Jak przypisywać zadania innym osobom w Google Workspace
Opublikowany: 2022-04-05W przeciwieństwie do Microsoft To-do, Google Tasks nie pozwala na przypisywanie zadań innym osobom. Możesz tworzyć zadania tylko dla siebie, planować je lub tworzyć zadania cykliczne. Jeśli jednak jesteś użytkownikiem Google Workspace, masz kilka opcji przypisywania zadań innym osobom za pomocą innych aplikacji Google, takich jak Google Chat, Gmail, Dokumenty, Arkusze i Prezentacje Google. Więc zacznijmy.
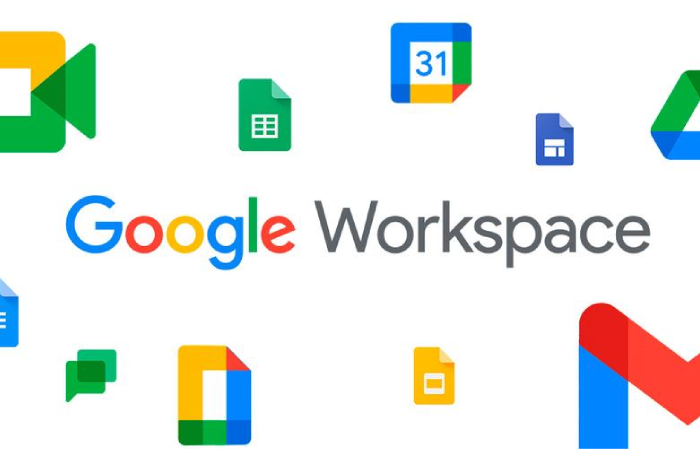
Spis treści
Jak przypisywać zadania na czacie Google
W Google Chat możesz tworzyć Spaces, które są niczym innym jak funkcją czatu grupowego w Twoim obszarze roboczym. Funkcja zadań dostępna w Spaces to rozszerzenie aplikacji Zadania Google. Dostęp do wszystkich zadań przypisanych Ci w Spaces możesz nawet uzyskać w aplikacji Zadania Google. Pozwólcie, że wyjaśnię to szczegółowo.
1. Otwórz Google Chat i wybierz dowolną przestrzeń, do której chcesz przypisać zadanie. Upewnij się, że osoba, której chcesz przypisać zadanie, jest dostępna w tym miejscu. Jeśli nie masz żadnego miejsca, możesz je łatwo utworzyć, klikając ikonę Plus + obok Spaces i wybierając opcję Utwórz przestrzeń . Teraz możesz nadać swojej przestrzeni nazwę i dodawać do niej osoby.
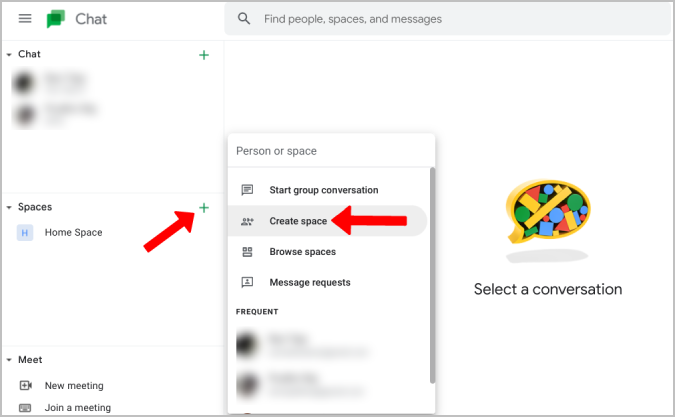
2. W przestrzeni przejdź do zakładki Zadania , w której możesz tworzyć zadania przestrzeni.
3. Tutaj kliknij przycisk Dodaj zadanie miejsca , aby rozpocząć tworzenie zadania.
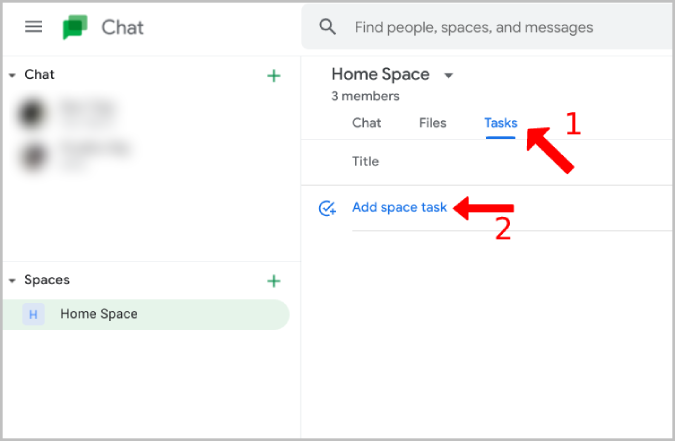
4. Teraz nadaj swojemu zadaniu nazwę, opis, dodaj termin itp.
5. Kliknij opcję Przypisz i wybierz osobę, której chcesz przypisać to zadanie. Od teraz możesz przydzielić zadanie tylko jednej osobie.
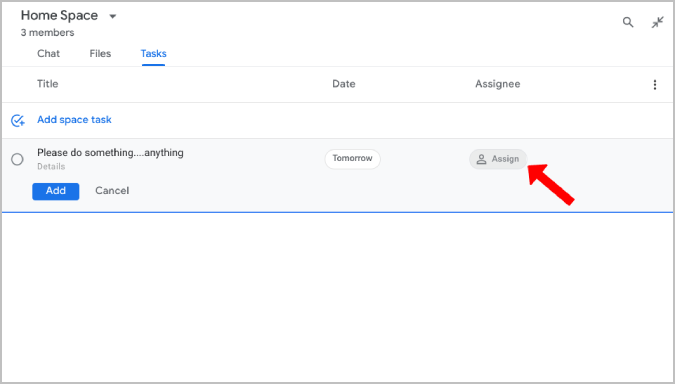
6. Po zakończeniu kliknij przycisk Dodaj , aby przypisać zadanie w Google Chat.
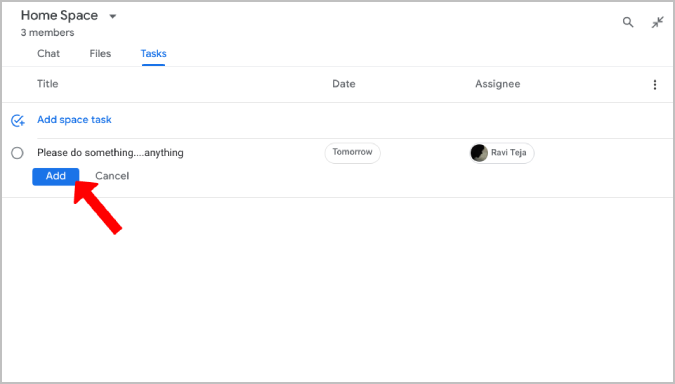
Wskazówki dotyczące uzyskiwania dostępu i zarządzania zadaniami w Google Chat
1. Po utworzeniu zadania zawsze możesz na nie kliknąć i rozpocząć edycję nazwy zadania, terminu, opisu, a nawet przypisać je komuś.
2. Dostęp do zadań przydzielonych Ci z Google Chat można uzyskać nawet z aplikacji Google Tasks na liście Moje zadania .
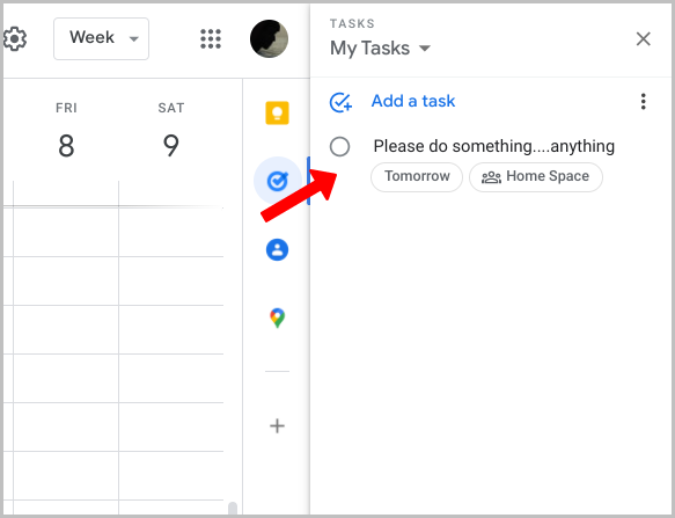
3. Masz możliwość sortowania zadań według cesjonariuszy, co spowoduje umieszczenie wszystkich przydzielonych zadań w kolejności alfabetycznej. Jeśli posortujesz ponownie według osoby przypisującej, lista zostanie odwrócona, tak aby przydzielone zadania znajdowały się na górze.
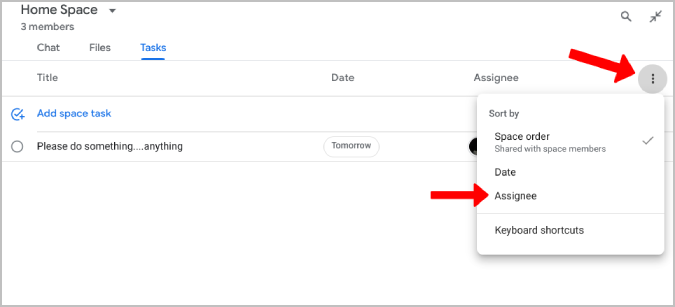
4. Możesz usunąć zadanie, po prostu najeżdżając na zadanie i wybierając ikonę Usuń . Następnie kliknij opcję Usuń w wyskakującym okienku, aby potwierdzić.
5. Kliknięcie ikony kółka przed zadaniem spowoduje oznaczenie zadania jako ukończonego. W każdym razie możesz przewinąć w dół i odznaczyć zadanie, aby je ponownie otworzyć.
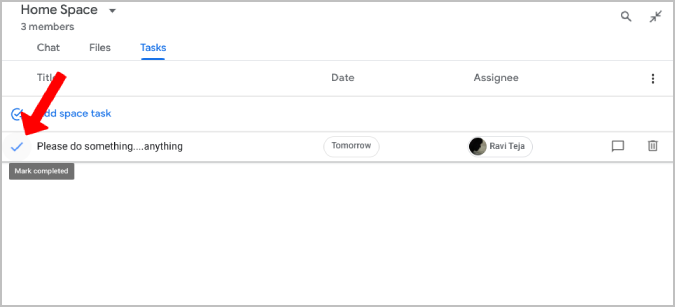
6. Wszystkie zmiany, które wprowadzisz w zadaniach, od utworzenia i oznaczenia ich jako ukończonych po ich usunięcie, zostaną wyświetlone jako aktywność na karcie czatu.
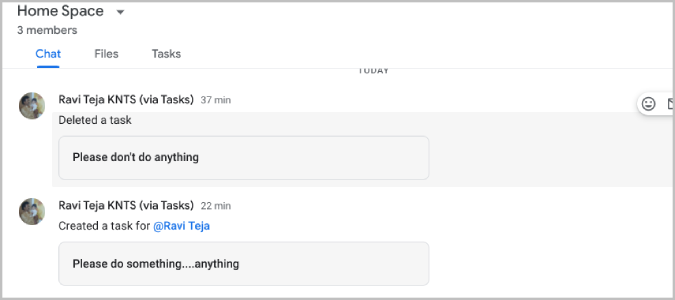
Jak przypisywać zadania w Gmailu
Gmail nie ma własnej funkcji zadań. Czat Google jest częścią Gmaila, więc możesz uzyskać do niego dostęp z Gmaila zamiast osobno korzystać z Czatu Google.

1. Otwórz Gmaila, kliknij opcję Spaces na lewym pasku bocznym i wybierz miejsce, aby rozpocząć tworzenie zadań.
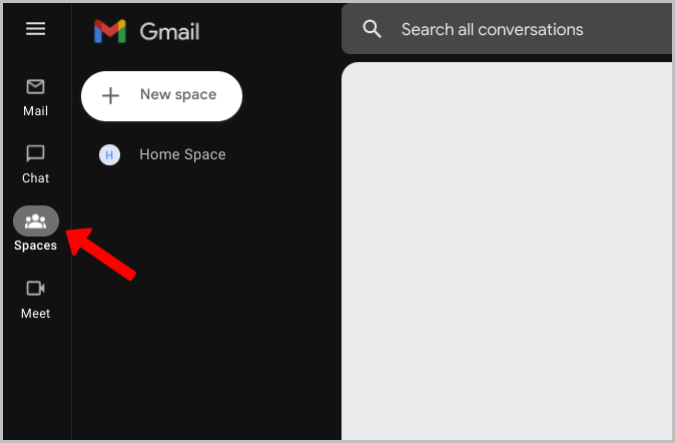
2. Teraz otwórz zakładkę Zadania i przypisz zadania, jak wspomniano w poprzedniej metodzie. W ten sposób możesz przechowywać wszystkie swoje e-maile, czaty i zadania w jednym miejscu.
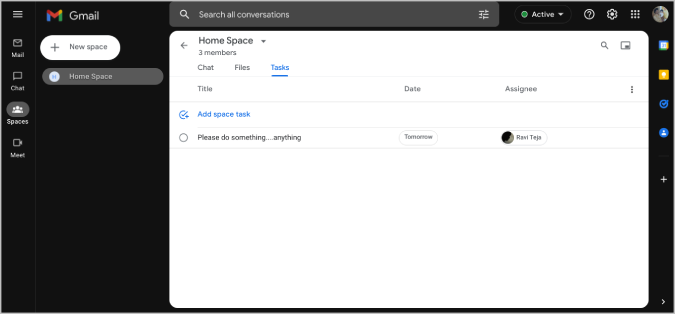
Jeśli nie możesz znaleźć opcji Czat Google w Gmailu, kliknij ikonę koła zębatego w prawym górnym rogu, a następnie kliknij przycisk Zobacz wszystkie ustawienia .
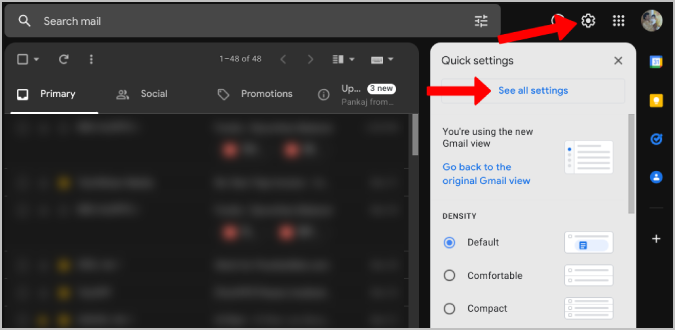
Teraz otwórz kartę Czat i Meet i wybierz Czat Google w opcji Czat. Po zakończeniu kliknij Zapisz zmiany , aby uzyskać dostęp do Google Chat i przestrzeni bezpośrednio z Gmaila.
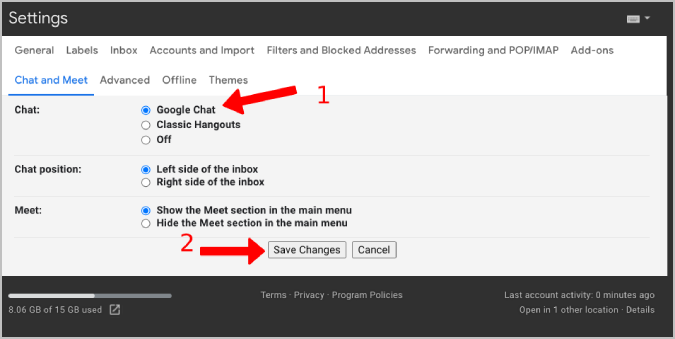
Jak przypisywać zadania w Dokumentach, Arkuszach i Prezentacjach Google
W Google Workspace oprócz zwykłych zadań możesz przypisywać zadania związane z dokumentami. Za jego pomocą możesz przypisywać zadania do kompletowania dokumentacji lub wprowadzać zmiany w plikach dokumentów, takich jak dokumenty, arkusze i slajdy. Przypisywanie zadań w tych aplikacjach jest możliwe dzięki funkcji komentarza. Tutaj dowiesz się, jak przypisywać zadania w Dokumentach, Arkuszach i Prezentacjach Google.
1. Otwórz dowolny plik dokumentów, arkuszy lub slajdów i umieść kursor w miejscu, w którym chcesz zastosować zmiany.
2. Teraz kliknij prawym przyciskiem myszy i wybierz opcję Komentarz . Alternatywnie możesz również użyć skrótu ctrl+alt+M , aby utworzyć komentarz.
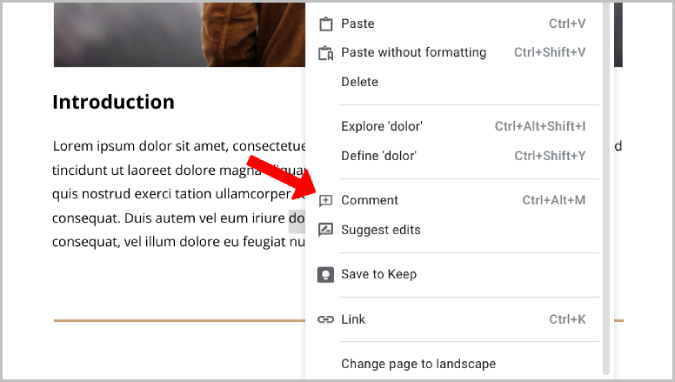
3. Otworzy się okno komentarza, w którym możesz napisać swój komentarz na temat oczekiwanych zmian. Aby go przypisać, po prostu wpisz @ i wprowadź imię i nazwisko lub identyfikator e-mail. Wyświetla pole wyboru Przypisz do w oknie komentarza.
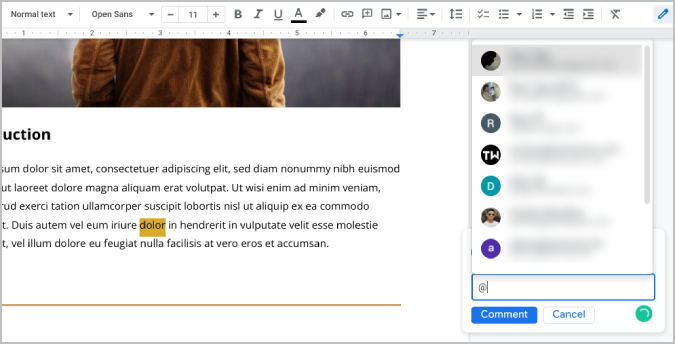
4. Zaznacz pole wyboru Przypisz do i kliknij Przypisz .
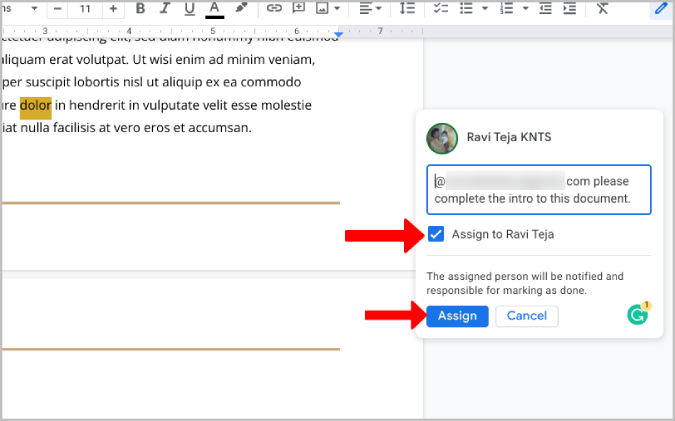
Otóż to; przydzieliłeś zadanie w dokumencie.
Wskazówki dotyczące uzyskiwania dostępu do zadań w Dokumentach, Arkuszach i Prezentacjach Google oraz zarządzania nimi
1. Gdy przypiszesz zadanie do osoby, otrzyma ona powiadomienie e-mail o utworzonym przez Ciebie komentarzu, aby mogła podjąć na nim działania. W każdym razie te zadania nie są zsynchronizowane z Zadaniami Google.
2. Po otwarciu dokumentu mogą zobaczyć komentarze obok pliku dokumentu w Dokumentach i Prezentacjach Google.
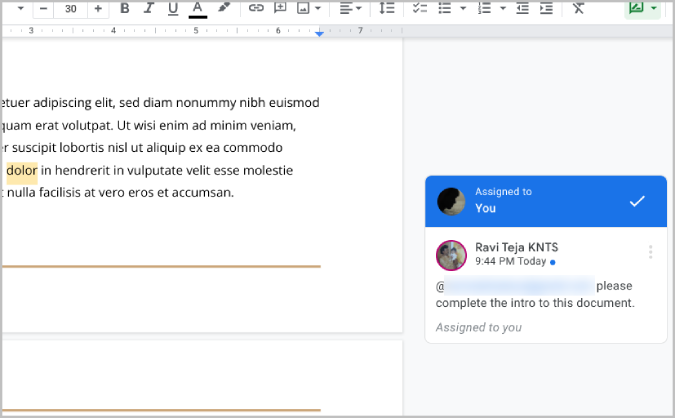
3. W Arkuszach Google zobaczą żółty baner z komentarzami na komórce. Najechanie na tę komórkę pokaże komentarz.
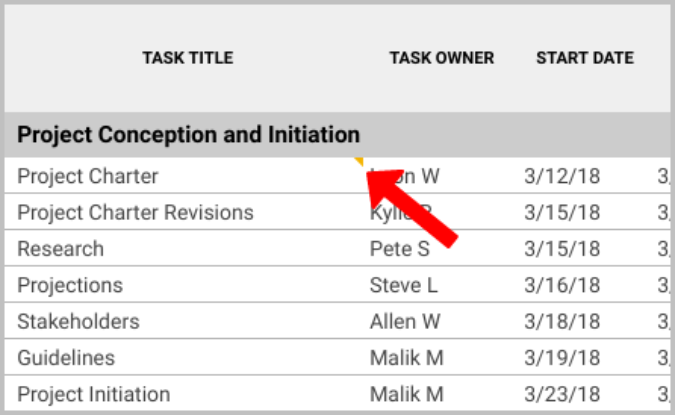
4. Klikając menu z trzema kropkami w komentarzu, możesz go edytować, usunąć komentarz, a także uzyskać link do tego komentarza, jeśli utworzyłeś komentarz. Dla porównania, inni mogą tylko skopiować link do tego komentarza.
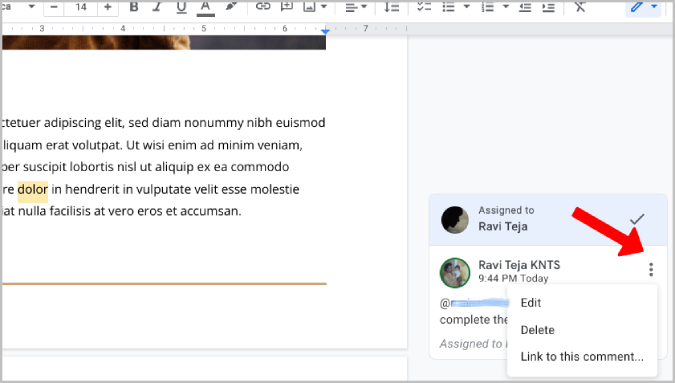
5. Komentarze są widoczne dla każdego, kto ma dostęp do dokumentu, nie tylko dla twórcy i cesjonariusza.
6. Każdy, kto ma dostęp do dokumentu, może również odpowiedzieć na komentarz w ramach dyskusji wahadłowej związanej z przydzielonym zadaniem.
7. podczas dodawania odpowiedzi możesz ponownie przydzielić zadanie komuś, wymieniając go w odpowiedzi. Zostanie wyświetlony monit o ponowne przypisanie zadania. Po prostu zaznacz pole wyboru obok opcji Przypisz ponownie i kliknij Odpowiedz. Zadanie zostanie przydzielone osobie wymienionej w odpowiedzi.
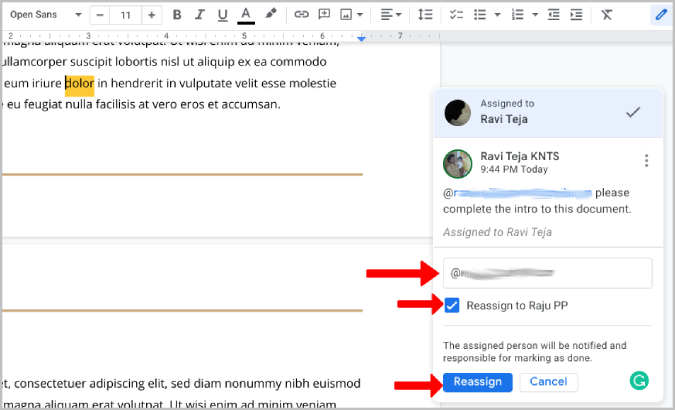
8. Gdy cesjonariusz zakończy zadanie, może po prostu odznaczyć zadanie, klikając ikonę znacznika wyboru u góry okna komentarza.
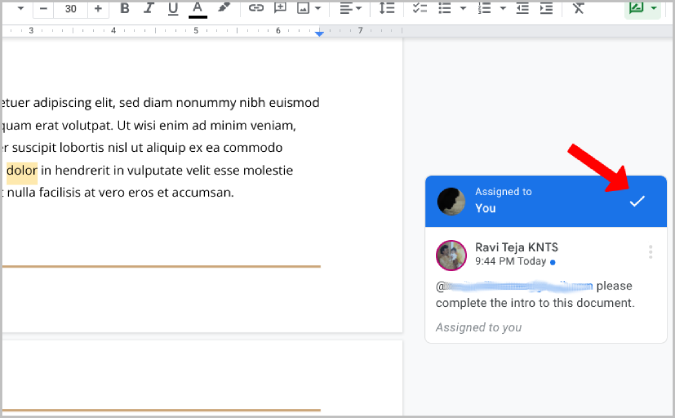
9. Możesz kliknąć ikonę komentarza na górnym pasku, aby sprawdzić historię wszystkich komentarzy w tym dokumencie. Tutaj możesz uzyskać dostęp, kiedy zadanie jest oznaczone jako wykonane, gdy są odpowiedzi itp. W każdym razie, jeśli usunąłeś komentarz, zostanie on również usunięty z historii komentarzy.
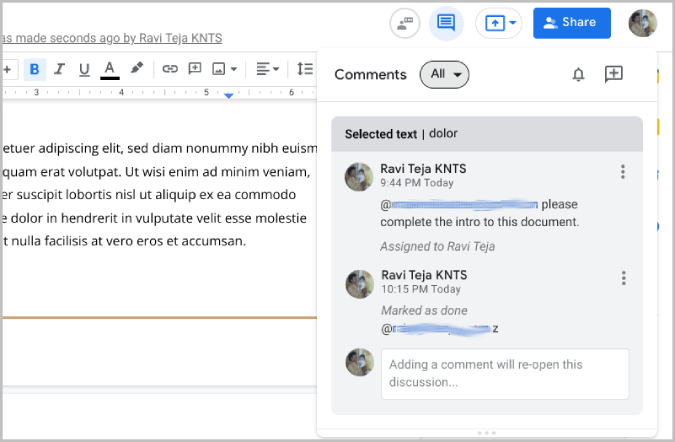
Przydziel zadania innym w Google Workspace
Produkty Google mogą być czasami dość mylące. Niemniej jednak są też potężni na swój sposób. Aplikacja Google Tasks nie pozwala przypisywać zadań innym osobom, ale możesz użyć aplikacji Google Chat, aby ukończyć ten proces. W każdym razie powinieneś stworzyć przestrzeń, dodać osobę do tej przestrzeni, a następnie utworzyć zadanie, aby jej przypisać. Ten proces można wyeliminować za pomocą prostej funkcji w aplikacji Zadania.
Podczas gdy zadania z Google Chat przynajmniej synchronizują się z Google Tasks, zadania przypisane z dokumentów, arkuszy i slajdów Google nie są synchronizowane. Nadal musisz polegać na powiadomieniach e-mail.
