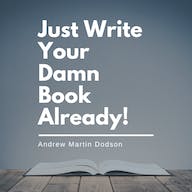Ta prosta funkcja rozwiązuje wszelkie roszczenia dotyczące plagiatu ChatGPT
Opublikowany: 2023-09-13Szybka odpowiedź: Jeśli chcesz uniknąć fałszywych twierdzeń o plagiacie, możesz skorzystać z funkcji „historii wersji” w programie Microsoft Word lub Apple Pages.
Wraz z pojawieniem się chatbotów AI, takich jak ChatGPT, które mogą dosłownie pisać Twoje zadania i artykuły, a nawet renegocjować rachunki za Ciebie, nie możemy winić ludzi za lekkie zdenerwowanie.
Chociaż opracowano wiele narzędzi do wykrywania plagiatów związanych z chatbotem, nie są one w stu procentach dokładne.
Oznacza to, że mogą nie wykryć wszystkich plagiatowanych treści i, co gorsza, mogą generować fałszywe alarmy, wrzucając cię pod autobus za przestępstwo, którego nie popełniłeś.
Jak więc możesz udowodnić, że nie popełniłeś plagiatu eseju, artykułu lub innego dzieła?
Najważniejsze jest, aby pokazać swoje ćwiczenia, tak jak na teście z matematyki, aby udowodnić, że znasz materiał i nie ściągałeś. Jak Ty to robisz? Wspólną cechą jest historia wersji.
Historia wersji przechowuje historyczny zapis Twoich zmian, którego możesz następnie użyć, aby udowodnić swoją niewinność przed sądem w sprawie plagiatu.
Na przykład, jeśli możesz dostarczyć pierwszą, drugą, trzecią i tak dalej wersję roboczą, każda osoba badająca dowody powinna być w stanie stwierdzić, że wykonałeś całą pracę. Nie użyłeś chatbota, żeby umieścić wszystko na stronie w stanie niemal idealnym.
Aby więc uniknąć kłopotów, omówimy, jak korzystać z historii wersji w programach Microsoft Word, Dokumentach Google i Apple Pages.
Użyj historii wersji w programie Microsoft Word
Aby móc korzystać z funkcji historii wersji w programie Word, dokumenty muszą być zapisane w usłudze OneDrive.
W idealnej sytuacji, jeśli martwisz się zarzutami o plagiat związany z ChatGPT, zapisz wszystkie nowe dokumenty programu Word w usłudze OneDrive, aby od samego początku mieć pełną historię wersji.
Aby uzyskać dostęp do poprzednich wersji dokumentów programu Word, wykonaj następujące kroki.
Otwórz swój dokument
Otwórz dokument, który chcesz sprawdzić w programie Word.
Sprawdź historię wersji
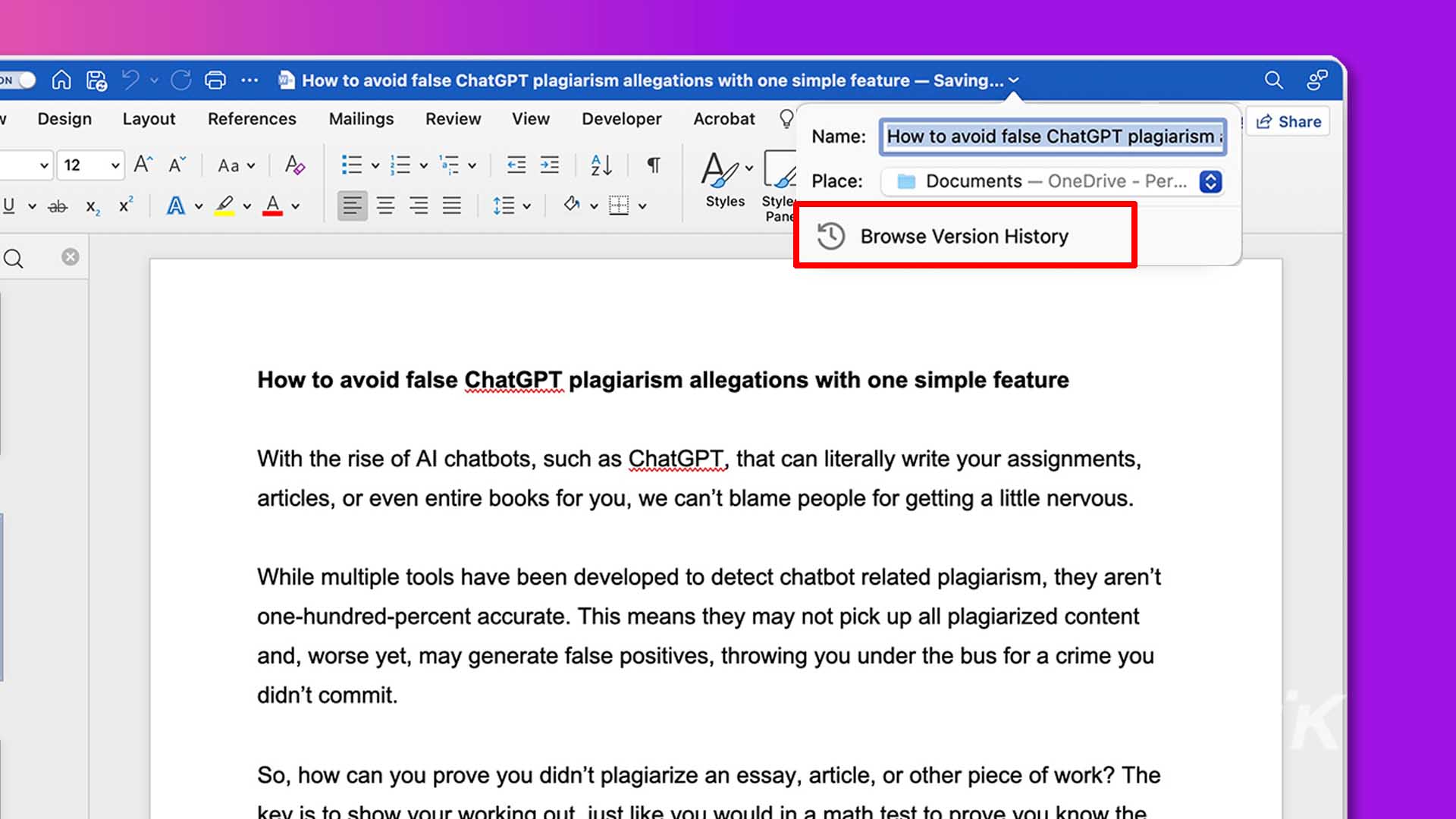
Kliknij nazwę dokumentu na pasku tytułu i wybierz opcję Przeglądaj historię wersji z wyskakującego okienka.
Wybierz wersję
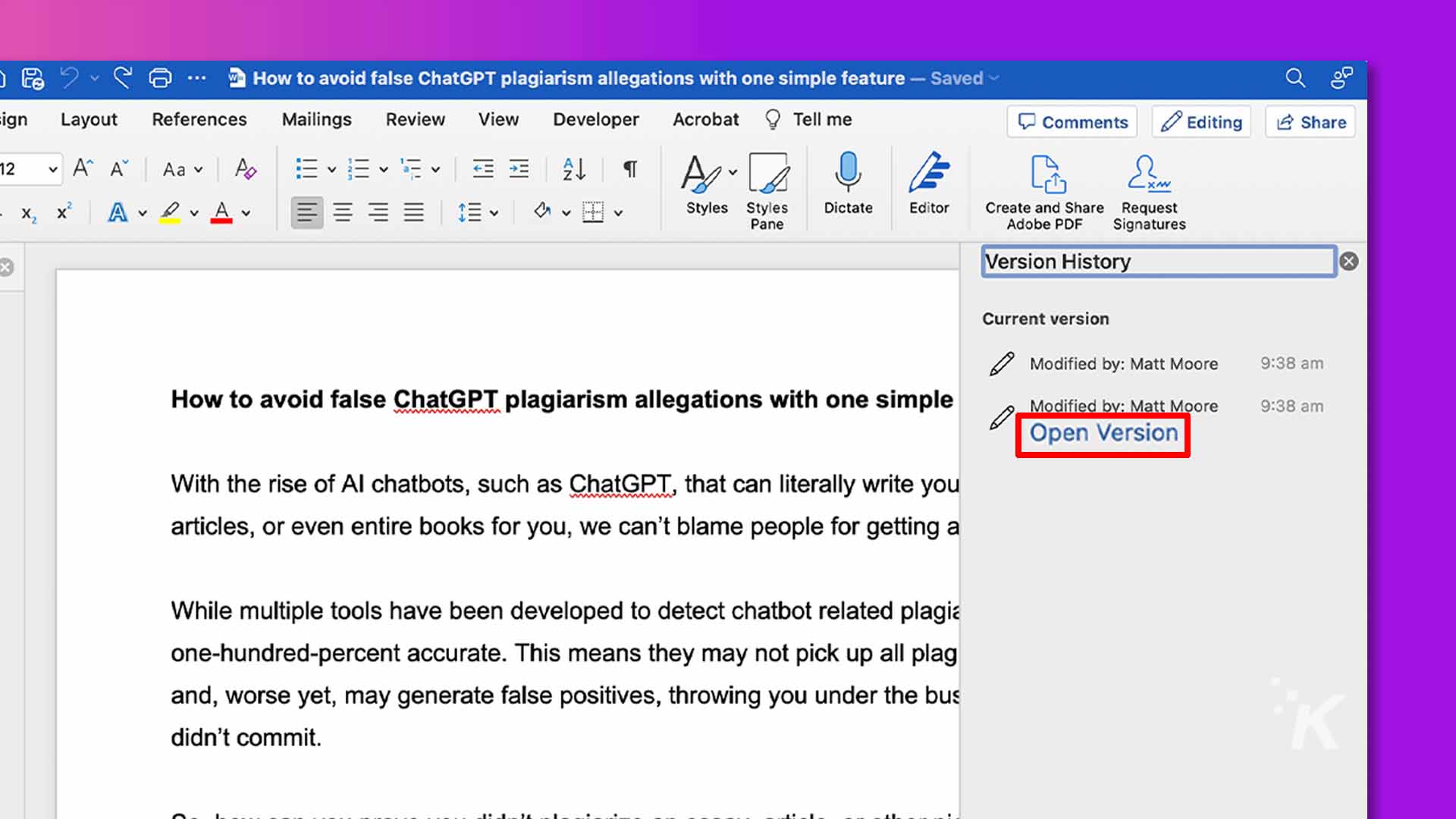
Znajdź wersję, którą chcesz załadować i kliknij Otwórz wersję
Zachowaj dowody
Po otwarciu wersji, której chcesz użyć do udowodnienia swojej niewinności, możesz zapisać ją jako osobny dokument, korzystając z opcji Plik → Zapisz jako .
Możesz powtórzyć te kroki dla dowolnej liczby wersji, które chcesz odzyskać. Naprawdę, im więcej dowodów przedstawisz, tym mocniejsza będzie twoja sprawa.
Użyj historii wersji w Dokumentach Google
Jeśli chcesz skorzystać z historii wersji w Dokumentach Google, wystarczy wpisać. Gdy edytujesz dokument, Dokumenty Google automatycznie zapisują nową wersję do późniejszego odzyskania lub do celów dowodowych, jeśli zajdzie taka potrzeba.
Możesz sprawdzić historię wersji Dokumentów Google, wykonując następujące kroki:
- Otwórz dokument, który chcesz sprawdzić.
- Przejdź do Plik → Historia wersji → Zobacz historię wersji .
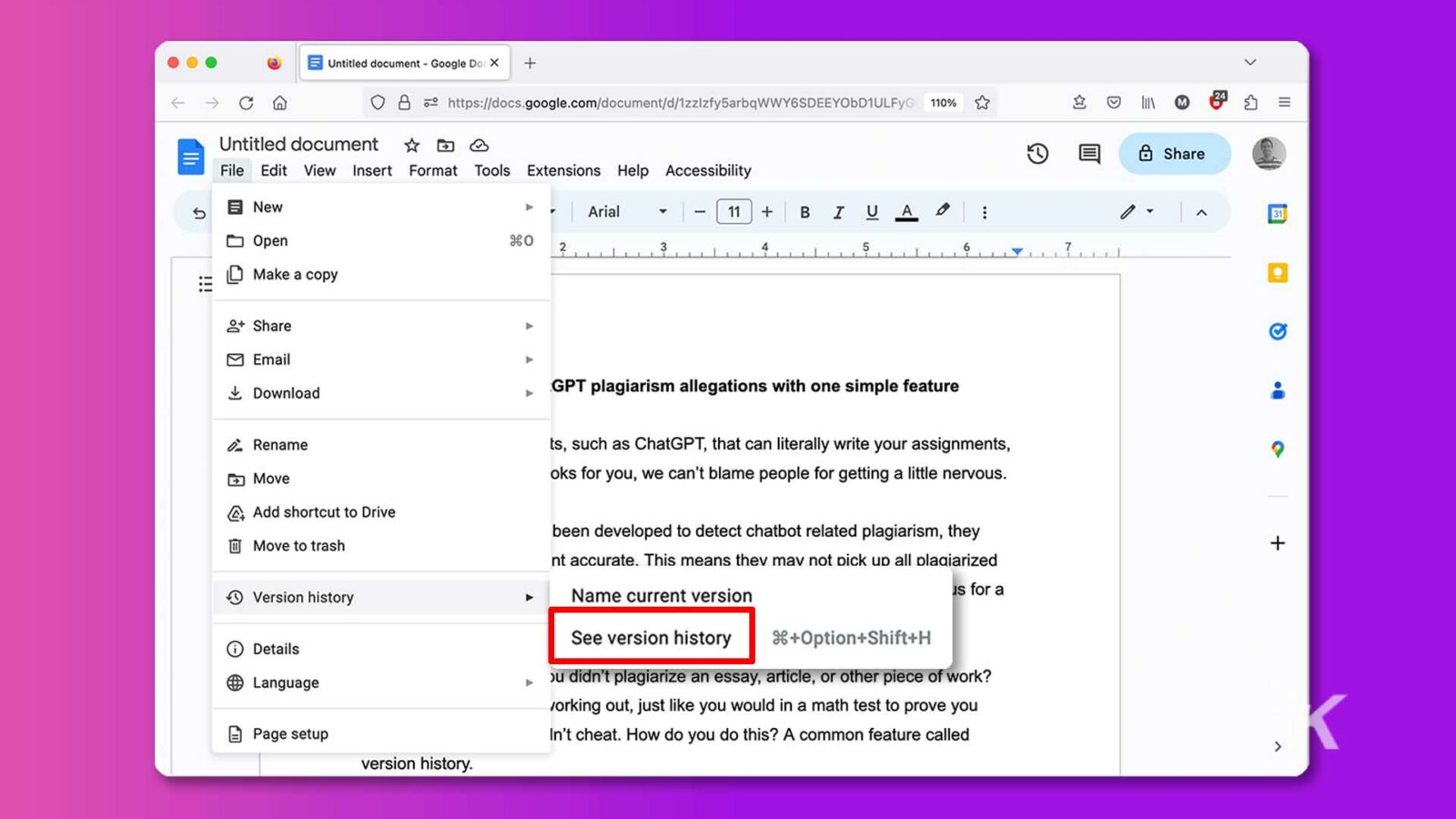
- Wybierz wersję, którą chcesz przywrócić i kliknij Przywróć tę wersję .
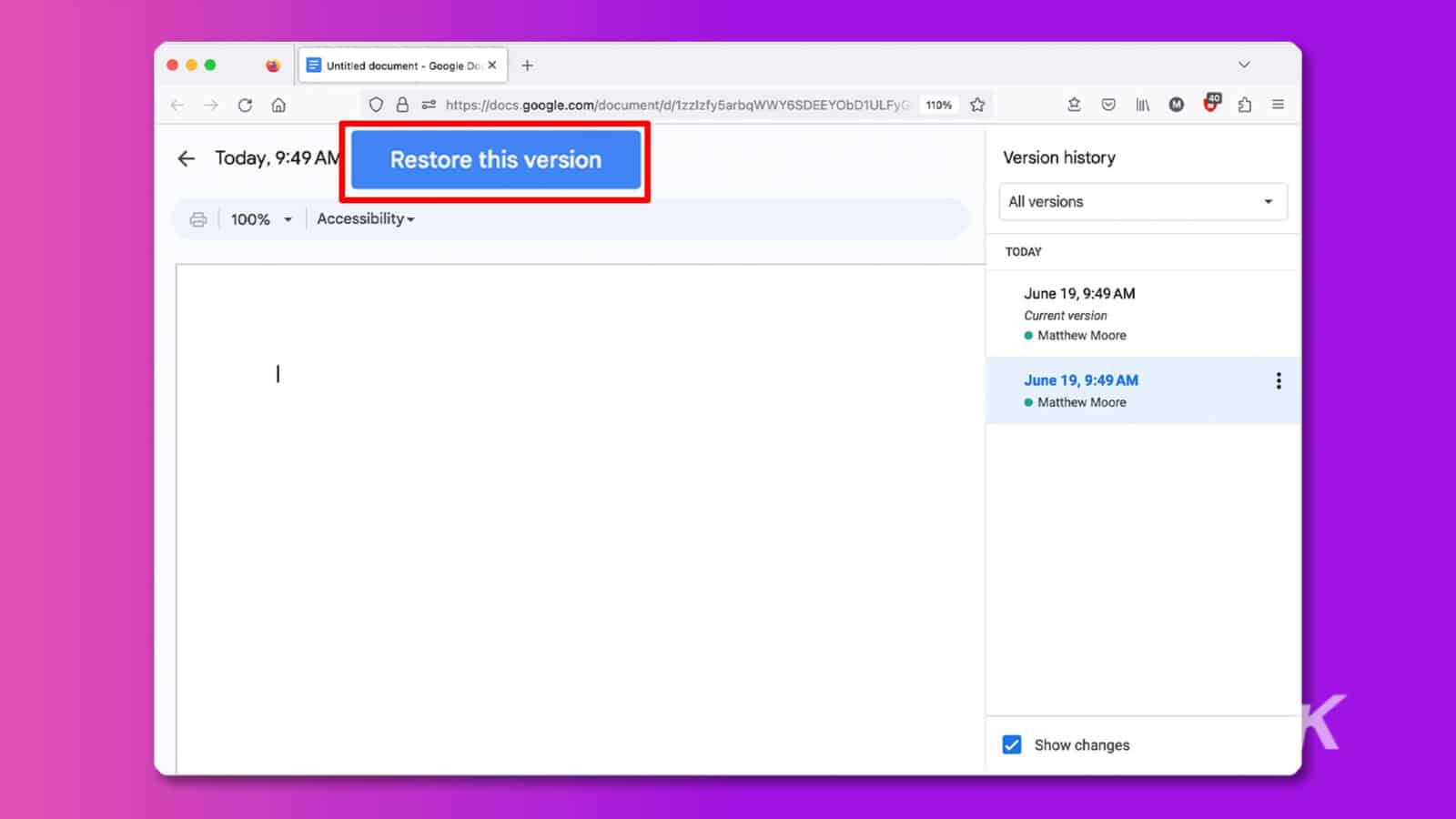
Po przywróceniu poprzedniej wersji możesz zapisać ją osobno, wybierając opcję Plik → Utwórz kopię , aby zapisać ją na Dysku Google lub Plik → Pobierz , aby zapisać ją na komputerze.
Po zakończeniu zbierania dowodów możesz użyć tego samego procesu, aby przywrócić bieżącą wersję dokumentu.
Możesz także użyć funkcji nazewnictwa, aby nazwać różne wersje w celu łatwej identyfikacji.
Aby to zrobić, otwórz historię wersji, kliknij przycisk Więcej (trzy kropki) obok wpisu, którego nazwę chcesz zmienić, i wybierz Nazwij tę wersję . W tym miejscu możesz wprowadzić nową nazwę do późniejszego wykorzystania.
Użyj historii wersji w Apple Pages
Jeśli jesteś użytkownikiem komputera Mac i wolisz pisać w Pages, możesz użyć przeglądarki wersji aplikacji, aby wyświetlić poprzednie wersje swoich dokumentów.
Piękno historii wersji Apple polega na tym, że nie musisz zapisywać swoich dokumentów w iCloud, aby z niej korzystać, co jest bonusem dla wszystkich dostępnych rozwiązań przeciwdziałających chmurom.
Możesz wyświetlić historię wersji w Pages, wykonując następujące kroki:
- Otwórz dokument, który chcesz sprawdzić.
- Kliknij opcję Plik → Przywróć do → Przeglądaj wszystkie wersje.
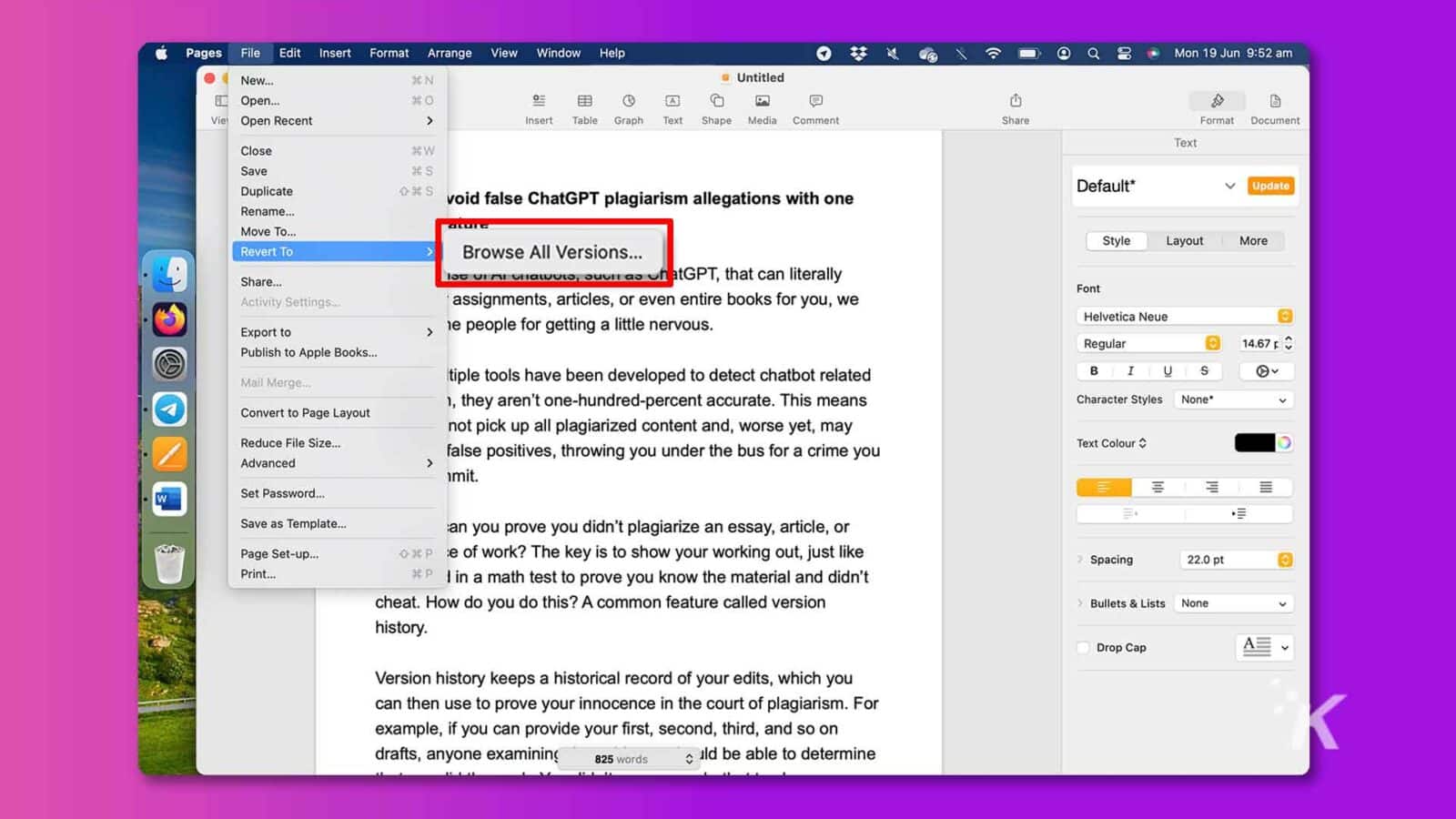
- Aby przejść do odpowiedniej wersji, użyj przycisków strzałek lub osi czasu po prawej stronie.
- Kliknij Przywróć , aby przywrócić wybraną wersję do przeglądania. Alternatywnie, przytrzymaj klawisz Opcja i kliknij Przywróć kopię , aby utworzyć nowy dokument, który możesz następnie zapisać osobno.
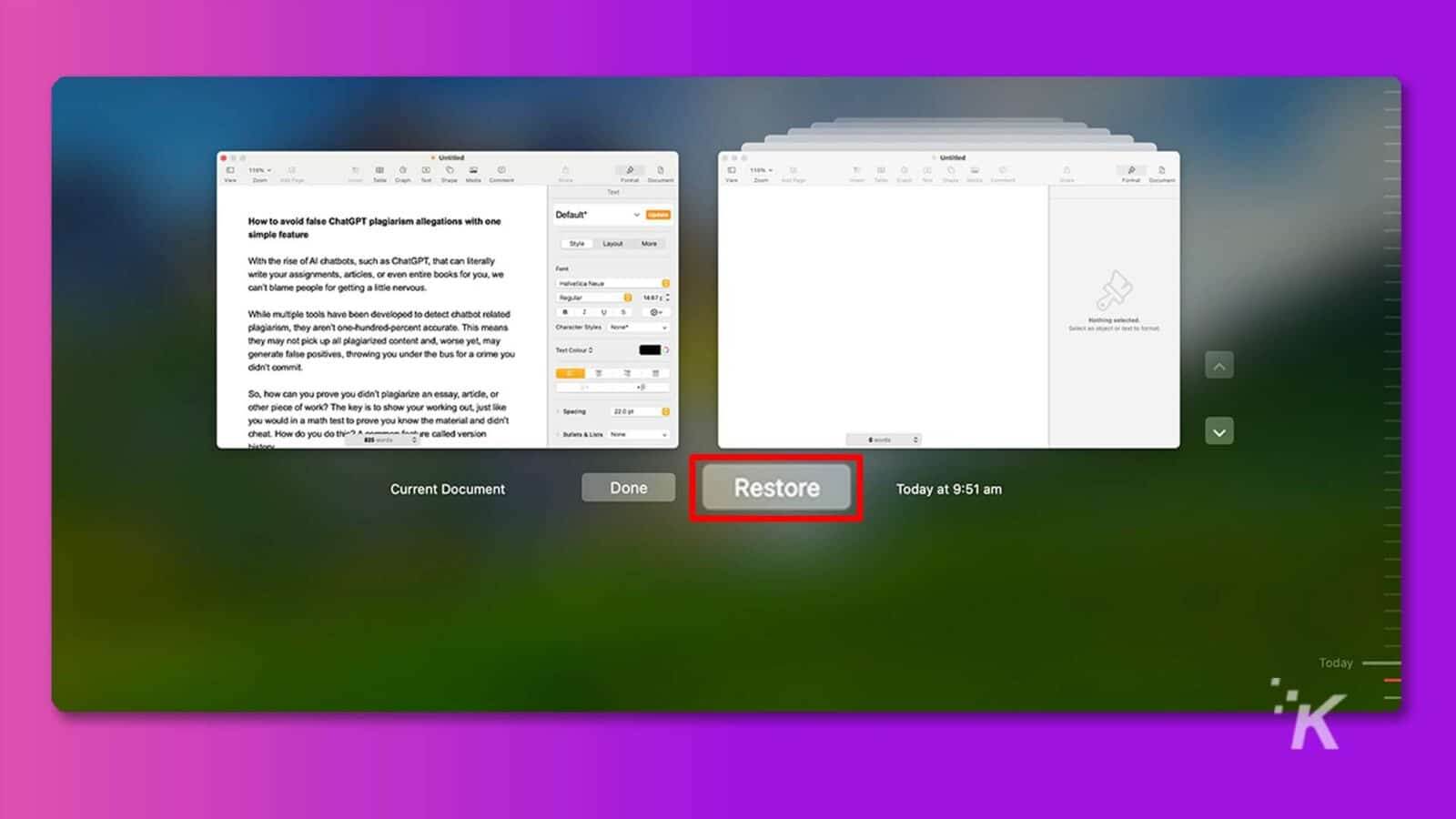
Sprawna nawigacja firmy Apple i wygodne miniatury ułatwiają znalezienie odpowiednich wersji. Radować się! Twoja reputacja jest uratowana.

Zawsze prowadź dokumentację, aby obalić twierdzenia o plagiacie chatbota
Jeśli nie chcesz polegać na narzędziach historii wersji do automatycznego gromadzenia dowodów w Twoim imieniu, możesz ręcznie zapisać osobne wersje dokumentów na różnych etapach produkcji.
Sposób, w jaki zbierasz dane, nie ma większego znaczenia, o ile zawsze możesz udowodnić, że to Ty, a nie jakiś sprytny chatbot AI, wykonałeś całą pracę.
Dla jasności: ten artykuł został napisany przez człowieka – zakładając, że nie wszyscy jesteśmy chatbotami żyjącymi w symulacji – i mamy na to dowód, historię wersji.
Masz jakieś przemyślenia na ten temat? Napisz do nas poniżej w komentarzach lub przenieś dyskusję na nasz Twitter lub Facebook.
Zalecenia redaktorów:
- Open Interpreter to przyjazne dla użytkownika narzędzie uruchamiające sztuczną inteligencję na Twoim komputerze
- Nowa funkcja Gboard oparta na sztucznej inteligencji ma na celu pomóc uniknąć błędów gramatycznych
- Czy możesz odmówić poddania się skanowi twarzy TSA na lotnisku?
- QuillBot vs Grammarly: Który asystent współautora jest dla Ciebie najlepszy?