Jak wykonać kopię zapasową i przywrócić PS5
Opublikowany: 2023-08-17Wszystkie rzeczy na konsoli Sony PlayStation 5 — pobrane duże gry, potrzebne pliki zapisu i ulubione klipy z rozgrywki — są bardzo ważne. Ważne jest, aby zapewnić im bezpieczeństwo na wypadek, gdyby coś poszło nie tak, na przykład uszkodzenie danych, lub jeśli rozważasz przejście na nową konsolę.
Na szczęście oprogramowanie systemowe PS5 pozwala na bezproblemowy proces tworzenia kopii zapasowych i oferuje elastyczność wyboru typów danych, które chcesz zabezpieczyć. Przywracanie danych gry jest równie wygodne. W tym samouczku dowiesz się, jak wykonać kopię zapasową i przywrócić dane na konsoli PS5.

Co możesz wykonać kopię zapasową na swoim PS5?
Tworzenie kopii zapasowej PS5 obejmuje tworzenie kopii danych i ustawień, które można później przywrócić. Dysk wewnętrzny zawiera następujące typy danych:
- Pobrane aplikacje i gry wideo.
- Zapisz pliki.
- Galeria multimediów — klipy wideo i zrzuty ekranu.
- Twoje ustawienia systemowe.
Dobra wiadomość — możesz wykonać kopię zapasową wszystkich powyższych danych z konsoli do gier na zewnętrznym dysku twardym lub dysku SSD. Jeśli masz subskrypcję PlayStation Plus, masz również możliwość przesłania zapisanych stanów gry — prawdopodobnie najważniejszych danych — na serwery PSN.
Ponadto możesz kopiować pojedyncze pliki zapisu — ograniczone tylko do gier na PS4 — oraz elementy galerii multimediów na standardową pamięć flash USB.
Tworzenie kopii zapasowych danych na zewnętrznej pamięci USB
Zewnętrzny dysk twardy lub dysk SSD to prosty i skuteczny sposób tworzenia kopii zapasowych danych PS5. Dzięki tej metodzie tworzysz namacalną kopię swoich danych, którą możesz szybko przywrócić w dowolnym momencie. Ta metoda jest idealna, jeśli preferujesz bezpośrednią kontrolę nad kopiami zapasowymi danych lub nie masz subskrypcji PlayStation Plus na kopie zapasowe zapisanych gier w chmurze.
Na dysku zewnętrznym musi być wystarczająco dużo miejsca na kopię zapasową. Ponieważ PS5 jest wyposażony w wewnętrzny dysk o pojemności 825 GB, dysk USB o pojemności 1 TB jest więcej niż wystarczający. Jednak większy dysk może być konieczny, jeśli masz dysk SSD NVMe M.2 we wnęce rozszerzeń.
Co ciekawe, PS5 obsługuje selektywne kopie zapasowe, w których można skupić się na określonych kategoriach danych, co pozwala na użycie mniejszego dysku do celów tworzenia kopii zapasowych. Na przykład, jeśli Twoim jedynym zmartwieniem są zapisane dane i galeria multimediów, a chcesz ponownie pobrać gry, pamięć flash USB o pojemności 8-16 GB powinna wystarczyć.
Aby utworzyć kopię zapasową danych z PS5 na zewnętrznym urządzeniu pamięci masowej, podłącz dysk do PS5, a następnie:
- Wybierz ikonę Ustawienia w prawym górnym rogu ekranu głównego.
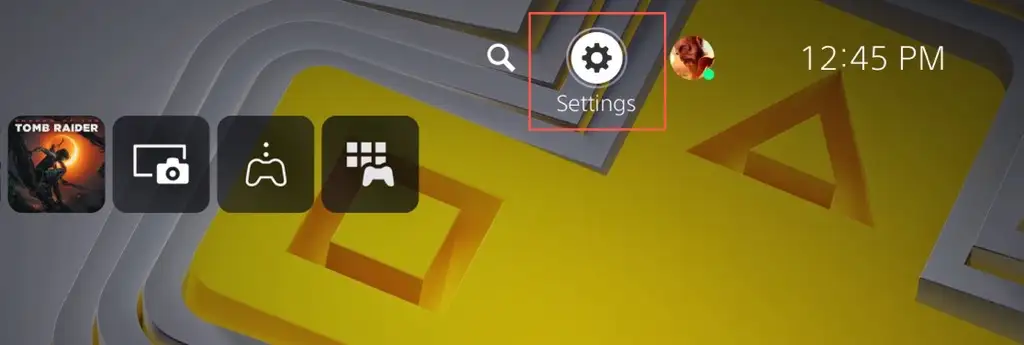
- Wejdź do kategorii System .
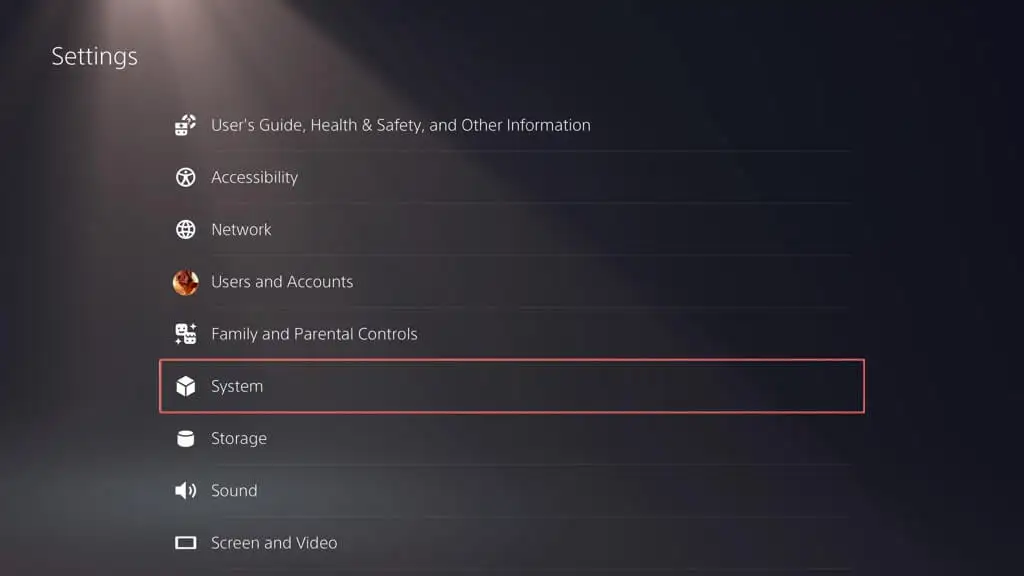
- Przejdź do opcji Oprogramowanie systemowe > Tworzenie kopii zapasowych i przywracanie .
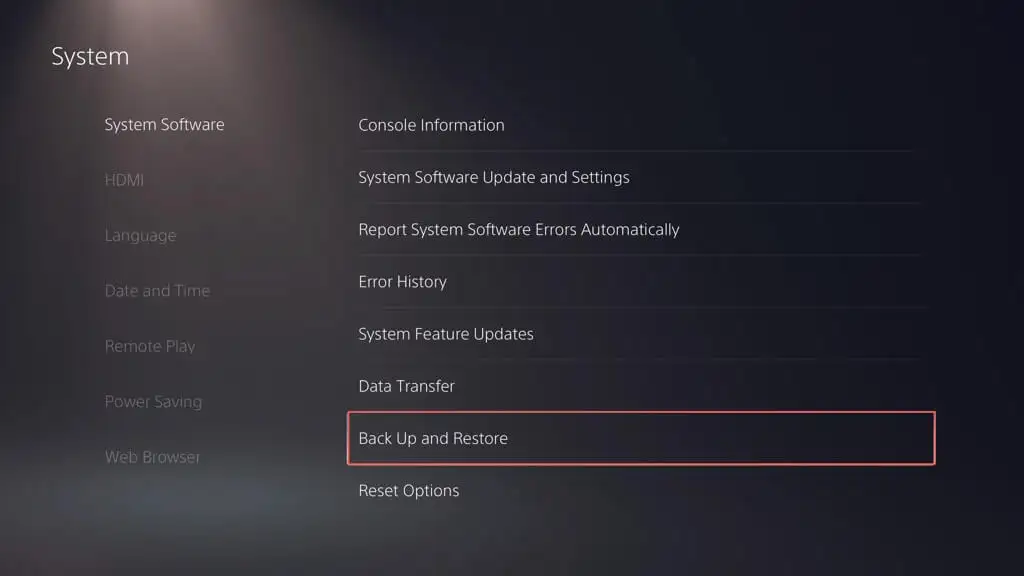
- Wybierz Utwórz kopię zapasową swojego PS5 .
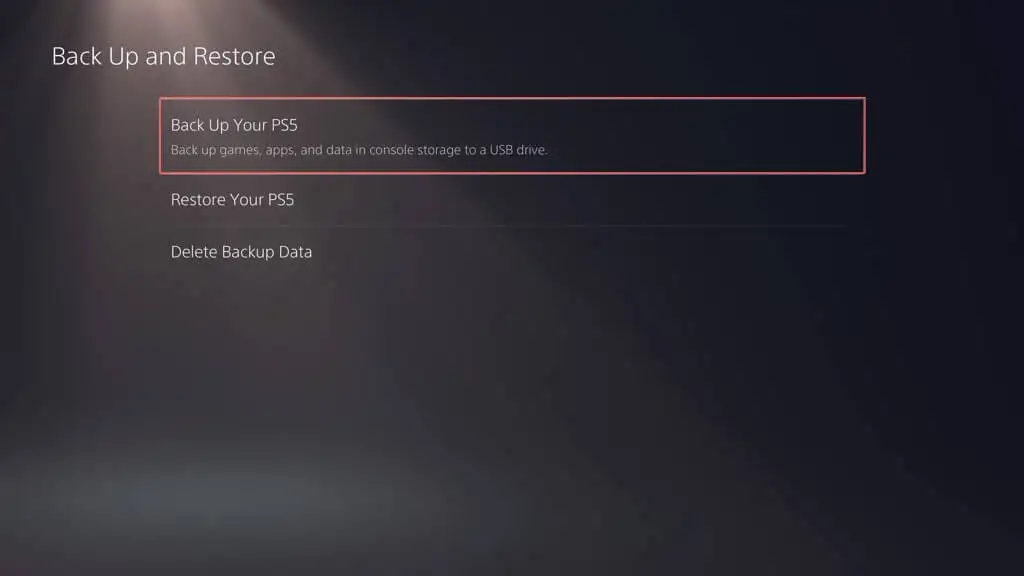
- Wybierz typy danych, których kopie zapasowe chcesz tworzyć — gry i aplikacje, zapisywane dane i galeria multimediów. Kopia zapasowa zawsze zawiera kopię ustawień Twojego PS5, więc nie możesz jej odznaczyć. Wybierz Dalej , aby kontynuować.
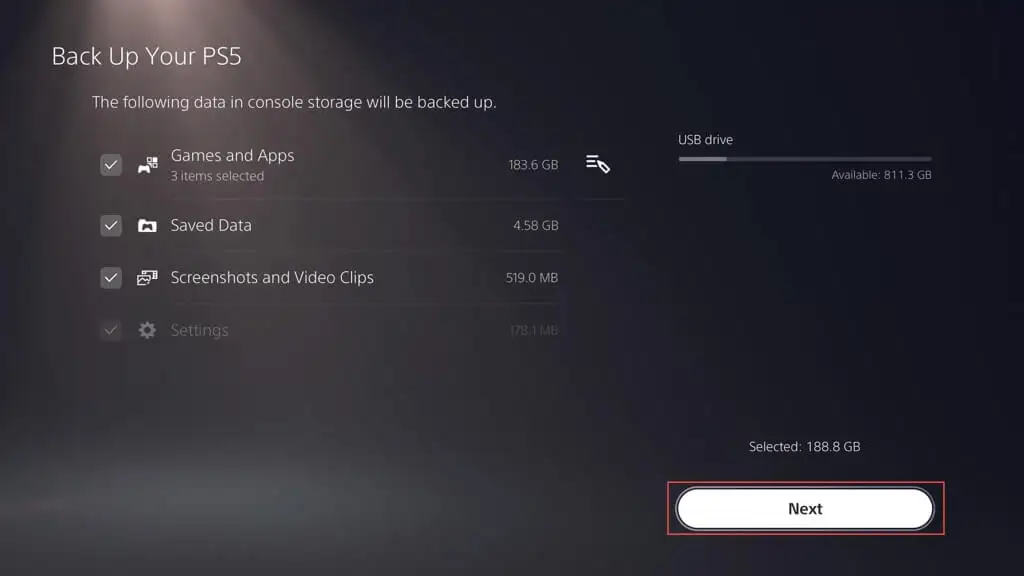
Uwaga : Wskaźnik w lewym górnym rogu pokazuje ilość zajętego i wolnego miejsca na dysku zewnętrznym, jeśli skopiujesz wybrane dane.
- Nazwij kopię zapasową w polu Opis (lub pozostaw nienaruszoną domyślną etykietę) i wybierz opcję Utwórz kopię zapasową .
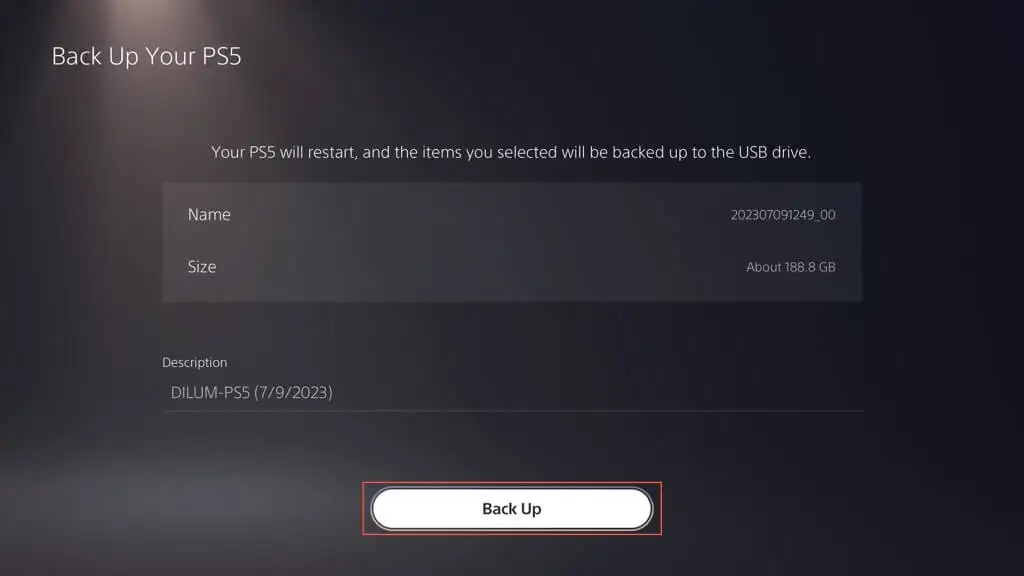
- Poczekaj, aż PS5 utworzy kopię zapasową danych na dysku zewnętrznym. Konsola powinna automatycznie uruchomić się ponownie kilka razy podczas tego procesu.
Jeśli system PS5 wskazuje, że podłączony dysk nie jest obsługiwany, użyj komputera PC lub Mac, aby sformatować go w systemie plików FAT32 lub exFAT i spróbuj ponownie.
Jeśli używasz komputera z systemem Windows:
- Otwórz Eksplorator plików, kliknij prawym przyciskiem myszy dysk zewnętrzny i wybierz Formatuj .
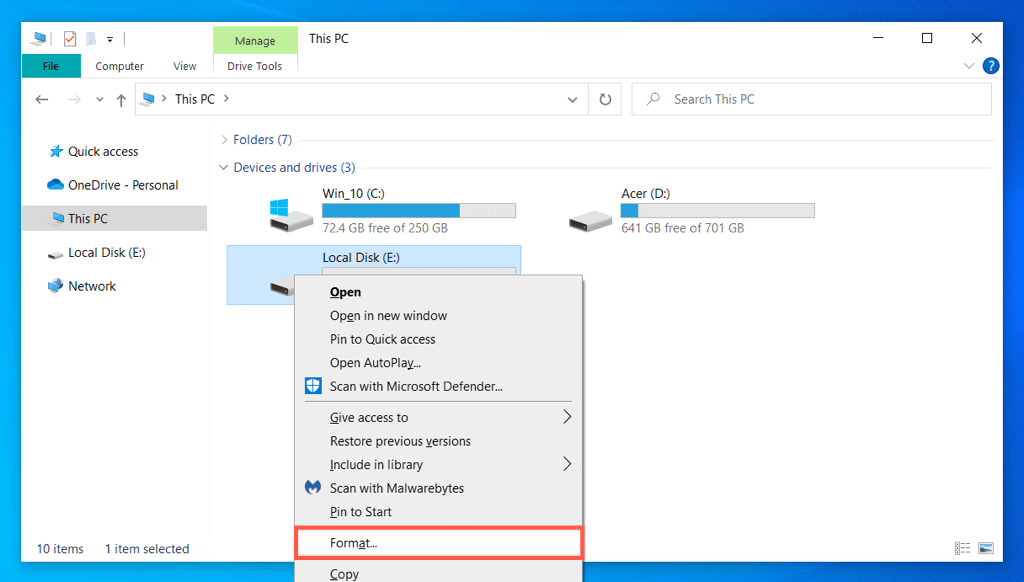
- Ustaw System plików na FAT32 lub exFAT i wybierz Start .
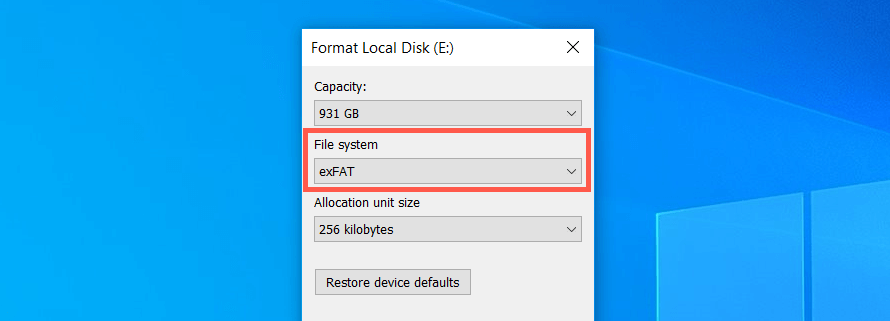
- Wybierz OK w wyskakującym okienku potwierdzenia.
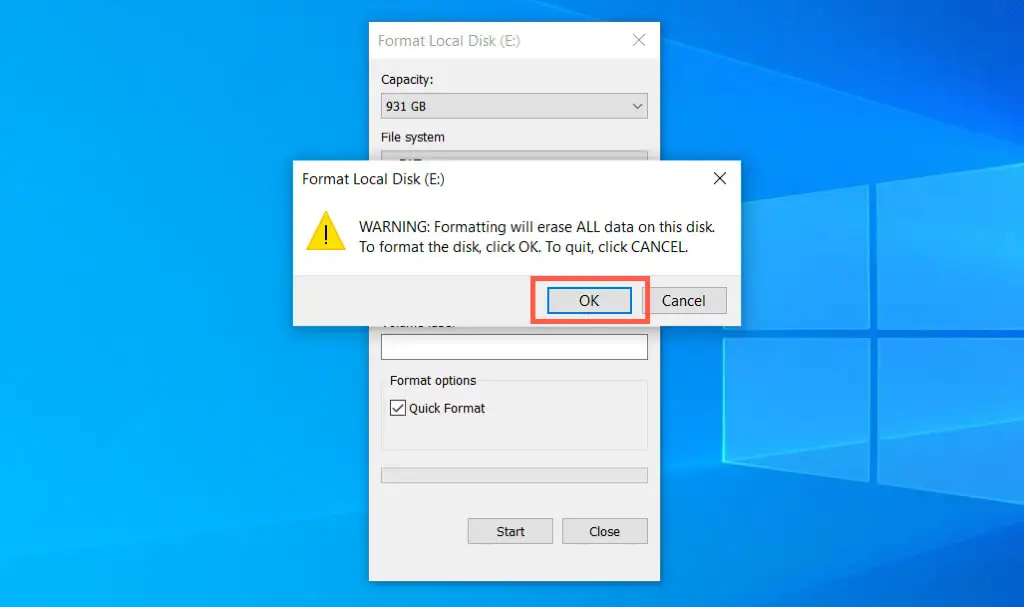
Jeśli używasz komputera Apple Mac:
- Otwórz Launchpad i wybierz Inne > Narzędzie dyskowe .
- Wybierz dysk zewnętrzny na pasku bocznym i wybierz Wymaż .
- Ustaw Format na exFAT lub MS-DOS (FAT) i wybierz Usuń .
Twórz kopie zapasowe danych w PS Plus Cloud Storage
Jeśli jesteś subskrybentem PlayStation Plus, możesz przesłać do 100 GB zapisanych danych PS5 i 100 GB zapisanych danych PS4 na serwery PSN. Domyślnie automatyczne przesyłanie PS Plus jest włączone dla gier PS5 i PS4, więc nie musisz nic robić. Jeśli nie, oto jak to włączyć:
- Otwórz menu Ustawienia PS5 i wybierz Zapisane dane oraz Ustawienia gier/ aplikacji .
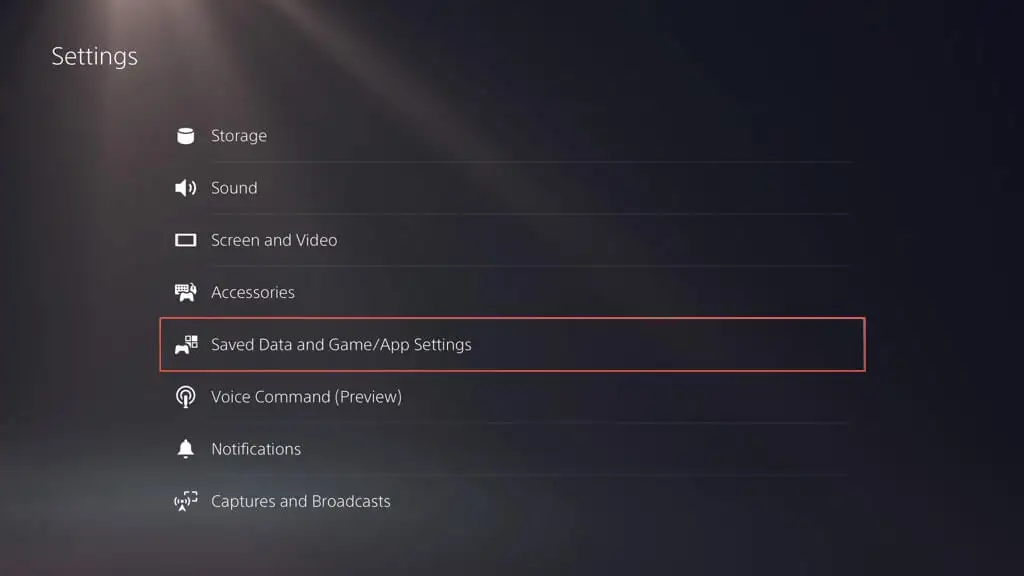
- Przejdź do Zapisane dane (PS5) > Synchronizuj zapisane dane .
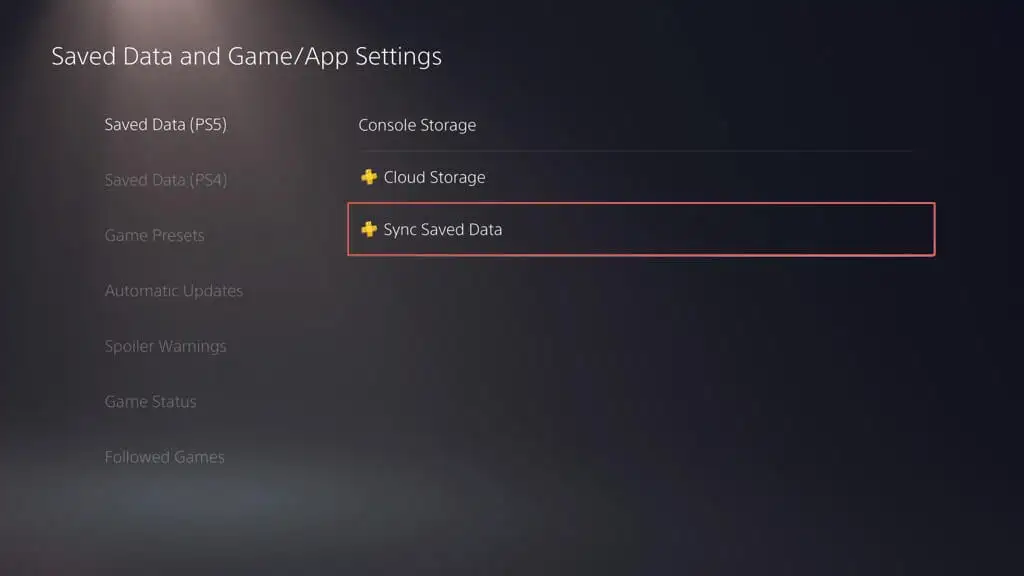
- Włącz opcję Automatycznej synchronizacji zapisanych danych .
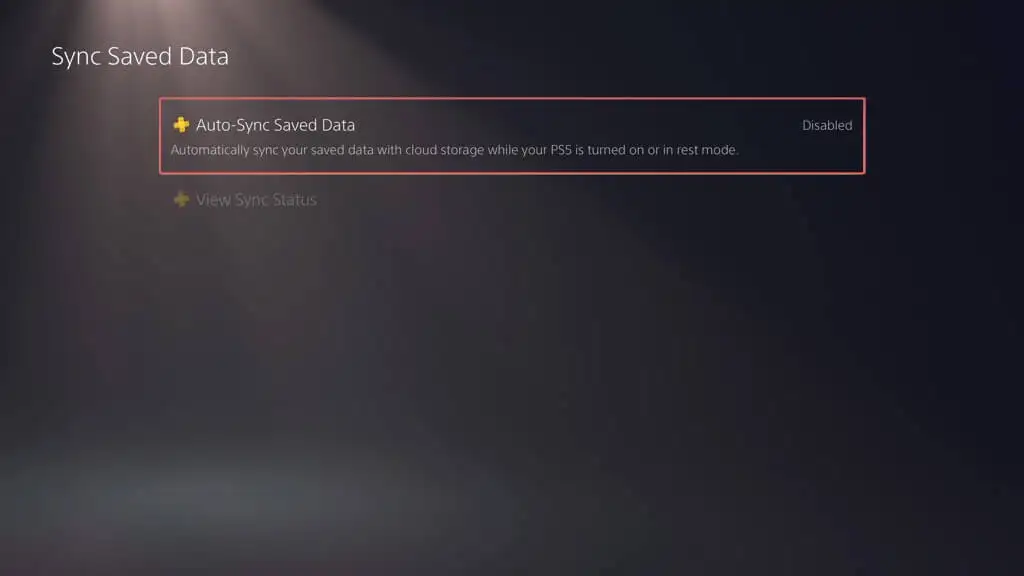
- Wróć do ekranu Zapisz dane i Ustawienia gry/aplikacji i wybierz opcję Zapisane dane (PS4) > Automatyczne przesyłanie .
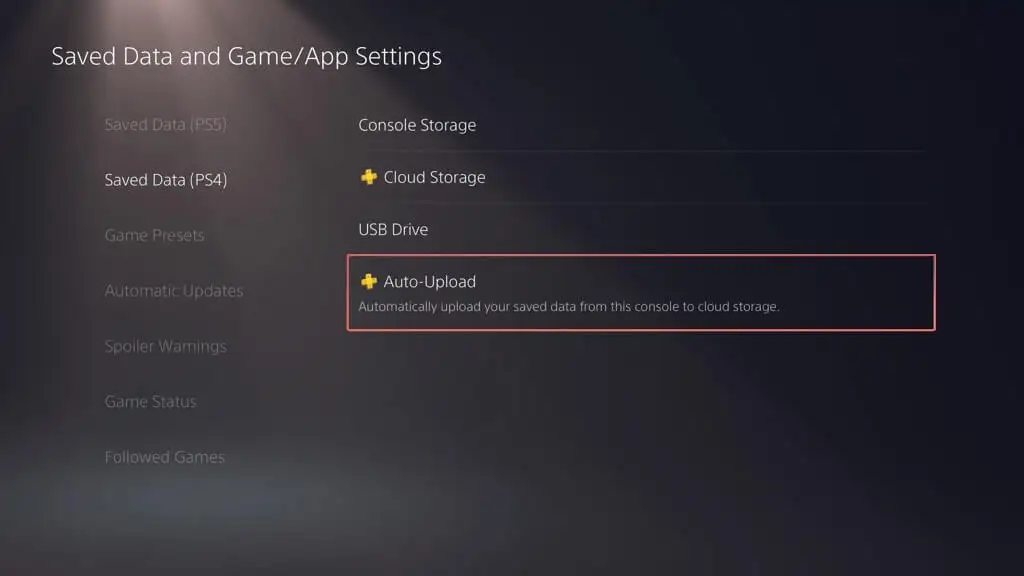
- Włącz przełącznik obok opcji Włącz automatyczne przesyłanie .
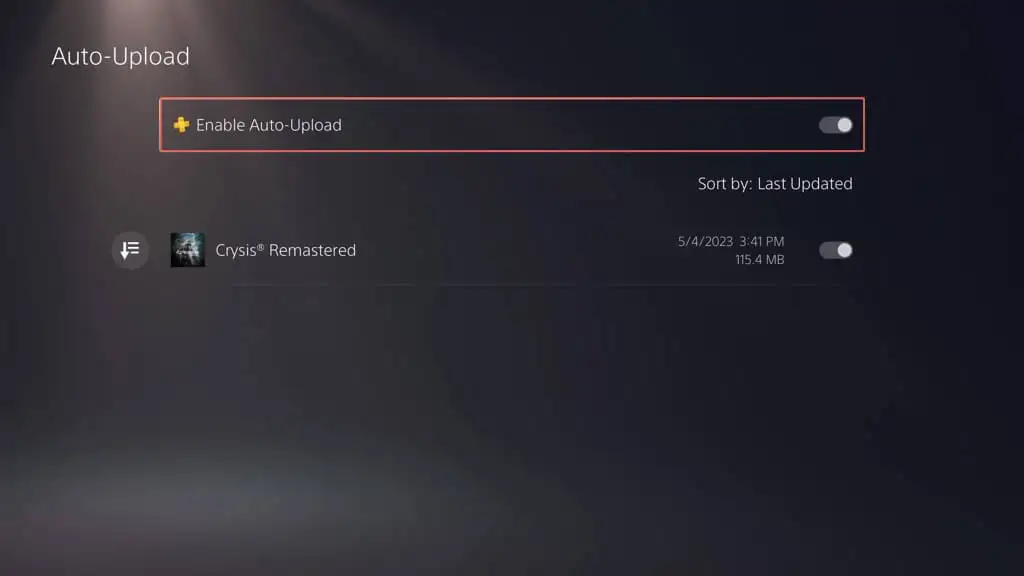
Alternatywnie możesz wyłączyć automatyczne aktualizacje i ręcznie przesyłać zapisane dane. Oto jak:
- Przejdź do Ustawienia > Zapisane dane i Ustawienia gry/aplikacji .
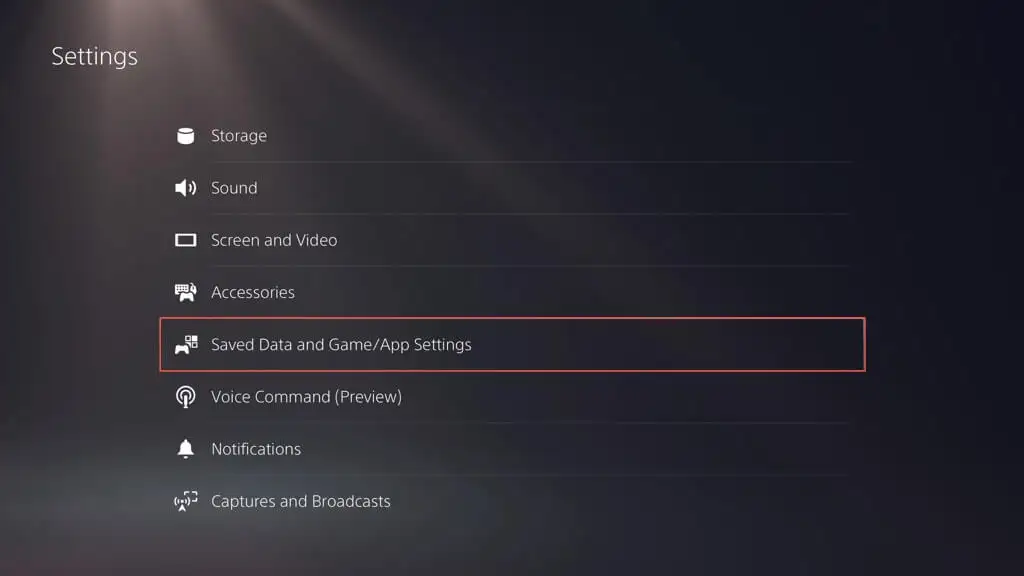
- Przejdź do Zapisane dane (PS5) / Zapisane dane (PS4) > Pamięć konsoli .
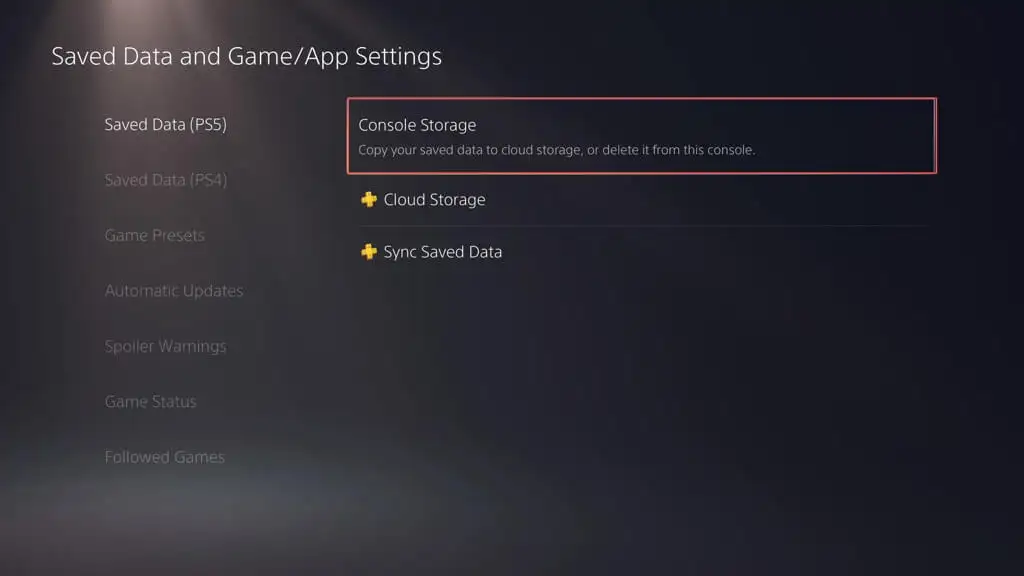
- Przejdź do karty Prześlij do Cloud Storage , zaznacz gry, które chcesz przesłać, i wybierz Prześlij .
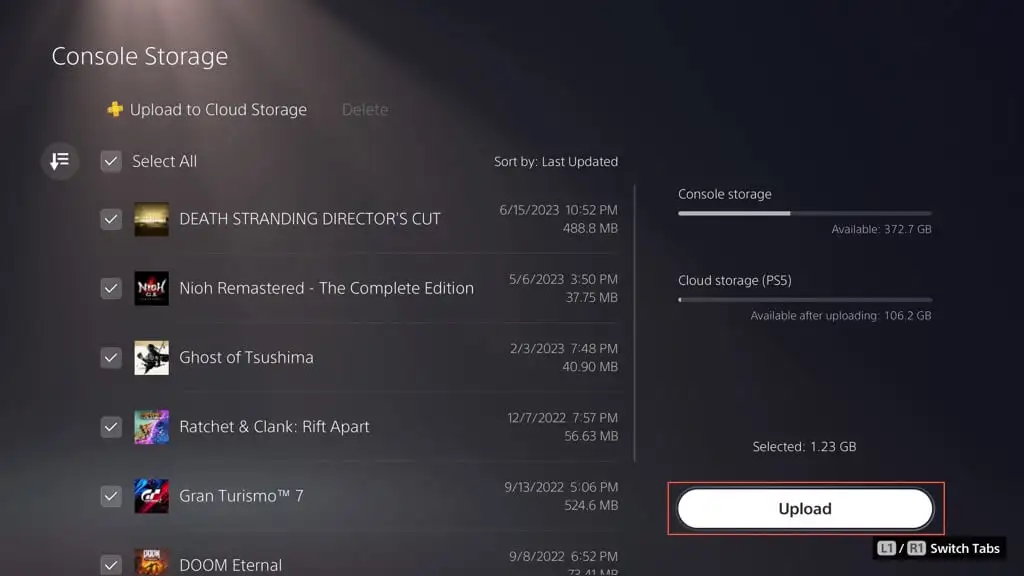
Tworzenie kopii zapasowych zapisanych gier i galerii multimediów na dysku flash
Zamiast korzystać z funkcji tworzenia kopii zapasowej dysku zewnętrznego PS5, możesz ręcznie skopiować wszystkie lub określone ilości zapisanych danych z gier PS4 na pamięć flash USB. Możesz także tworzyć kopie zapasowe elementów galerii multimediów (zrzutów ekranu i klipów wideo).

Aby skopiować pliki zapisu PS4 na kompatybilną pamięć flash, podłącz ją do konsoli, a następnie:
- Odwiedź menu Ustawienia PS5 i wybierz Pamięć .
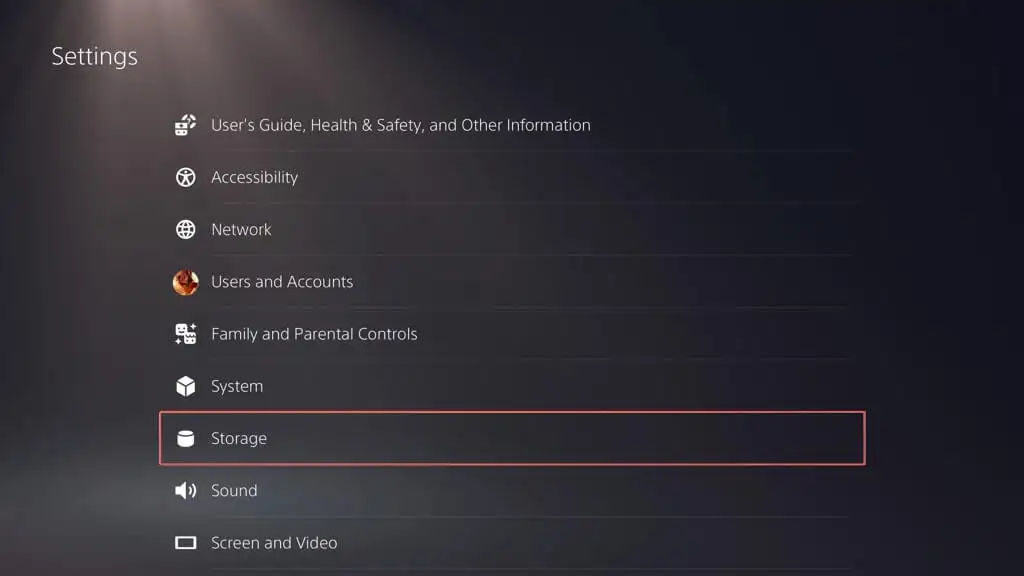
- Przejdź do opcji Pamięć konsoli > Zapisane dane .
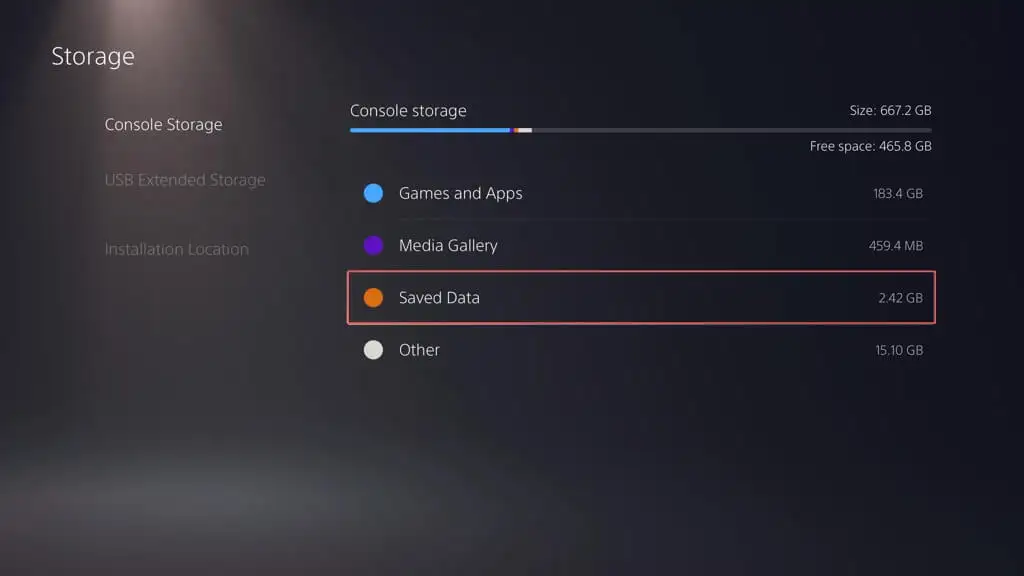
- Wybierz Gry PS4 .
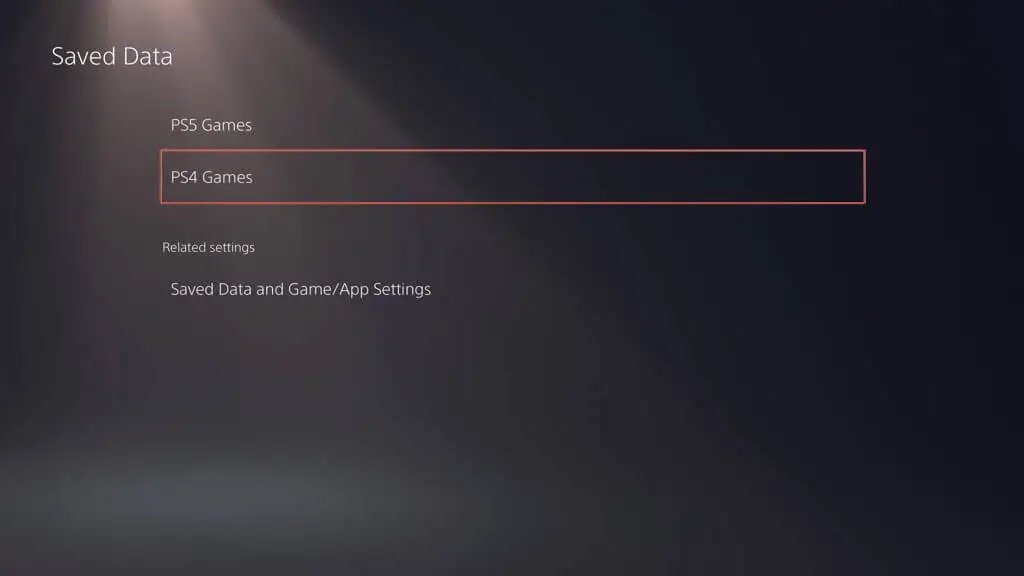
- Przełącz się na Kopiuj na dysk USB zaznacz gry, które chcesz skopiować, i wybierz Kopiuj .
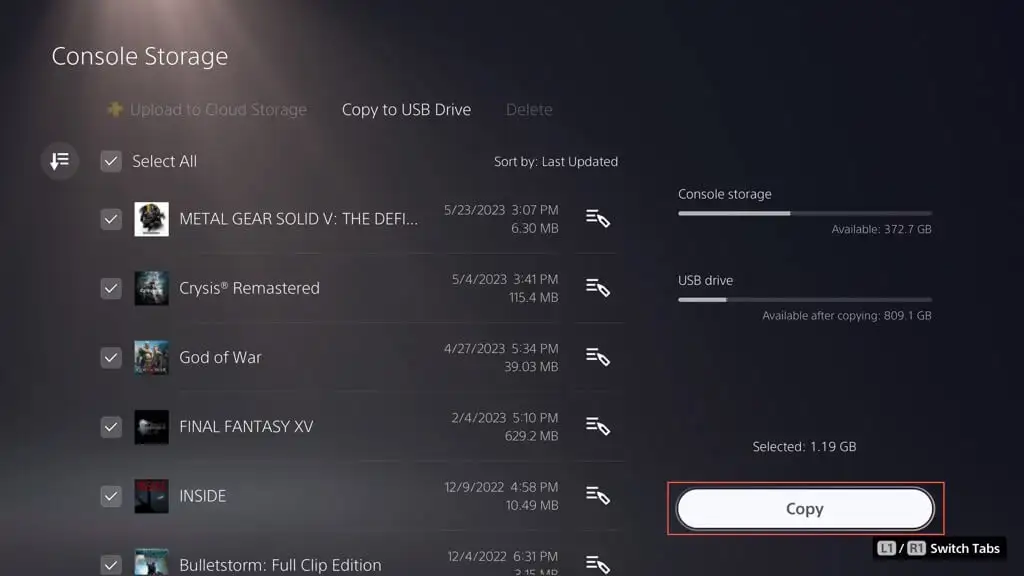
Aby skopiować elementy galerii multimediów na dysk USB:
- Odwiedź menu Ustawienia PS5 i wybierz Pamięć .
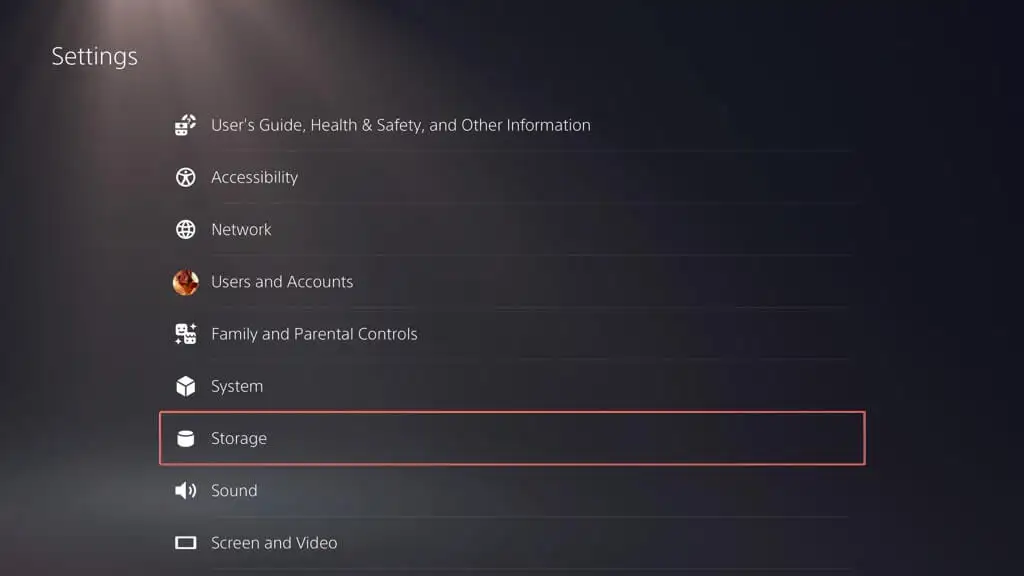
- Przejdź do opcji Pamięć konsoli > Galeria multimediów .
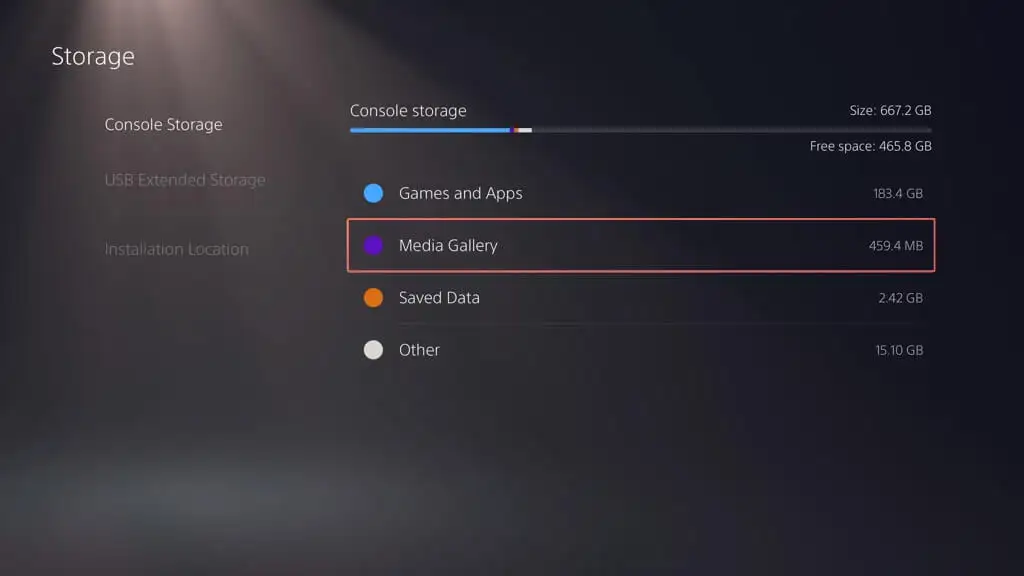
- Włącz przełącznik Wybierz wiele w lewym rogu ekranu.
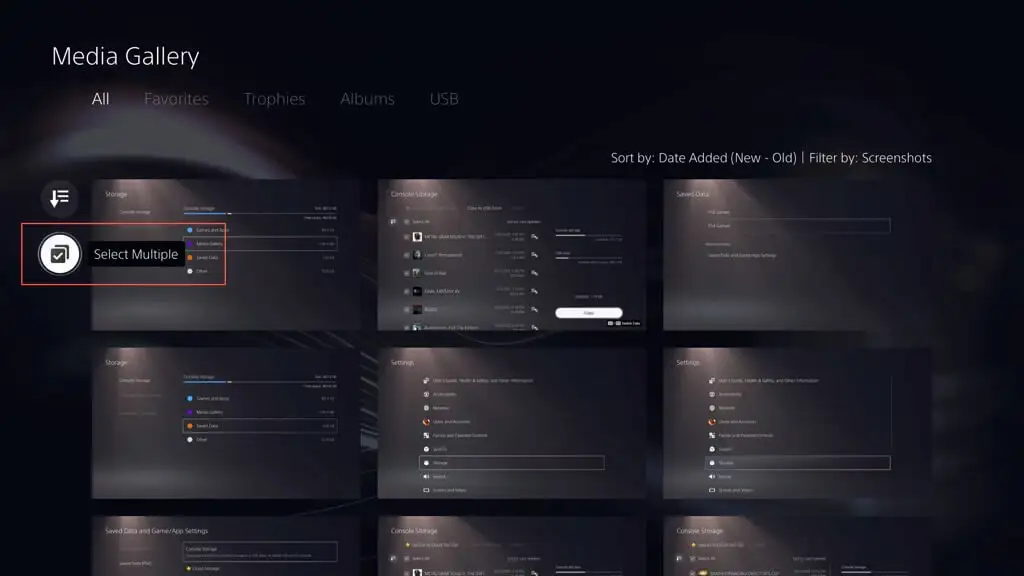
- Zaznacz elementy, które chcesz skopiować na dysk, wybierz ikonę Więcej (trzy kropki) po prawej stronie ekranu i wybierz opcję Kopiuj na dysk USB .
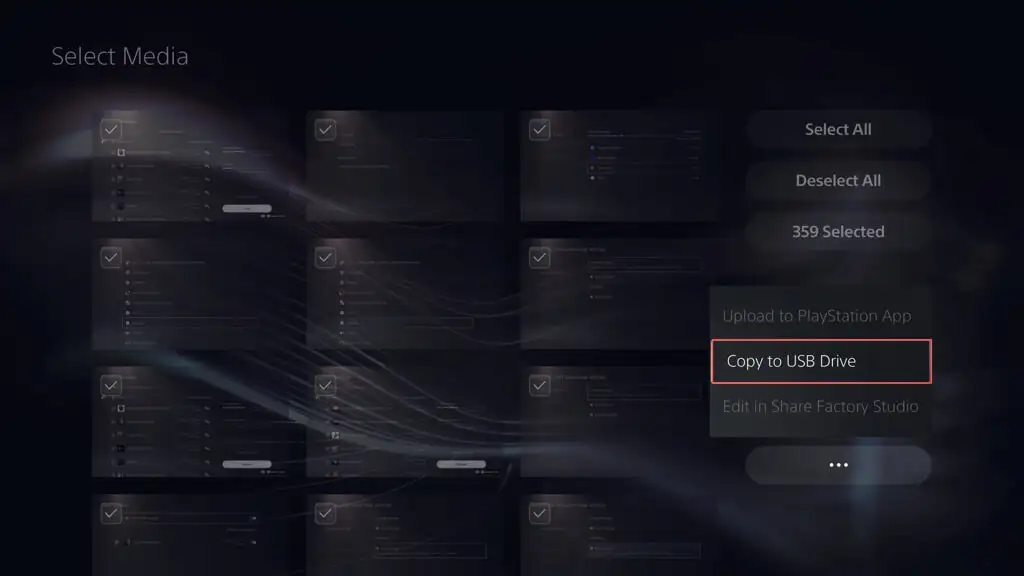
Przywróć PS5 z kopii zapasowej dysku zewnętrznego
Jeśli musisz przywrócić system PS5 do ustawień fabrycznych, wymienić jego dysk wewnętrzny lub zainstalować nową konsolę, możesz przywrócić zawartość zewnętrznego dysku kopii zapasowej. Zakładając, że wykonałeś pełną kopię zapasową, proces ten zapewnia powrót do gier z nienaruszonymi wszystkimi postępami, ustawieniami i profilami.
Ostrzeżenie : przywrócenie kopii zapasowej PS5 spowoduje trwałe usunięcie wszelkich danych z pamięci wewnętrznej konsoli.
Aby przywrócić dane PS5 z kopii zapasowej dysku zewnętrznego, podłącz urządzenie pamięci masowej do PS5, a następnie:
- Odwiedź menu Ustawienia PS5 i wybierz System .
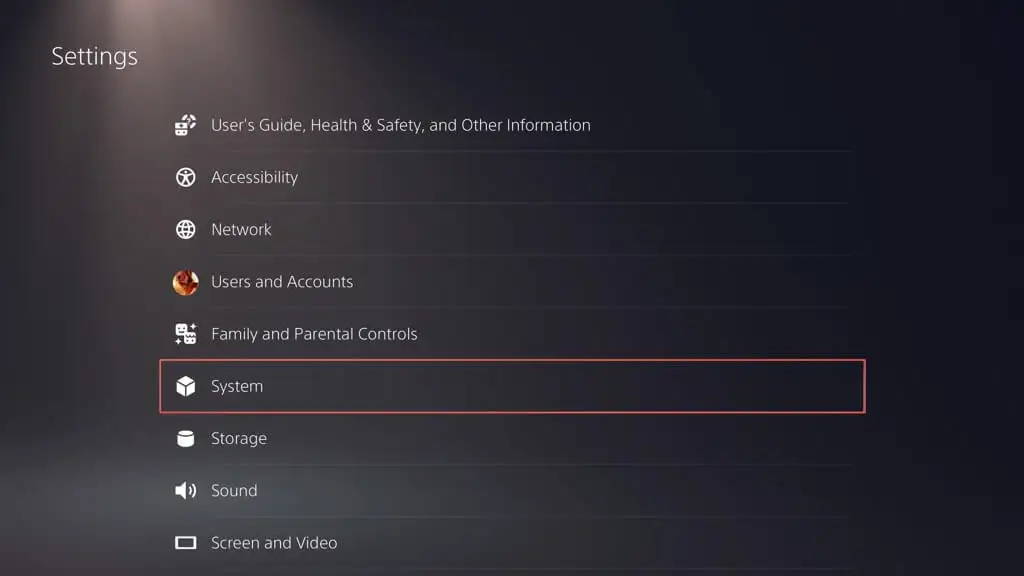
- Iść do Oprogramowanie systemowe > Tworzenie kopii zapasowych i przywracanie .
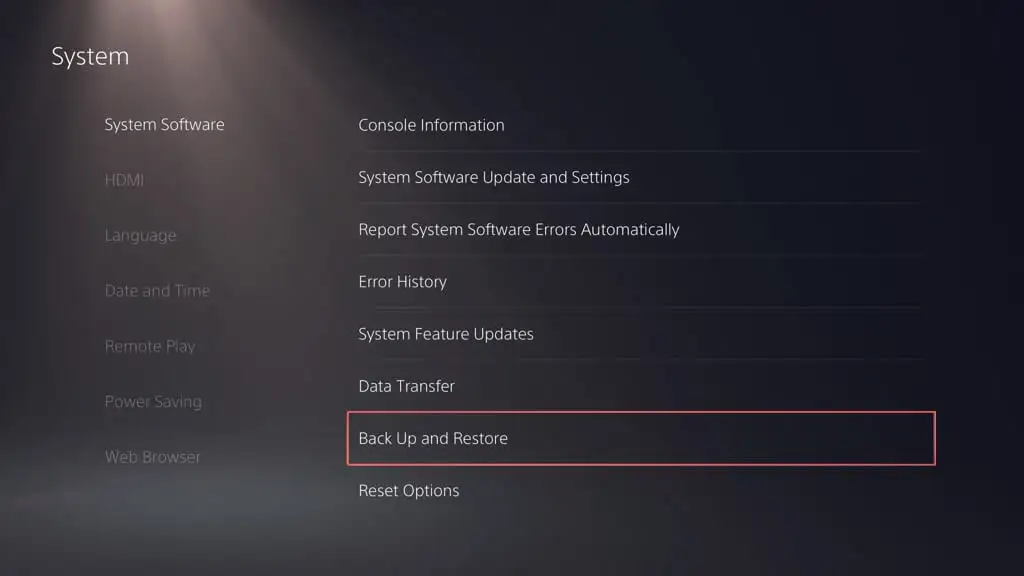
- Wybierz opcję Przywróć swoje PS5 .
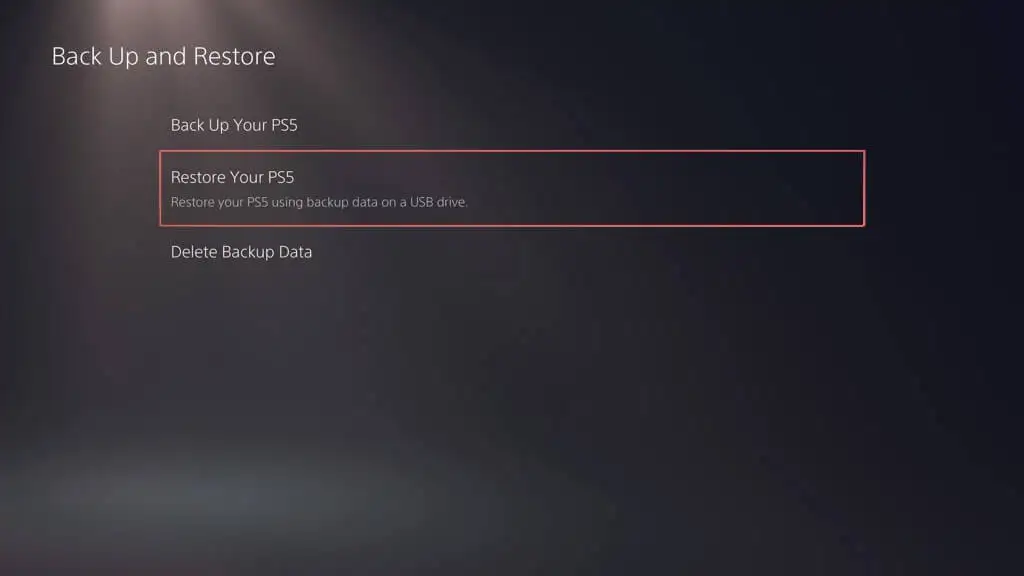
- Wybierz kopię zapasową, którą chcesz przywrócić.
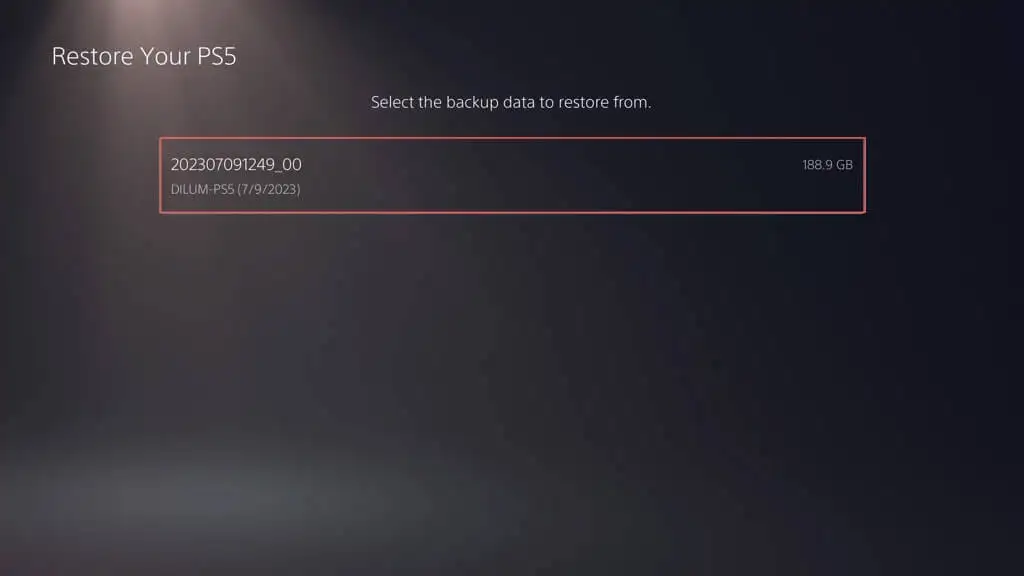
- Wybierz Przywróć .
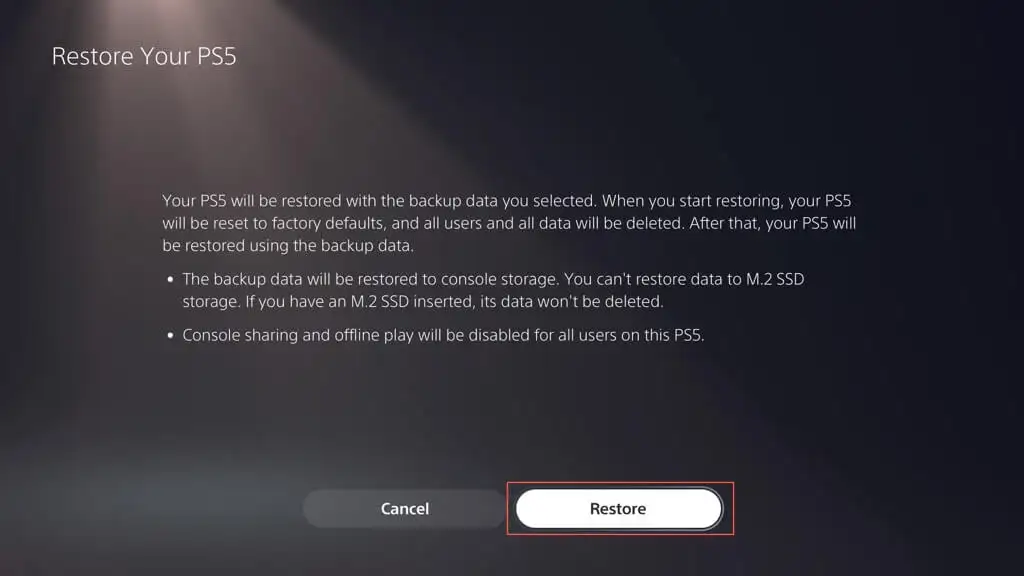
Uwaga : jeśli proces przywracania się nie powiedzie, zaktualizuj oprogramowanie systemowe PS5 do najnowszej wersji i spróbuj ponownie.
Przywróć zapisy w chmurze z PS Plus
Jeśli masz kopię zapasową zapisanych gier online dzięki PS Plus, powinny one zostać automatycznie zsynchronizowane z pamięcią wewnętrzną, gdy zalogujesz się do PS5 za pomocą konta PSN. Jeśli nie, możesz ręcznie przywrócić zapisane stany gry. Oto jak:
- Odwiedź menu Ustawienia PS5 i wybierz Zapisane dane oraz Ustawienia gry/aplikacji .
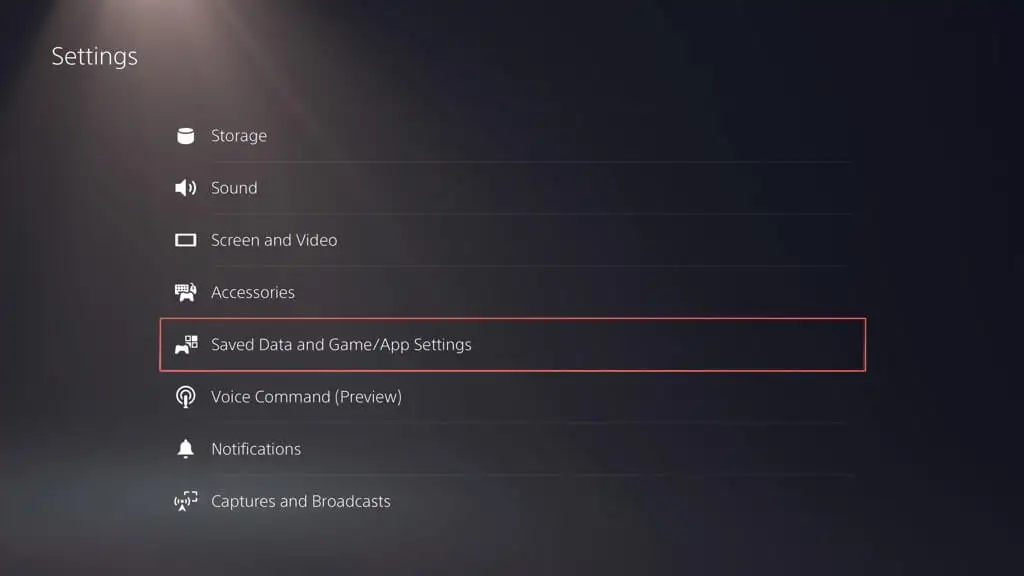
- Iść do Zapisane dane (PS5) / Zapisane dane (PS4) > Przechowywanie w chmurze .
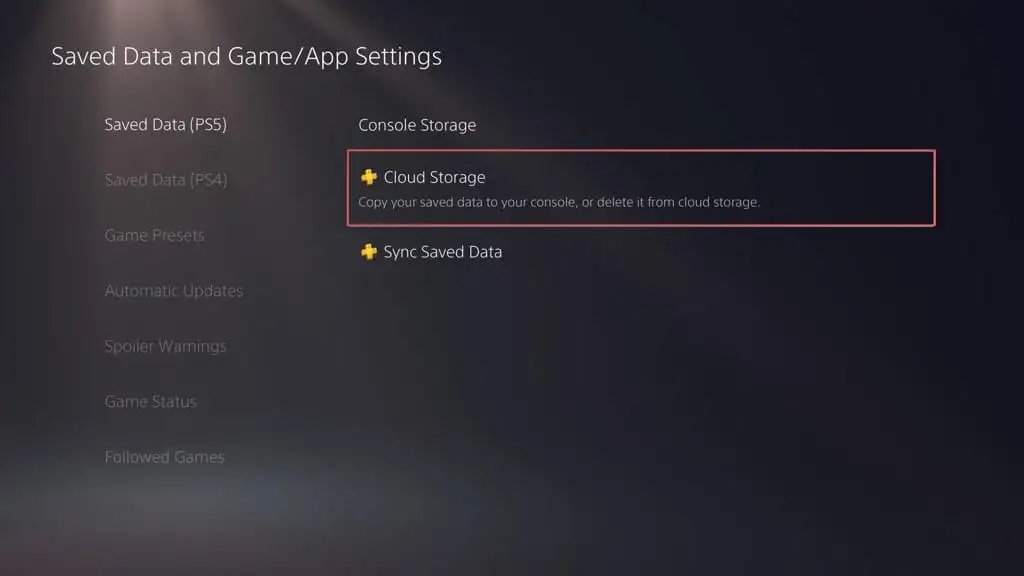
- Na karcie Pobierz do pamięci konsoli zaznacz gry, które chcesz pobrać, i wybierz Pobierz .
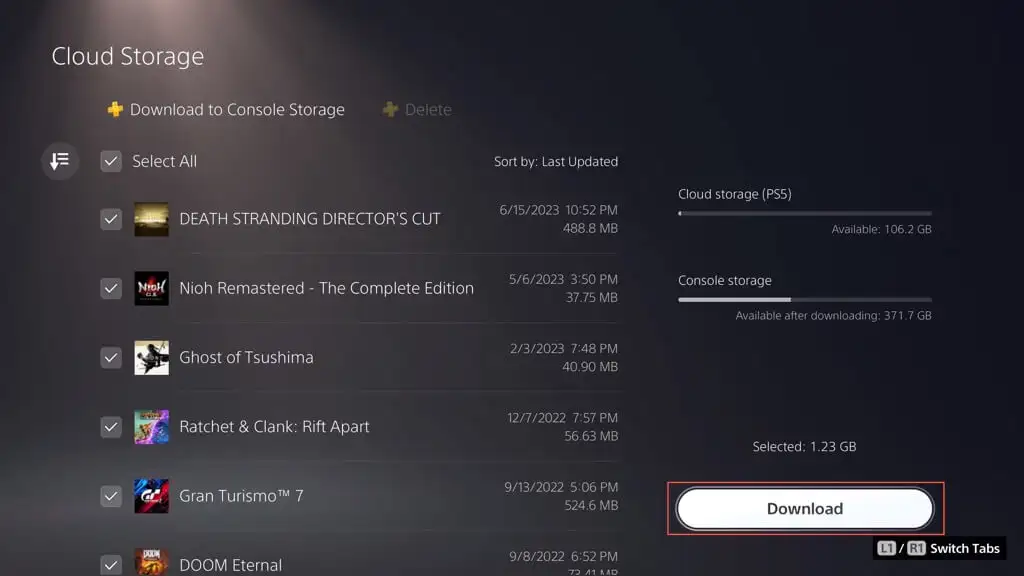
Przywróć zapisane gry z dysku flash
Jeśli skopiowałeś pliki zapisu PS4 na dysk flash USB, możesz skopiować je z powrotem do pamięci wewnętrznej konsoli. Oto jak:
- Odwiedź menu Ustawienia PS5 i wybierz Zapisane dane oraz Ustawienia gry/aplikacji .
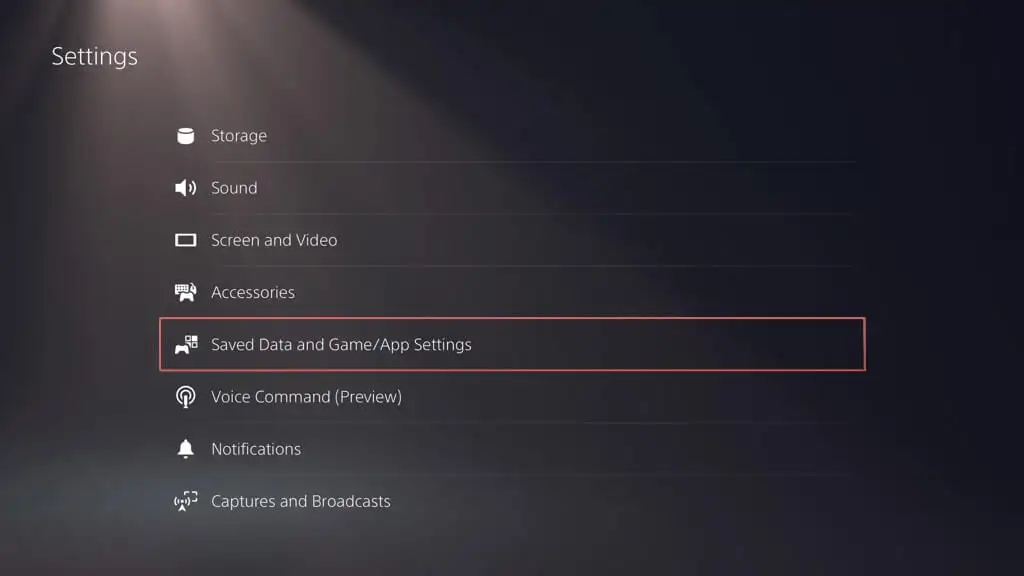
- Przejdź do Zapisane dane (PS4) > Dysk USB .
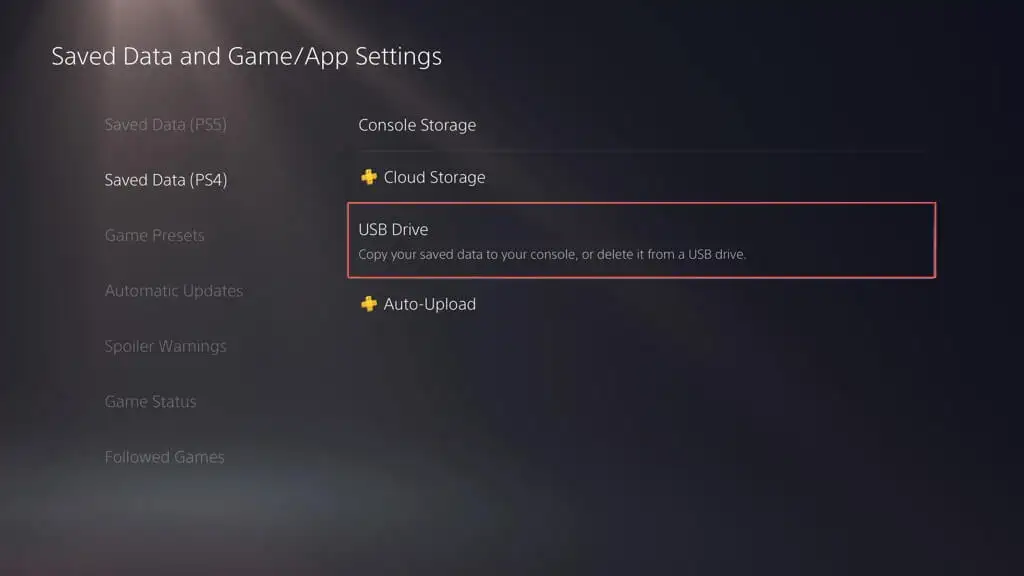
- Na karcie Kopiuj do pamięci konsoli zaznacz gry, które chcesz skopiować, i wybierz opcję Kopiuj .
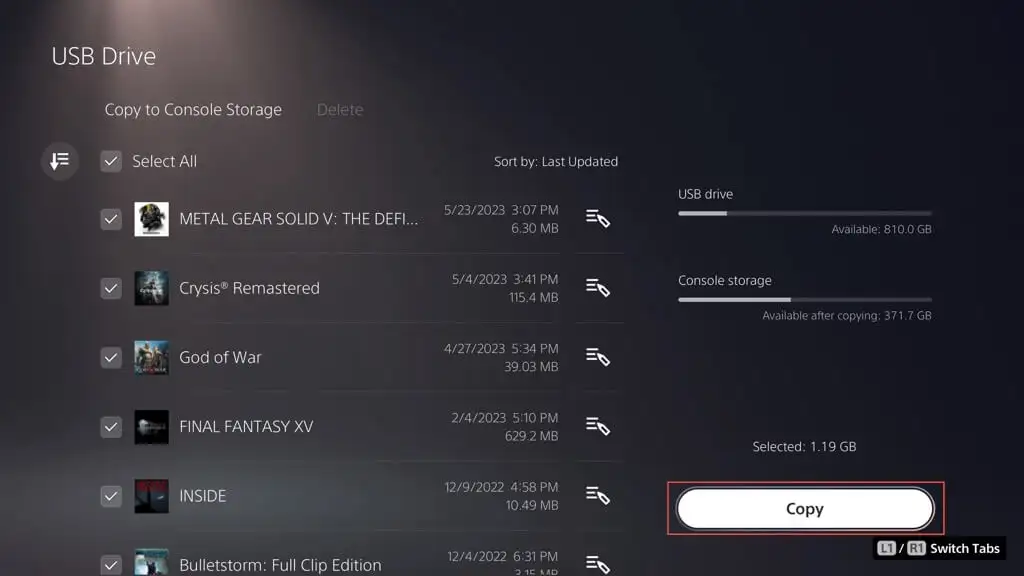
Zobacz elementy galerii multimediów na dysku flash
Nie możesz skopiować z powrotem żadnych elementów galerii multimediów na pendrive, ale możesz uzyskać do nich dostęp i je przeglądać. W tym celu podłącz dysk do konsoli, a następnie:
- Odwiedź menu Ustawienia PS5 i wybierz Pamięć .
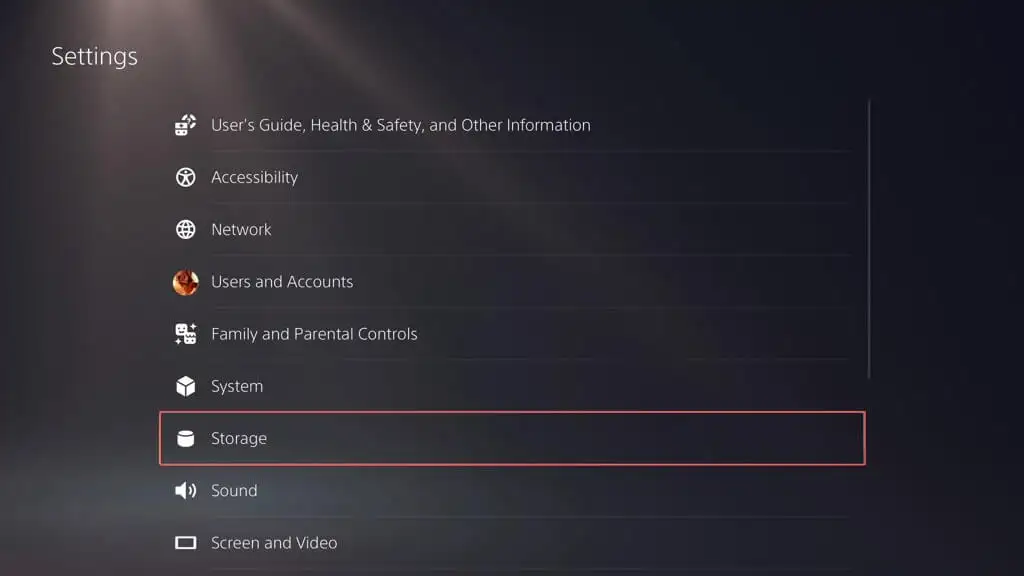
- Przejdź do magazynu konsoli > Galeria multimediów .
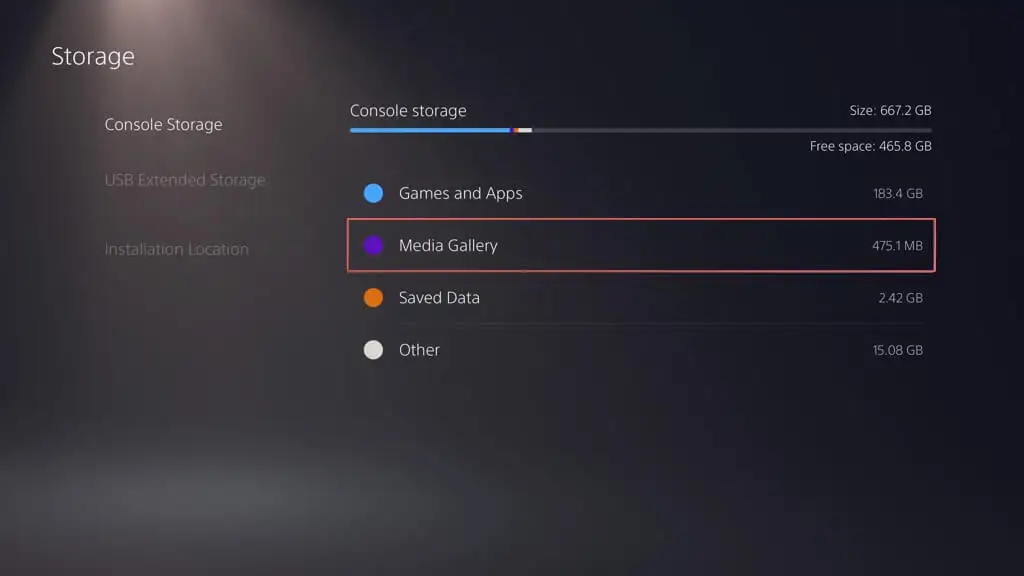
- Na karcie USB wybierz folder PS4 lub PS5 .
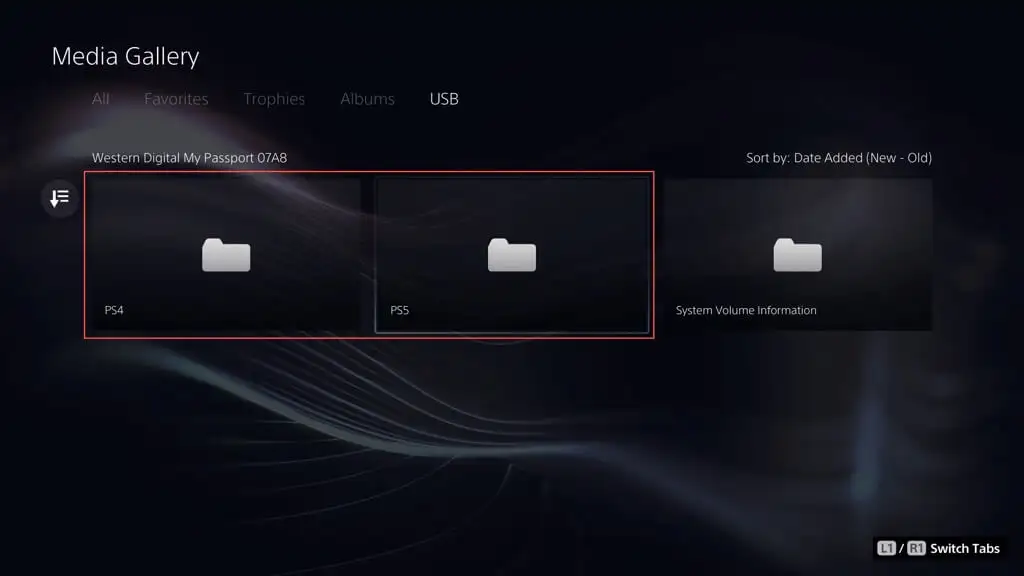
- Wybierz Utwórz .
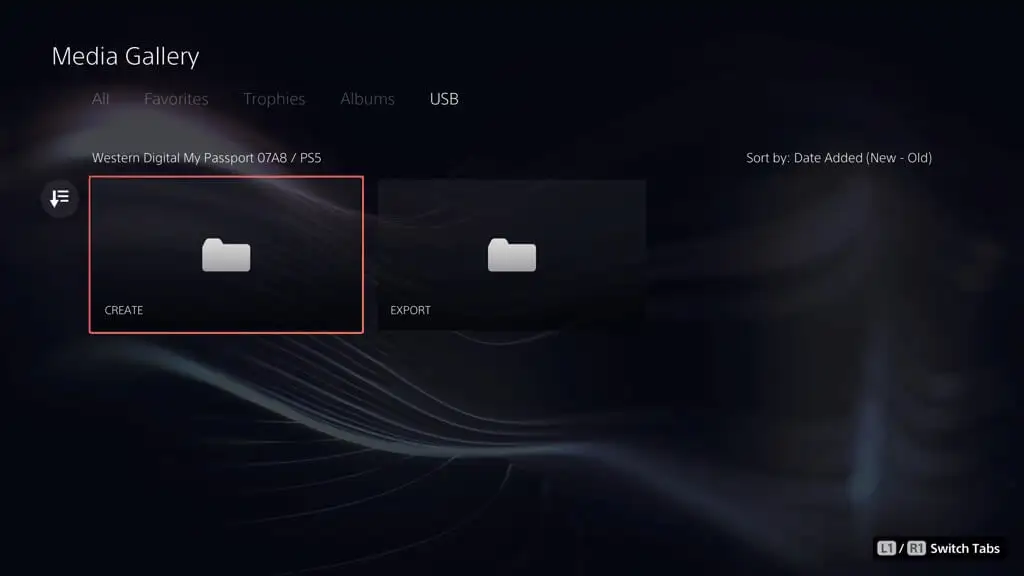
- Wybierz Zrzuty ekranu .
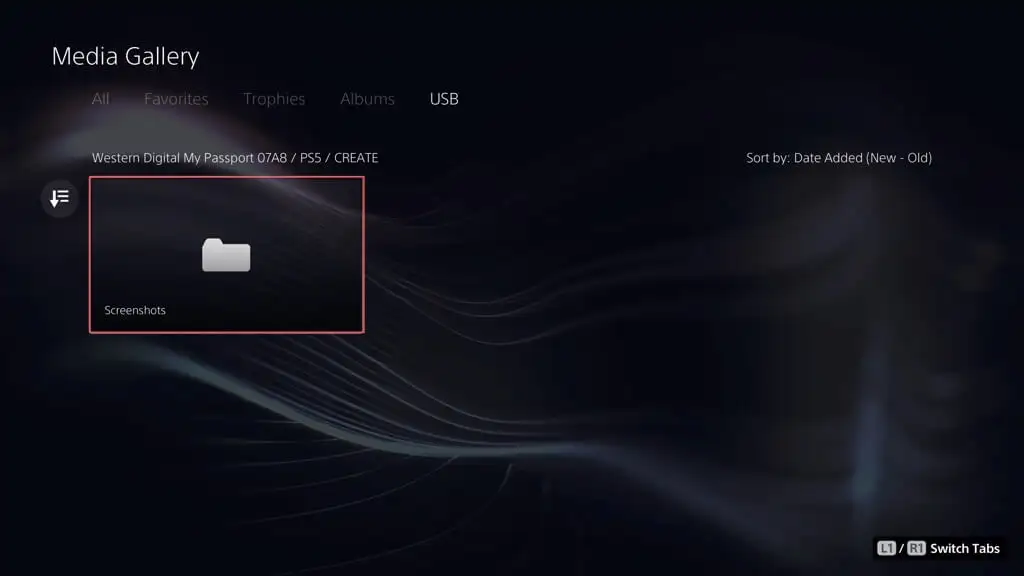
- Wybierz miniaturę zrzutu ekranu, aby ją powiększyć.
Teraz wiesz, jak wykonać kopię zapasową i przywrócić PS5
Tworzenie kopii zapasowej PS5 jest kluczowe i nie chodzi tylko o zapisywanie gier — chodzi o zabezpieczenie wszystkiego na konsoli. Dzięki temu przewodnikowi już wiesz, jak to zrobić. Niezależnie od tego, czy kopiujesz wszystko na dysk zewnętrzny, przesyłasz zapis gry do chmury, czy kopiujesz pliki zapisu i elementy galerii na pendrive, masz wiele metod ochrony swoich danych. Zawsze dobrze jest wiedzieć, że wszystkie ważne dane są bezpieczne i zdrowe oraz że w razie potrzeby można je szybko przywrócić.
