Jak łatwo wykonać kopię zapasową Chromebooka: przewodnik krok po kroku
Opublikowany: 2024-11-22W przeciwieństwie do systemu Windows i macOS, ChromeOS nie oferuje rozwiązania do pełnego tworzenia kopii zapasowych. ChromeOS działa w chmurze, a wszystkie ustawienia i pliki na Dysku Google są automatycznie synchronizowane i tworzone są ich kopie zapasowe. Jednak pliki przechowywane lokalnie na Chromebooku i kilka ustawień aplikacji wymagają ręcznej kopii zapasowej i mogą zostać utracone, jeśli uruchomisz Chromebooka bez tworzenia ich kopii zapasowej.
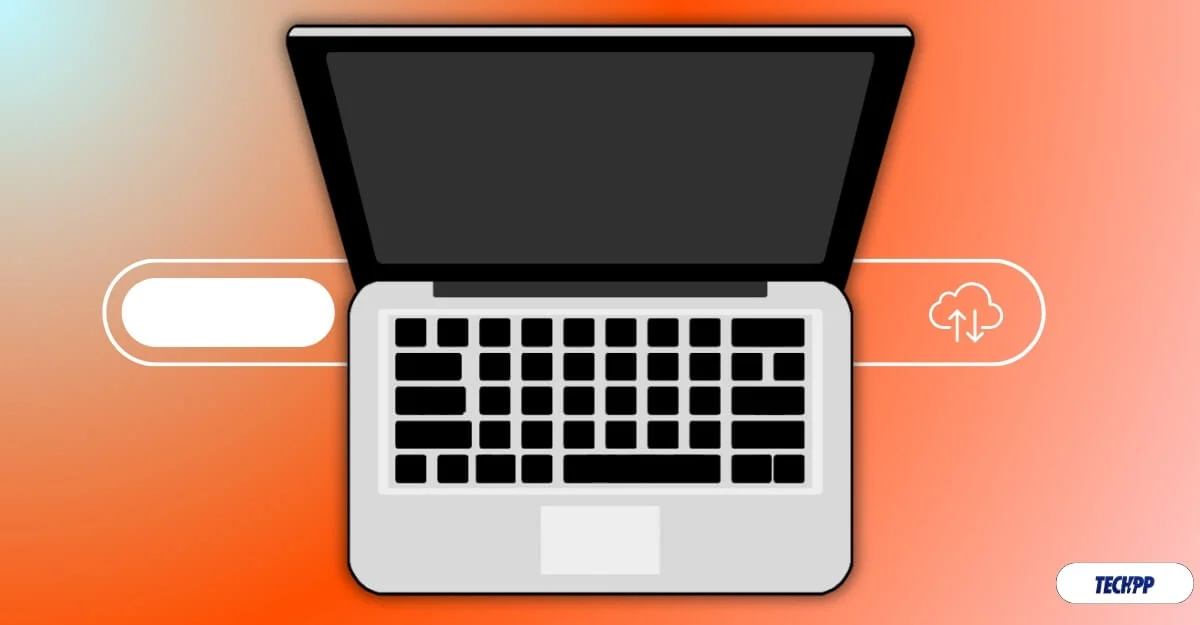
Jeśli chcesz zresetować Chromebooka lub rozpocząć nową instalację, zawsze zaleca się utworzenie kopii zapasowej ważnych plików. W tym przewodniku dowiesz się, jak łatwo wykonać kopię zapasową Chromebooka, zsynchronizować dane ze swoim kontem i przenieść pliki lokalne do chmury, aby utworzyć kopię zapasową Chromebooka.
Spis treści
Jak wykonać kopię zapasową Chromebooka
Zsynchronizuj dane Chrome ze swoim kontem
Jeśli synchronizacja jest włączona, przeglądarka Google Chrome automatycznie synchronizuje aktywność Twojej przeglądarki z Twoim kontem Google. Obejmuje to ustawienia przeglądarki Google Chrome na Twoim Chromebooku, wszystkie zakładki, historię przeglądania, zapisane hasła, karty, autouzupełnianie, informacje o płatności, ustawienia, rozszerzenia i nie tylko.
Synchronizacja Google Chrome jest automatycznie włączona na Chromebooku; możesz go jednak dostosować, jeśli nie chcesz synchronizować pełnych danych z Google na swoim koncie Google.
Jeśli synchronizacja przeglądarki Google Chrome jest wyłączona, kopia zapasowa wszystkich danych, łącznie z wymienionymi elementami, nie zostanie utworzona, jeśli przywrócisz Chromebooka do ustawień fabrycznych. Aby więc utworzyć kopię zapasową Chromebooka, zsynchronizuj dane przeglądarki Chrome i ustawienia ChromeOS ze swoim kontem Google.
Jak zsynchronizować dane Chrome z kontem Google na Chromebooku:
- Krok 1: Otwórz przeglądarkę Google Chrome , kliknij menu z trzema kropkami w prawym górnym rogu ekranu i kliknij Ustawienia.
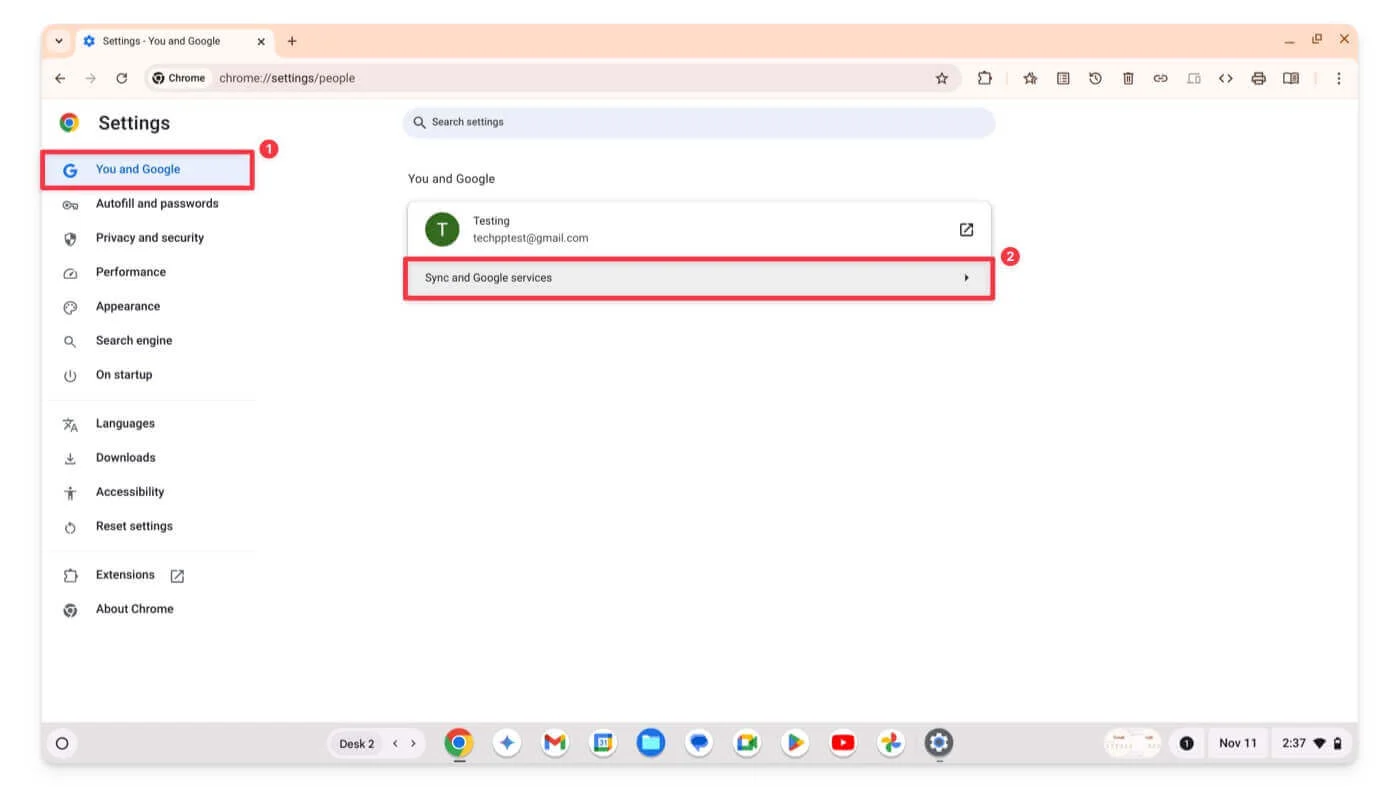
- Krok 2: Kliknij opcję Ty i Google na pasku bocznym, a następnie wybierz Synchronizuj i usługi Google.
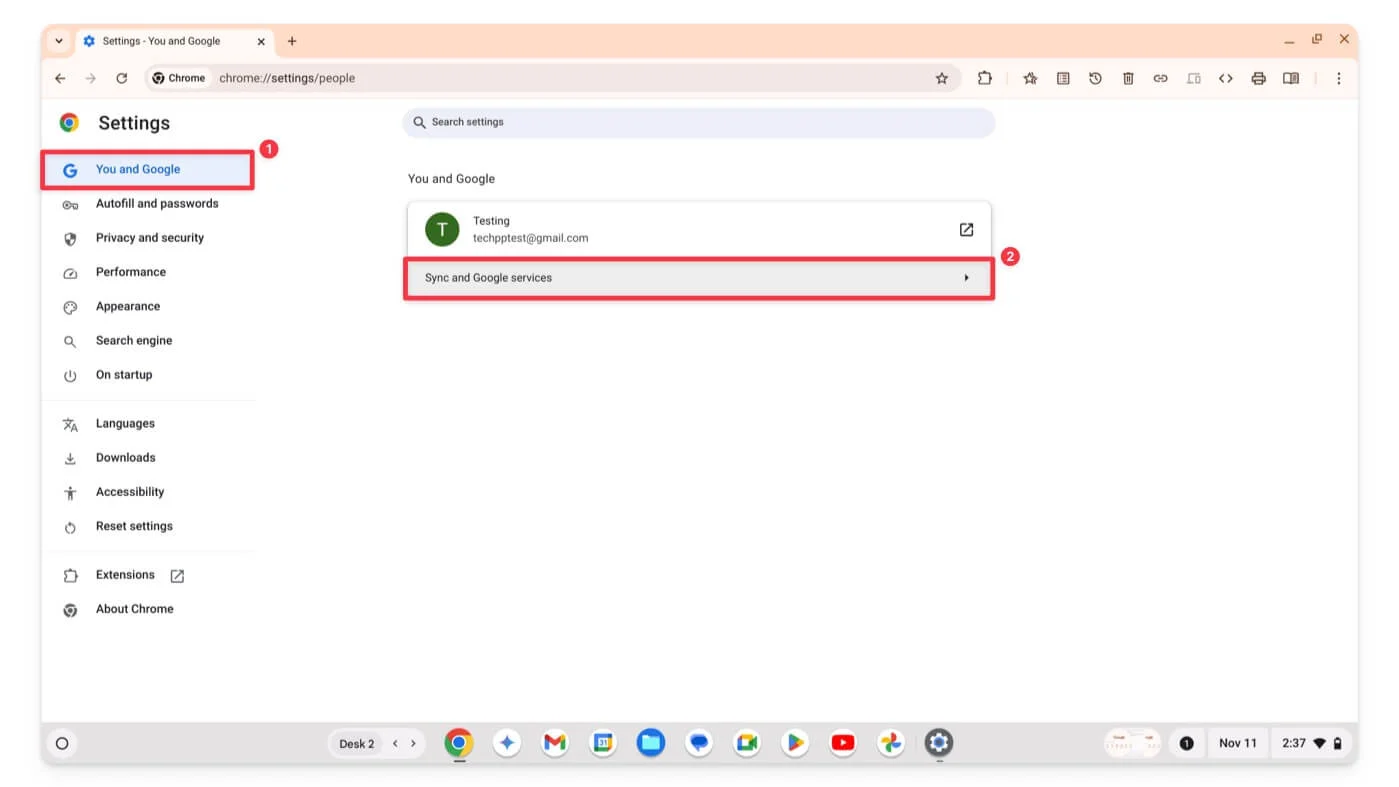
- Krok 3: Kliknij opcję Zarządzaj synchronizacją na następnym ekranie.
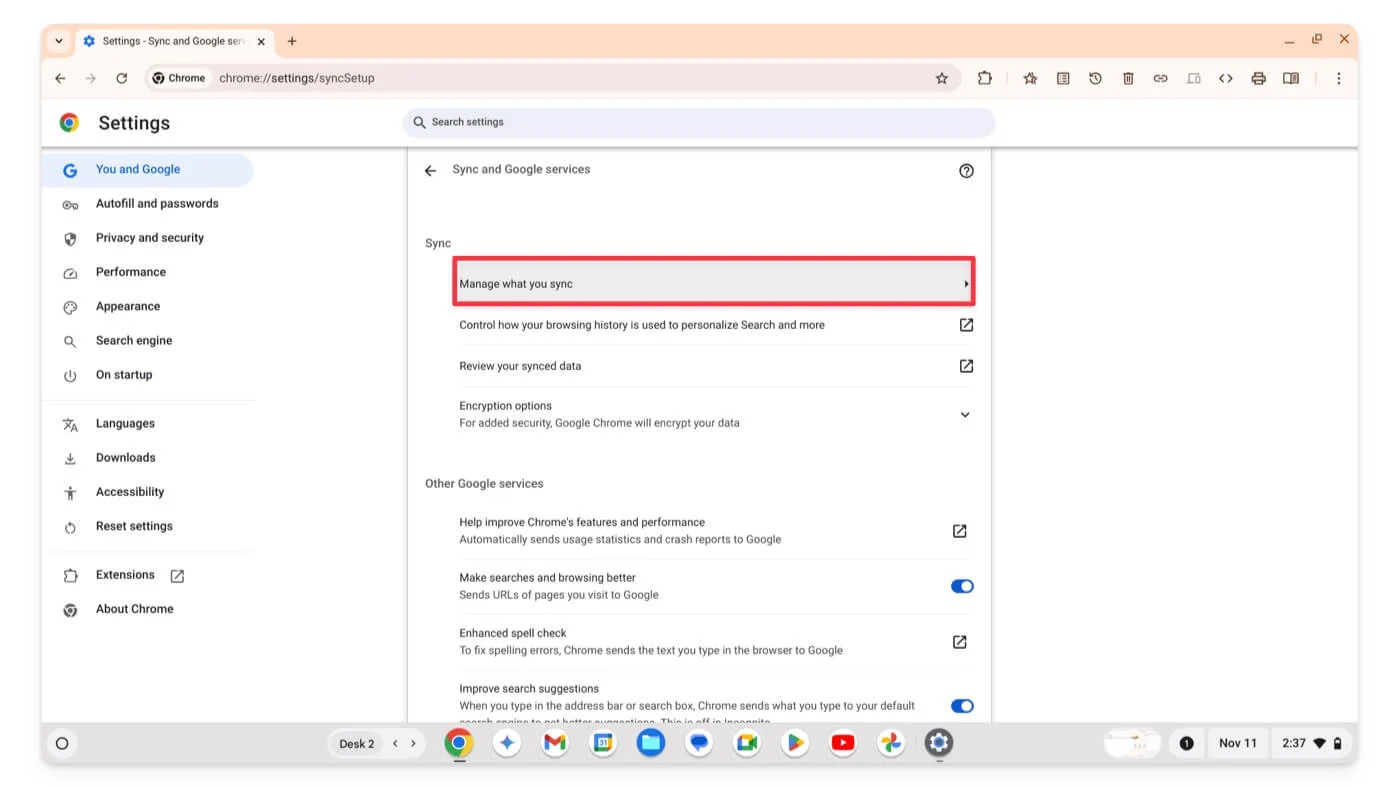
- Krok 4: Wybierz opcję Synchronizuj wszystko lub Dostosuj synchronizację , aby ręcznie wybrać, co chcesz synchronizować.
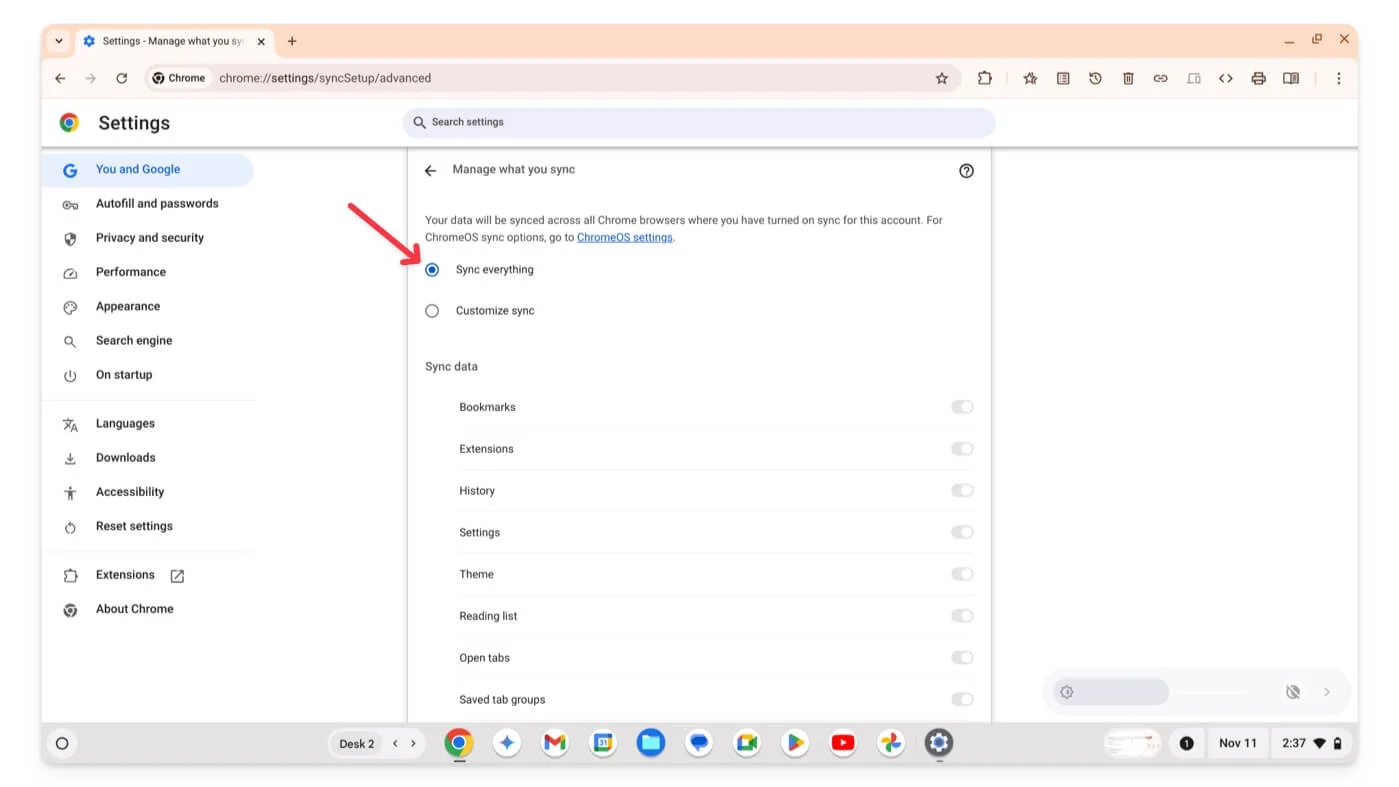
Obejmuje to zakładki, rozszerzenia, historię, ustawienia, motywy, listy do przeczytania, otwarte karty i zapisane grupy. Możesz przewinąć w dół i włączyć poszczególne opcje w zależności od preferencji.
Jeśli po pomyślnym zsynchronizowaniu aktywności w Chrome z kontem Google zalogujesz się do Google Chrome przy użyciu tego samego konta Google na innym urządzeniu, Twoje dane zostaną automatycznie zsynchronizowane.
Podobnie system operacyjny Google Chrome umożliwia synchronizację aplikacji, sieci, motywów i ustawień wraz z danymi systemu operacyjnego Chrome z kontem Google. Aby to umożliwić,
- Krok 1: Przejdź do Ustawień na swoim Chromebooku.
- Krok 2: Kliknij Prywatność i bezpieczeństwo , a następnie wybierz Synchronizuj i usługi Google.
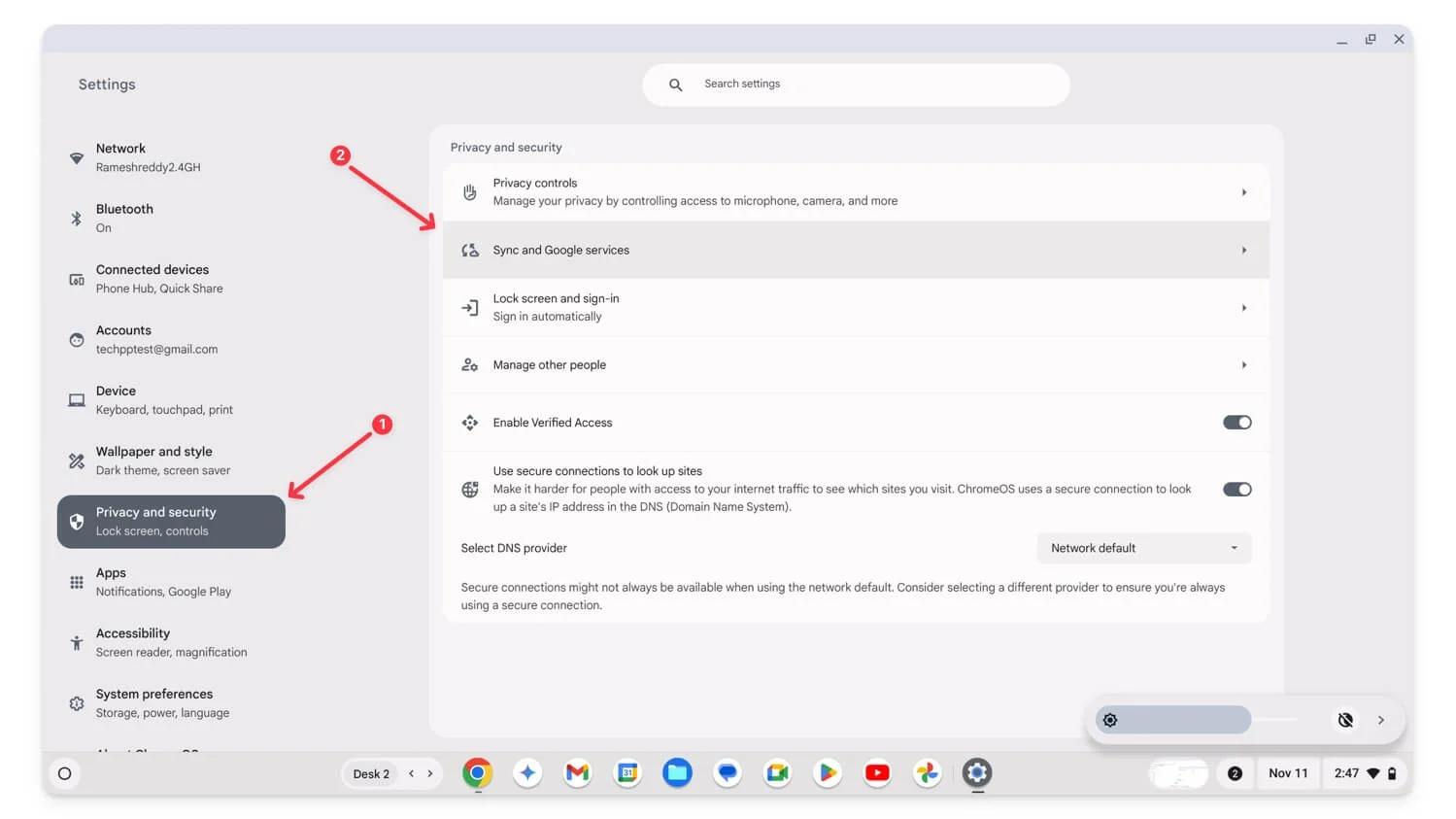
- Krok 3: Kliknij Zarządzaj tym, co synchronizujesz .
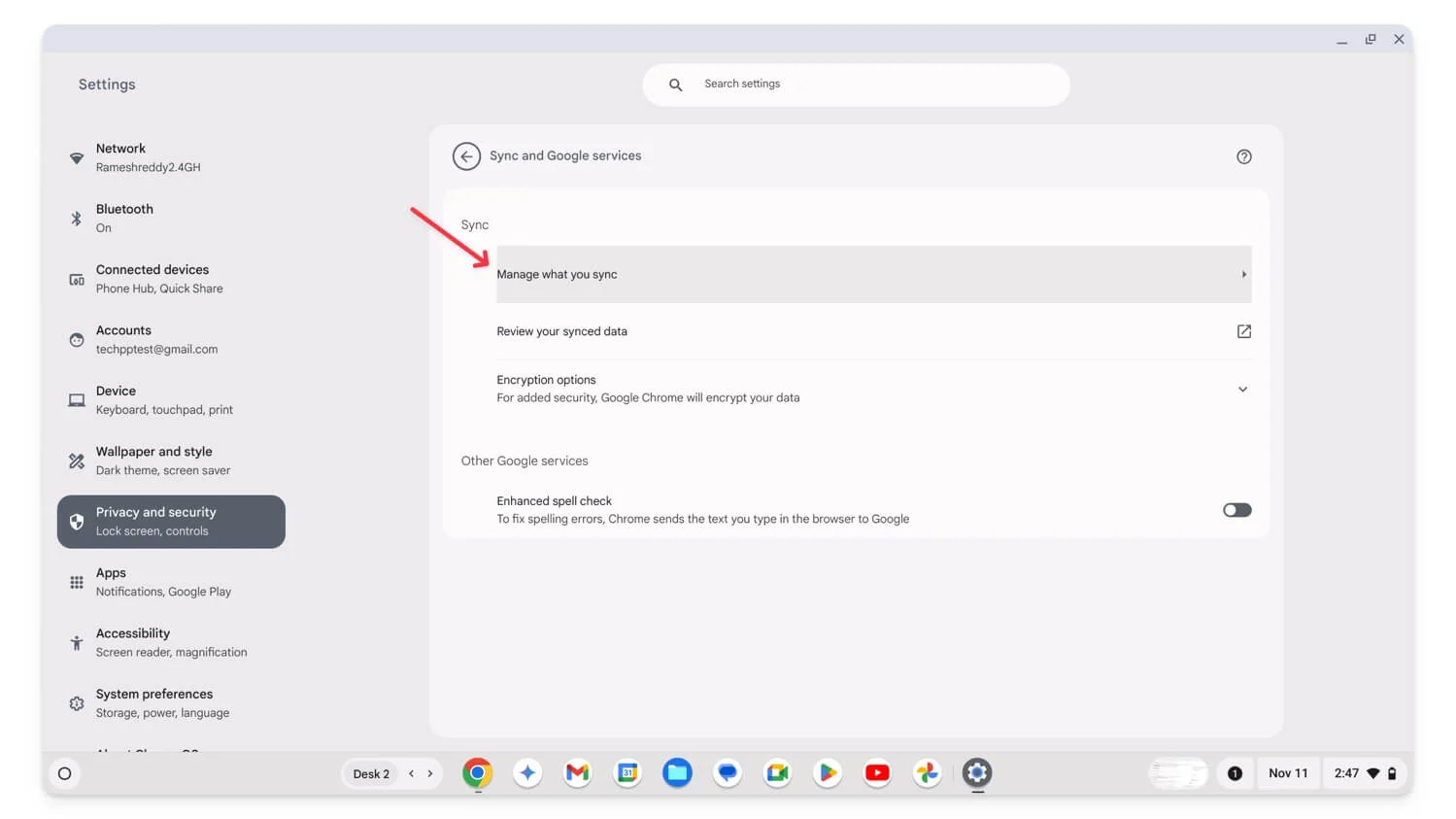
- Krok 4: Upewnij się, że opcja Synchronizuj wszystko jest włączona.
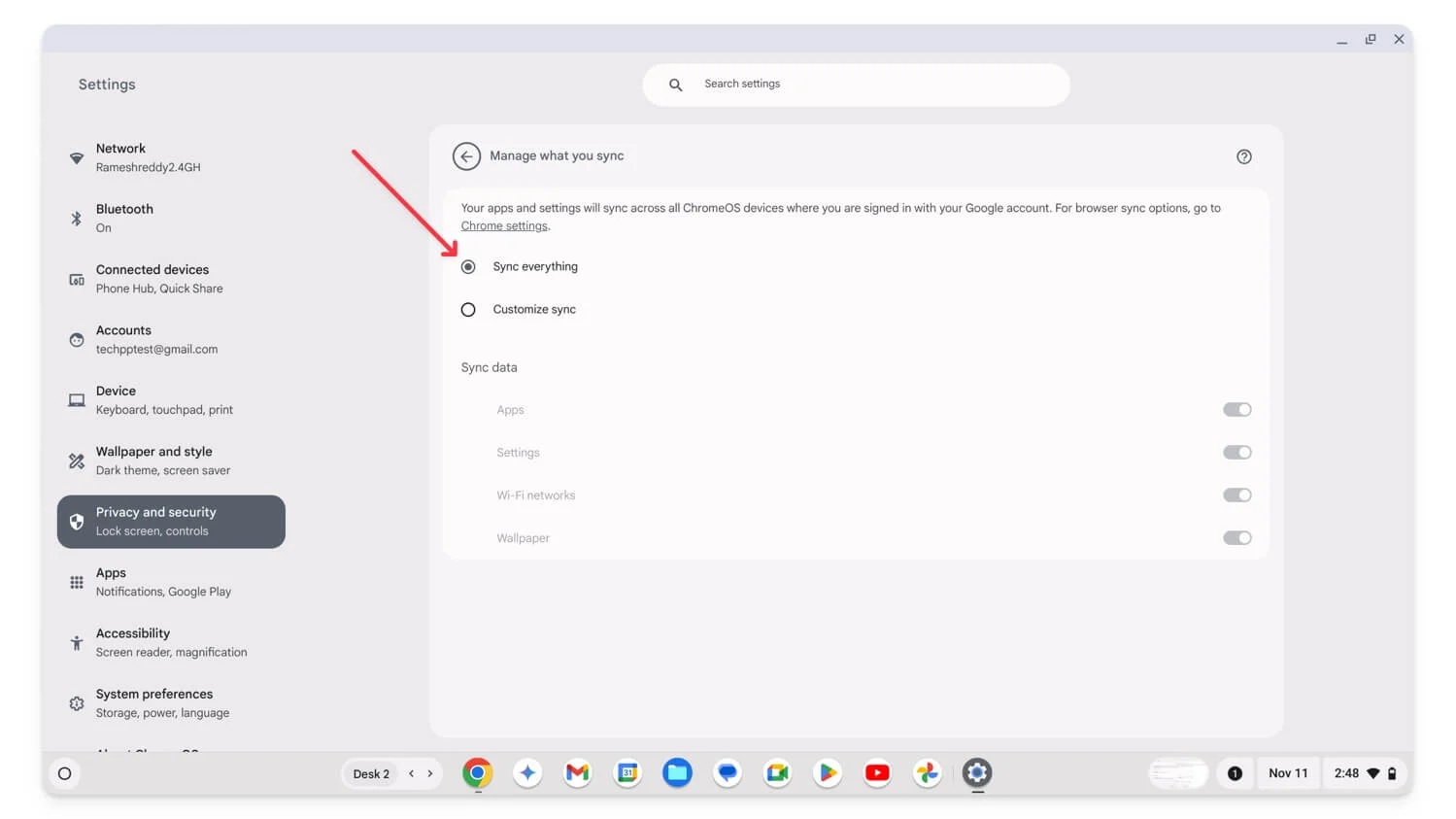
- Ta opcja będzie domyślnie włączona, ale jeśli ustawisz opcję Dostosuj synchronizację, możesz pozostawić tę opcję i wybrać preferowane dane do synchronizacji lub zmienić ją na Synchronizuj wszystko, aby utworzyć kopię zapasową wszystkich ustawień na Chromebooku.
Jeśli następnym razem zalogujesz się na to samo konto Google na innym Chromebooku lub na tym Chromebooku po umyciu zasilania, ustawienia Chrome, ustawienia aplikacji, sieć Wi-Fi i tapeta zostaną zsynchronizowane i ponownie załadowane z Twoim bieżącym Chromebookiem.
Przenieś lokalne ważne pliki na Dysk Google
Jeśli ważne dane są przechowywane lokalnie na Twoim Chromebooku, możesz przenieść je do chmury na Dysku Google w celu utworzenia kopii zapasowej. Jeśli jednak pliki są duże, możesz użyć urządzeń zewnętrznych, aby przenieść istniejące dane przed zresetowaniem Chromebooka i skopiowaniem ich z powrotem na Chromebooka. Aby to zrobić, otwórz menedżera plików i wykonaj poniższe czynności.
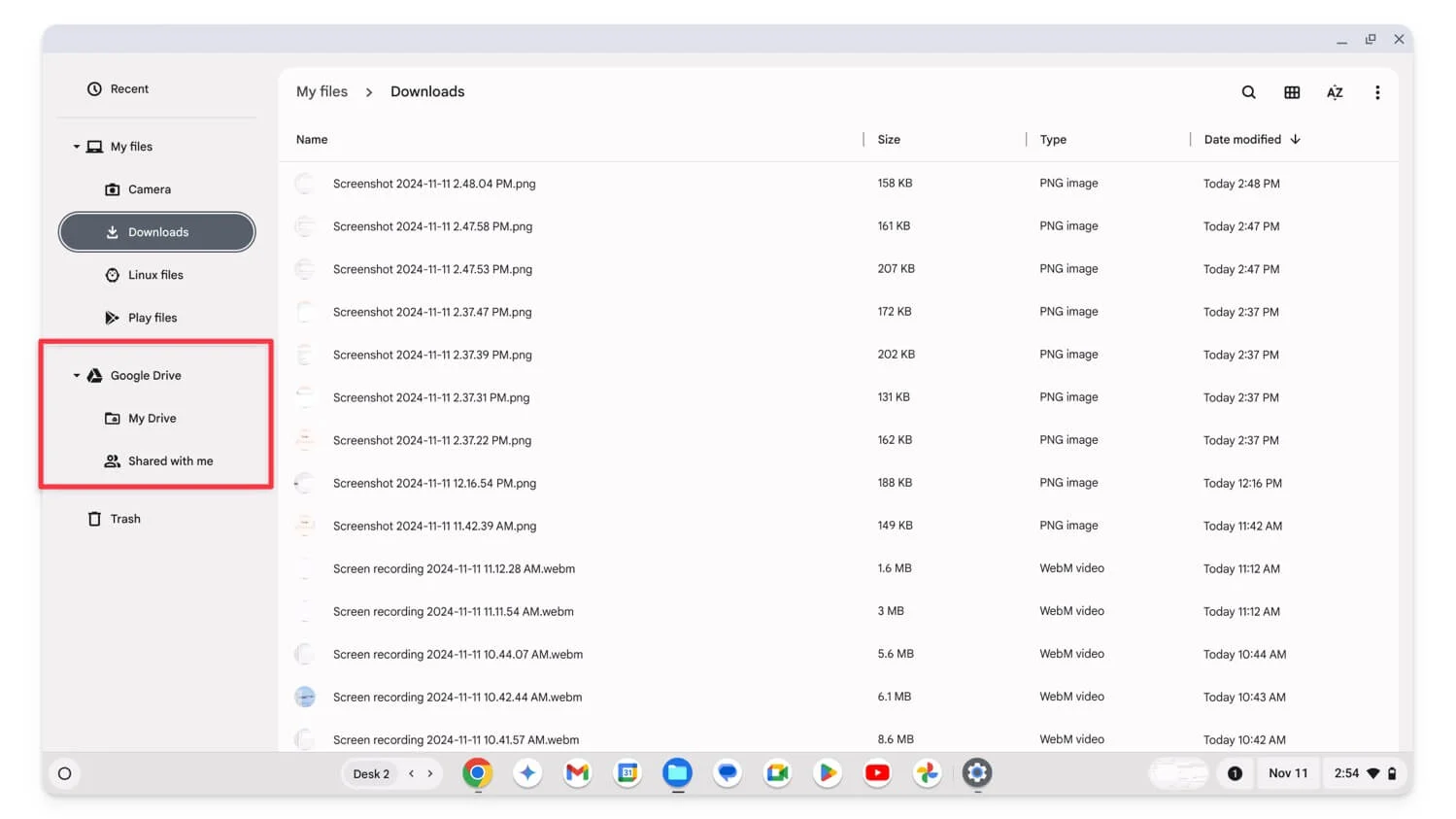

- Krok 1: Otwórz aplikację Pliki na swoim Chromebooku.
- Krok 2: Przejdź do Pobrane lub Aparat , a następnie wybierz plik lub wiele plików.
- Krok 3: Kliknij prawym przyciskiem myszy i przeciągnij je do folderu Mój dysk na Dysku Google . Utworzenie kopii zapasowej plików może zająć kilka minut, w zależności od rozmiaru pliku.
Upewnij się, że Twój Chromebook jest podłączony do sieci. Kontynuuj korzystanie z Powerwash tylko wtedy, gdy pliki będą widoczne w folderze Dysku Google bez ikony ładowania po lewej stronie kolumny rozmiaru.
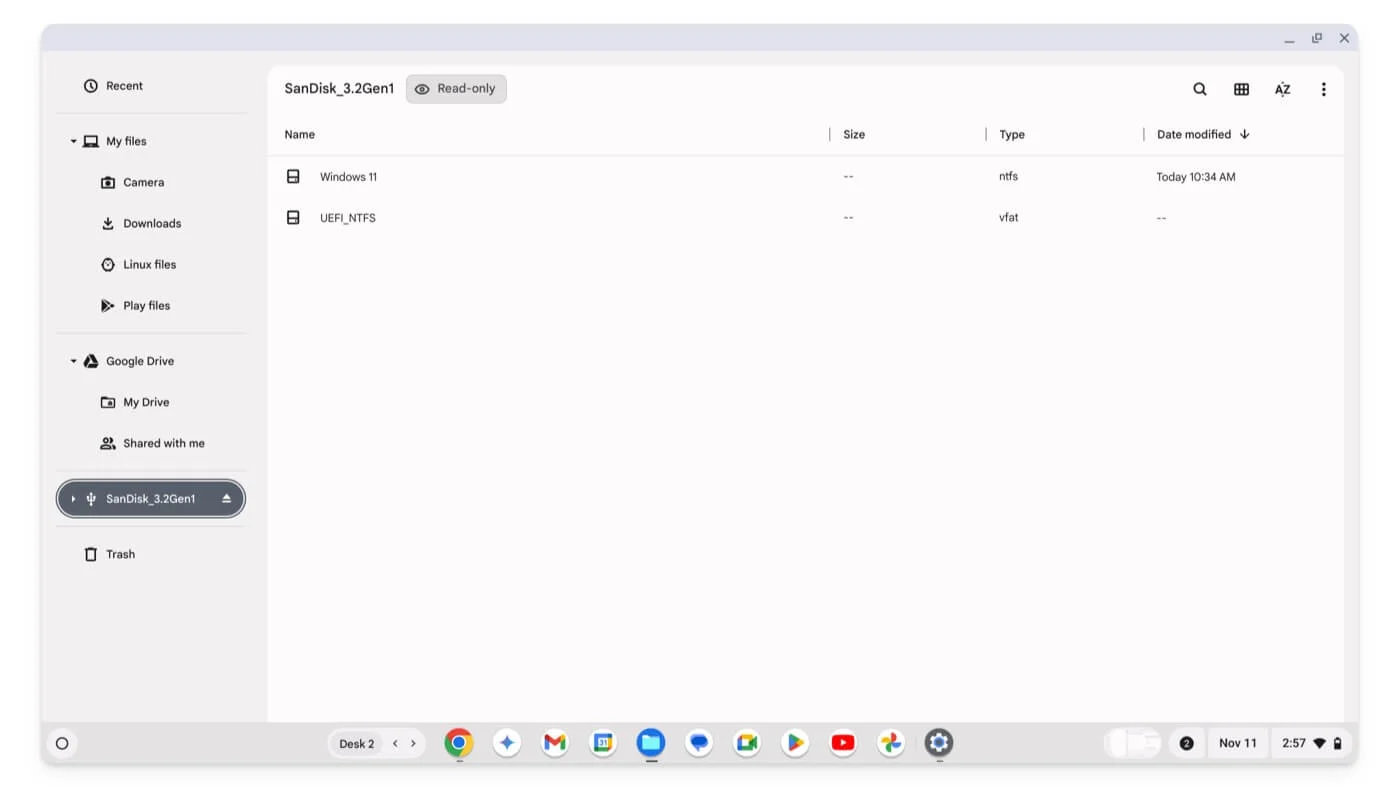
Jeśli korzystasz z darmowej wersji konta Google, otrzymujesz tylko 15 GB wolnego miejsca. Jeśli Twoje pliki lokalne są większe, możesz przenieść je do pamięci zewnętrznej, aby zapobiec utracie danych. Aby to zrobić, wybierz pliki, a następnie przeciągnij i upuść je na zewnętrznym dysku pamięci. Następnie możesz pomyślnie umyć Chromebooka, zwrócić dysk i przenieść dane na Chromebooka.
Utwórz kopię zapasową środowiska Linux
Jeśli masz skonfigurowane środowisko programistyczne Linux, system operacyjny Chrome umożliwia ręczne tworzenie kopii zapasowych i przywracanie środowiska Linux. Istnieją różne sposoby tworzenia kopii zapasowych plików systemu Linux. Możesz skopiować ważne pliki z folderu Linux na Dysk Google lub narzędzie do tworzenia kopii zapasowych systemu Linux, aby utworzyć kopię zapasową wybranych plików z ustawień za pomocą ręcznej kopii zapasowej.
Zaawansowani użytkownicy mogą także używać poleceń systemu Linux do kopiowania plików bezpośrednio do folderów współdzielonych lub plików zewnętrznych w celu automatycznego tworzenia kopii zapasowych. Oto jak wykonać kopię zapasową środowiska Linux na Chromebooku.
Aby ręcznie wykonać kopię zapasową plików systemu Linux:
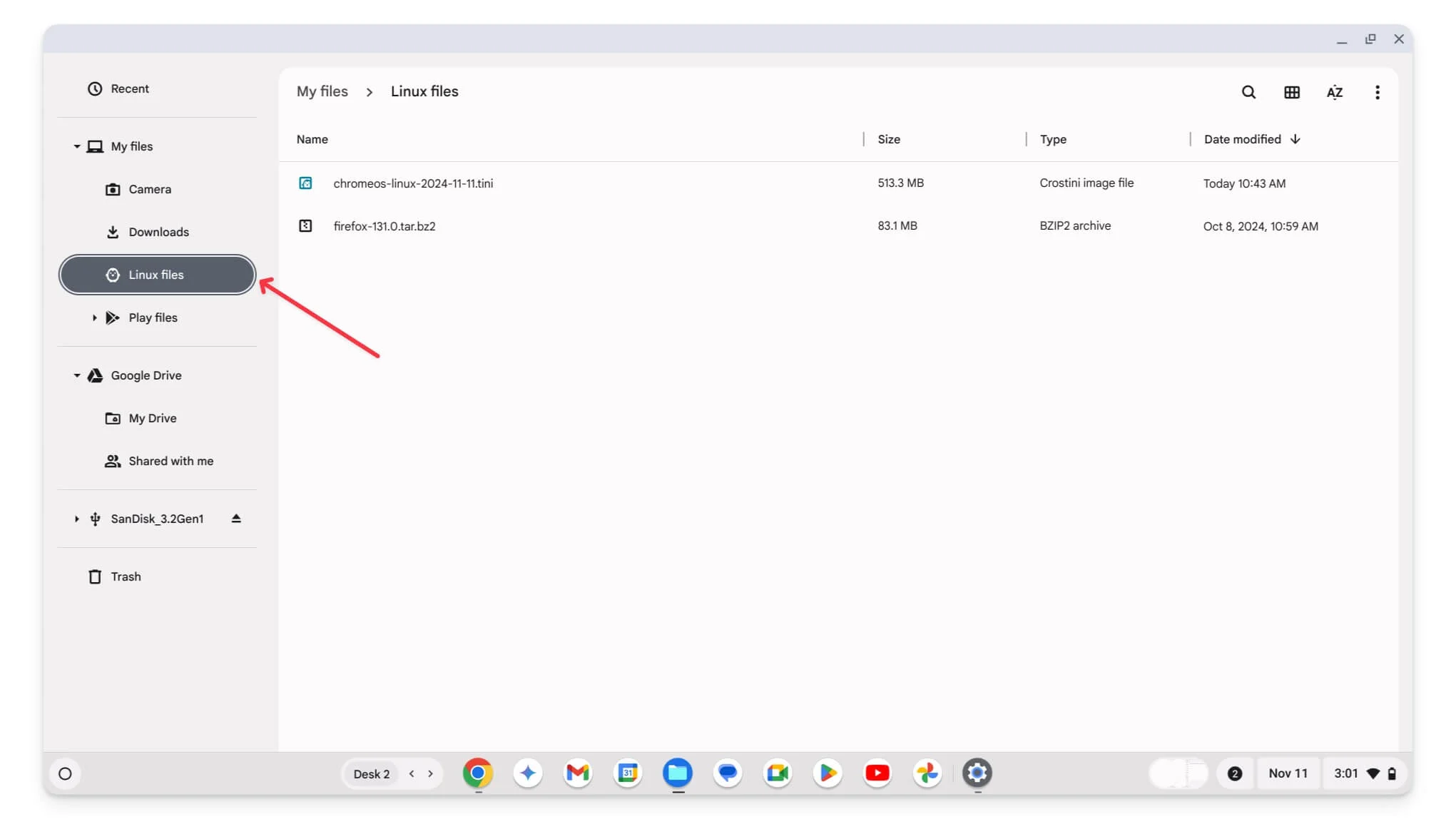
- Krok 1: Otwórz Menedżera plików na swoim Chromebooku.
- Krok 2: Przejdź do plików systemu Linux , wybierz pliki, których kopię zapasową chcesz utworzyć, i przenieś je na Mój dysk w sekcji Dysk Google lub na zewnętrzne urządzenia pamięci masowej.
Aby utworzyć kopię zapasową plików za pomocą narzędzia do tworzenia kopii zapasowych systemu Linux:
- Krok 1: Otwórz Ustawienia , przewiń w dół i kliknij Informacje o systemie ChromeOS. Kliknij środowisko programistyczne systemu Linux w sekcji Deweloperzy .
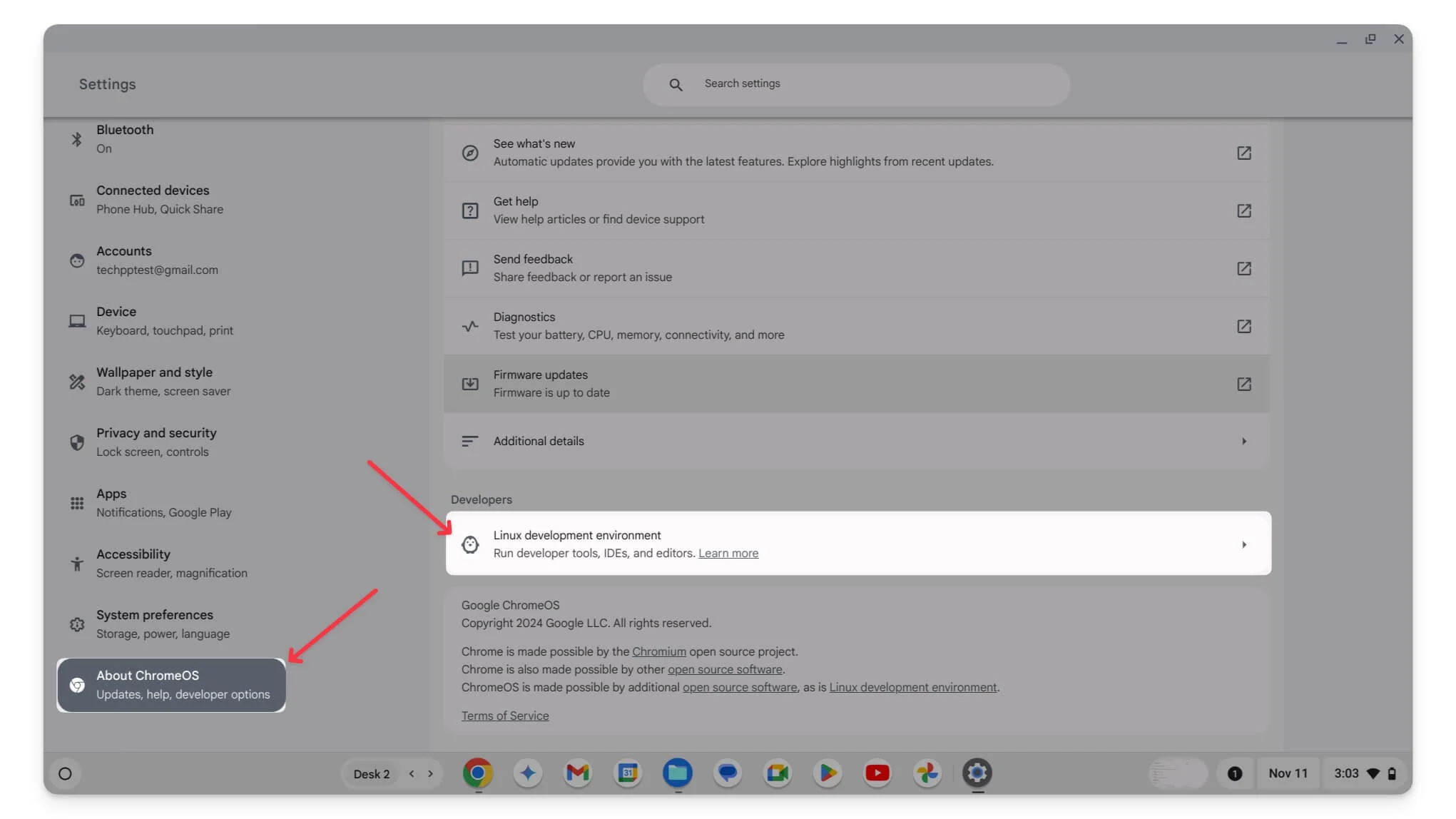
- Krok 2: Stuknij w Kopia zapasowa i przywracanie .
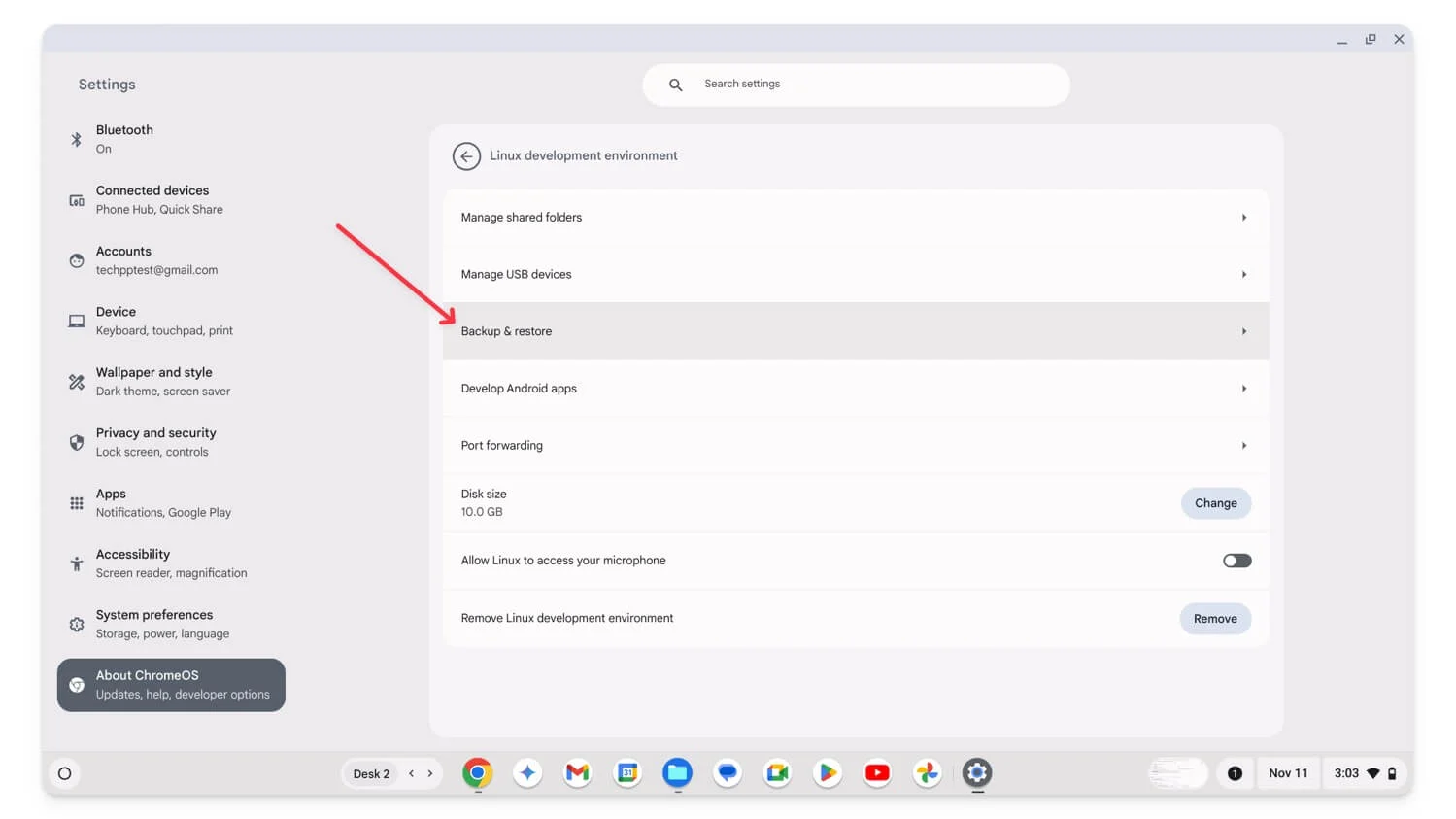
- Krok 3: Kliknij opcję Kopia zapasowa obok opcji Utwórz kopię zapasową aplikacji i plików systemu Linux . Spowoduje to otwarcie menedżera plików.
- Krok 4: Zapisz kopię zapasową na Dysku Google lub dysku zewnętrznym.
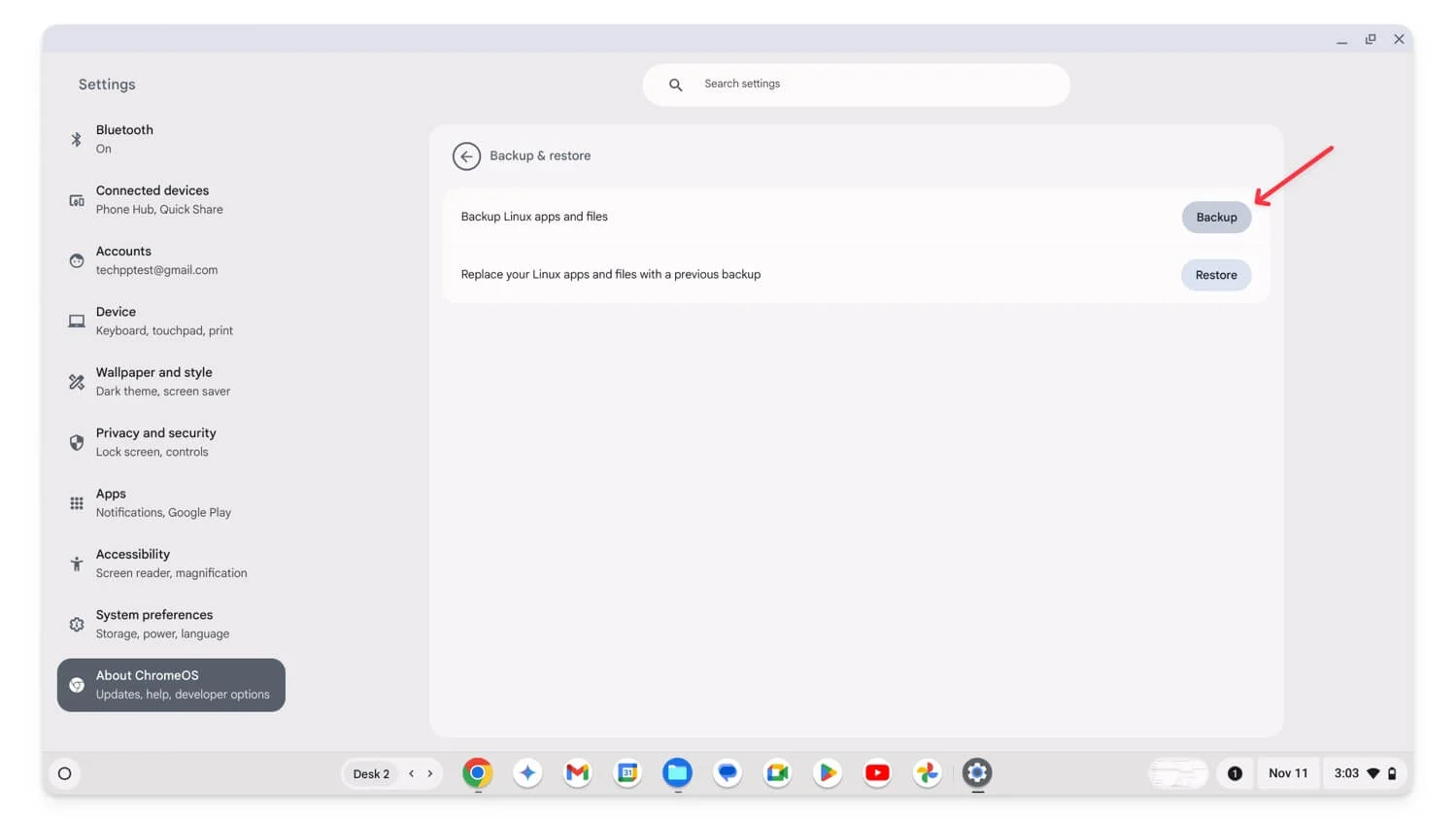
- Krok 5: Kliknij Zapisz . Spowoduje to utworzenie kopii zapasowej pliku, którą możesz przenieść na Dysk Google lub do pamięci zewnętrznej .
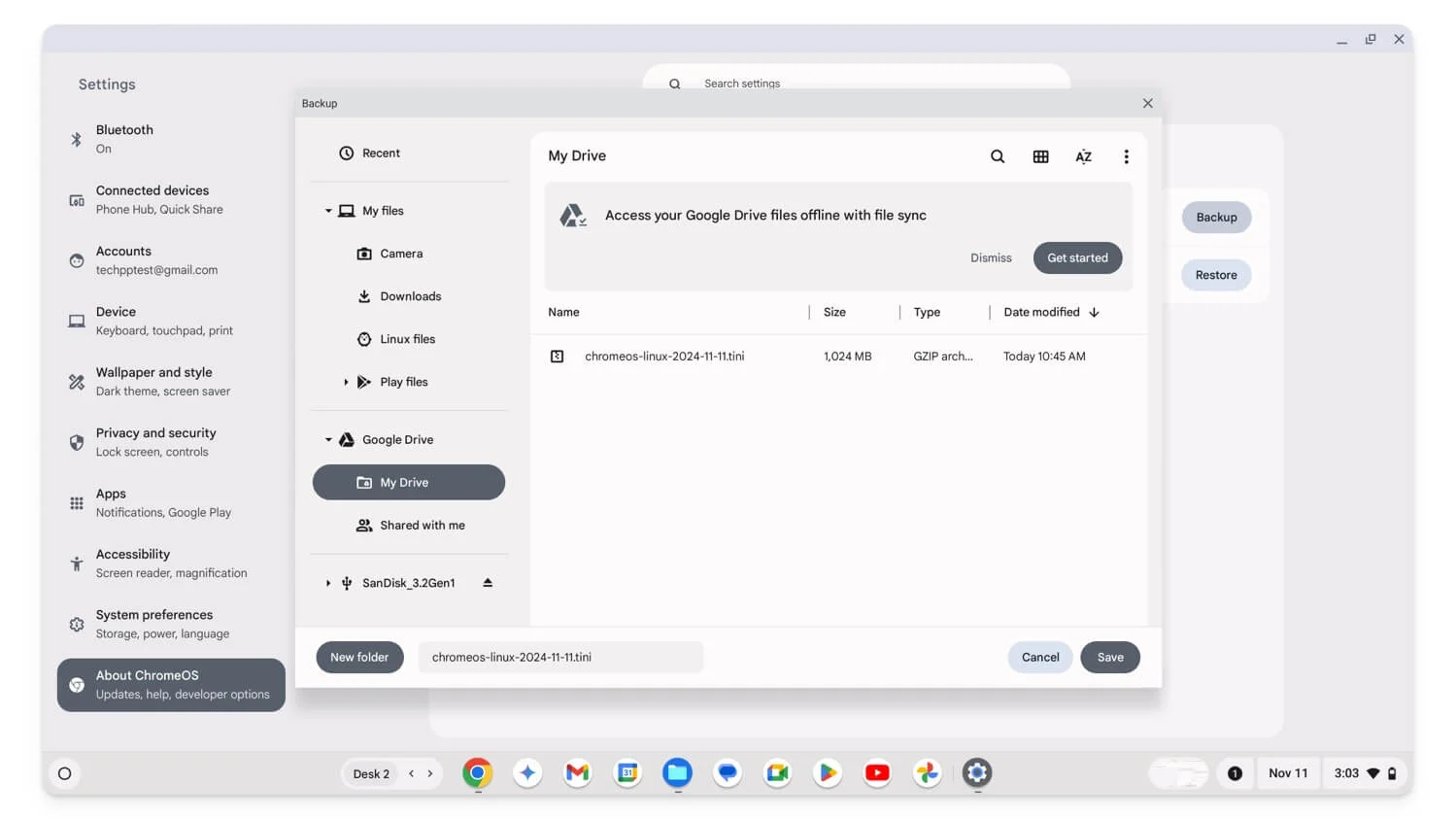
Jak przywrócić kopię zapasową po przywróceniu ustawień fabrycznych
Aby podczas konfiguracji utworzyć kopię zapasową ustawień Chromebooka i innych danych, użyj tego samego konta Google, którego użyłeś wcześniej do utworzenia kopii zapasowej ustawień systemu operacyjnego Chrome. Na koniec możesz pobrać pliki przesłane na Dysk Google i przenieść pliki przeniesione z powrotem do pamięci zewnętrznej, aby przywrócić pliki lokalne.
Podobnie, aby wykonać kopię zapasową ustawień przeglądarki Google Chrome, otwórz Google Chrome na swoim Chromebooku i zaloguj się na konto, którego używasz do tworzenia kopii zapasowej. Jeśli pojawi się monit, podczas logowania zezwól Google Chrome na synchronizację . W większości przypadków Chrome automatycznie przywraca dane i ustawienia przeglądarki.
Utwórz kopię zapasową wszystkich ważnych danych na swoim Chromebooku
W przeciwieństwie do systemów Windows i Mac przywracanie ustawień fabrycznych Chromebooka jest łatwe i można to zrobić w prostych krokach, korzystając ze skrótów. Często zalecałem użytkownikom resetowanie Chromebooków do ustawień fabrycznych, aby naprawić błędy związane z systemem operacyjnym. Należy wykonać kopię zapasową Chromebooka, zanim zostanie on zresetowany do ustawień fabrycznych. Mam nadzieję, że ten przewodnik okaże się pomocny.
Często zadawane pytania dotyczące tworzenia kopii zapasowej Chromebooka
Skąd mam wiedzieć, czy na moim Chromebooku jest włączona synchronizacja Chrome?
Aby sprawdzić, czy synchronizacja Chrome jest włączona na Twoim Chromebooku, otwórz Google Chrome, kliknij menu z trzema kropkami i przejdź do Ustawień. Następnie kliknij Ty i Google i wybierz Synchronizuj i usługi Google. Tutaj upewnij się, że wybrano opcję Synchronizuj wszystko. Aby zsynchronizować dane systemu operacyjnego Chrome ze swoim kontem, przejdź do Ustawień, kliknij Prywatność i bezpieczeństwo, wybierz Synchronizuj i usługi Google, a następnie kliknij Zarządzaj tym, co synchronizujesz i włącz opcję Synchronizuj wszystko, aby zsynchronizować wszystkie dane.
Czy mogę wybrać określone elementy do synchronizacji zamiast synchronizować wszystko i co się stanie, jeśli zsynchronizuję tylko niektóre elementy?
Możesz synchronizować określone dane zamiast synchronizować wszystko w przeglądarce Chrome i Chromebooku. Wykonaj te same kroki omówione powyżej, aby uzyskać dostęp do ustawień Synchronizuj wszystko, a następnie wybierz Dostosuj synchronizację w przeglądarce Chrome i w ustawieniach. Wybierz dane, które chcesz zsynchronizować i upewnij się, że pozostałe opcje są wyłączone.
Jak utworzyć kopię zapasową plików przechowywanych lokalnie na moim Chromebooku, jeśli nie mam wystarczającej ilości miejsca na Dysku Google?
Z mojego doświadczenia wynika, że najlepszą metodą ograniczenia miejsca na dysku Chromebooka jest użycie urządzenia zewnętrznego lub bezpłatne utworzenie nowego konta Google, które daje 15 GB bezpłatnej przestrzeni dyskowej. Można to wykorzystać do przesłania pozostałych danych na Chromebooka.
Czy mogę odzyskać utracone dane, jeśli przypadkowo zresetuję Chromebooka bez tworzenia kopii zapasowej?
Niestety po zresetowaniu Chromebooka nie będzie można odzyskać danych, a wszystkie dane, łącznie z plikami lokalnymi, zostaną usunięte. Jeśli jednak synchronizacja była wcześniej włączona, możesz odzyskać zsynchronizowane dane ze swojego konta Google, w tym dane Chrome lub dane systemu operacyjnego Chrome powiązane z Twoim kontem Google.
