Jak wykonać kopię zapasową iPhone'a na PC [NAJNOWSZE]
Opublikowany: 2023-08-16Tworzenie kopii zapasowej iPhone'a może być trudnym i długotrwałym zadaniem. Dlatego ważne jest, aby uprościć ten proces, tworząc kopię zapasową danych na komputerze. W tym artykule pokazano, jak użytkownicy mogą tworzyć kopie zapasowe iPhone'ów na PC przy użyciu najlepszych i najłatwiejszych metod.
Tworzenie kopii zapasowej iPhone'a może uchronić użytkownika iPhone'a przed bólem związanym z utratą ważnych danych, a także zapobiec poważnej utracie danych. Ale tworzenie kopii zapasowych dobrej jakości nie jest tak łatwe, jak się wydaje, i dlatego ludzie szukają szczegółowego przewodnika na temat sposobów tworzenia kopii zapasowych iPhone'ów na PC .
Jakie są opcje łatwego tworzenia kopii zapasowej iPhone'a na komputerze przez użytkownika? Czy można wykonać kopię zapasową iPhone'a na komputerze bez iTunes ? Są to prawdopodobnie pytania, które użytkownicy chętnie zadają. Nie martw się. Możesz uzyskać wszystkie odpowiedzi w tym artykule, ponieważ zawiera cztery przydatne metody z schludnymi i logicznymi krokami, które pomogą Ci utworzyć kopię zapasową danych iPhone'a. Niezależnie od tego, czy korzystasz z systemu Windows, czy macOS, do tworzenia kopii zapasowych plików możesz używać oprogramowania do przesyłania danych iPhone'a, iCloud i iTunes; jeśli używasz systemu macOS, Finder to dodatkowy wybór.
4 metody tworzenia kopii zapasowych iPhone'a na Windows / Mac
Zebraliśmy cztery metody i wszystkie są wypróbowane i przetestowane, aby łatwo przenosić dane z iPhone'a na komputer jako kopię zapasową. Teraz ważne jest, aby pamiętać, że każda metoda ma swoje wady i kluczowe cechy. Dlatego użytkownicy powinni rzucić okiem na tabelę przed wypróbowaniem którejkolwiek z metod opisanych w tym artykule:
| metoda | Skuteczność | Wymagania | Prędkość |
| Narzędzie do przesyłania danych iPhone'a | Obsługuje pełną kopię zapasową i selektywną kopię zapasową. | iPhone, kabel Lightning, Windows/Mac, użyj miejsca na komputerze | Szybkość zależy od tego, ile danych zamierzasz utworzyć w kopii zapasowej; im większy, tym wolniejszy. Zasadniczo przewodowy transfer z iPhone'a na komputer jest szybszy niż bezprzewodowy. |
| iTunes | Pełna kopia zapasowa. Nie możesz wybrać typów plików do uwzględnienia w kopii zapasowej. | iPhone, kabel Lightning, Windows/Mac, użyj miejsca na komputerze | |
| iCloud | Pełna kopia zapasowa. Możesz pobierać określone typy, takie jak zdjęcia, na swój komputer. | iPhone, Wi-Fi, komputer, użyj przestrzeni iCloud (bezprzewodowa kopia zapasowa) | |
| Wyszukiwarki | Pełna kopia zapasowa. Możesz zaszyfrować pliki kopii zapasowej na komputerze Mac. | iPhone, kabel Lightning, Mac, użyj miejsca na komputerze |
Przeczytaj także: Jak wykonać kopię zapasową zdjęć z iPhone'a w Zdjęciach Google
1. Narzędzie do przesyłania danych iPhone'a (Windows i Mac)
Pierwszą i być może najbardziej realną opcją tworzenia kopii zapasowej iPhone'a na Windows/Mac jest użycie EaseUS MobiMover. To najlepsze darmowe oprogramowanie do tworzenia kopii zapasowych, które może łatwo przesyłać dane z iPhone'a na komputer PC lub Mac. Dobrą rzeczą jest to, że EaseUS MobiMover jest dostępny zarówno w systemie Windows, jak i Mac. Jest to jedna z najlepszych alternatyw dla iTunes lub innego narzędzia do przesyłania, z którego ludzie mogą korzystać. To dlatego, że ma kilka kluczowych funkcji, które sprawiają, że jest świetny, a są to:
- Szybko wykonaj kopię zapasową całych danych iPhone'a na komputerze PC lub Mac.
- Twórz kopie zapasowe nawet czatów lub wiadomości, w tym WhatsApp.
- Konwertuj HEIC i kopię zapasową na JPG za pomocą konwertera.
- Twórz kopie zapasowe filmów z iPhone'a, konwertując je.
- I łatwo przesyłaj dane z jednego iPhone'a do dowolnego innego telefonu.
Dlatego jest to pierwszy wybór, aby pomóc użytkownikom tworzyć kopie zapasowe iPhone'ów na ich komputerach, a oto jak mogą z niego korzystać:
Krok 1. Podłącz iPhone'a do komputera kablem USB i otwórz MobiMover. Z paska menu po lewej stronie wybierz tryb Phone to PC i kliknij Next. 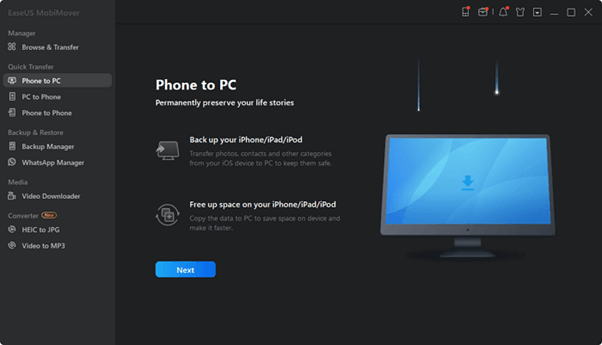
Krok 2. Sprawdź typy plików, których kopię zapasową chcesz utworzyć na komputerze. Możesz tworzyć kopie zapasowe wielu kategorii: plików audio, obrazów, wiadomości, kontaktów i filmów. Po dokonaniu wyboru kliknij Transfer, aby rozpocząć proces tworzenia kopii zapasowej. 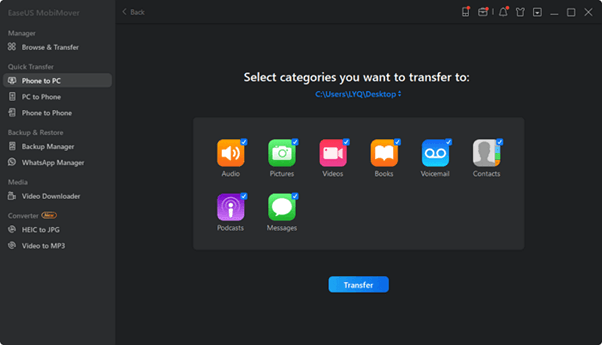
Krok 3. Poczekaj chwilę; możesz przejść do folderów, aby sprawdzić pozycje po zakończeniu pracy oprogramowania. Nie odłączaj ani nie używaj iPhone'a podczas tego procesu. Możesz go użyć po zakończeniu wszystkiego.
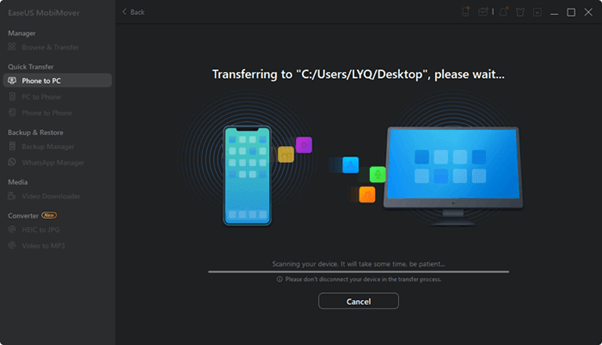
2. iTunes (Windows i Mac)
iTunes firmy Apple jest powszechnie uważany za jeden z najlepszych programów do łatwego tworzenia kopii zapasowych iPhone'a na komputerze. To dlatego, że ma wbudowane opcje i jest zastrzeżonym oprogramowaniem Apple. Ma więc świetne opcje tworzenia kopii zapasowych iPhone'a na komputerze w następujący sposób:
Krok 1. Pobierz i zainstaluj najnowszą wersję iTunes i otwórz ją na swoim komputerze.
Krok 2. Znajdź ikonę urządzenia obok paska nawigacyjnego. 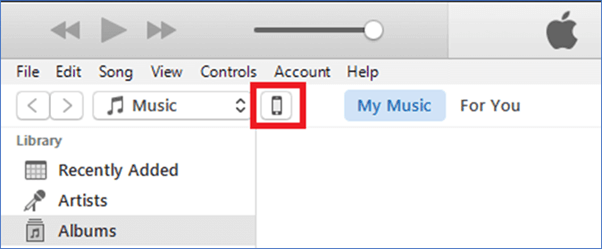
Krok 3. Stuknij w Ten komputer i kliknij Utwórz kopię zapasową teraz.

Krok 4. Poczekaj na zakończenie tworzenia kopii zapasowej. 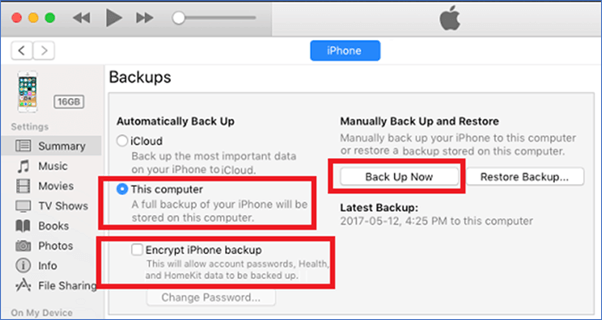
Dzięki temu każdy użytkownik z łatwością wykona kopię zapasową danych iPhone'a na komputerze PC lub Mac. Ale zaleca się, aby użytkownicy pobierali tylko najnowszą wersję iTunes, aby to działało.
Przeczytaj także: Jak wykonać kopię zapasową wiadomości e-mail Gmaila z załącznikami
3. iCloud (Windows i Mac)
Apple iCloud to kolejna usługa, z której korzysta wiele osób do tworzenia kopii zapasowych danych iPhone'a. Dlatego ludzie zastanawiają się, czy tworzenie kopii zapasowych iPhone'a na PC jest dobrym rozwiązaniem. Istnieje sposób na użycie danych kopii zapasowej iCloud na komputerze PC, a oto jak to zrobić:
Krok 1. Przejdź do ustawień iPhone'a.
Krok 2. Stuknij nazwę użytkownika/ustawienia konta.
Krok 3. Teraz dotknij opcji iCloud.
Krok 4. Włącz kopię zapasową iCloud. 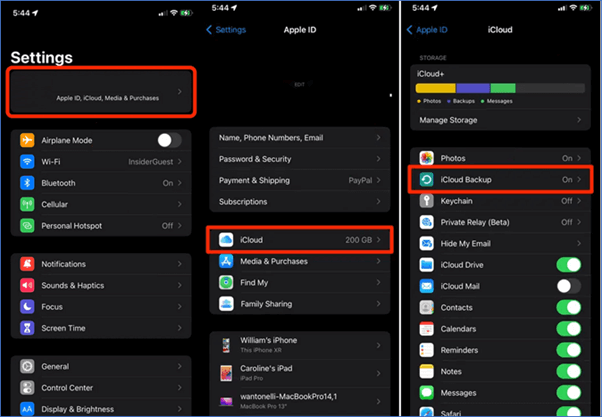
Krok 5. Pobierz i zainstaluj iCloud na komputerze z systemem Windows/Mac.
Krok 6. Zaloguj się na konto iCloud, tak samo jak iPhone.
Krok 7. Przejdź do opcji iCloud.
Krok 8. Wybierz opcje, takie jak „Biblioteka zdjęć iCloud”, „Udostępnianie zdjęć iCloud” itp. 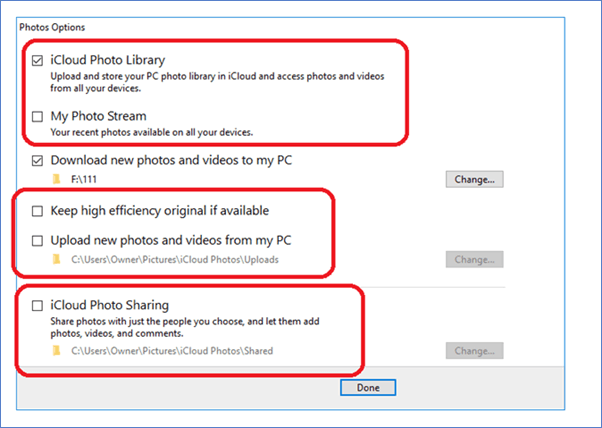
Pomoże to użytkownikowi łatwo wykonać kopię zapasową iPhone'a na komputerze i przeglądać swoje dane. Teraz czytaj dalej, aby dowiedzieć się, kiedy i gdzie użytkownicy będą mogli przeglądać kopię zapasową swojego iPhone'a na komputerze PC lub Mac.
4. Wyszukiwarka (tylko Mac)
Finder to zastrzeżony menedżer plików dla komputerów Mac, który umożliwia użytkownikom tworzenie kopii zapasowych iPhone'ów na komputerze. Teraz ma wbudowane opcje, które pozwalają użytkownikowi łatwo tworzyć kopie zapasowe danych z iPhone'a na Maca. Ale ta metoda nie będzie działać w systemie Windows, ponieważ działa tylko na komputerze Mac w następujący sposób:
Krok 1. Podłącz iPhone'a do komputera Mac kablem USB.
Krok 2. Otwórz aplikację Finder.
Krok 3. Wybierz iPhone'a z paska bocznego/panelu nawigacyjnego.
Krok 4. Sprawdź ostatni typ kopii zapasowej i dotknij opcji Utwórz kopię zapasową teraz. 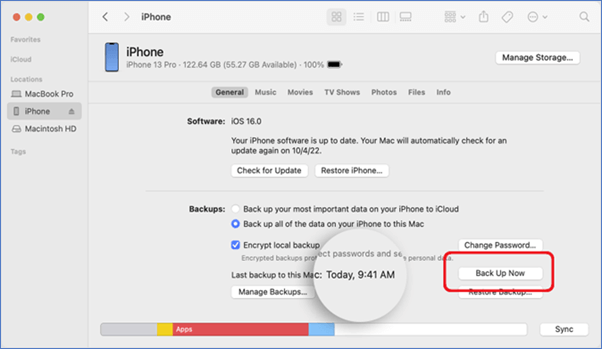
W ten sposób użytkownicy mogą dość łatwo tworzyć kopie zapasowe danych iPhone'a na komputerze za pomocą Findera. Teraz nowi użytkownicy iPhone'a mogą mieć z tym problem, więc muszą upewnić się, że ich wersja iOS i wersja aplikacji Finder są zaktualizowane.
Przeczytaj także: Przywróć iPhone'a z kopii zapasowej iCloud - (Przewodnik krok po kroku)
Gdzie znaleźć kopie zapasowe iPhone'a na komputerze
Teraz użytkownik może się zastanawiać, gdzie trafiają jego pliki po utworzeniu kopii zapasowej. Teraz Mac i Windows bardzo się różnią pod względem lokalizacji i ustawień. Dlatego ważne jest, aby odpowiednio znaleźć dane iPhone'a na każdym urządzeniu.
Oto jak użytkownicy mogą znaleźć pliki kopii zapasowych danych na komputerach z systemem Windows i Mac:
Lokalizacja kopii zapasowej iPhone'a w systemie Windows
Lokalizacja kopii zapasowej iPhone'a firmy Apple w systemie Windows zależy całkowicie od programu zainstalowanego przez użytkowników. Aplikacja iCloud firmy Apple utworzy folder w folderze Dokumenty w systemie Windows. Podczas gdy iTunes utworzy osobny folder, który użytkownicy mogą znaleźć w następujący sposób:
Krok 1. Przejdź do „Dysku C”, a następnie otwórz folder Użytkownicy.
Krok 2. Teraz skopiuj i wklej to w pasku adresu:
„AppData\Roaming\Apple Computer\MobileSync”
Krok 3. Teraz skopiuj cały folder kopii zapasowej lub przejrzyj go, aby znaleźć określone pliki. 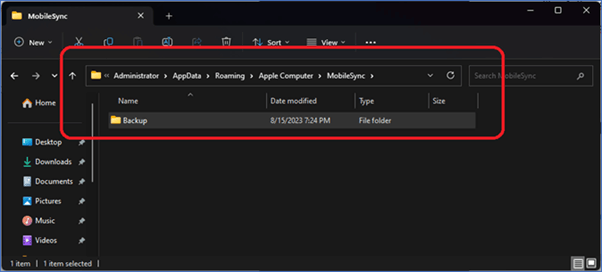
Eksplorowanie lub kopiowanie danych od tego momentu będzie całkowicie zależało od użytkownika i tego, czy będzie musiał skopiować je w inne miejsce.
Lokalizacja kopii zapasowej iPhone'a na komputerze Mac
Znalezienie lokalizacji kopii zapasowej na Macu za pomocą Findera nie zaprowadzi użytkowników donikąd. Dlatego lepiej zapytać sam iTunes, gdzie zapisał pliki kopii zapasowej. Teraz działa to tylko dla użytkowników iTunes, więc oto jak sprawdzić lokalizację kopii zapasowej iPhone'a na komputerze Mac:
Krok 1. Otwórz iTunes na Macu.
Krok 2. Przejdź do Preferencji urządzeń i dotknij Urządzenia.
Krok 3. Kliknij iPhone'a prawym przyciskiem myszy i dotknij Pokaż w folderze.
Pomoże to użytkownikom łatwo znaleźć pliki kopii zapasowych na urządzeniach Mac.
Przeczytaj także: Jak wykonać kopię zapasową smartfonów z systemem Android
Często zadawane pytania dotyczące tworzenia kopii zapasowej iPhone'a na PC
Oto kilka pytań, które ludzie zadają również na temat tworzenia kopii zapasowych iPhone'a na PC:
P.1 Jak przenieść dane z iPhone'a na komputer bez iTunes?
Użytkownik będzie potrzebował programu takiego jak EaseUS MobiMover, aby przenieść dowolne pliki z iPhone'a na komputer. iPhone firmy Apple reaguje tylko na zastrzeżone oprogramowanie, takie jak iTunes lub iCloud. Dlatego użytkownicy potrzebują dobrego programu, który może tworzyć kopie zapasowe z iPhone'a na PC, a EaseUS MobiMover pasuje do tego opisu.
Q.2 Dlaczego nie mogę utworzyć kopii zapasowej mojego iPhone'a na PC?
Prawdopodobnie wersja iTunes lub iOS jest nieaktualna. Dlatego wielu użytkowników napotyka ten problem, ponieważ po prostu nie zaktualizowali iOS ani iTunes. Tak więc wiadomo, że prosta aktualizacja iTunes i iOS rozwiązuje ten problem dla wielu użytkowników.
P.3 Jak wykonać kopię zapasową iPhone'a na komputerze i umieścić ją na moim nowym iPhonie?
Użytkownicy będą musieli tworzyć kopie zapasowe swoich iPhone'ów na komputerach za pomocą EaseUS MobiMover. Teraz mogą również korzystać z iTunes, ale EaseUS MobiMover jest po prostu łatwiejszy. Mogą łatwo skopiować swoje dane ze starszego iPhone'a na komputer za pomocą EaseUS MobiMover. Następnie mogą skopiować dane z komputera na nowy iPhone za pomocą tego samego programu.
Wniosek
Oto niektóre z najlepszych procedur tworzenia kopii zapasowej do odzyskiwania danych iPhone'a. Ważne jest, aby wiedzieć, że wszystkie podejścia wymienione w tym artykule mają swoje zalety i wady. Wszystkie te techniki są również porównywane ze sobą pod kątem łatwości i wydajności.
I wtedy EaseUS MobiMover wygrywa w każdym dziale, ponieważ oferuje dużą elastyczność. Dlatego użytkownicy powinni używać tego narzędzia, aby uniknąć problemów, które mogą napotkać przy innych technikach. Co więcej, oferuje również łatwe metody odzyskiwania, co czyni go dobrym wyborem.
