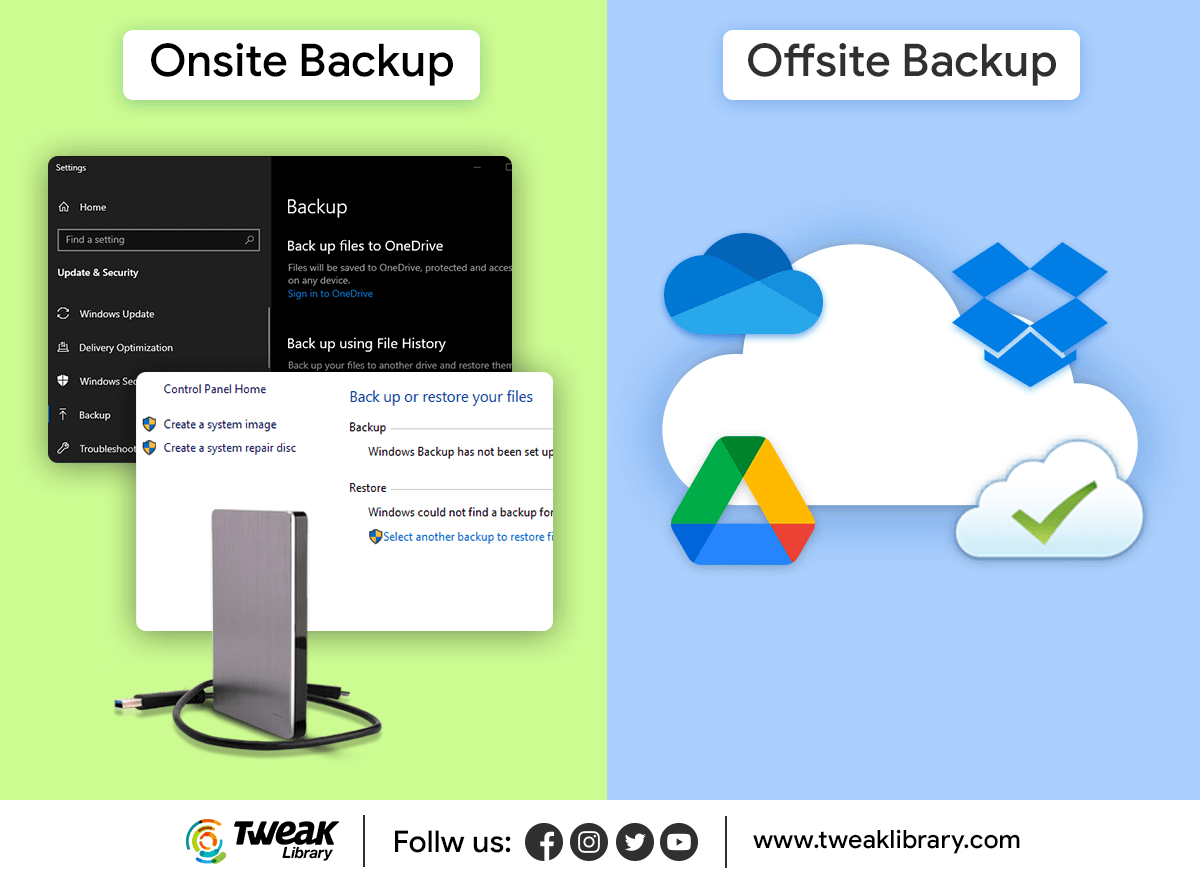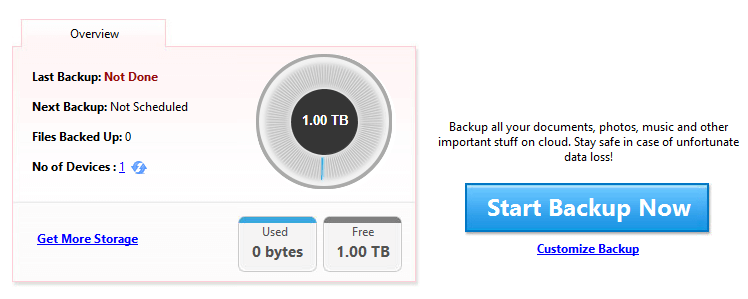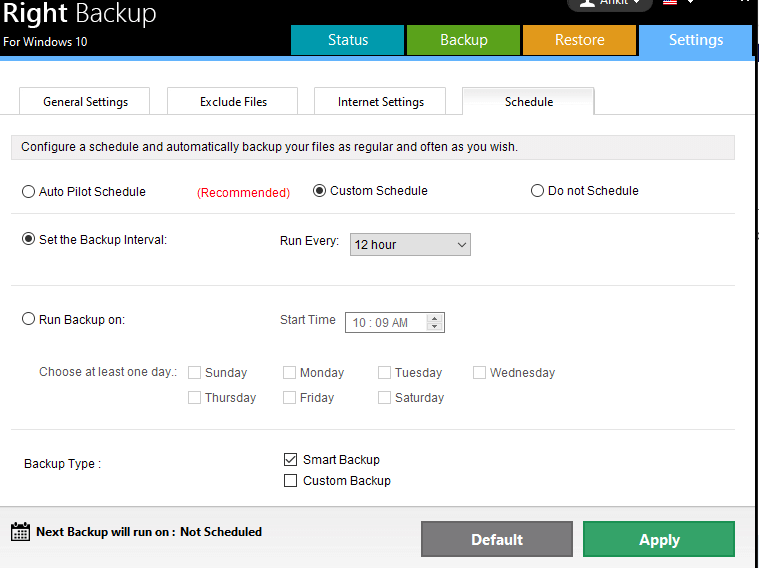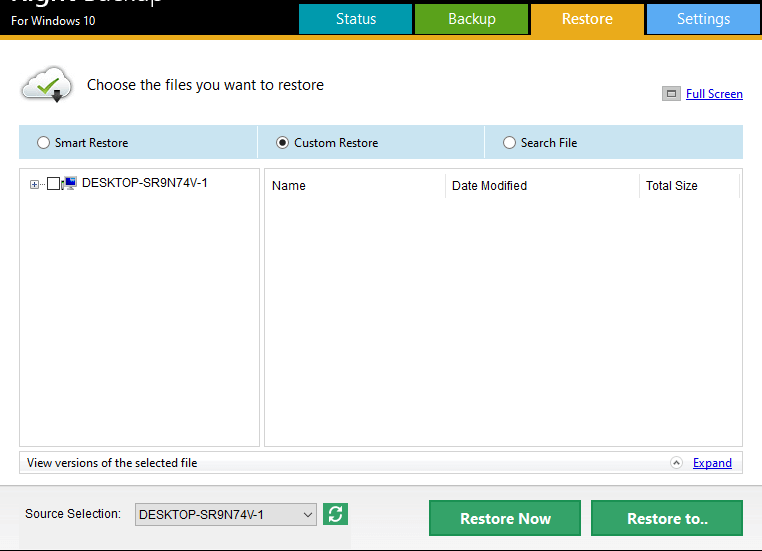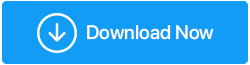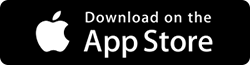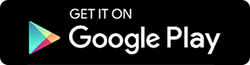Jak wykonać kopię zapasową komputera i danych osobowych
Opublikowany: 2020-09-27Masz mnóstwo danych na swoim komputerze. Od plików tekstowych po audio, wideo, aplikacje, lista jest długa. Bez względu na to, jak bardzo utrzymujesz komputer w dobrej kondycji zarówno od środka, jak i z zewnątrz, nadal jest podatny na wpadki. Nigdy nie wiadomo, kiedy dysk twardy komputera może ulec awarii lub kiedy nagle złośliwe oprogramowanie może wkraść się do komputera i przejąć kontrolę nad wszystkimi plikami i folderami. Jeśli w tym czasie nie masz kopii zapasowych danych, wszystkie Twoje pliki zostaną zmarnowane. Prawdopodobnie nie będziesz w stanie ich odzyskać.
Aby zachować ostrożność i przygotować się na takie niefortunne przyszłe incydenty, zawsze należy zwrócić uwagę na tworzenie kopii zapasowych danych. Zastanawiasz się, jak wykonać kopię zapasową komputerów z systemem Windows 10? Wylądowałeś we właściwym miejscu. W tym blogu omówimy wszystkie możliwe sposoby tworzenia kopii zapasowych komputera.
Jakich danych potrzebuję do tworzenia kopii zapasowych na moim komputerze z systemem Windows 10?
Prawdopodobnie wzdrygnąłbyś się i odpowiedział: „Muszę zrobić kopię zapasową wszystkiego”, co jest w porządku! Ale dobry pomysł na to, czego potrzebujesz do tworzenia kopii zapasowych, pomoże ci śledzić wszystko, gdy faktycznie tworzysz kopię zapasową danych. Oto rzeczy na komputerze lub laptopie z systemem Windows 10, które warto rozważyć wykonanie kopii zapasowej –
- Pliki osobiste – wideo, audio, obrazy, dokumenty tekstowe (PDF, Word, Excel, pliki tekstowe itp.) i wszystkie inne rodzaje plików
- Programy, ustawienia i kompletny system operacyjny (Tak! Dobrze nas usłyszałeś, wykonując pełną kopię zapasową systemu)
Teraz, pomijając to, przejdźmy do ostatecznego pytania – jak wykonać kopię zapasową komputera z systemem Windows 10, w tym wszystkie rzeczy wymienione powyżej. Zwerbujmy i rozważmy wszystkie możliwe opcje tworzenia kopii zapasowych danych –
Sposoby tworzenia kopii zapasowych komputera z systemem Windows 10
Oto, co zalecamy przed dostarczeniem na nośniki w celu utworzenia kopii zapasowej danych. Nie przechowuj tylko jednej kopii zapasowej, zamiast tego zachowaj wiele kopii zapasowych.
Ogólna koncepcja:
Możesz przechowywać jedną kopię zapasową w tej samej lokalizacji, co Twoja. Ta kopia zapasowa może działać jako pierwsza linia obrony i byłaby dostępna szybciej, ponieważ znajduje się w tej samej fizycznej lokalizacji, w której się znajdujesz. Możesz zachować drugą kopię zapasową online.
| Oto, co prawdopodobnie możesz śledzić — Zasada 3-2-1 tworzenia kopii zapasowych danych Możesz użyć reguły 3-2-1, w której tworzysz 3 kopie swoich danych na 2 różnych rodzajach nośników i zapisujesz 1 kopię w zdalnej lokalizacji. 2 media – |
Wbudowane narzędzia Windows 10 lub dysk zewnętrzny — Twoja pierwsza linia obrony (kopia zapasowa na miejscu)
Porozmawiajmy o tym, jak wykonać kopię zapasową danych komputera za pomocą zewnętrznego dysku lub wbudowanych narzędzi do tworzenia kopii zapasowych systemu Windows 10 –
Wykonanie kopii zapasowej danych na dysku zewnętrznym może być pierwszą linią obrony w przypadku nieszczęśliwego wypadku. W razie potrzeby ta kopia zapasowa będzie natychmiast dostępna. I, jak wspomniano powyżej, możesz mieć dysk zewnętrzny w tej samej lokalizacji co Twój (czasami określany również jako kopia zapasowa na miejscu)
Jak sama nazwa wskazuje, możesz wykonać kopię zapasową swoich danych za pomocą zewnętrznego dysku USB. Możesz także użyć funkcji historii plików w systemie Windows 10, która zasadniczo wykonuje kopię zapasową wszystkich plików na zewnętrznym dysku twardym. Oto, jak korzystać z funkcji historii plików w celu ochrony danych w systemie Windows 10.
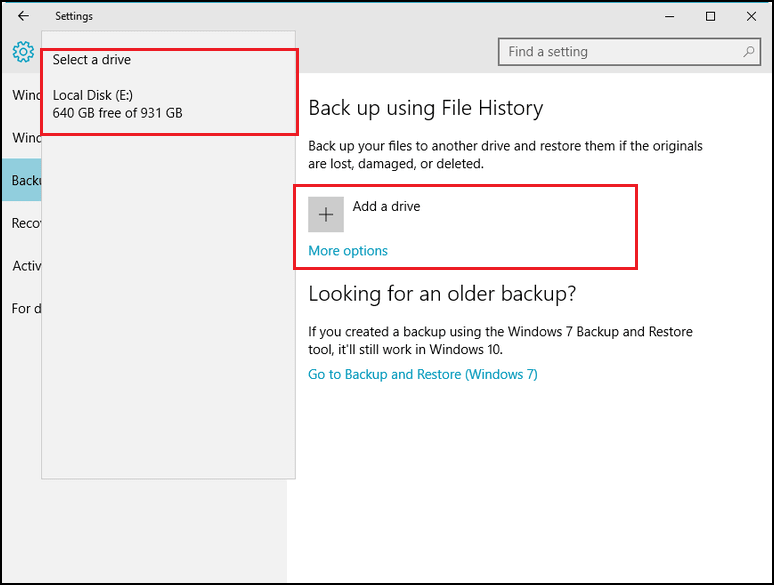
Oprócz wykonania kopii zapasowej danych na dysku twardym USB, możesz również wykonać kopię zapasową obrazu w systemie Windows 10. Wystarczy dać przegląd – podczas tworzenia kopii zapasowej obrazu w systemie Windows 10 wszystkie pliki, ustawienia, a nawet system operacyjny na dysku twardym są zapisywane w skompresowanej formie. Kopia zapasowa obrazu systemu pomogłaby zachować wszystkie ustawienia nienaruszone i przywrócić system do stabilnego stanu. Oto jak i dlaczego należy utworzyć kopię zapasową obrazu systemu w systemie Windows 10
Jakie są minusy?

Ponieważ dysk zewnętrzny znajduje się w fizycznej lokalizacji (np. w domu lub biurze), jest podatny na zniszczenie w przypadku pożaru lub nawet jeśli z jakiegoś powodu zostanie uszkodzony. W tym miejscu mogą pojawić się inne sposoby tworzenia kopii zapasowych danych.
Przechowywanie w chmurze — druga linia obrony (kopia zapasowa poza siedzibą firmy)
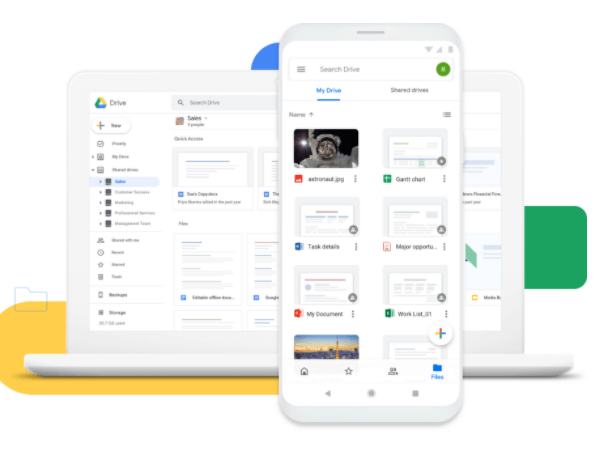
Przechowywanie w chmurze to potrzeba godziny i nośników, takie jak Google Drive, Dropbox i OneDrive nie tylko pozwalają zapisywać pliki w chmurze, ale także pomagają automatycznie synchronizować dane. Najlepsze jest to, że możesz również uzyskać dostęp do swoich plików za pomocą smartfona. Nośniki przechowywania w chmurze można również zintegrować z eksploratorem plików, co oznacza, że można przeciągać i upuszczać pliki do załączonego folderu. Jeśli chodzi o bezpieczeństwo, Twoje dane są chronione od początku do końca.
Umieściliśmy również dwa najlepsze nośniki pamięci masowej w chmurze, tj. OneDrive i Google Drive , łeb w łeb.
Oprócz powyższych nośników przechowywania w chmurze, Right Backup to kolejna bezpieczna usługa przechowywania w chmurze, której możesz użyć do tworzenia kopii zapasowych wszystkich swoich zdjęć, dokumentów, plików audio/wideo i innych ważnych danych.
| Właściwa kopia zapasowa — funkcje w skrócie |
|---|
Cena: 14,95 USD/miesiąc lub 149,97 USD/rocznie Kompatybilność z Windows : 10/8.1/8/7 (32 i 64 bity) Inne obsługiwane urządzenia : dostępne również na Androida, iPada, Maca i iPhone'a Kliknij tutaj, aby pobrać właściwą kopię zapasową |
Jakie są minusy?
Podobnie jak wszystko inne, nawet nośniki w chmurze mają swoje wady. Po pierwsze, zawsze będziesz potrzebować połączenia internetowego do synchronizacji lub dostępu do plików, a po drugie, po osiągnięciu limitu bezpłatnego miejsca, będziesz musiał uiścić opłaty premium za tworzenie kopii zapasowych plików.
Wniosek
Mając to na uwadze, kopia zapasowa zawsze zapewnia bezpieczeństwo Tobie i Twoim danym. Ponownie chcielibyśmy przywrócić, że powinieneś tworzyć wiele kopii zapasowych, aby jeśli broń Boże, wyrządzono pewne szkody jednej kopii, będziesz miał przynajmniej inną kopię zapasową, którą możesz przywrócić. Zawsze możesz korzystać z nośników pamięci w chmurze, takich jak Right Backup, i przez cały czas chronić swoje dane.
Jeśli uważasz, że blog jest pouczający i interesujący, daj mu kciuk w górę i możesz również śledzić nas na Facebooku i YouTube .
Zalecane lektury:
Jak wykonać kopię zapasową rejestru w systemie Windows 10?
Kopia zapasowa sterowników w systemie Windows 10 i przywracanie ich