Jak wykonać kopię zapasową iPhone'a na zewnętrzny dysk twardy w systemie Windows 10/11
Opublikowany: 2023-04-11Regularne tworzenie kopii zapasowej iPhone'a jest konieczne, zwłaszcza jeśli nie chcesz utracić danych w przypadku awarii iPhone'a. Jednak kopie zapasowe iPhone'a zwykle zajmują znaczną ilość miejsca, od kilku gigabajtów do dziesiątek gigabajtów. Jeśli ilość miejsca na iCloud jest ograniczona i nie chcesz zajmować miejsca na komputerze, dobrym wyborem jest utworzenie kopii zapasowej iPhone'a na zewnętrznym dysku twardym. W tym artykule pokazano, jak wykonać kopię zapasową iPhone'a bezpośrednio na zewnętrznym dysku twardym przy użyciu komputera z systemem Windows 10/11.
Metoda 1: Wykonaj kopię zapasową iPhone'a bezpośrednio na zewnętrzny dysk twardy za pomocą iSumsoft BackupTo
iSumsoft BackupTo to jeden z najskuteczniejszych sposobów tworzenia kopii zapasowych iPhone'a bezpośrednio na zewnętrznym dysku twardym na komputerze z systemem Windows 10/11 bez korzystania z iTunes. Jest to wyspecjalizowane narzędzie do tworzenia kopii zapasowych iPhone'a, które umożliwia tworzenie kopii zapasowych iPhone'a bezpośrednio na zewnętrznym dysku twardym i przywracanie kopii zapasowej z dysku zewnętrznego na iPhone'a w razie potrzeby. Narzędzie ma następujące główne cechy:
- Utwórz kopię zapasową iPhone'a na komputerze z systemem Windows bez korzystania z iTunes lub iCloud.
- Wykonaj kopię zapasową całego iPhone'a lub tylko wybranych danych.
- Pozwól wybrać ścieżkę, w której chcesz zapisać kopię zapasową iPhone'a.
- Pozwól zaszyfrować kopię zapasową iPhone'a za pomocą hasła.
- Przesyłaj dane bezpośrednio między dwoma iPhone'ami bez uprzedniej kopii zapasowej.
Pobierz i zainstaluj iSumsoft BackupTo na komputerze z systemem Windows 10/11, a następnie wykonaj poniższe czynności, aby utworzyć kopię zapasową iPhone'a bezpośrednio na zewnętrznym dysku twardym.
Krok 1: Podłącz zewnętrzny dysk twardy do portu USB komputera za pomocą adaptera USB.
Krok 2: Podłącz iPhone'a do innego portu USB komputera za pomocą kabla USB, a następnie stuknij Zaufaj na ekranie iPhone'a, jeśli pojawi się monit.
Krok 3: Uruchom iSumsoft BackupTo, który automatycznie wykryje Twój iPhone i wyświetli jego informacje. Upewnij się, że wybrana jest opcja Utwórz kopię zapasową po lewej stronie, a następnie kliknij Dalej, aby kontynuować.
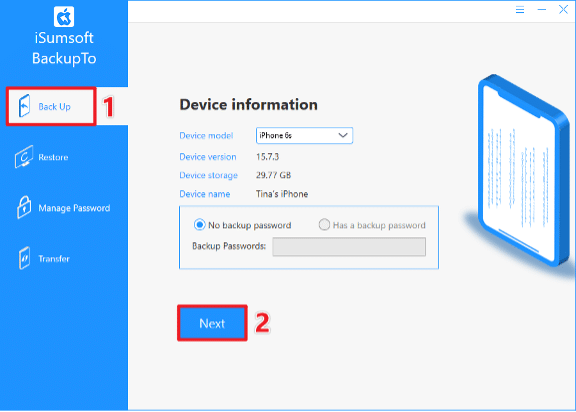
Krok 4: Jeśli chcesz wykonać kopię zapasową wszystkiego na swoim iPhonie, wybierz Pełna kopia zapasowa; w przeciwnym razie wybierz Tajne kopie zapasowe i sprawdź dane, które chcesz zarchiwizować. Następnie kliknij przycisk Wybierz, aby wybrać zewnętrzny dysk twardy jako ścieżkę do zapisania kopii zapasowej iPhone'a. Na koniec kliknij przycisk Start, a oprogramowanie natychmiast rozpocznie tworzenie kopii zapasowej iPhone'a na zewnętrznym dysku twardym.
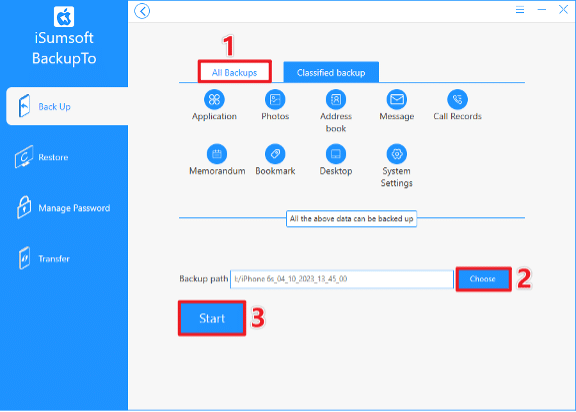
Krok 5: Poczekaj chwilę, aż strona oprogramowania pokaże Kopia zapasowa powiodła się, a następnie możesz przejść do zewnętrznego dysku twardego, aby wyświetlić kopię zapasową iPhone'a.
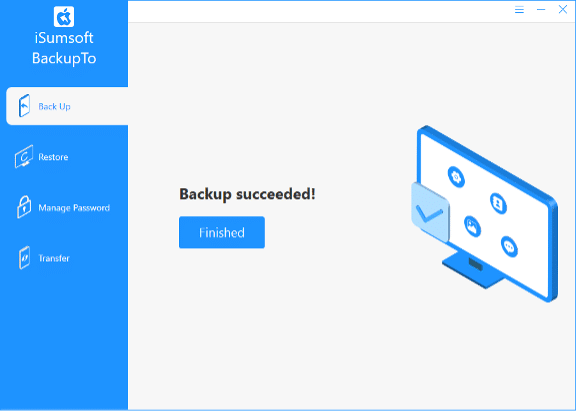
Metoda 2: Wykonaj kopię zapasową iPhone'a na zewnętrzny dysk twardy za pomocą iTunes
Inną opcją jest użycie iTunes na komputerze z systemem Windows 10/11 w celu utworzenia kopii zapasowej iPhone'a na zewnętrznym dysku twardym. Domyślnie iTunes tworzy kopię zapasową iPhone'a na dysku systemu operacyjnego komputera, ale możesz zmienić lokalizację kopii zapasowej na zewnętrzny dysk twardy za pomocą poleceń systemu Windows. Oto jak się do tego zabrać.
Krok 1: Zmień lokalizację kopii zapasowej iTunes na zewnętrzny dysk twardy.
Podłącz zewnętrzny dysk twardy do komputera, a następnie otwórz i utwórz na nim nowy folder, aby zapisać kopie zapasowe iPhone'a. Możesz nazwać nowy folder iPhoneBackup dla łatwiejszej identyfikacji.
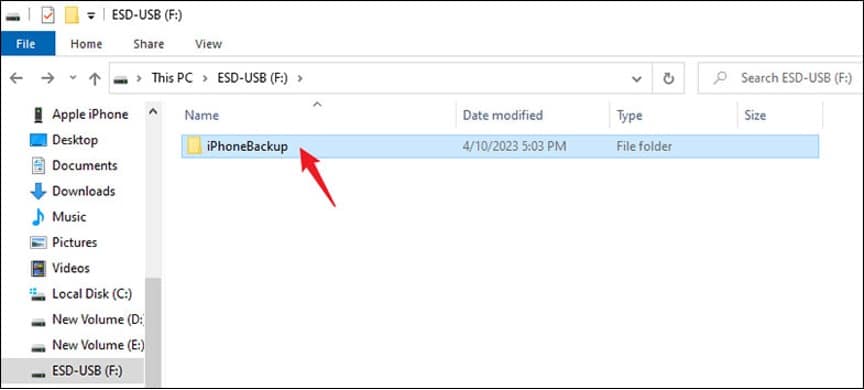

Otwórz Eksplorator plików i upewnij się, że wybrana jest opcja Ukryte elementy na karcie Widok. Następnie przejdź do domyślnej lokalizacji kopii zapasowej iTunes na komputerze i zmień nazwę folderu Kopia zapasowa, na przykład na OldBackup .
- Jeśli pobrałeś iTunes ze sklepu Microsoft Store, domyślna lokalizacja kopii zapasowej iTunes to: C:\Users\{NAZWA UŻYTKOWNIKA}\Apple\MobileSync\Backup .
- Jeśli pobrałeś iTunes z przeglądarki, domyślna lokalizacja kopii zapasowej to: C:\Users\{NAZWA UŻYTKOWNIKA}\AppData\Roaming\AppleComputer\MobileSync\Backup .
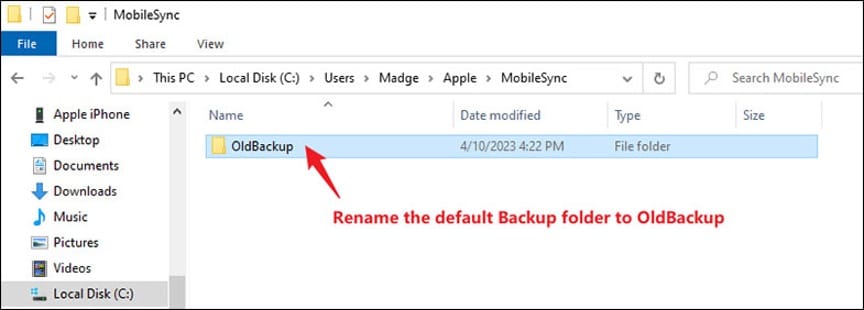
Otwórz wiersz polecenia jako administrator, a następnie wprowadź polecenie: mklink /J „Domyślna ścieżka kopii zapasowej” „Nowa ścieżka kopii zapasowej” . Musisz zastąpić domyślną ścieżkę kopii zapasowej rzeczywistą domyślną ścieżką kopii zapasowej i nową ścieżkę kopii zapasowej nową ścieżką folderu kopii zapasowej utworzoną na zewnętrznym dysku twardym, na przykład rzeczywiste polecenie, które muszę wprowadzić, to: mklink /J „C:\Users \Madge\Apple\MobileSync\Backup” „F:\iPhoneBackup”. Po zakończeniu wpisywania polecenia naciśnij Enter i pomyślnie zmieniłeś lokalizację kopii zapasowej iPhone'a na zewnętrzny dysk twardy.
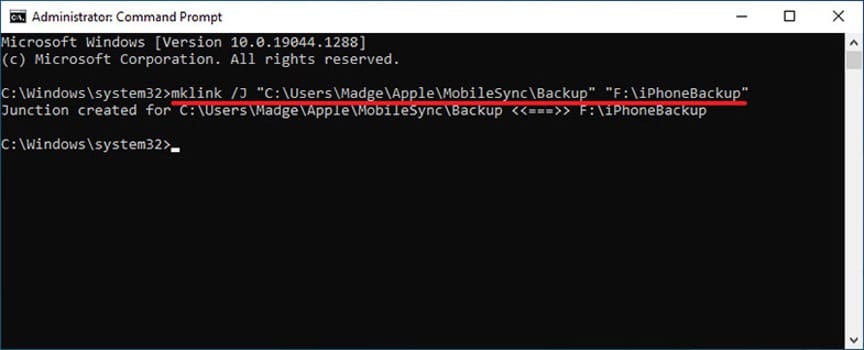
Krok 2: Wykonaj kopię zapasową iPhone'a na zewnętrzny dysk twardy za pomocą iTunes.
Otwórz iTunes, który automatycznie wykryje Twój iPhone. Kliknij małą ikonę telefonu w lewym górnym rogu, aby przejść do karty Podsumowanie.
Znajdź sekcję Kopie zapasowe, wybierz Ten komputer, a następnie kliknij Utwórz kopię zapasową teraz. Jeśli pojawi się monit, wprowadź hasło na ekranie iPhone'a, aby rozpocząć tworzenie kopii zapasowej.
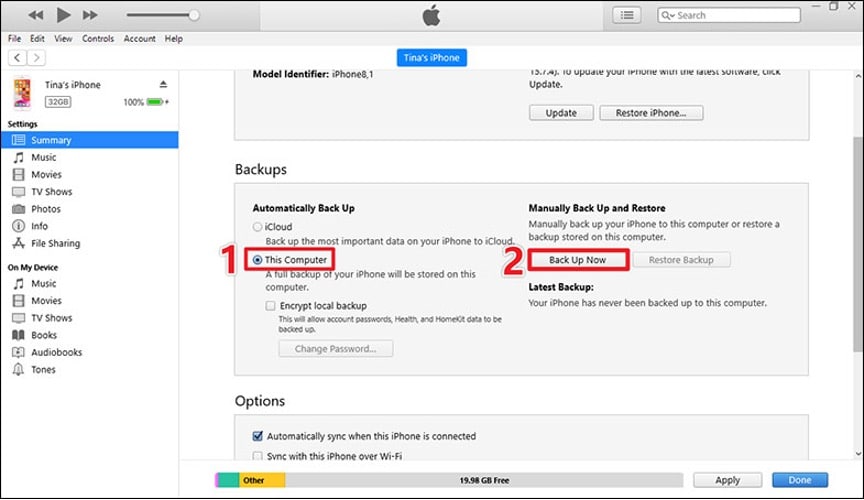
iTunes rozpocznie tworzenie kopii zapasowej iPhone'a na zewnętrznym dysku twardym i wystarczy poczekać na zakończenie tworzenia kopii zapasowej.
Czy możesz wykonać kopię zapasową iPhone'a na zewnętrzny dysk twardy bez komputera?
Czasami możesz nie chcieć korzystać z komputera lub go nie masz. Czy możesz wykonać kopię zapasową iPhone'a na zewnętrznym dysku twardym bez korzystania z komputera? Odpowiedź brzmi tak. Jedną z najprostszych metod jest podłączenie dysku zewnętrznego bezpośrednio do iPhone'a za pomocą kompatybilnego kabla USB-C lub adaptera.
Krok 1: Podłącz zewnętrzny dysk twardy do portu ładowania telefonu iPhone za pomocą kabla USB-C lub przejściówki ze złącza Lightning na USB aparatu/przejściówki ze złącza Lightning na USB 3 aparatu.
Krok 2: Przejdź do aplikacji Zdjęcia, wybierz zdjęcia, które chcesz zarchiwizować, a następnie stuknij ikonę Udostępnij w lewym dolnym rogu.
Krok 3: Wybierz Zapisz w plikach, wybierz zewnętrzny dysk twardy i dotknij Zapisz. Wybrane zdjęcia zostaną skopiowane bezpośrednio z Twojego iPhone'a na zewnętrzny dysk twardy.
Jeśli nie masz odpowiedniego kabla lub przejściówki USB-C, aby podłączyć dysk zewnętrzny bezpośrednio do telefonu iPhone, możesz najpierw przesłać pliki na dysk w chmurze, taki jak iCloud lub dysk Google. Następnie pobierz pliki na swój komputer. Na koniec skopiuj i wklej pliki na zewnętrzny dysk twardy.
Wniosek:
Tworzenie kopii zapasowej iPhone'a na zewnętrznym dysku twardym jest czasem lepszą opcją. Dzięki iSumsoft BackupTo lub iTunes na komputerze z systemem Windows 10/11 możesz wykonać kopię zapasową iPhone'a bezpośrednio na zewnętrznym dysku twardym za pomocą zaledwie kilku kliknięć. Jeśli masz kabel lub adapter do podłączenia zewnętrznego dysku twardego bezpośrednio do iPhone'a, możesz wykonać kopię zapasową iPhone'a na zewnętrznym dysku twardym bez użycia komputera.
