Jak wykonać kopię zapasową iPhone'a na komputerze z systemem Windows bez iTunes
Opublikowany: 2022-07-20Jeśli chodzi o tworzenie kopii zapasowej iPhone'a na komputerze z systemem Windows, iTunes jest bez wątpienia najczęściej stosowaną metodą. Ale co, jeśli z jakiegoś powodu iTunes nie może wykonać kopii zapasowej Twojego iPhone'a lub nie jesteś zadowolony z kopii zapasowej iTunes? Na szczęście iTunes nie jest jedynym sposobem tworzenia kopii zapasowej iPhone'a na PC. W tym artykule pokazano, jak wykonać kopię zapasową iPhone'a na komputerze z systemem Windows bez iTunes.
Zawartość:
- Czy powinienem wykonać kopię zapasową mojego iPhone'a na moim komputerze?
- Czy kopia zapasowa iTunes jest dobra?
- Jak wykonać kopię zapasową iPhone'a na komputerze z systemem Windows bez iTunes?
Czy powinienem wykonać kopię zapasową mojego iPhone'a na moim komputerze?
Ogólnie rzecz biorąc, istnieją dwa miejsca, w których można wykonać kopię zapasową iPhone'a: iCloud i komputer. Z kolei tworzenie kopii zapasowej telefonu iPhone na komputerze jest bardziej niezawodną i praktyczną opcją. Dzieje się tak, ponieważ tworzenie kopii zapasowych w chmurze ma swoje ograniczenia.
- iCloud oferuje tylko 5 GB darmowego miejsca. Jeśli potrzebujesz więcej miejsca do przechowywania, musisz uiścić dodatkową opłatę miesięczną.
- iCloud opiera się na Apple ID do tworzenia kopii zapasowych iPhone'a. Jeśli pewnego dnia zgubisz swój Apple ID, stracisz również kopię zapasową.
- Kopia zapasowa iCloud może czasami trwać godzinami lub kończyć się niepowodzeniem z powodu problemów z siecią lub z innych powodów.
Czy kopia zapasowa iTunes jest dobra?
Jeśli chcesz po prostu wykonać kopię zapasową zdjęć z iPhone'a na komputerze, możesz to zrobić bez iTunes lub innego narzędzia. Ale jeśli chcesz wykonać kopię zapasową innych danych iPhone'a na swoim komputerze, takich jak kontakty, wiadomości tekstowe, aplikacje itp., Nie możesz tego zrobić bez narzędzia takiego jak iTunes.
Tworzenie kopii zapasowej telefonu iPhone na komputerze za pomocą iTunes jest proste. Wszystko, co musisz zrobić, to podłączyć iPhone'a do komputera, otworzyć iTunes i nacisnąć Utwórz kopię zapasową teraz. Kopia zapasowa iTunes jest dobra, ale ma kilka wad, a czasem nawet nieoczekiwane problemy.
Jedną z najważniejszych niedociągnięć jest to, że z jakiegoś powodu iTunes czasami nie tworzy kopii zapasowej iPhone'a. Oto kilka błędów, które usłyszeliśmy.
- iTunes nie mógł wykonać kopii zapasowej iPhone'a, ponieważ na tym komputerze jest za mało wolnego miejsca.
- iTunes nie mógł wykonać kopii zapasowej iPhone'a, ponieważ wystąpił błąd.
- iTunes nie mógł wykonać kopii zapasowej iPhone'a, ponieważ kopia zapasowa była uszkodzona.
- iTunes nie mógł wykonać kopii zapasowej iPhone'a, ponieważ sesja kopii zapasowej nie powiodła się.
Innym problemem jest to, że iTunes domyślnie zapisuje kopie zapasowe iPhone'a na dysku systemu operacyjnego. I trudno zmienić domyślną lokalizację do zapisywania kopii zapasowych. Zajmie to dużo miejsca na dysku systemu operacyjnego i może nawet spowolnić system Windows, chyba że dysk systemu operacyjnego jest wystarczająco duży lub regularnie czyścisz niepotrzebne kopie zapasowe.
Mamy nadzieję, że wszystko pójdzie dobrze bez żadnych problemów podczas tworzenia kopii zapasowej iPhone'a za pomocą iTunes. Ale jeśli nie zadziała, a kopia zapasowa iTunes nie zadziała, ten artykuł przyda się. Następnie przyjrzyjmy się, jak wykonać kopię zapasową iPhone'a na komputerze z systemem Windows bez iTunes.
Jak wykonać kopię zapasową iPhone'a na komputerze z systemem Windows bez iTunes?
Wszystko czego potrzebujesz to narzędzie o nazwie iSumsoft BackupTo. iSumsoft BackupTo to potężne i łatwe w użyciu narzędzie do tworzenia kopii zapasowych iPhone'a, które umożliwia łatwe tworzenie kopii zapasowych iPhone'a na komputerze z systemem Windows bez korzystania z iTunes lub iCloud. Pozwala wykonać następujące czynności.
- Szybko i całkowicie wykonaj kopię zapasową iPhone'a na komputerze.
- Utwórz kopię zapasową wszystkich danych iPhone'a lub tylko wybranych plików.
- Wybierz, gdzie zapisać kopię zapasową iPhone'a.
- Zaszyfruj kopię zapasową iPhone'a hasłem.
- Przesyłaj dane bezpośrednio z iPhone'a na iPhone'a bez wcześniejszego tworzenia kopii zapasowej.
Teraz wykonaj poniższe czynności, aby utworzyć kopię zapasową iPhone'a na komputerze z systemem Windows bez korzystania z iTunes.
Krok 1: Podłącz iPhone'a do komputera.

Podłącz iPhone'a do komputera z systemem Windows za pomocą kabla Apple Lightening-to-USB, odblokuj iPhone'a i dotknij Zaufaj na ekranie iPhone'a, jeśli zostaniesz o to poproszony.
Krok 2: Uruchom iSumsoft BackupTo.
Pobierz i zainstaluj iSumsoft BackupTo na swoim komputerze. Po instalacji uruchom to narzędzie.
Krok 3: Wybierz opcję Utwórz kopię zapasową.
iSumsoft BackupTo automatycznie wykryje podłączony iPhone i wyświetli informacje o urządzeniu w interfejsie. Aby utworzyć kopię zapasową telefonu iPhone na komputerze, wybierz opcję Utwórz kopię zapasową po lewej stronie, a następnie kliknij Dalej, aby kontynuować.
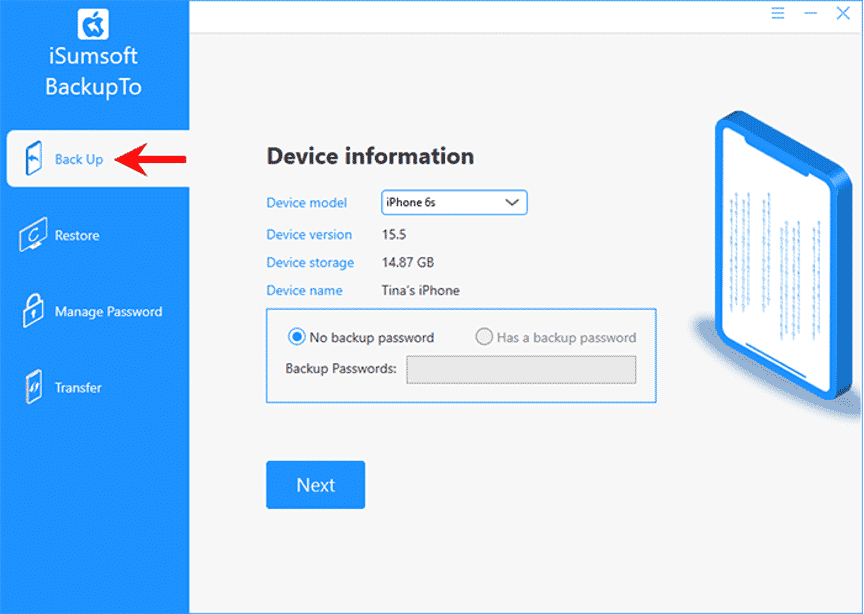
Krok 4: Wybierz dane do utworzenia kopii zapasowej i ścieżkę zapisu kopii zapasowej
Jeśli chcesz wykonać kopię zapasową wszystkich danych iPhone'a, w tym aplikacji, zdjęć, wiadomości tekstowych, rejestrów połączeń, układu pulpitu, ustawień systemu itp. Na komputerze, wybierz kartę "Wszystkie kopie zapasowe". Jeśli chcesz selektywnie tworzyć kopie zapasowe swoich danych, wybierz Klasyfikowana kopia zapasowa, a następnie zaznacz pliki, których kopię zapasową chcesz utworzyć.
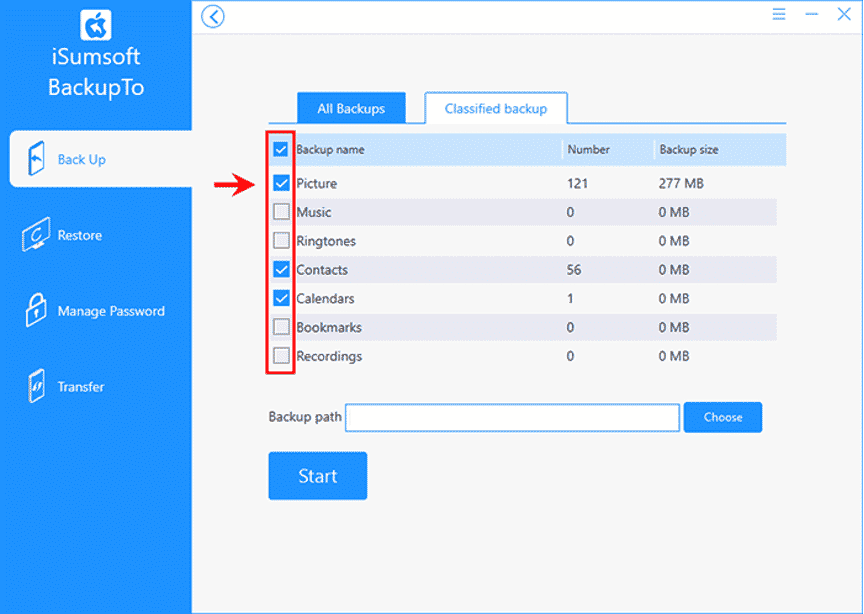
Kliknij przycisk Wybierz i wybierz ścieżkę na komputerze, aby zapisać kopię zapasową iPhone'a. Wybrana ścieżka jest automatycznie wyświetlana w polu tekstowym obok „ścieżki kopii zapasowej”.
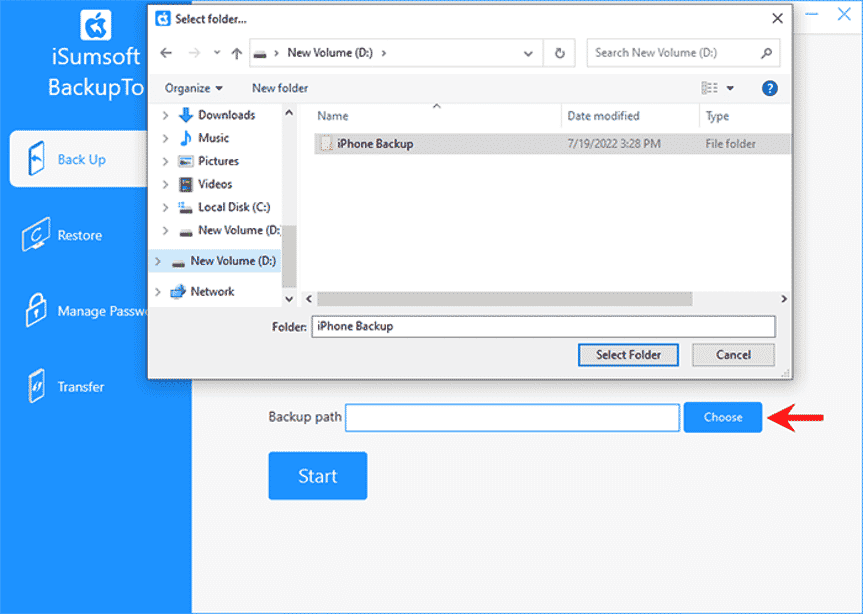
Wszystko jest gotowe. Teraz musisz kliknąć Start.
Krok 5: Utwórz kopię zapasową iPhone'a na komputerze.
Gdy tylko klikniesz Start, narzędzie natychmiast rozpocznie tworzenie kopii zapasowej danych iPhone'a na komputerze bez iTunes. Pozostało tylko pozostawić iPhone'a podłączonego i poczekać kilka minut, aż pojawi się komunikat Backup Succeeded.
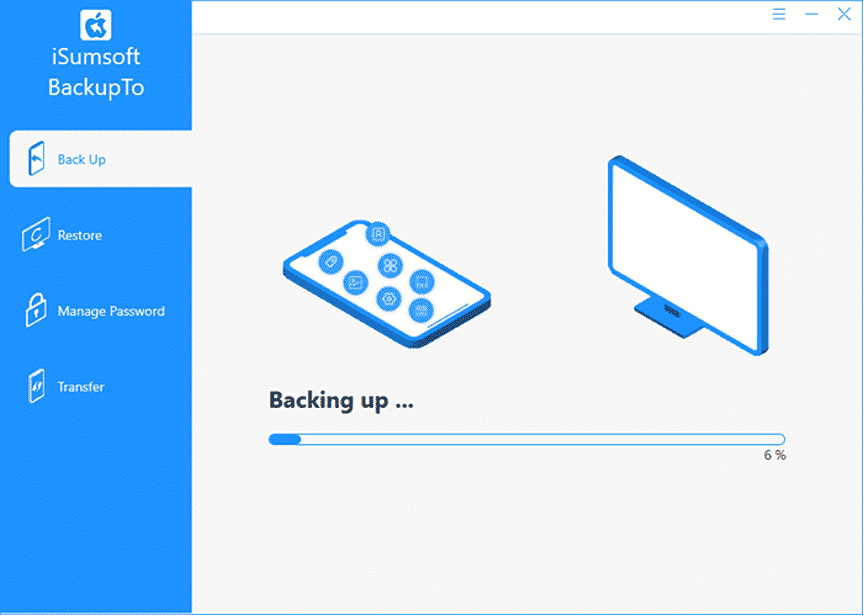
Gdy kopia zapasowa się powiedzie, możesz przejść do ścieżki docelowej, aby wyświetlić kopię zapasową iPhone'a, jeśli chcesz.
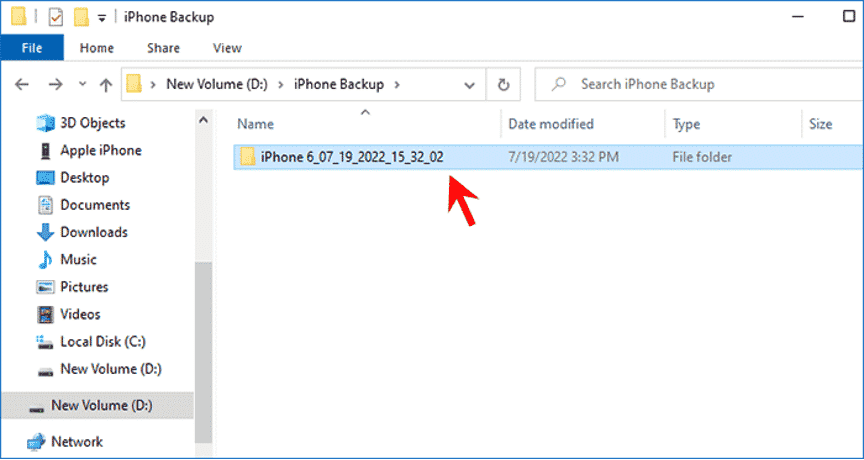
Jak przywrócić kopię zapasową iPhone'a z komputera?
iSumsoft BackupTo oferuje opcję przywracania, która umożliwia przywrócenie kopii zapasowej iPhone'a z komputera z systemem Windows na iPhone'a. Umożliwia także selektywne przywracanie zawartości kopii zapasowej na telefonie iPhone. Możesz wybrać przywracanie tylko niektórych plików, a nie wszystkich danych.
Krok 1: Podłącz iPhone'a do komputera za pomocą kabla Lightening-To-USB i dotknij Zaufaj na ekranie iPhone'a, jeśli zostaniesz o to poproszony.
Krok 2: Otwórz iSumsoft BackupTo na komputerze, wybierz opcję Przywróć i kliknij Dalej.
Krok 3: Wybierz wersję kopii zapasowej, którą chcesz przywrócić na iPhone'a, i kliknij Start.
Wniosek:
iSumsoft BackupTo to zdecydowanie świetna opcja do tworzenia kopii zapasowych iPhone'a na komputerze z systemem Windows bez korzystania z iTunes. Co najważniejsze, narzędzie pozwala na selektywne tworzenie kopii zapasowych plików i wybór miejsca zapisania kopii zapasowej. Możesz uzyskać dożywotni dostęp do oprogramowania za jedyne 29,95 bez płacenia miesięcznej opłaty. Ponadto możesz udostępniać oprogramowanie innym osobom lub używać go na wielu komputerach bez dodatkowych kosztów. Jest to najlepsza i najtańsza aplikacja do tworzenia kopii zapasowych iPhone'a na komputerze z systemem Windows bez iTunes i iCloud. Pobierz i wypróbuj!
