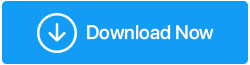Jak wykonać kopię zapasową rejestru w systemie Windows 10?
Opublikowany: 2019-09-27Ponieważ doskonale zdajemy sobie sprawę, że rejestr jest integralną częścią systemu Windows 10, która zawiera ustawienia, informacje i wiele innych wartości dla sprzętu i programów zainstalowanych w systemie Windows. Dlatego zawsze zaleca się wykonanie pełnej kopii zapasowej rejestru przed wykonaniem jakiejkolwiek operacji na rejestrze systemu Windows. Ponieważ pomoże w przywróceniu rejestru, jeśli coś pójdzie nie tak.
Uwaga : przy próbie wprowadzenia jakichkolwiek zmian w Rejestrze Windows nigdy nie zostanie wyświetlony monit o wykonanie kopii zapasowej rejestru.
Dlatego, aby chronić komputer przed wszelkimi problemami, które mogą pojawić się po wprowadzeniu zmian w rejestrze systemu Windows, omówimy sposób tworzenia kopii zapasowej rejestru w systemie Windows 10.
Dlaczego warto wykonać kopię zapasową rejestru w systemie Windows 10?
Jeśli korzystasz z najnowszej wersji systemu Windows 10, pamiętaj, że domyślnie automatyczne tworzenie kopii zapasowej rejestru systemu Windows jest wyłączone. Wygląda na to, że ma to na celu zaoszczędzenie miejsca do przechowywania. Dlatego przed wprowadzeniem jakichkolwiek zmian w Edytorze rejestru upewnij się, że masz kopię zapasową rejestru. Niezastosowanie się do tego i wprowadzenie nieprawidłowej zmiany może spowodować uszkodzenie systemu Windows.
Możesz wykonać kopię zapasową rejestru ręcznie i za pomocą dedykowanego narzędzia. W tym poście wyjaśnimy oba sposoby.
Uwaga: Korzystając z narzędzia do tworzenia kopii zapasowej rejestru, upewnij się, że jest ono zaufane i niezawodne.
Najlepsze narzędzie do tworzenia kopii zapasowych rejestru i czyszczenia komputera
Utwórz kopię zapasową rejestru za pomocą dedykowanego narzędzia rejestru
Ponieważ Rejestr systemu Windows jest jednym z najbardziej wrażliwych obszarów, a praca nad nim nie może być filiżanką herbaty dla każdego. Dlatego dobrym pomysłem jest utworzenie kopii zapasowej rejestru za pomocą dedykowanego narzędzia innej firmy, takiego jak Advanced System Optimizer. To niesamowite narzędzie nie tylko pomaga w łatwym tworzeniu kopii zapasowej rejestru, ale także usuwa nieprawidłowe wpisy rejestru, co zapewnia płynne działanie systemu. Co więcej, ten doskonały optymalizator i środek czyszczący do komputera pomaga również w zwiększeniu wydajności systemu.
Aby wykonać kopię zapasową rejestru za pomocą PC Optimizer – Advanced System Optimizer, wykonaj następujące czynności:
1. Pobierz narzędzie do czyszczenia komputera — Advanced System Optimizer z poniższego łącza:
2. Zainstaluj narzędzie do tworzenia kopii zapasowej rejestru, postępując zgodnie z instrukcjami wyświetlanymi na ekranie.
3. Po zainstalowaniu uruchom produkt i kliknij kartę Optymalizatory rejestru w lewym panelu 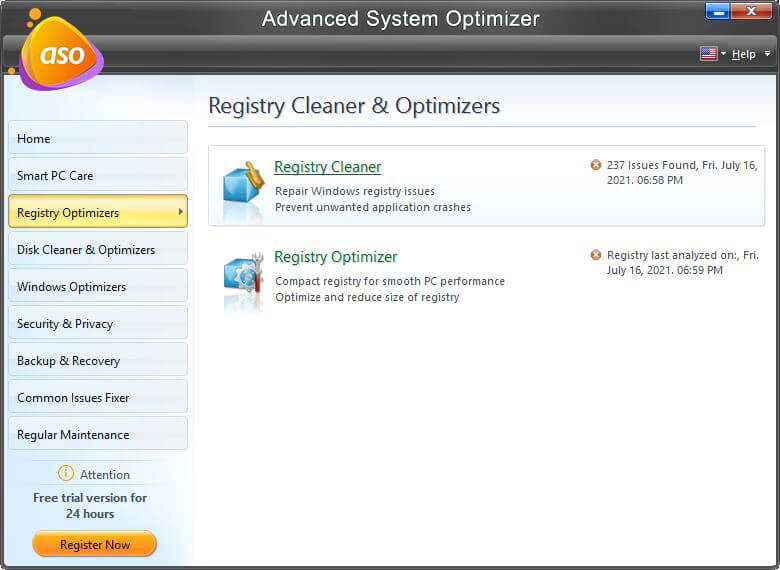
4. Kliknij Oczyszczanie rejestru > Cofnij zmiany > Pełne kopie zapasowe w lewym okienku > kliknij Wykonaj pełną kopię zapasową rejestru.
W ciągu kilku sekund Advanced System Optimizer wykona pełną kopię zapasową rejestru.
W ten sposób możesz również wykonać kopię zapasową rejestru systemu Windows.
Oprócz tego możesz również przywrócić rejestr za pomocą kilku kliknięć za pomocą Advanced System Optimizer. Aby to zrobić, wykonaj poniższe czynności:
1. Uruchom Advanced System Optimizer > kliknij kartę Optymalizatory rejestru w lewym okienku > Oczyszczanie rejestru.
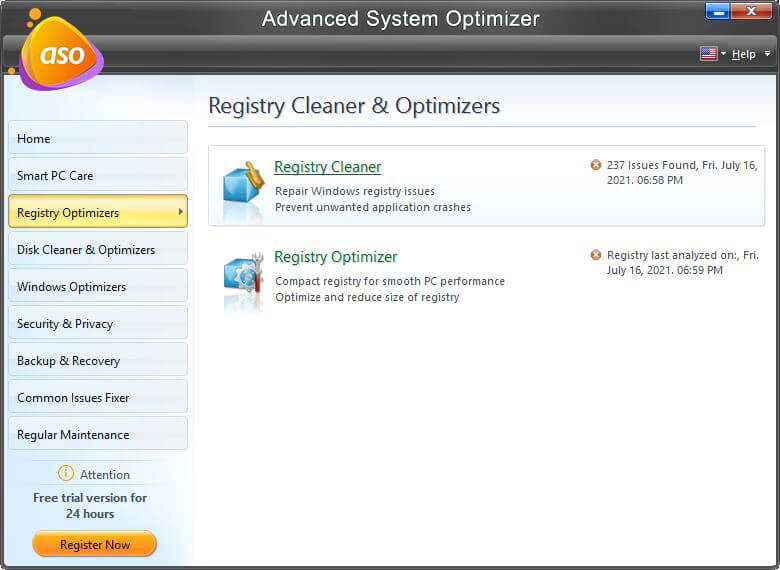
2. Teraz kliknij kartę Cofnij zmiany. Tutaj zobaczysz kopię zapasową rejestru utworzoną za pomocą Advanced System Optimizer. Wybierz go i kliknij przycisk Przywróć.
3. Poczekaj na zakończenie procesu.
W ten sposób możesz łatwo wykonać kopię zapasową i przywrócić rejestr za pomocą Advanced System Optimizer. Ale możliwości Advanced System Optimizer nie ograniczają się do tworzenia kopii zapasowych i przywracania rejestru. Advanced System Optimizer to wszechstronne narzędzie do optymalizacji komputera, które zwiększa wydajność komputera z systemem Windows 10.
Jak włączyć automatyczną kopię zapasową rejestru w systemie Windows 10?
Po włączeniu automatycznej kopii zapasowej rejestru system Windows automatycznie wykona kopię zapasową rejestru. Aby włączyć, wykonaj poniższe czynności:
Zastrzeżenie: Podane tutaj kroki należy wykonywać z najwyższą starannością, ponieważ drobny błąd może spowodować problemy na komputerze.
1. Kliknij prawym przyciskiem myszy przycisk Start systemu Windows iz menu wybierz Uruchom. Możesz też nacisnąć Windows + R, aby otworzyć okno poleceń Uruchom.
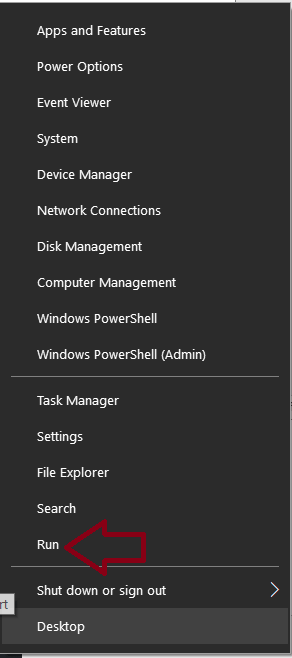
2. Teraz wpisz regedit w oknie Uruchom polecenie i naciśnij Enter. W UAC, który wyświetli monit, kliknij Tak.
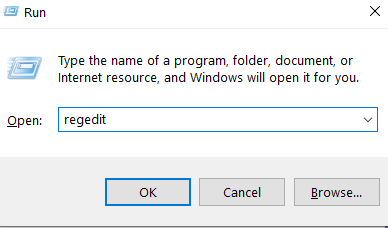
3. W otwartym oknie Edytora rejestru przejdź do następującego klucza:
HKEY_LOCAL_MACHINE\SYSTEM\CurrentControlSet\Control\Session Manager\Configuration Manager.
4. Kliknij prawym przyciskiem myszy folder Configuration Manager i z menu rozwijanego wybierz Nowy> Wartość DWORD (32-bitowa).
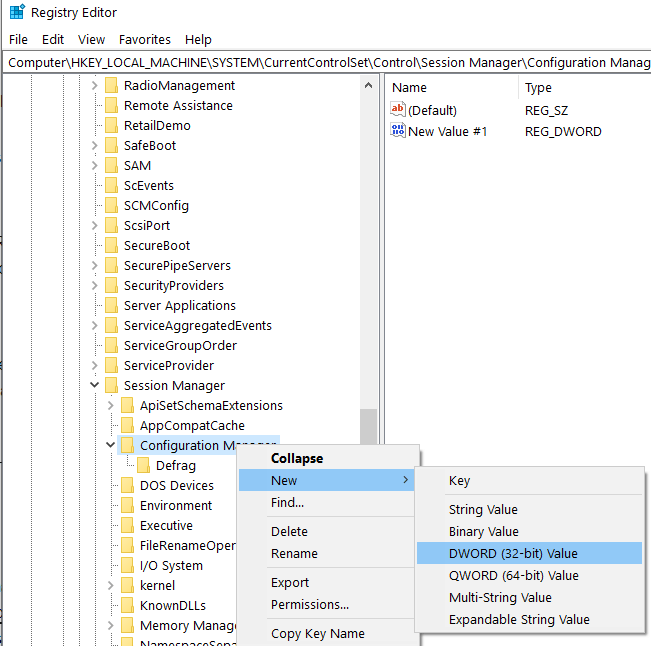
5. Teraz nazwij nowo utworzony klucz jako EnablePeriodicBackup i naciśnij klawisz Enter na klawiaturze komputera.
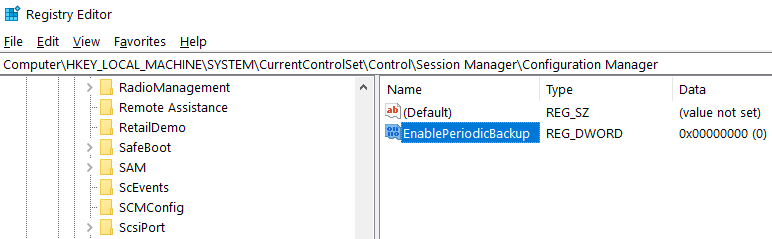
6. Po utworzeniu klucza kliknij go dwukrotnie. W oknie Edytuj wartość DWORD zmień dane wartości z 0 na 1 i kliknij OK.
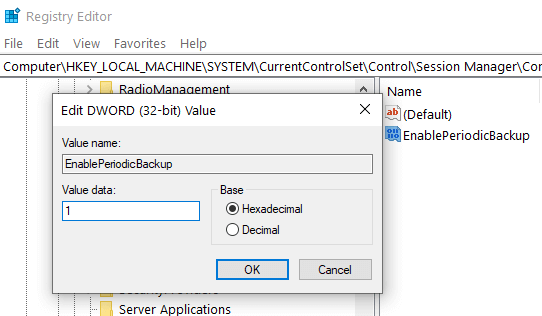
7. Teraz uruchom ponownie komputer, aby zmiany zaczęły obowiązywać.
Od tej chwili system Windows automatycznie utworzy kopię zapasową rejestru i umieści ją w folderze o nazwie RegBackup w lokalizacji C:\Windows\System32\config\RegBack.
Ponadto w Harmonogramie zadań systemu Windows zostanie utworzone zadanie o nazwie RegIdleBackup, aby automatycznie zarządzać wszystkimi przyszłymi kopiami zapasowymi rejestru systemu Windows.
Ręczna kopia zapasowa rejestru:
Możesz także ręcznie wykonać kopię zapasową rejestru za pomocą edytora rejestru w systemie Windows. Aby to zrobić, wykonaj czynności podane poniżej:
1. Kliknij prawym przyciskiem myszy przycisk Start systemu Windows iz menu wybierz Uruchom. Możesz też nacisnąć Windows + R, aby otworzyć okno poleceń Uruchom.

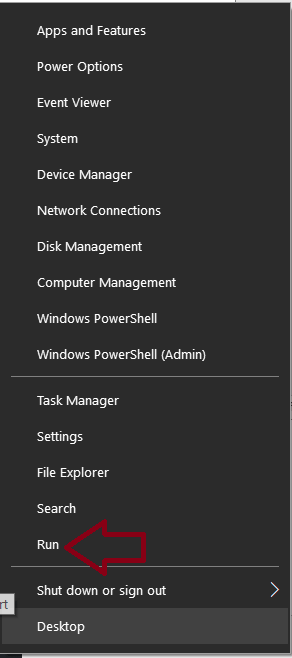
2. Teraz wpisz regedit w oknie Uruchom polecenie i naciśnij Enter. W UAC, który wyświetli monit, kliknij Tak.
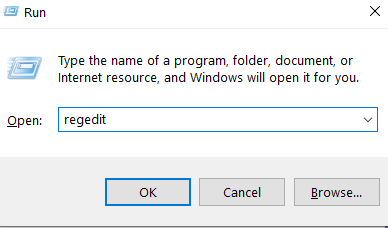
3. W oknie Edytora rejestru, które zostanie otwarte, możesz wykonać pełną kopię zapasową rejestru systemu Windows lub określonego klucza rejestru.
4. Aby wykonać pełną kopię zapasową rejestru systemu Windows, kliknij prawym przyciskiem myszy Komputer w oknie Edytora rejestru i wybierz opcję Eksportuj.
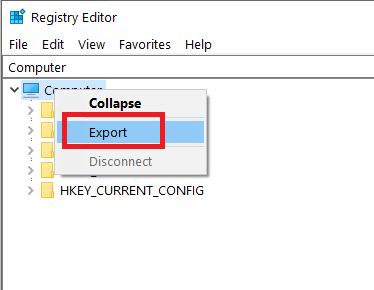
5. Teraz podaj nazwę pliku i wybierz lokalizację, w której chcesz wykonać kopię zapasową rejestru, a następnie kliknij przycisk Zapisz. Domyślnie kopia zapasowa rejestru jest zapisywana jako plik .reg.
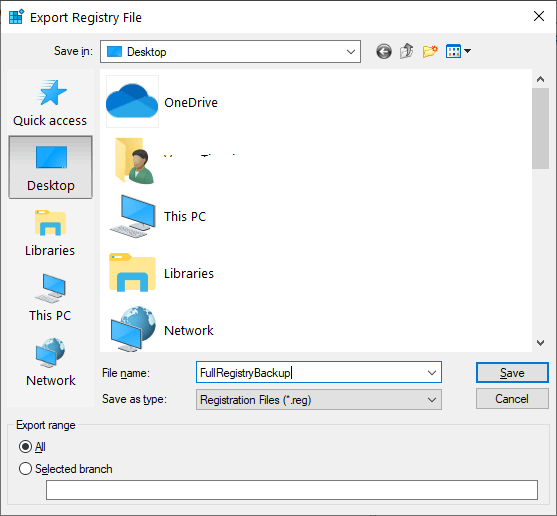
6. Jeśli chcesz wykonać kopię zapasową dowolnego określonego rejestru, przejdź do tego konkretnego klucza rejestru lub gałęzi, kliknij Plik i wybierz Eksportuj.
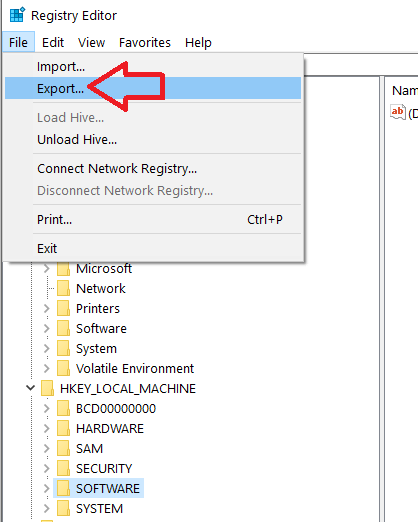
7. Teraz podaj nazwę pliku i wybierz lokalizację, w której chcesz wykonać kopię zapasową rejestru, a następnie kliknij przycisk Zapisz. Domyślnie kopia zapasowa rejestru jest zapisywana jako plik .reg.
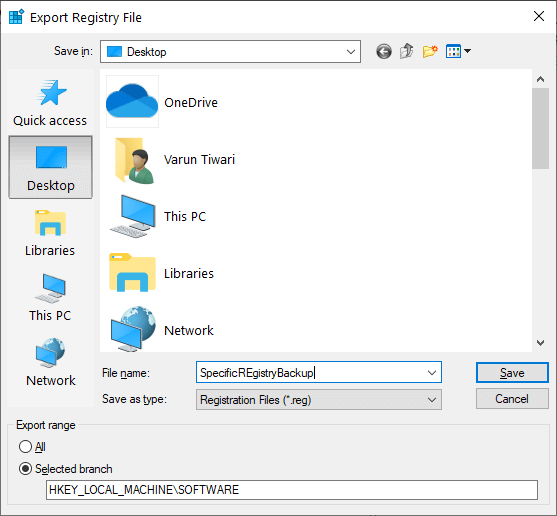
Utwórz kopię zapasową rejestru poprzez utworzenie punktu przywracania:
Przywracanie systemu to jedna z najprostszych metod wykonywania kopii zapasowej rejestru systemu Windows.
1. W wyszukiwarce Windows wpisz Utwórz punkt przywracania. Teraz wybierz Utwórz punkt przywracania z wyników wyszukiwania.
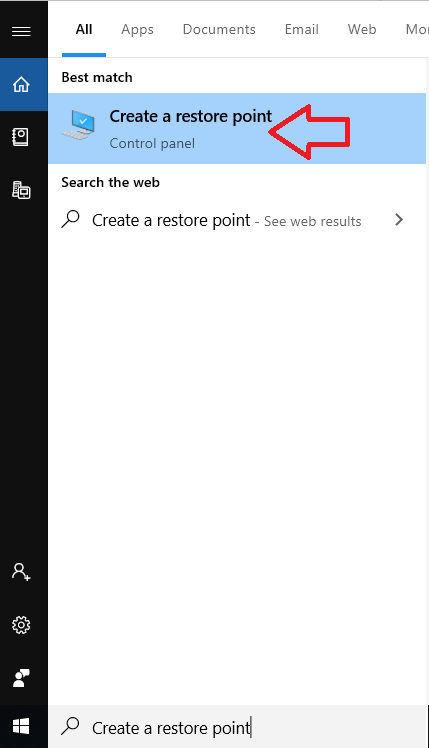
2. W oknie Właściwości systemu, które zostanie otwarte, kliknij zakładkę Ochrona systemu, wybierz dysk systemu operacyjnego i kliknij przycisk Konfiguruj.
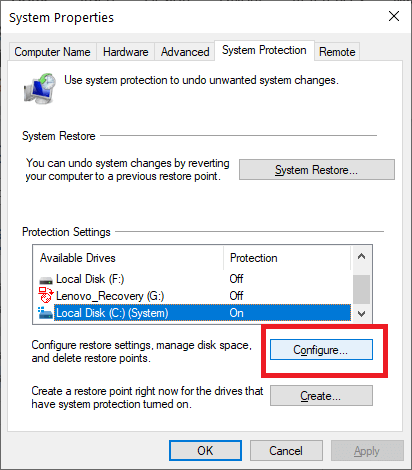
3. W Ustawieniach przywracania wybierz opcję Włącz ochronę systemu i kliknij przycisk Zastosuj.
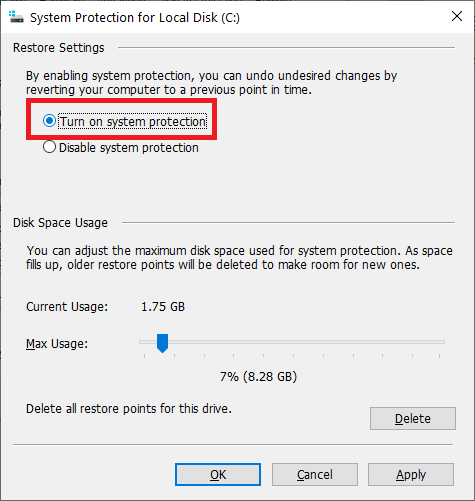
4. Teraz ponownie w oknie Właściwości systemu kliknij przycisk Utwórz, wpisz nazwę punktu przywracania i kliknij przycisk Utwórz.
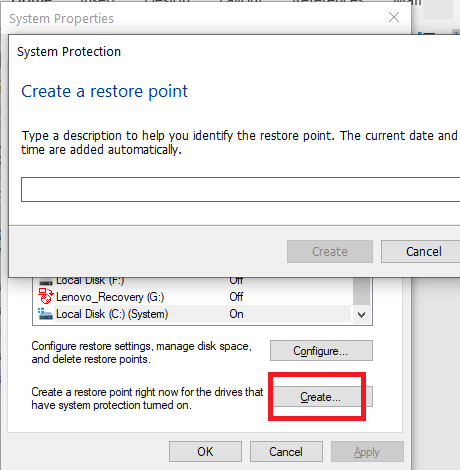
5. Po pomyślnym wykonaniu powyższych kroków utworzyłeś pełną kopię zapasową rejestru, której możesz użyć w przyszłości do przywrócenia ustawienia do poprzedniego stanu, jeśli będzie to wymagane.
Przywracanie rejestru za pomocą kopii zapasowej
1. Aby przywrócić rejestr, otwórz Edytor rejestru. Teraz w lewym okienku wybierz żądany Rejestr, w którym musisz przywrócić klucz rejestru.
2. Teraz kliknij Plik i wybierz opcję Importuj, przejdź do wyeksportowanego rejestru i kliknij Otwórz.
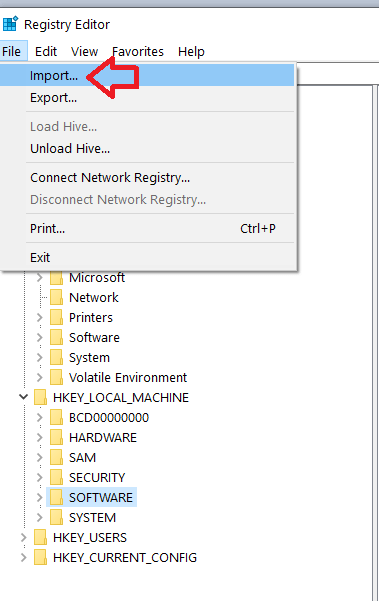
Przywracanie rejestru za pomocą przywracania systemu:
Innym sposobem przywrócenia rejestru w systemie Windows 10 jest przywracanie systemu. Wcześniej w artykule dowiedzieliśmy się, jak wykonać kopię zapasową rejestru za pomocą Przywracania systemu, podobnie przywracanie systemu można wykorzystać do przywrócenia rejestru. Aby przywrócić rejestr za pomocą narzędzia Przywracanie systemu, wykonaj następujące czynności:
1. W wyszukiwarce Windows wpisz Utwórz punkt przywracania.
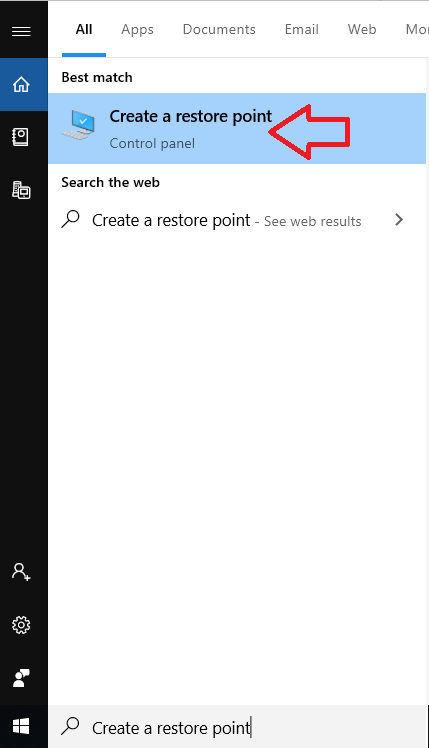
2. Teraz wybierz Utwórz punkt przywracania z wyników wyszukiwania.
3. W oknie Właściwości systemu, które zostanie otwarte, kliknij kartę Ochrona systemu. Teraz kliknij przycisk Przywracanie systemu.
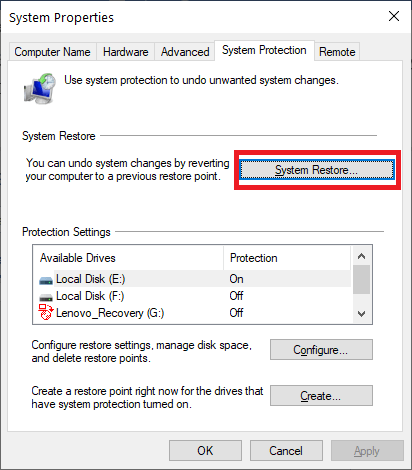
4. W oknie przywracania systemu, które się otworzy, kliknij przycisk Dalej.
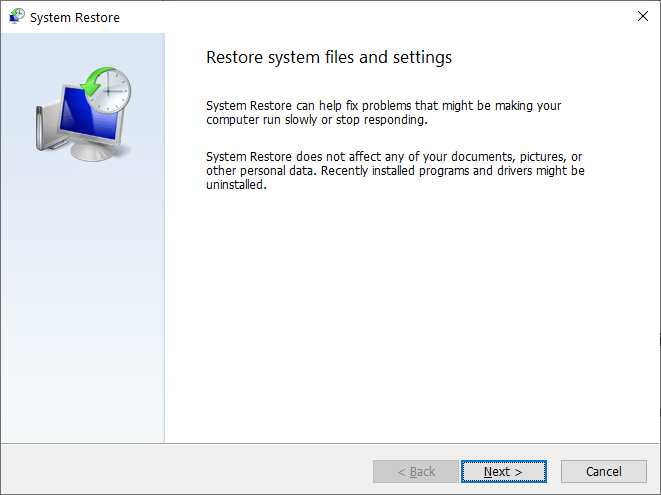
5. Na następnym ekranie, który się otworzy, wybierz punkt przywracania, klikając go i kliknij przycisk Dalej, aby kontynuować.
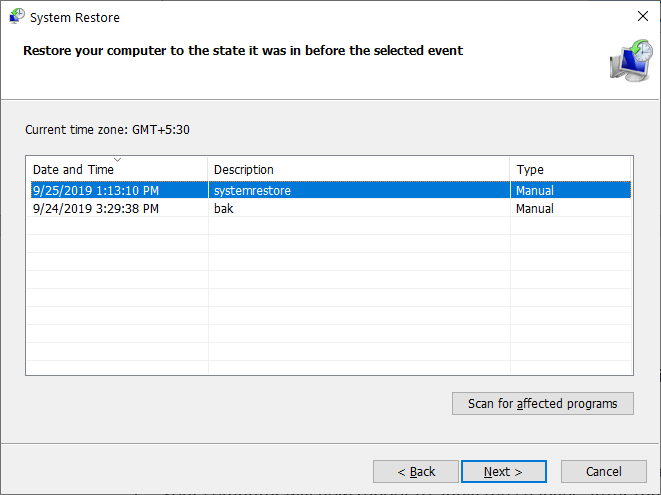
6. Teraz pojawi się okno potwierdzające, że komputer zostanie przywrócony do stanu wybranego jako punkt przywracania. Kliknij przycisk Zakończ, aby kontynuować.
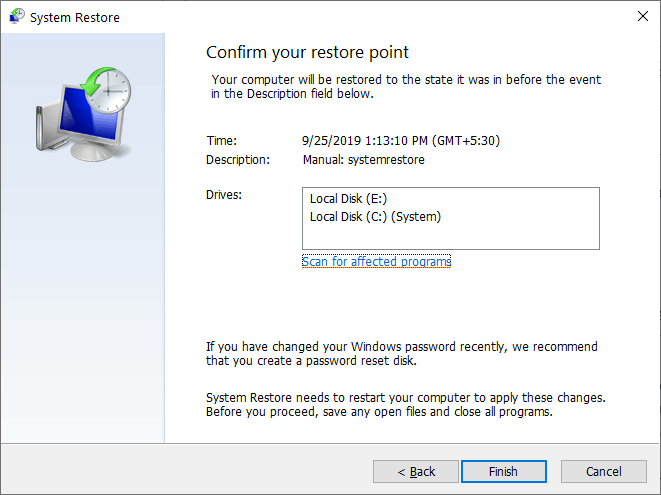
7. Twój komputer uruchomi się ponownie, aby zastosować zmiany. Po ponownym uruchomieniu systemu został on przywrócony do poprzedniego stanu.
Wniosek:
Kopia zapasowa rejestru może być bardzo przydatna, zwłaszcza gdy masz problemy z komputerem. Dlatego zawsze zaleca się regularne tworzenie kopii zapasowej rejestru, aby można go było przywrócić, gdy wadliwy sprzęt lub program powodują bałagan w systemie. Zgadzam się, że te kopie zapasowe zajmują trochę miejsca na dysku twardym, ale nie powinno to być powodem, dla którego nie przechowujesz kopii zapasowej.
Co więcej, jeśli rejestr zostanie uszkodzony z powodu infekcji złośliwym oprogramowaniem, przydaje się również kopia zapasowa rejestru. Aby wykonać kopię zapasową rejestru systemu Windows i zachować optymalizację systemu, możesz wypróbować Advanced System Optimizer.
Tak więc, chłopaki, to były niektóre sposoby tworzenia kopii zapasowej rejestru na komputerze z systemem Windows 10. Jeśli masz jakieś sugestie lub uwagi dotyczące artykułu, udostępnij je w polu komentarza poniżej.
Podążaj za nami: