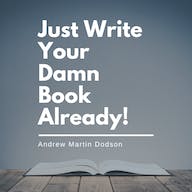Jak wykonać kopię zapasową iPada z komputerem lub bez niego
Opublikowany: 2023-09-12Czy pamięć Twojego iPada jest pełna i nie możesz znaleźć żadnych plików do usunięcia i zwolnienia miejsca? Czy wiesz, że możesz łatwo wykonać kopię zapasową iPada na zewnętrznym dysku twardym?
Oprócz tworzenia kopii zapasowej iPada w iCloud, na komputerze Mac lub PC, możesz także używać zewnętrznego dysku twardego do zapisywania plików.
Większość zewnętrznych dysków twardych ma dużą pojemność, co pozwala na zapisanie dowolnej liczby plików. Przydaje się to, gdy chcesz wykonać kopię zapasową dużych plików z iPada.
Jeśli masz ważne zdjęcia, filmy lub dokumenty, których aktualnie nie potrzebujesz, przeniesienie ich do zewnętrznej kopii zapasowej pomoże zaoszczędzić miejsce na iPadzie.
Przeprowadzimy Cię przez proces tworzenia kopii zapasowej iPada, niezależnie od posiadanego urządzenia pamięci masowej.
Dlaczego warto wykonać kopię zapasową iPada na innym dysku

Możesz chcieć wykonać kopię zapasową iPada na zewnętrznym dysku twardym z kilku powodów.
Jednym z nich jest ochrona plików przed przypadkowym usunięciem. W przeciwieństwie do zapisywania plików w kopii zapasowej iCloud, do której dostęp można uzyskać na kilku urządzeniach, korzystanie z zewnętrznego dysku twardego jest bezpieczniejsze.
Dzieje się tak, ponieważ nie spotkasz się z sytuacjami, w których przypadkowo usuniesz zdjęcie lub film podczas oglądania go na innym urządzeniu.
Innym powodem jest zmniejszenie kosztów subskrypcji. iCloud zapewnia bezpłatną przestrzeń dyskową o wielkości zaledwie 5 GB. Jeśli nie kupisz większej ilości miejsca, zapełni się ono szybko podczas normalnego użytkowania.
Dzięki zewnętrznemu dyskowi twardemu możesz jednak przesyłać duże pliki z iPada i używać miejsca w iCloud na inne ważne pliki.
Zewnętrzny dysk twardy jest również bardziej przenośny i można go używać na wielu urządzeniach do tworzenia kopii zapasowych.
Jak wykonać kopię zapasową iPada na zewnętrznym dysku twardym
W zależności od tego, czy masz starszego iPada z portem Lightning, czy nowszego z USB-C, możesz potrzebować adaptera, aby móc używać zewnętrznego dysku twardego z urządzeniem.
Będziesz potrzebował adaptera

Większość zewnętrznych dysków twardych wykorzystuje złącze USB, dlatego do korzystania z nich ze starszymi iPadami potrzebna jest przejściówka ze Lightning na USB 3.0. Jeśli masz iPada Pro lub najnowszego iPada ze złączem USB-C, nie potrzebujesz adaptera.
Połącz rzeczy ze sobą
Podłącz zewnętrzny dysk twardy do iPada lub adaptera, a następnie do iPada.
Otwórz Zdjęcia
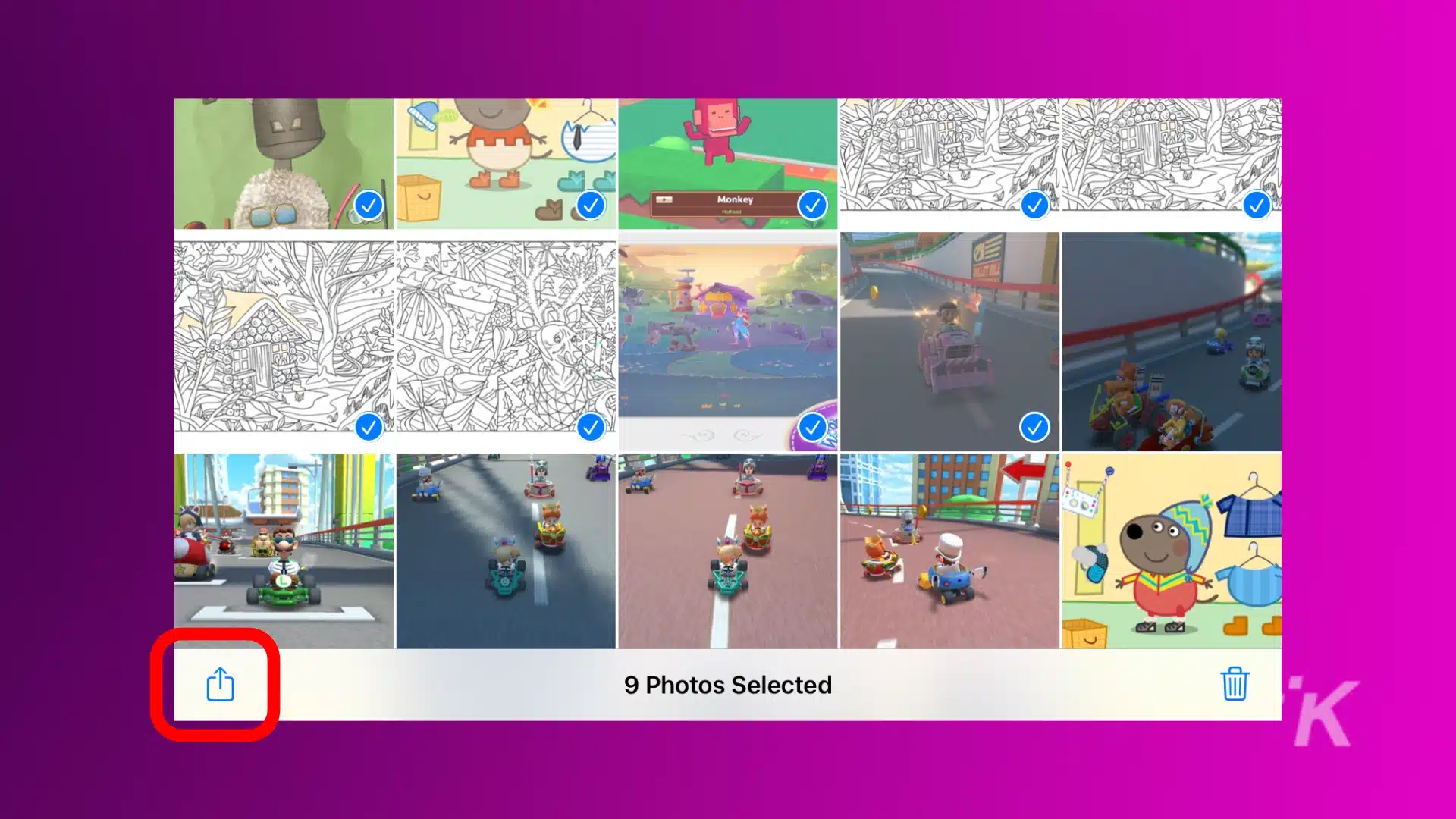
Otwórz aplikację Zdjęcia i wybierz obrazy, które chcesz zapisać. Stuknij w przycisk Udostępnij , a następnie wybierz aplikację Pliki , aby je zapisać.
Zapisz na dysku zewnętrznym
Po otwarciu aplikacji Pliki wybierz dysk zewnętrzny i dotknij Zapisz.
Po zapisaniu plików i danych na zewnętrznym dysku twardym możesz odłączyć go od iPada i przechowywać w bezpiecznym miejscu.
Jak wykonać kopię zapasową iPada na zewnętrznym dysku twardym za pomocą Findera
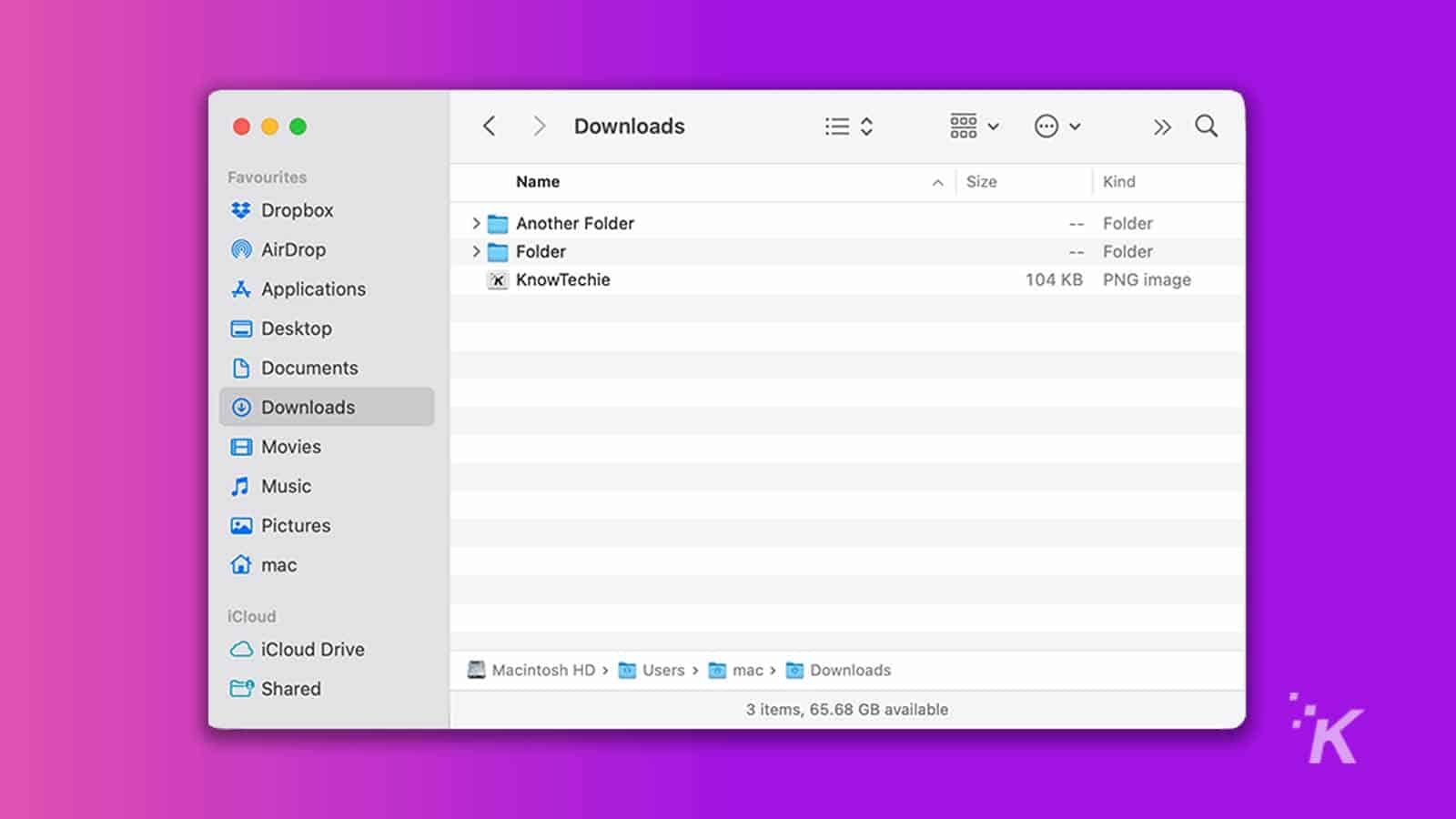
Finder to domyślne narzędzie do zarządzania plikami na komputerach z systemem macOS.
Aplikacja ta umożliwia wygodne przenoszenie plików z iPada i zapisywanie ich na zewnętrznym dysku twardym.
Pamiętaj, że te kroki działają w przypadku wszystkich urządzeń Apple podłączonych do komputera Mac, a nie tylko iPada.
Utwórz kopię zapasową danych na komputerze Mac
- Podłącz iPada do komputera Mac przez USB. Zrób to samo dla zewnętrznego dysku twardego. Następnie uruchom Findera i wybierz iPada w obszarze Lokalizacje .
- W obszarze Lokalizacje przejdź do sekcji Ogólne , wybierz opcję Utwórz kopię zapasową wszystkich danych iPada na tym komputerze Mac i kliknij przycisk Zastosuj .
Rozpocznie się tworzenie kopii zapasowej i jedyne, co musisz zrobić, to poczekać, aż zostanie zakończone.
Przenieś kopię zapasową na zewnętrzny dysk twardy
- Wybierz iPada w oknie Findera i przejdź do Ogólne, Zarządzaj kopiami zapasowymi.
- Znajdź utworzoną wcześniej kopię zapasową. Kliknij kopię zapasową prawym przyciskiem myszy, a następnie wybierz opcję Pokaż w Finderze.
- Skopiuj folder kopii zapasowej, wybierz zewnętrzny dysk twardy jako miejsce docelowe kopii zapasowej i kliknij Wklej element. Następnie dane z iPada zostaną przesłane na zewnętrzny dysk twardy.
Jak wykonać kopię zapasową iPada na zewnętrznym dysku twardym za pomocą iTunes na komputerze z systemem Windows
Na komputerze z systemem Windows możesz z łatwością tworzyć kopie zapasowe plików i danych iPada na zewnętrznym dysku twardym za pośrednictwem iTunes.
Zanim zaczniesz korzystać z iTunes, upewnij się, że pobrałeś i zainstalowałeś najnowszą wersję oprogramowania.
Będziesz także potrzebować kabla Lightning na USB lub kabla USB-C na USB-A, w zależności od posiadanego iPada. Będziesz także potrzebował kabla USB dołączonego do dysku zewnętrznego.
- Podłącz iPada i zewnętrzny dysk twardy do komputera z systemem Windows przez USB. Stuknij w przycisk Zaufaj na iPadzie.
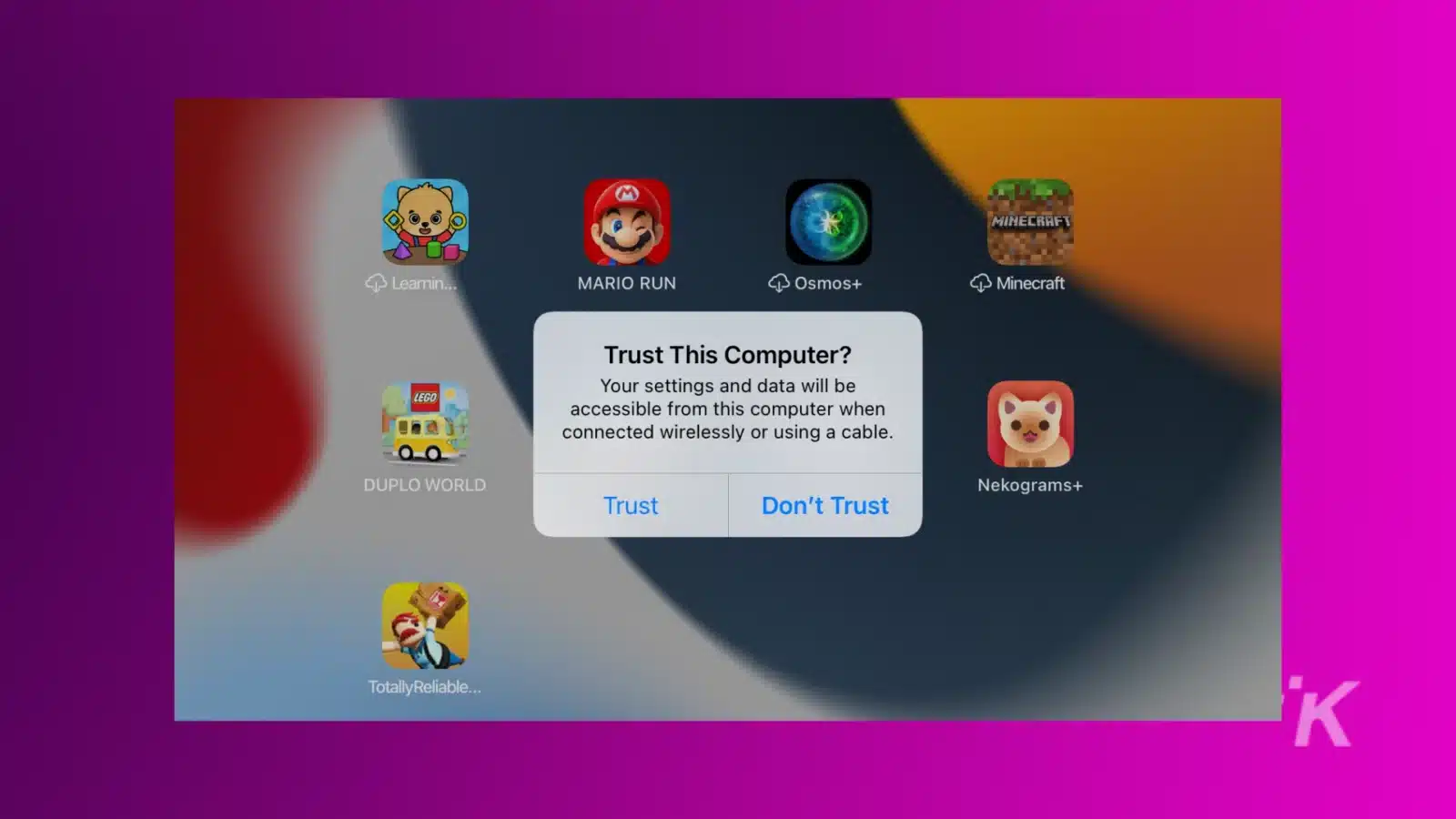
- Krok 2. Uruchom Wiersz Poleceń na swoim komputerze i wklej poniższe polecenie.
mklink /J "C:\Users\Your user name\AppData\Roaming\Apple Computer\MobileSync\Backup" "E:\" W powyższym poleceniu zmień „C”, aby reprezentować rzeczywistą literę dysku iTunes i „E”, aby reprezentować rzeczywistą literę dysku zewnętrznego dysku twardego.
- Następnie wybierz iPada w oknie iTunes. Przejdź do opcji Podsumowanie, Kopie zapasowe, a następnie kliknij Ten komputer , aby ustawić go jako miejsce docelowe kopii zapasowych.
- Kliknij opcję Utwórz kopię zapasową teraz, a następnie Zastosuj . iTunes automatycznie skopiuje pliki i dane z iPada i przeniesie je na zewnętrzny dysk twardy.
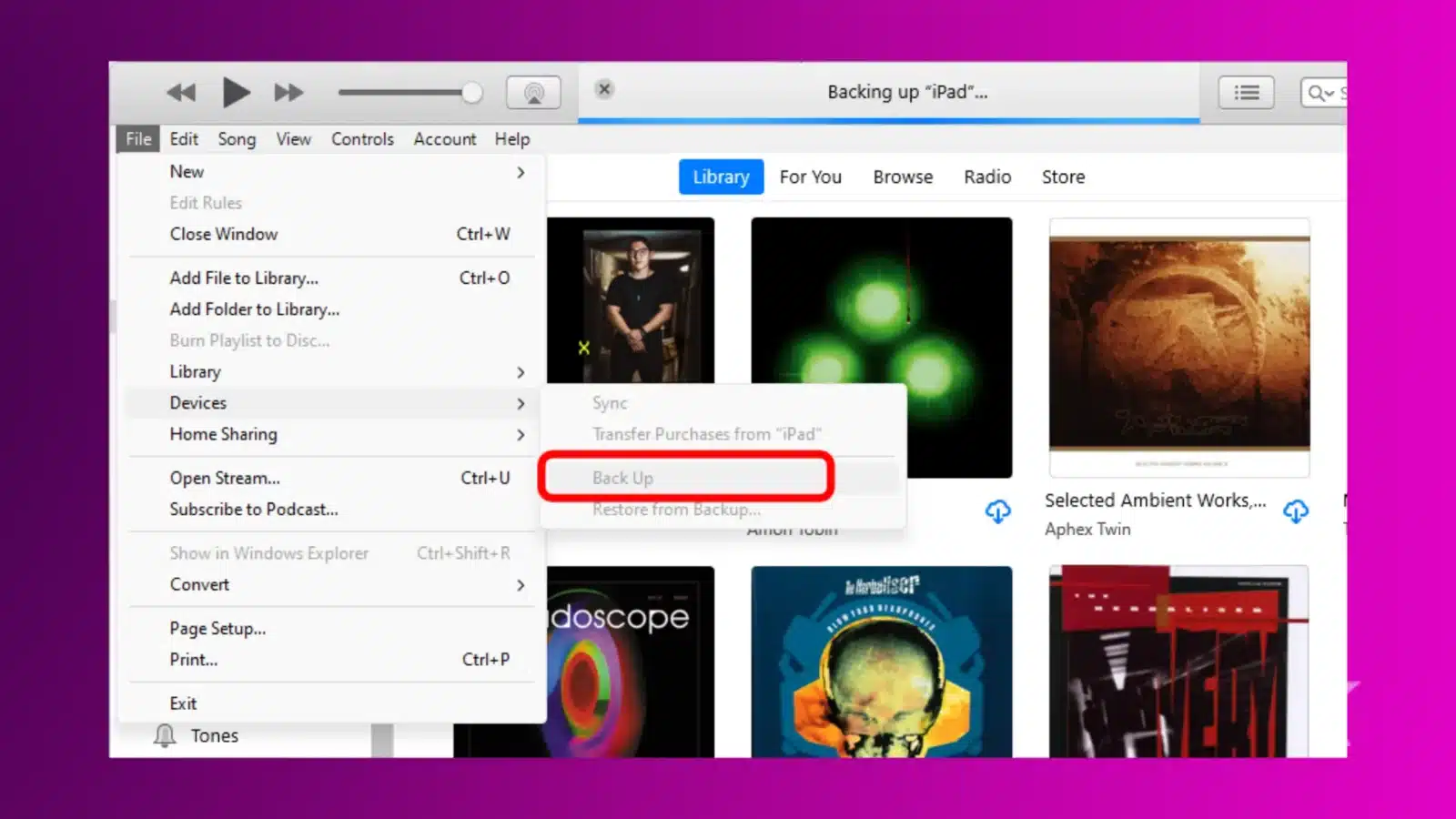
Otóż to! Zapisałeś teraz dane iPada na zewnętrznym dysku twardym.
Efektywnie twórz kopie zapasowe danych i plików iPada
Przeniesienie plików i danych z iPada na zewnętrzny dysk twardy zapewnia więcej miejsca na dysku i zwiększa bezpieczeństwo danych.
Zapisanie plików na zewnętrznym dysku twardym zabezpiecza je przed przypadkowym usunięciem, co jest częstym zjawiskiem w przypadku korzystania z usługi iCloud.
Dzięki trzem opcjom tworzenia kopii zapasowych omówionym powyżej możesz znaleźć tę, która będzie dla Ciebie najlepsza.
Masz jakieś przemyślenia na ten temat? Napisz do nas poniżej w komentarzach lub przenieś dyskusję na nasz Twitter lub Facebook.
Zalecenia redaktorów:
- Nowa funkcja Gboard oparta na sztucznej inteligencji ma na celu pomóc uniknąć błędów gramatycznych
- Recenzja: Projektor XGIMI Horizon Ultra
- Jak założyć anonimowe konto na Facebooku
- Błędy Tesla myQ – szybkie poprawki
Śledź nas na Flipboard, Google News lub Apple News