Jak wykonać kopię zapasową iPhone'a, iPada i Maca - ostateczny przewodnik
Opublikowany: 2018-04-18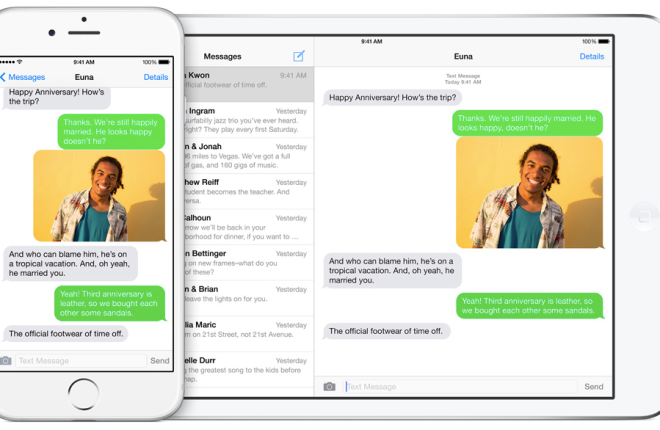
Jestem fanem ochrony i posiadania planu odzyskiwania wszystkich danych za pomocą kopii zapasowych – z urządzeń technologicznych, od laptopów, tabletów, telefonów, a nawet inteligentnych zegarków. Przechowywanie danych na dowolnym urządzeniu bez planu tworzenia kopii zapasowych byłoby bardzo ryzykowne.
Przeprowadzono serię systematycznych wyszukiwań, w połączeniu z wieloma wypróbowanymi produktami dzięki zaufanym procesom i bezpiecznym środkom. Doprowadziło to do stworzenia ostatecznego przewodnika, który zapewni, że istnieje plan tworzenia kopii zapasowych dla wszystkich danych.
Być może przechowujesz stare lub nowe zdjęcia, zabezpieczasz prywatne informacje lub szczegóły, śledzisz codzienne bieganie. Każda informacja i wiedza potrzebna do ochrony lub odzyskiwania danych i tworzenia kopii zapasowych urządzenia jest właśnie tutaj, niezależnie od tego, czy jest to iPad, iPhone czy Mac. Kliknij linki, aby przejść poniżej.
- Zabezpieczanie i tworzenie kopii zapasowej komputera Mac
- Najlepsze usługi tworzenia kopii zapasowych dla komputerów Mac
- Hybrydowe usługi kopii zapasowych lokalnych i w chmurze lub Mac
- Jak wykonać kopię zapasową komputera Mac
- Lokalna kopia zapasowa
- Kopia zapasowa poza siedzibą
- Kopia zapasowa w chmurze
- Zabezpieczanie i tworzenie kopii zapasowych iPhone'a i iPada
- Aplikacje do przechowywania w chmurze
- Dlaczego potrzebujesz planu tworzenia kopii zapasowych
- Odzyskiwanie danych z kopii zapasowej
- Bezpłatna pamięć masowa w chmurze — co musisz wiedzieć!
- Najlepsze dyski flash do tworzenia kopii zapasowych iPhone'a
- Aplikacje do przechowywania w chmurze
Zabezpieczanie i tworzenie kopii zapasowej komputera Mac
Szybkie linki
- Zabezpieczanie i tworzenie kopii zapasowej komputera Mac
- Jak wykonać kopię zapasową komputera Mac
- Lokalna kopia zapasowa dla komputerów Mac
- Co to jest Time Machine i jak z niego korzystać?
- „Klonowanie” do lokalnej kopii zapasowej
- Kopia zapasowa poza siedzibą dla komputerów Mac
- Kopia zapasowa online lub w chmurze dla komputerów Mac
- Najlepsze usługi tworzenia kopii zapasowych dla komputerów Mac
- Usługi tworzenia kopii zapasowych online
- Backblaze
- prowadzę
- karbonit
- Programy zewnętrznych kopii zapasowych dysków twardych
- Carbon Copy Cloner
- SuperDuper
- Guru kopii zapasowych Mac
- Hybrydowe usługi kopii zapasowych lokalnych i w chmurze lub Mac
- Acronis
- Zabezpieczanie i tworzenie kopii zapasowych iPhone'a i iPada
- Aplikacje do przechowywania w chmurze
- Skrzynka
- dysk Google
- SugarSync
- Dropbox
- OneDrive
- Dlaczego potrzebujesz planu tworzenia kopii zapasowych
- Dlaczego Twoje urządzenie potrzebuje kopii zapasowej
- Tworzenie kopii zapasowych aplikacji
- Odzyskiwanie kopii zapasowych danych
- Bezpłatna pamięć masowa w chmurze — co musisz wiedzieć
- Najlepsze dyski flash do tworzenia kopii zapasowych iPhone'a
- Dodatek do iPhone'a Lightning Flash Drive Adapter
- Pamięć flash iPhone'a Omars
- HooToo iPhone iPad FlashDrive
- Mobilna pamięć flash SanDisk iXpand
- Dysk flash z certyfikatem iDiskk MFI
- SanDisk Flash Drive dla iPada i iPhone'a
Każda osoba, która jest zaznajomiona z branżą technologiczną, doświadczona w zakresie technologii informatycznych lub Twój kolega, który jest dobrze zorientowany w systemach komputerowych, zawsze przekona Cię, jak ważne jest dla Ciebie tworzenie kopii zapasowych danych, jeśli naprawdę są dla Ciebie przydatne.
Niezależnie od tego, że Twój Mac jest świeży i nowy, nadal nie jest idealny, jest wykonany przez człowieka i może i jest podatny na awarie.
Mając z tyłu głowy, że jesteś zabezpieczony bez środków do odzyskiwania lub kopii zapasowej, ekran systemu zaczyna pękać lub słyszysz dźwięk, którego nie znosisz po włączeniu komputera Mac.
v
Znienawidzisz siebie, myśląc, że tracisz większość danych. Tutaj masz pewność, że otrzymasz wskazówki, jak przechowywać pliki za pomocą kilku usług tworzenia kopii zapasowych online i zewnętrznych urządzeń pamięci masowej.
Jak wykonać kopię zapasową komputera Mac
Istnieją różne sposoby tworzenia kopii zapasowych danych na urządzeniu Mac, z których część obejmuje wbudowany program do tworzenia kopii zapasowych dla urządzeń Mac o nazwie Time Machine. Możesz także skorzystać z klonowania lub usług opartych na chmurze. Istnieją nawet metody tworzenia kopii zapasowych i przechowywania plików i kontaktów na komputerze w iCloud.
Konieczne jest wykonanie kopii zapasowej komputera Mac. Może to nie być dzisiaj, a nawet jutro, w tym miesiącu lub roku, ale nadejdzie czas, w którym w końcu stracisz odpowiedni plik (pliki) i będziesz żałować, że nie wykonałeś kopii zapasowej na swoim urządzeniu. Nie chcesz, żeby tak się stało.
Teraz nie chcę cię przestraszyć, ale MUSISZ teraz wykonać kopię zapasową. Oto jak
Lokalna kopia zapasowa dla komputerów Mac
Wykonywanie lokalnej kopii zapasowej wiąże się z usunięciem wszystkich danych z urządzenia Mac i wklejeniem ich na inny dysk znajdujący się w domu lub biurze. Obie kopie będą znajdować się w tej samej lokalizacji, aby w razie potrzeby można było do nich łatwo uzyskać dostęp, a jeśli coś okropnego stanie się z oryginalną kopią, możesz ją przywrócić w zaktualizowanej wersji.
Mimo że istnieje wiele sposobów tworzenia kopii zapasowych komputera Mac, pierwszą sugestią byłoby wykorzystanie wbudowanej funkcji Time Machine firmy Apple.
Co to jest Time Machine i jak z niego korzystać?
Time Machine może wygodnie twierdzić, że jest najłatwiejszym sposobem na wykonanie lokalnej kopii zapasowej. Ta funkcja jest wbudowana w system macOS, ponieważ nie trzeba kupować dodatkowego oprogramowania, do rozpoczęcia tej operacji potrzebny będzie dysk zewnętrzny. Time Machine jest wbudowany w popularne urządzenia pamięci masowej, dzięki czemu można dowolnie skalować.
Jeśli jesteś nowicjuszem w tworzeniu kopii zapasowych i chcesz nauczyć się najszybszej możliwej metody „ustaw i zapomnij”, powinieneś rozważyć zakup routera Apple Airport Time Capsule. Router kapsułowy Apple to router Wi-Fi z wbudowanym dyskiem twardym.
Szczerze mówiąc, mimo że router Wi-Fi może konkurować z obecnymi prędkościami rynkowymi, oprogramowanie nie było aktualizowane od lat, a brak nowoczesnych technologii sieciowych, takich jak siatka, jest niepokojący. Jeśli jednak zastanawiasz się nad technologią, kup Time Capsule, podłącz ją, kliknij start i jesteś km na swój sposób.
Chociaż często używam innych metod, metoda Time Capsule znajduje się na szczycie mojej często używanej listy. To mnie uspokaja, ponieważ wiem, niezależnie od awarii moich urządzeń; całe urządzenie Mac będzie co kilka godzin otrzymywać kopię zapasową na poziomie podstawowym.
„Klonowanie” do lokalnej kopii zapasowej
Klonowanie polega na wykonaniu repliki dysku w przypadku awarii. Jeśli więc coś stanie się z dyskiem, możesz kontynuować pracę z klonem, dopóki nie będziesz mieć czasu na zajrzenie do głównego dysku i przywrócenie danych.
Oprogramowanie, któremu ufam do klonowania dysków, to SuperDuper, który obracam między dwoma urządzeniami w różnych celach tworzenia kopii zapasowych. Jeśli któryś z dysków ulegnie awarii, ograniczę szanse na utratę któregokolwiek z moich plików. Możesz również użyć Carbon Copy Cloner jako innej opcji, aby wykonać tę samą operację.
Kopia zapasowa poza siedzibą dla komputerów Mac
Posiadanie dwóch plików kopii zapasowych w tej samej lokalizacji wydaje się dobrym pomysłem, dopóki nie dojdzie do kradzieży, pożaru lub klęski żywiołowej. Najprawdopodobniej wyeliminuje to Twoje szanse na odzyskanie danych. Używanie domu lub biura jako podstawowej lokalizacji do przechowywania komputera Mac i tworzenia kopii zapasowych nadal pozostawia dane bez zabezpieczenia.
Aby zmniejszyć ryzyko takich zdarzeń, należy zabrać co najmniej jeden dysk i przechowywać je w innej fizycznej lokalizacji. Ta lokalizacja powinna posiadać zaawansowane technologicznie środki bezpieczeństwa, aby mieć pewność, że dyski kopii zapasowych są tam bezpieczne. Powinno być na tyle daleko, aby możliwość jakiejkolwiek katastrofy wpływającej na twoje tempo nie mogła się rozprzestrzenić na drugorzędną lokalizację.
Więc nie powinni to być rodzice, sąsiedzi, twoje biuro ani twoje rodzeństwo. Skorzystanie z usług sejfu w banku lub magazynu znajdującego się w znacznej odległości od domu byłoby idealnym rozwiązaniem do tworzenia kopii zapasowej poza siedzibą firmy.
Najwygodniejszym sposobem na to byłoby ciągłe przełączanie dysków między lokalizacjami lokalnymi i zewnętrznymi z przerwami, w zależności od preferencji. Może to być tydzień, co dwa tygodnie lub miesiąc.
Po prostu zabierasz dysk z najnowszą kopią zapasową z lokalizacji lokalnej do lokalizacji zewnętrznej, aby móc zaktualizować starszą. Następnie powtarzasz ten proces.
Ta metoda stanowi najlepszą opcję, jeśli posiadasz poufne informacje osobiste, zdrowotne i finansowe, które nie są bezpieczne dla usług internetowych opartych na chmurze.
Kopia zapasowa online lub w chmurze dla komputerów Mac
Chociaż kopie zapasowe lokalne i zdalne mogą się przydać i są niezawodne, żyjemy w dobie sieci online, a opcje przechowywania w chmurze mają swoje zalety.
Podobnie jak Time Capsule i Time Machine, tworzenie kopii zapasowych online to przyszłość. Wszystko, co musisz zrobić, to zapłacić za subskrypcję, pobrać aplikację narzędziową, uruchomić ją i automatycznie zacznie zapisywać Twoje dane w chmurze w gigantycznych kawałkach, a także aktualizować je w miarę pojawiania się większej ilości treści.
Masz również funkcje udostępniania, które umożliwiają odbieranie i wysyłanie dysków twardych, jeśli chcesz udostępnić dużą ilość danych lub odzyskać duże fragmenty plików. Carbonite i BackBlaze to najlepsze usługi, na których można polegać, aby zabezpieczyć swoje pliki.
Najlepsze usługi tworzenia kopii zapasowych dla komputerów Mac
Usługi tworzenia kopii zapasowych online
Są to preferowane usługi tworzenia kopii zapasowych online, które gwarantują w pełni bezpieczne i bezpieczne dane w zdalnej lokalizacji. Tutaj nie musisz się stresować żadnym przewodowym połączeniem z zewnętrznymi urządzeniami pamięci masowej. Twoje dane są wszędzie z Tobą, pod warunkiem, że mają kopię zapasową online. Niezależnie od tego, czy Twój komputer jest uszkodzony, czy nie, Twoje dane są bezpieczne.
Backblaze
Jedną z najlepszych ofert, jakie otrzymasz, jeśli szukasz fajnego planu z nadmiernym wyborem i opcją, jest Backblaze. Uproszczono również, że automatycznie wybiera, jakie dane chcesz wykonać, nawet jeśli nie chcesz dostosowywać opcji tworzenia kopii zapasowych, być może ze względu na duże rozmiary elementów na komputerze.
Możesz wybrać dane, których Backblaze nie ma tworzyć ręcznie. Inną rzadką funkcją Backblaze jest to, że możesz pobrać specjalne narzędzie, które pomaga śledzić lokalizację komputera Mac na wypadek, gdyby wpadł w niepowołane ręce lub zgubił się.
Szokujący! Kolejna niespodzianka, nadal jesteś zabezpieczony Backblaze, jeśli zgubisz urządzenie, ulegnie awarii lub wystąpi usterka, i musisz odzyskać wszystkie dane przechowywane w Backblaze, możesz równie dobrze zamówić dysk flash USB lub dysk twardy, i dostarczą go wygodnie do twojego domu.
prowadzę
iDrive to wielofunkcyjna platforma internetowa do tworzenia kopii zapasowych, która umożliwia interakcję z wieloma urządzeniami w celu zapewnienia pełnego bezpieczeństwa kopii zapasowych. Dodatkowo możesz wybrać jak najwięcej kont.
Dzięki IDrive otrzymasz zewnętrzne urządzenie pamięci masowej, dysk twardy, na który możesz przesłać wszystkie swoje dane. Łącznie możesz wykonać kopię zapasową danych z mediów społecznościowych. Następnie zwracasz im go, a oni biorą na siebie odpowiedzialność za zabezpieczenie Twoich danych po ich odesłaniu. Co ciekawe, jest dostępny na komputery Mac, PC i urządzenia mobilne.
IDrive to właśnie ta preferowana usługa tworzenia kopii zapasowych online, która ma wszystko, czego potrzebujesz, aby zabezpieczyć swoje dane i nie tylko. Dostajesz więcej niż koszt usługi w porównaniu z innymi konkurentami, wiele korzyści, od integracji eksploratora plików, ciągłej kopii zapasowej, wielu urządzeń na konto, dystrybucji i archiwizacji plików i tym podobnych.
Możesz uzyskać dostęp do planu pamięci masowej 2 TB za jedyne 70 USD rocznie. Co ciekawe, możesz zacząć od podstawowego użytkownika 5 GB za darmo z IDrive.
karbonit
Dla tych, którzy nie próbowali korzystać z usługi tworzenia kopii zapasowych online i próbują zapisać swoje dane w zdalnej lokalizacji, Carbonite jest godną zaufania opcją dla Ciebie.
Łatwy do dostosowania, z mniejszym stresem, z sugestiami planu tworzenia kopii zapasowych włącznie. Możesz także ustawić czas tworzenia kopii zapasowej danych na bardziej dogodny okres, więc słaby internet nie powinien powstrzymać Cię przed zabezpieczeniem danych za pomocą Carbonite po Twojej stronie. Nie panikuj, gdy musisz załatwić inne sprawy na komputerze , Carbonite nigdy nie zapomina zaplanowanego czasu na wykonanie swojej pracy.
Mają też wyjątkowe oferty na usługę tworzenia kopii zapasowych online w jednym systemie. Carbonite prowadzi również rejestry późnych zmian w pliku, dzięki czemu w razie potrzeby możesz cofnąć poprzednio dokonaną zmianę.
Możesz zaoszczędzić do 30 procent rzeczywistych kosztów 60 USD rocznie, jeśli zdecydujesz się na plan wieloletni jednocześnie.
Programy zewnętrznych kopii zapasowych dysków twardych
Te zestawy programów stanowią najprostszy i tańszy sposób tworzenia kopii zapasowych i zabezpieczania danych. Wymagane jest pobranie odpowiedniego oprogramowania, podłączenie do zewnętrznego dysku twardego i rozpoczęcie tworzenia kopii zapasowej, a następnie gotowe. Często zaleca się posiadanie repliki zewnętrznego dysku twardego, aby była bezpieczniejsza, pod warunkiem, że nie masz planu usługi tworzenia kopii zapasowych online. Mogą służyć jako plany tworzenia kopii zapasowych dla siebie w osobnych lokalizacjach. Następnie możesz po prostu przełączać dyski co tydzień, robiąc to, nie musisz panikować, jeśli nie możesz uzyskać dostępu do żadnej lokalizacji.
Carbon Copy Cloner
Carbon Copy Cloner duplikuje tę samą kopię dysku komputera Mac za pomocą prostego procesu, który instruuje Cię o następnym kroku, który należy wykonać, podobnie jak kserokopiarka. Może również duplikować indywidualnie zapisane karty, możesz dyktować opcje tworzenia kopii zapasowych ręcznie lub według określonych harmonogramów (godzinowych, dziennych, tygodniowych, miesięcznych), można przeglądać historie i typy filtrów kopii zapasowych. Możesz również uzyskać dostęp do ostatnio usuniętych i zmienionych plików, które są zapisywane jako pamięć podręczna podczas pracy.
Kosztuje 40 USD, aby Carbon Copy Cloner oddał sprawiedliwość wszystkim plikom na twoich komputerach.
SuperDuper
Jak sama nazwa wskazuje, może kopiować i usuwać pliki zgodnie z wymaganiami swojego zadania, tworząc kopię zapasową pliku komputera na podłączonym zewnętrznym dysku twardym. Kopie zapasowe w Super Duper można zaplanować według własnego uznania, a jego prostota czyni go wyjątkowym. Wszystko, co musisz zrobić, to skopiować pliki, aby utworzyć rozruchową kopię zapasową na zewnętrznym dysku twardym, który jest do niego podłączony, po czym zaplanujesz aktualizacje. Nie wymaga to wystarczająco dużo czasu, ponieważ aktualizuje tylko zmiany, które zostały wprowadzone do tej pory.
Tylko 27,95 USD, a Twój Mac jest dobry w Super Duper.
Guru kopii zapasowych Mac
Jedną z niewielu opcji dobrych usług tworzenia kopii zapasowych, które mogą równie dobrze duplikować pojedynczy folder lub cały dysk twardy, jak zdecydujesz, jest Mac Backup Guru. Jest szybki w działaniu, że zsynchronizuje starszą lub pozostałą kopię zapasową, zamiast powtarzać cały proces. Może się okazać, że stanie się bootowalną kopią zapasową na zewnętrznym dysku twardym. Należy pamiętać, że można uzyskać dostęp do więcej niż jednej kopii zapasowej bez zużywania dużej ilości miejsca do przechowywania.
Kup Mac Backup Guru za 29 USD za komputer z jednorazową opłatą licencyjną.
Hybrydowe usługi kopii zapasowych lokalnych i w chmurze lub Mac
Wyobraź sobie, że masz lokalną usługę lub plan tworzenia kopii zapasowych oraz kombinację zewnętrznej pamięci masowej w chmurze, aby zabezpieczyć swoje dane. Jest to rzeczywiście możliwe dzięki Time Machine i dyskowi iCloud, które mogą współpracować na twoim Macu. Równie dobrze możesz uzyskać dwa w jednym planie usługi lokalnego tworzenia kopii zapasowych i przechowywanie kopii zapasowych w chmurze poza siedzibą firmy z tej samej firmy.
Acronis
Jedną z firm, które oferują plan pamięci masowej „dwa w jednym”, jak wyjaśniono wcześniej, jest Acronis. Wiadomo, że zapewniają one lokalny plan tworzenia kopii zapasowych, który działa jednocześnie na zewnętrznym dysku twardym i zabezpieczoną kopię zapasową w chmurze, zapewniając podwójne bezpieczeństwo i tworzenie kopii zapasowych danych.
Kopia zapasowa w chmurze automatycznie zapisuje dane poza siedzibą firmy i odbywa się poprzez synchronizację danych za pomocą zoptymalizowanej usługi sieci rozległej, która zapewnia szybsze odzyskiwanie i może być planowana tak często, jak chcesz. Przechowywanie w chmurze również musi być włączone, jeśli chcesz, aby działało na Twoim urządzeniu, a kiedy działa, robi to z ciągłym szyfrowaniem od końca do końca.
Prawdę mówiąc, został przetestowany i uznany za jeden z najłatwiejszych i najprostszych planów tworzenia kopii zapasowych po Time Machine. Wystarczy jeden przycisk, aby zabezpieczyć swoje dane, gdy zobaczysz przycisk „kopia zapasowa”. Pamiętaj, że zaczyna się i kończy automatycznie.
Acronis można również pobrać na iPhone'a i iPada wraz z wieloma połączeniami urządzeń. Dzięki temu można przechowywać wszelkiego rodzaju pliki, od multimediów po wszelkiego rodzaju kontakty, na zewnętrznym dysku twardym i bezprzewodowo na komputerze Mac.
Plany Acronisa zostały odpowiednio ułożone w cenie 50 USD za lokalną kopię zapasową jednego komputera; również kopię zapasową w chmurze można kupić za 50 USD rocznie, ma ona pojemność 250 GB. Działa to na jednym komputerze i wielu urządzeniach mobilnych. Dostępna jest również opcja premium, która kosztuje 100 USD rocznie z zaletami zaawansowanych funkcji bezpieczeństwa, a także zawiera 1 TB pamięci w chmurze. Będziesz musiał zapłacić od 30 do 50 USD za więcej niż jeden komputer, a cena maleje wraz z mniejszą liczbą komputerów.
Zabezpieczanie i tworzenie kopii zapasowych iPhone'a i iPada
Aplikacje do przechowywania w chmurze
W czasach, gdy miejsca na Twoich urządzeniach są prawie zapełnione, a Ty potrzebujesz dobrych aplikacji do przechowywania w chmurze. Musisz to sprawdzić!
Kiedy mówimy o urządzeniu, które ma wystarczająco dużo miejsca, iPhone nie był po pozytywnej stronie opcji oszczędzania dla wersji 256 GB, ponieważ nie musisz usuwać pliku przed zaakceptowaniem innego.
Nie należy się tym martwić, ponieważ istnieje wiele opcji przechowywania w chmurze, które ostatnio preferowano od utraty danych na urządzeniu, gdy się zepsuje.
Spośród wielu dostępnych na rynku usług w chmurze wybraliśmy odpowiednie i najwyżej oceniane aplikacje do przechowywania w chmurze z innych śmieci na iPhone'a i iPada. Możesz je rozważyć do tworzenia kopii zapasowych i zabezpieczania danych.

Skrzynka
Mając Box jako preferowaną usługę pomocy w chmurze, masz prawo do współpracy i udostępniania plików na urządzeniach i prawdopodobnie nadal nie ujawniać folderów Dysku Google lub iCloud, ponieważ mogą one być powiązane z Twoimi danymi logowania, takimi jak adres e-mail. Spójrz poza nazwę i spróbuj.
Darmowy użytkownik otrzymuje 10 GB miejsca za darmo, a maksymalny rozmiar przesyłanego jednocześnie pliku jest ograniczony do 250 MB na plik. 79,99 USD rocznie wystarczy, aby mieć prawo do pojemności 100 GB, do której można przesłać plik o rozmiarze 5 GB na raz.
Box kieruje się bezpieczeństwem szyfrowania plików, więc nie musisz się martwić o to, jak bezpieczne są twoje pliki, ponieważ będą one bezpieczne. Podobnie jak w Dropbox, możesz przesyłać i pobierać pliki z innych aplikacji, gdy masz Box, co pozwala z łatwością je znaleźć.
dysk Google
Każdy użytkownik Google powinien być zaznajomiony z dyskiem Google, znanym ze swojej popularności, niezawodności i dużej przestrzeni dyskowej 15 GB bez opłat. Łatwy w użyciu i może zapisywać wszystkie formaty plików. Częścią Dysku Google są zdjęcia Google, znane z nieograniczonego przechowywania zdjęć.
Dysk Google jest informowany o biurze w pełni spakowanym i zapewnia dostęp do tworzenia, edytowania i zapisywania danych (dokumentów Google), przechowywania plików multimedialnych i wielu innych z najwyższym szacunkiem. Dysk Google może również wygodnie i łatwo działać na wszystkich platformach. Jeśli jesteś sprytny, nie potrzebujesz przewodnika użytkownika, aby zapoznać się z Dyskiem Google. Czego więcej można chcieć?
Dysk Google ma wiele niesamowitych narzędzi, apetyczną pamięć masową. Absolutnie najlepsze, co możesz dostać za darmo, czy nie wolałbyś wziąć tego pod uwagę na swoim urządzeniu? Możesz także pobrać dowolny plik, który tworzysz lub przechowujesz na dysku Google.
Ta usługa w chmurze zapewnia tanie plany, które można kupić już za 1,99 USD. Dostajesz 100 GB miejsca na miesiąc, 9,99 USD za 1 TB za miesiąc, 99,99 USD, 199,99 USD i 299,99 USD miesięcznie za odpowiednio 10 TB, 20 TB i 30 TB. Czy nie wolałbyś zasubskrybować Dysku Google?
SugarSync
Dysk Google lub OneDrive mogą Cię nie interesować, ponieważ Twoje dane mogą być powiązane z każdym udostępnianym plikiem, ale nie stanowi to problemu dla niektórych użytkowników. Jeśli uważasz, że ujawnienie adresu e-mail to wielka sprawa, możesz wybrać SugarSync jako pomoc dotyczącą przechowywania. Łatwe i prawie idealne do dozowania plików, wszystkie Twoje pliki mogą być stale synchronizowane na wszystkich urządzeniach za pomocą SugarSync.
Nie musisz się martwić o pobieranie plików przed przesłuchaniem, ponieważ może to zająć trochę czasu. Tak, SugarSync pomaga udostępniać pliki i przesyłać strumieniowo filmy, które są już na nim zapisane, a także automatycznie tworzyć kopie zapasowe plików multimedialnych.
Masz czas próbny. 90 dni na korzystanie z SugarSync za darmo, po czym możesz zapłacić 7,49 USD za 100 GB miesięcznie, 9,99 USD za 250 GB miesięcznie. Chcesz więcej miejsca do przechowywania? Możesz również dostać 500 GB za 18,95 USD miesięcznie i 1 TB za 55 USD miesięcznie również na konto firmowe.
Wypróbuj SugarSync, jeśli jesteś zbyt zajęty udostępnianiem plików na wielu urządzeniach i nie możesz czekać na ciągłe pobieranie plików.
Dropbox
Bez wątpienia jest na szczycie listy i jest uważany za jeden z najlepszych. Przez lata Dropbox był fajny w użyciu po zdobyciu dużego uznania dzięki swojej wydajności. To jest to, czego większość moich kolegów używa do oszczędzania pamięci swojego urządzenia.
Dropbox został stworzony, aby wspierać każdą platformę i przechowywać dowolne dane, i może dobrze synchronizować się z niektórymi środkami przechowywania. Jego wyjątkowe cechy zostały szeroko zaakceptowane również dlatego, że może również odzyskać usunięte pliki. Czy to nie interesujące? Bezpłatną przestrzeń dyskową można uzyskać, polecając znajomych do Dropbox, a także kończąc „Przewodnik wprowadzający”.
Z 99 USD (USD) rocznie, masz prawo do przestrzeni dyskowej 1 TB, ale w zasadzie każdy darmowy użytkownik z kontem Dropbox otrzymuje około 2 GB miejsca.
OneDrive
OneDrive stanowi przyzwoity wybór wśród najwyżej ocenianych aplikacji do przechowywania danych. Nadal jesteś na właściwej ścieżce, jeśli jesteś użytkownikiem iPhone'a i iPada, ale wybierasz komputer PC zamiast Maca, OneDrive ma swoje plecy dzięki ściśle powiązanym funkcjom z dyskiem Google.
Jest łatwo dostępny i preinstalowany na urządzeniach z systemem Windows 10, można go również pobrać na inne kompatybilne urządzenia. Po zalogowaniu się do OneDrive synchronizacja i przechowywanie danych z iPhone'a na komputerze nie powinno być trudnym zadaniem. Możesz także uzyskać dostęp do tego samego konta na obu urządzeniach.
Standardową funkcją, która dotyczy OneDrive na urządzeniach z systemem iOS, jest możliwość edytowania i personalizowania pliku PDF, na przykład rysowania lub dołączania podpisu. OneDrive powiadamia Cię bardzo szybko, gdy plik jest na nim modyfikowany i informuje Cię, kim są.
Miłośnikom zdjęć lub fotografom umożliwia automatyczne tagowanie plików multimedialnych na podstawie materiałów wizualnych. Ta funkcja ułatwia późniejsze przeglądanie plików.
Jako bezpłatny użytkownik możesz uzyskać dostęp do 5 GB przestrzeni dyskowej. Możesz równie dobrze zapłacić, aby uzyskać więcej ekscytujących ofert od 1,99 USD miesięcznie, co daje 50 GB, 69,99 USD rocznie za 1 TB plus Office 365 Personal. Ekskluzywny plan 5 TB plus Office 365 Home jest dostępny za 99,99 USD.
Dlaczego potrzebujesz planu tworzenia kopii zapasowych
Większość użytkowników wierzy w posiadanie planu przechowywania w chmurze poza siedzibą, który według nich jest najbezpieczniejszym miejscem i najbezpieczniejszym miejscem, w którym zawsze będą ich pliki i dane. Prawdę mówiąc, jest to jedna z najbezpieczniejszych kopii zapasowych dzięki procesowi konfiguracji i dostępowi do danych.
Jednak świetnym pomysłem jest nabycie dodatkowego planu tworzenia kopii zapasowych w dowolnej formie, bardziej prawdopodobnego, że dodany plan trzeciorzędny będzie idealnie w porządku i zapewni, że nie utracisz danych z żadnej przyczyny. Jeśli posiadasz komputer Mac z pamięcią masową w chmurze i zewnętrznym dyskiem twardym, z pewnością jesteś nadmiernie chroniony. To samo dotyczy użytkowników iPhone'a i iPada.
Dlaczego Twoje urządzenie potrzebuje kopii zapasowej
W większości przypadków, gdy przeglądasz recenzje online na temat użytkowników iOS i komputerów, czują się bezpiecznie dzięki takim programom jak Box, SugarSync, OneDrive, Google Drive, iCloud, Dropbox i wielu innym planom przechowywania w chmurze poza witryną. Postrzegają inne sposoby dodatkowego tworzenia kopii zapasowych jako marnowanie zasobów.
Bez wątpienia plan przechowywania i tworzenia kopii zapasowych w chmurze poza siedzibą firmy jest jednym z najbezpieczniejszych sposobów ochrony danych przed manipulacją w przypadku awarii systemu.
Odzyskiwanie plików i innych danych z komputera i telefonu może być uciążliwe, jeśli są one przechowywane tylko w chmurze.
Tworzenie kopii zapasowych aplikacji
Zaczynasz od nowa z nowym urządzeniem i masz pewność, że Twoje dane i pliki nie zostaną utracone, czujesz się zrelaksowany, że Twoje dokumenty znajdują się na iCloud, OneDrive lub innym planie przechowywania w chmurze, z którego zdecydujesz się skorzystać.
Możesz szybko ponownie pobrać te pliki, ale nigdy nie myślałeś, że będziesz potrzebować aplikacji i narzędzi wraz z konfiguracją i zapisanymi ustawieniami. Będziesz musiał pracować z plikami w zewnętrznej chmurze.
Gdy pobierasz pliki dokumentów z pamięci w chmurze, potrzebujesz aplikacji do edycji tekstu, aby uzyskać do nich dostęp, którą będziesz musiał ponownie zainstalować i ponownie zapisać preferowane ustawienia, plików multimedialnych z iCloud nie można edytować Twój gust bez wybranej aplikacji.
Co więcej, informuje on komputer Mac w Internecie, gdy próbujesz codziennie ponownie pobierać potrzebne aplikacje. Musisz rozpocząć konfigurację od nowa. Musisz również pobrać inne aplikacje, aby działały wraz z istniejącymi aplikacjami. Wreszcie, potrzebujesz menedżera haseł, aby zabezpieczyć i skonfigurować swoje konta.
Wszystkie ustawienia muszą zostać przywrócone do Ciebie, odcisku palca, Touch ID, dostosowując telefony. Jeśli używasz iPhone'a, włączenie ustawień iCloud musi być kompletne, zanim będziesz wiedział, że możesz iść.
Twój Mac może po prostu działać irytująco, jeśli musisz rozpocząć na nim wszystkie ustawienia. Od preferowanych powiadomień, ustawień dźwięku i, co ważniejsze, ustawień gładzika i myszy. Równie dobrze możesz pomyśleć, że nie używasz komputera Mac, ponieważ wszystkie wprowadzone ustawienia zostaną zapisane wraz z danymi w chmurze.
Odzyskiwanie kopii zapasowych danych
Odzyskiwanie plików z zewnętrznego planu przechowywania w chmurze na komputerze Mac lub iPhonie może być męczące i trwać dłużej, ponieważ musisz zacząć od nowa, pobierając wszystkie pliki z pamięci w chmurze.
Jeśli twój internet jest dobry, możesz nie być zbyt zmęczony, ale jeśli nie działa dobrze i potrzebujesz swoich plików, to będzie jak diabli, ponieważ na przykład pobierzesz wszystkie pliki z folderu multimediów, jeśli szukasz pojedynczego zdjęcia lub filmu. Kiedy musisz odzyskać całą swoją muzykę z iTunes na komputerze Mac, może to potrwać wiecznie, ponieważ musisz długo czekać.
Żywotność baterii byłaby również zagrożona podczas próby ponownego uporządkowania wszystkiego, na przykład wprowadzania wszystkich ustawień na miejscu, pobierania wszystkich plików, od dokumentów po filmy, muzykę, zdjęcia i aplikacje. I oczywiście przygotuj się na przestój.
Bezpłatna pamięć masowa w chmurze — co musisz wiedzieć
Odkąd powstało przechowywanie w chmurze, okazało się przydatne i interesujące dzięki funkcjom, które sprawiły, że stało się popularne. Większość dostawców pamięci masowej w chmurze przyciągnie Cię na początku, a potem stanie się Twoim narzędziem na całe życie.
Pójdą o krok dalej, oferując ci kilka gigabajtów przez dłuższy czas, po czym zaczniesz płacić za przechowywanie.
Zapoznaj się z niektórymi popularnymi i preferowanymi usługami przechowywania w chmurze poza siedzibą firmy, dotyczącymi cen, czasu trwania oferty bezpłatnej i premium oraz przestrzeni dyskowej. Reszta to wybór. Najważniejsze w tym artykule jest podanie dobrego powodu do wyboru.
Niektórzy dostawcy usług przechowywania w chmurze oferują dodatkowe miejsce w formie promocji, prosząc Cię o zaproszenie znajomych i zdobywając polecenia do ich usług. To zabawne, ponieważ im więcej osób zaprosisz, tym więcej miejsca do przechowywania zwiększysz.
Na przykład Dropbox oferuje do 16 GB miejsca na dane, gdy zaprosisz znajomych do rejestracji. Bez płatności Dysk Google oferuje 15 GB przestrzeni dyskowej po rejestracji, bez zaproszeń. Możliwe jest nabycie przestrzeni dyskowej w chmurze, która pasuje do tego, czego potrzebujesz do tworzenia kopii zapasowych, bez płacenia nic.
Istnieją inne plany, które zapewniają dużo miejsca do przechowywania, które warto zapłacić na warunkach premium. Ty też musisz być ich świadomy. W przypadku przechowywania w chmurze dla wielu użytkowników Box oferuje więcej, niż możesz uzyskać. Tak, dla wielu użytkowników. Zbyt tanie, możesz to nazwać.
Kością niezgody jest teraz ilość gotówki, którą trzeba zapłacić, aby uzyskać dostęp do każdej z głównych usług przechowywania w chmurze, aby mieć w nich konto.
Najlepsze dyski flash do tworzenia kopii zapasowych iPhone'a
Niezależnie od tego, czy chodzi o oszczędzanie miejsca na iPhonie poprzez przenoszenie części dokumentu, filmów i zdjęć, czy też o dodanie nowego materiału do urządzenia lub przeniesienie dużych plików z jednego miejsca do drugiego, dysk flash jest niezawodny oznacza wykonanie dowolnej z tych operacji. Jest poręczny i mieści się w kieszeni.
Na rynku dostępnych jest wiele dysków flash do iPhone'a, więc wybranie najlepszych może być trudne do osiągnięcia bez fachowej porady od ludzi takich jak ty. Podkreśliliśmy najlepszy efekt w przypadku dysków flash typu buck, które doskonale nadają się do tworzenia kopii zapasowych telefonu iPhone.
Dodatek do iPhone'a Lightning Flash Drive Adapter
Jeśli szukasz dysku flash iPhone'a z zabezpieczeniem hasłem i odciskiem palca do przechowywania i zarządzania danymi, filmami, muzyką, zdjęciami i dokumentami, to Add-On iPhone Lightning Flash Drive Adapter powinien być opcją przechowywania plików.
Add-On iPhone Lightning Flash Drive Adapter jest na najwyższym poziomie dzięki funkcjom bezpieczeństwa, które obejmują skaner linii papilarnych. Posiada również bezpłatną aplikację, która obsługuje prawie wszystkie formaty muzyczne i wideo. Ta funkcja zapewnia platformę, za pośrednictwem której użytkownicy mogą przesyłać strumieniowo bezpośrednio z dysku flash iPhone'a.
Adapter Add-On Flash Drive jest dostępny w trzech rozmiarach, a mianowicie 128 GB, 64 GB i 32 GB. Możesz także wybrać jeden z trzech kolorów, aby dopasować iPhone'a do niesamowitych funkcji ozdobnych. Są kolory złoty, różowe złoto i żelazo-szary.
Nie musisz się martwić, że dodatkowa przejściówka do iPhone'a Lightning Flash Drive Adapter odczepi się od etui, ponieważ ma ochronne osłony, które zapobiegają przyklejaniu się pendrive'a do kieszeni lub torby.
Pamięć flash iPhone'a Omars
Dysk flash Omars do iPhone'a jest ulubieńcem ludzi na rynku ze względu na jego niezawodność, szybkość i rozmiar pamięci. Używanie pendrive'a Omars razem z iPhonem zwolni namacalne miejsce na smartfonie.
Typowy dysk flash Omars do iPhone'a o pojemności 64 GB może przesyłać pliki z niesamowitą szybkością. Dysk ten osiąga prędkość zapisu do 35 MB/s i odczytu do 80 MB/s, co czyni go jednym z wiodących dysków flash w branży.
Możesz przechowywać i zarządzać plikami w różnych formatach, od JPG, MP4, PDF, TXT, MOV, PPT, MP3, EXCEL, WORD, PNG, GIF i innych. Za pomocą jednego kliknięcia możesz wykonać kopię zapasową całej listy kontaktów.
Konstrukcja pendrive'a Omars iPhone umieszcza złącze Lightning po jednej stronie i standardowe USB 3.0 po drugiej stronie, co oznacza, że możesz przechowywać, przesyłać i udostępniać pliki między komputerem Mac i iPhone w ciągu kilku sekund.
Obecnie jest dostępny w rozmiarach 32 GB i 64 GB. Jedynym minusem zakupu pamięci flash Omars jest to, że plastikowe osłony pamięci flash nie są przymocowane bezpośrednio, więc utrata plastikowej osłony może okazać się katastrofalna.
HooToo iPhone iPad FlashDrive
HooToo ma na celu połączenie trwałości z funkcjonalnością jako opcja zewnętrznej pamięci masowej dla iPhone'a. Możesz przesyłać muzykę i filmy, gdy je otrzymujesz, za pomocą dołączonej aplikacji do przesyłania strumieniowego iPlugmate, aby zapewnić wsparcie dla przychodzących treści.
Możesz także z łatwością słuchać muzyki i oglądać filmy bezpośrednio z pendrive'a.
Jeśli chcesz zaopatrzyć się w pamięć flash do iPhone'a, która przetrwa codzienne użytkowanie, jednocześnie przesyłając pliki z dużą prędkością. Dysk flash HooToo iPad iPhone zapewnia przyzwoitą dawkę pamięci dla Twojego iPhone'a.
Ten poręczny dysk flash dodaje 64 GB miejsca do przechowywania kopii zapasowej telefonu iPhone. Napęd ma konstrukcję ze stopu aluminium, która dobrze pasuje do kluczy domowych i wygląda bardzo ładnie na pęku kluczy. Dzięki prędkości zapisu 30 MB/s i prędkości transferu 80 MB/s możesz błyskawicznie przesyłać muzykę, dokumenty, zdjęcia i filmy
Jeśli Twój iPhone ma nieporęczną obudowę, być może będziesz musiał trochę narobić sobie niedogodności, zdejmując obudowę, aby użyć dysku flash, ale użytkownicy z cienkimi obudowami iPhone'a nie powinni mieć żadnego problemu.
Mobilna pamięć flash SanDisk iXpand
Jeśli zdarzy ci się sprawdzić recenzje online dotyczące przenośnego dysku flash SanDisk iXpand, z pewnością zachwyci Cię liczba świetnych rekomendacji (ponad 800 rekomendacji i czterogwiazdkowa ocena). Dysk flash SanDisk iPhone zapewnia doskonałą opcję przechowywania telefonu.
The SanDisk iXpand portable flash drive integrates seamlessly with PCs and Mac computers. You can play music and movies directly from the hard drive so that you don't have to waste space with downloading content.
With the SanDisk iXpand flash drive, you can automatically back up your videos and photos from your smartphone camera roll by simply plugging it in. Within a few seconds, the mobile flash drive will connect and backup the photos and videos.
Despite the ornamental attributes of the SanDisk iXpand – it is designed in an uncomfortable way for flat surfaces- it remains a reliable tool that is available in four different sizes: 128GB, 64GB, 32GB, and 16GB.
iDiskk MFI Certified Flash Drive
Regarding functionality, the iDiskk flash drive is the most versatile storage drive. You can shoot videos, capture photos from the drive's app. Security measures like password and Touch ID are also provided to ensure your files are safely guarded. iDiskk is made from a top grade aluminum alloy that promotes durability.
Whether you simply want to transfer photos and movies, share music or free storage space on your iPhone, you can trust the iDiskk MFI to perform a secure job of safeguarding and backing up your files.
The iDiskk MFI certified flash drive has an accompanying app that provides users with the ability to shoot photos and videos which can be saved on the flash drive immediately. Touch ID and password also help you protect sensitive files.
You can purchase the iDiskk MFI certified flash drive in three different sizes of 128GB, 64GB, and 32GB. Some of the iDiskk flash drives even allow users to insert their SD card.
SanDisk Flash Drive for iPad and iPhone
Boost your amount of storage space with the easy-to-use SanDisk flash drive that is tailor-made for iPads and iPhones. The new SanDisk iXpand Flash Drive is easy to use, compact, and very speedy when connected to a computer.
You can get as much as 128GB of storage space for your iPad and iPhone with the SanDisk iXpand. The accompanying mobile app can backup data efficiently culled from your smartphone and also play content stored.
The SanDisk flash drive is a tiny accessory that does an efficient job of transferring file so that you can free up space on your iPhone automatically backup all videos and photos, and stream backup content whenever you wish.
The SanDisk flash drive for iPad and iPhone is available in a variety of sites from a whopping 256 GB size downtown 128GB, 64GB, and 32GB.
There is one downside to the wonderful SanDisk flash drive, however, as it cannot cater for bulky cases so you might have to remove either heavy-duty case or your Otterbox to access it.
