Jak zablokować witrynę we wszystkich przeglądarkach internetowych
Opublikowany: 2022-02-13Ograniczenie dostępu do Internetu dla dzieci to jedna z najlepszych opcji kontroli. Oto najlepsze metody szybkiego blokowania witryny we wszystkich przeglądarkach internetowych .
Spis treści
Co to jest blokowanie stron internetowych?
Blokowanie stron internetowych to proces, który uniemożliwia użytkownikom dostęp do niektórych zasobów w sieci przez zaporę sieciową lub serwer proxy WWW. Przykładami niektórych zasobów sieciowych są witryny WWW, serwery FTP itp.
Wskazówka: zalecamy korzystanie z najbezpieczniejszej i najszybszej przeglądarki Brave. Pomaga nawet zarabiać pieniądze podczas przeglądania.
Dlaczego powinienem blokować strony internetowe?
W naszej codziennej rutynie odwiedzamy wiele witryn internetowych, aby uzyskać wymagane informacje dotyczące pracy biurowej, pracy edukacyjnej lub rozrywki.
W tych witrynach niektóre witryny są narażone na nasze dane i prywatność. Niektóre witryny kradną wszystkie informacje za pomocą danych logowania, a niektóre witryny mają na celu atakowanie użytkowników za pomocą złośliwego oprogramowania. Oprócz tego niektóre konkretne strony internetowe będą nas irytować, stale wysyłając niechciane powiadomienia. W takiej sytuacji powinniśmy pomyśleć, że lepiej jest zablokować te witryny, aby zapobiec wszystkim tym problemom.
Koncepcja ograniczania dostępu do stron internetowych powstaje z powodu uzależnienia. Oto kilka powodów, dla których warto blokować strony internetowe.
- Nadmierne korzystanie z mediów społecznościowych, które ostatecznie wpływa na produktywność.
- Odejdź od pracy, przeglądając materiały rozrywkowe.
- Blokuj niepotrzebne i przeznaczone dla dorosłych strony internetowe dla dzieci.
- Czasami działa to również jako środek bezpieczeństwa.
YouTube zabija produktywność w miejscu pracy, podobnie jak serwisy społecznościowe, a lista jest długa.
- Powiązane: Najlepsze aplikacje do blokowania stron internetowych
- 8 niesamowitych sposobów pobierania filmów Udemy z płatnych lub bezpłatnych kursów
- Jak nawiązać grupowe połączenie wideo na Facebooku Messenger z 50 osobami bez limitu czasowego na urządzeniach z Androidem, iOS i komputerach stacjonarnych?
1. Jak zablokować witrynę we wszystkich przeglądarkach internetowych na komputerze z systemem Windows za pomocą pliku hosts?
Możesz zablokować dowolną witrynę, edytując plik hosta na swoim komputerze. Jest to prosty i łatwy sposób blokowania niechcianych witryn internetowych.
1. Przejdź do przycisku Start
2. Wpisz Notatnik i wybierz Notatnik.
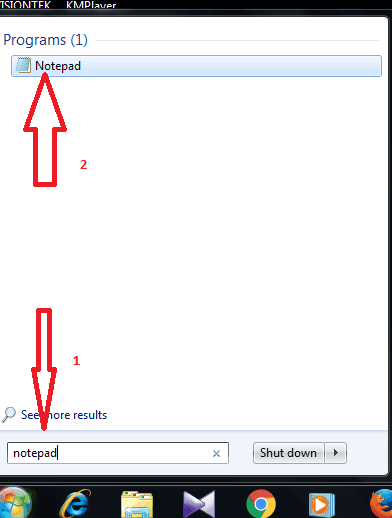
3. Kliknij Plik i wybierz Otwórz.
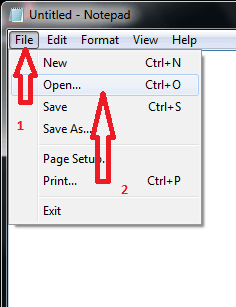
4.wybierz lokalny dysk twardy C
5. wybierz okna
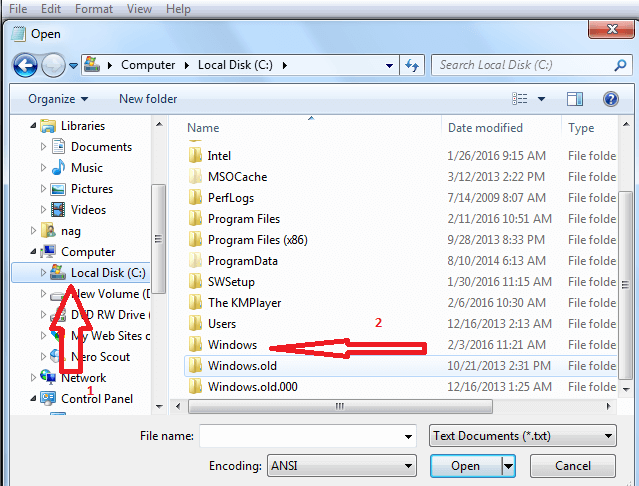
6.wybierz plik System32 .
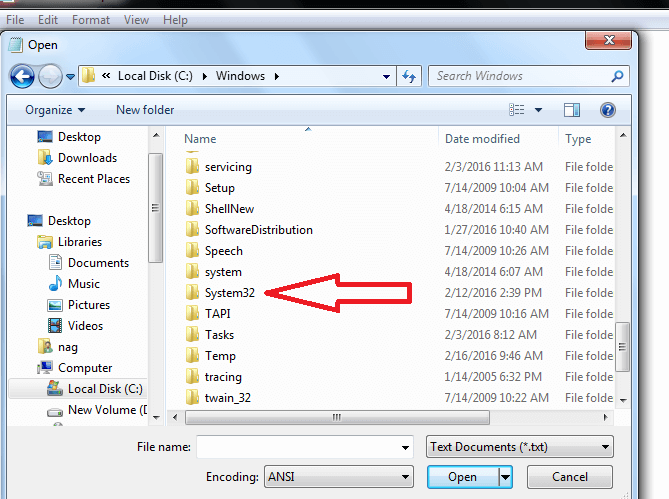
7. wybierz sterowniki
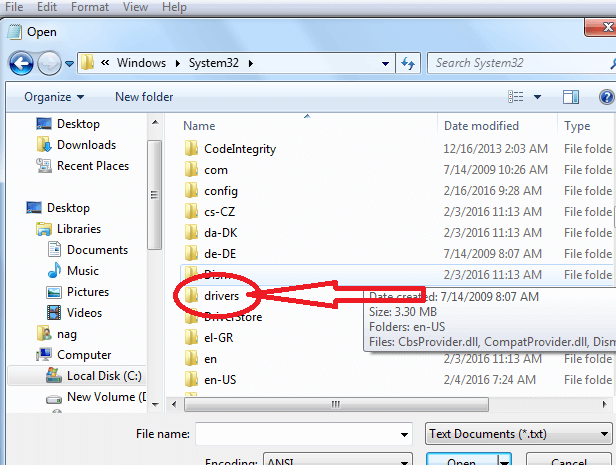
8. Wybierz itp
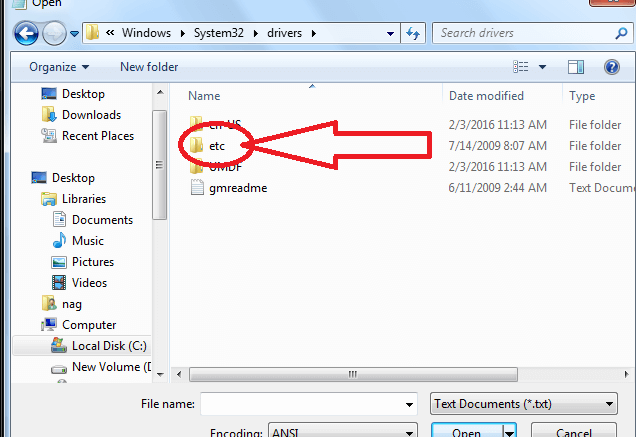
9. Wybierz plik hosta (początkowo nie zobaczysz tutaj plików ant .aby pobrać wszystkie pliki, zmień dokument tekstowy na wszystkie pliki) i wybierz hosty .
10. Teraz kliknij Zapisz.
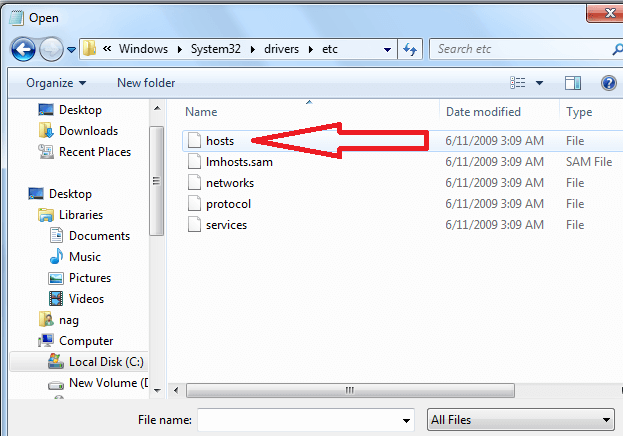
10. przejdź na dół i dodaj adres IP 127.0.0.1, a następnie strony internetowe do zablokowania. Na przykład powiedz, czy chcesz zablokować Facebooka i Twittera. Zapisz te adresy URL, oddzielając je spacjami.
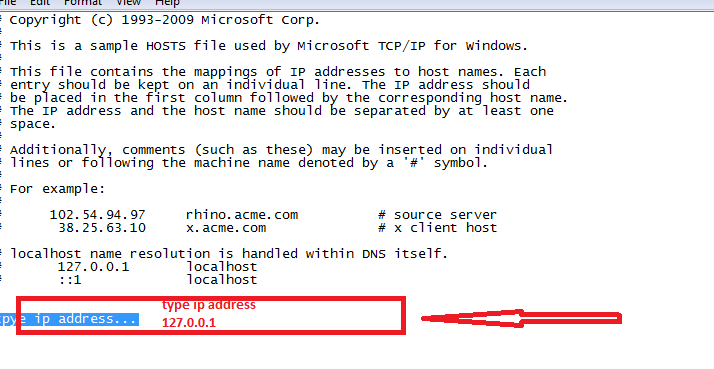
Pokażę ci, obie strony otwierają się przed zapisaniem pliku hosta, pokazuje, że ta strona jest niedostępna.
Pamiętaj, aby dodać mobilną wersję stron internetowych. facebook book .com jest traktowany inaczej niż Facebook .com
2. Jak blokować strony internetowe w Chrome
Film instruktażowy:
Dla wygody czytelnika udostępniliśmy ten samouczek w formacie wideo. Jeśli czujesz się komfortowo z czytaniem, możesz zacząć czytać.
Tutaj podam informacje o tym, jak zablokować witrynę w chrome za pomocą rozszerzenia.
1. Przejdź do dostosowywania i kontrolowania przycisku Google Chrome.
2. Wybierz więcej narzędzi, jak pokazano na poniższym rysunku.
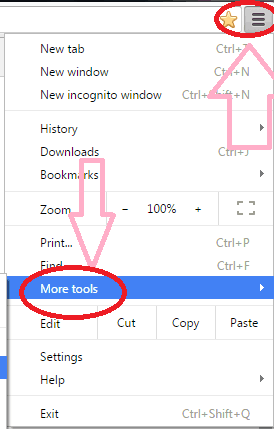
3. Po wybraniu opcji więcej narzędzi Wybierz opcję Rozszerzenia , jak pokazano na poniższym rysunku.
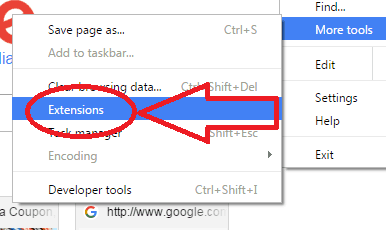
4. Po wybraniu opcji rozszerzenia przewiń stronę w dół i wybierz opcję Uzyskaj więcej rozszerzeń .
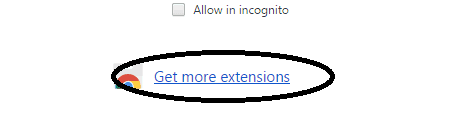
5. Wpisz block site w polu wyszukiwania po lewej stronie stron pokazanych na poniższym rysunku
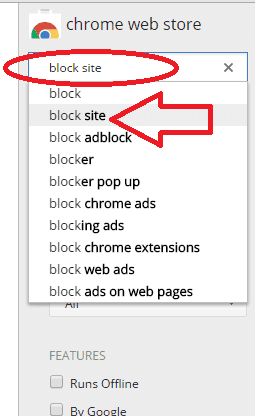
Zainstaluj rozszerzenie witryny B lock .
6. Przejdź do dostosowywania i kontrolowania przycisku Google Chrome
7. Wybierz więcej narzędzi
8. Wybierz witrynę blokową i dodaj podobne pokazy, które na poniższym rysunku

9 . Po wybraniu witryn blokowanych, wybierz zakładkę opcji w tej sekcji witryny blokowej.
10.Kliknij dwukrotnie kartę opcji , jak pokazano na poniższym rysunku.

11. Wpisz nazwę strony internetowej, którą chcesz zablokować.
12. Wybierz dodaj stronę
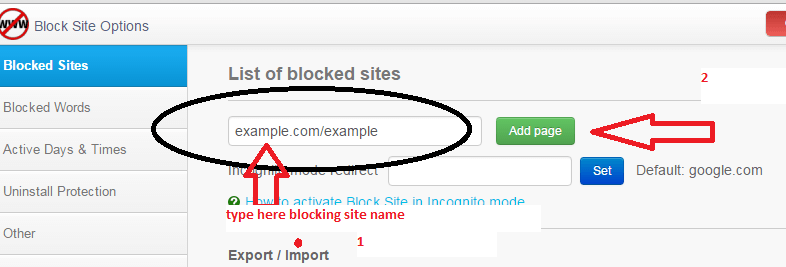
Po zakończeniu powyższej procedury, jeśli sprawdzisz stronę internetową, wyświetli się komunikat o błędzie.
- Przeczytaj: Jak przyspieszyć chrome google
3. Metody blokowania niektórych stron internetowych na Macu
Istnieją do tego wewnętrzne metody, ale nigdy nie są używane. Dołączone opcje nie są tak skomplikowane, jak myślisz. Zacznijmy więc od wbudowanej procedury, a następnie metod blokowania niektórych witryn na komputerze Mac za pomocą narzędzi.
3.1.Blokowanie stron internetowych z kontrolą rodzicielską
Sama nazwa mówi wszystko. Była to wbudowana opcja opracowana przez Apple ze względu na rodziców, aby ograniczyć korzystanie z Internetu przez dzieci. Jednak może być również wykorzystany przez pracowników do ograniczenia korzystania z mediów społecznościowych w celu zwiększenia skali produkcji.
- Kliknij ikonę Apple w prawym górnym menu, a następnie przejdź do preferencji systemowych.
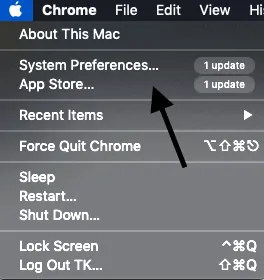
- Wybierz kontrolę rodzicielską. Użyj finder, aby znaleźć opcję, jak również.
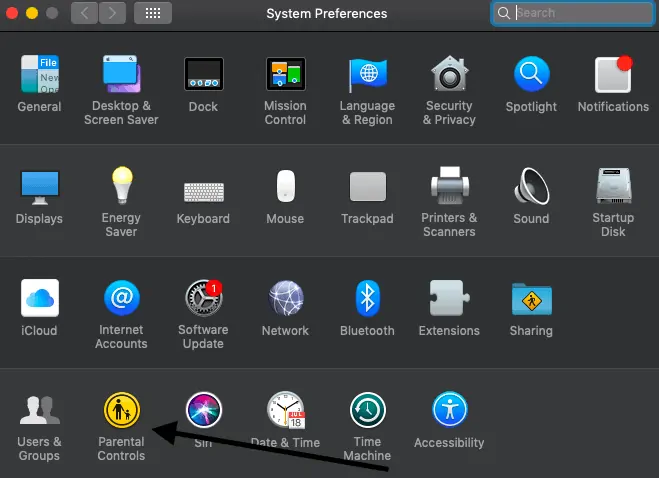
- Jeśli jest tylko użytkownik, utwórz wiele kont użytkowników z kontrolą rodzicielską.
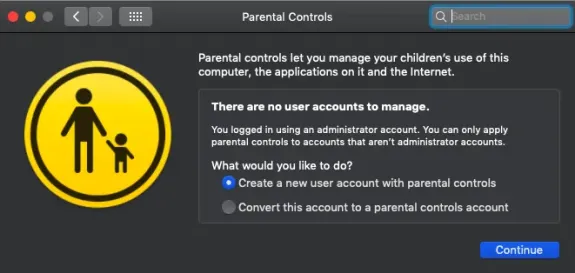
- Stuknij w oknie internetowym i przejdź do opcji rodzicielskich. Wybierz je odpowiednio.
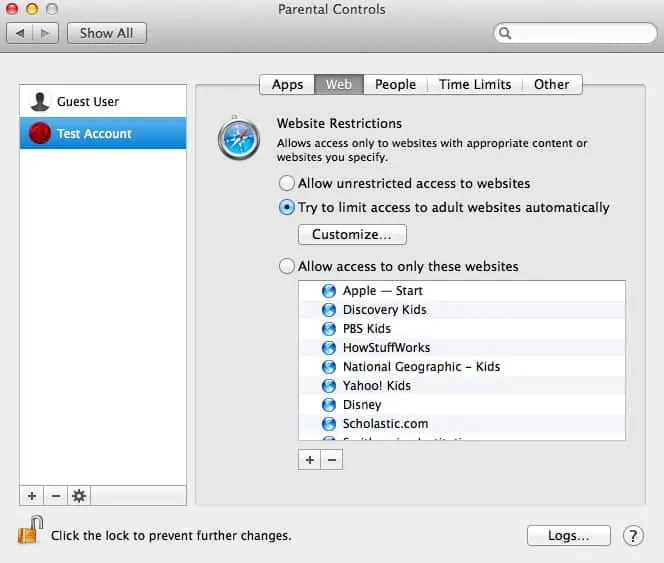
- Zezwól na dostęp do tych witryn blokuje użytkownikowi korzystanie ze wszystkich witryn z wyjątkiem określonych.
- Kontroluj również czas użytkowania z sekcji limitów czasowych
- Aby odblokować, wejdź na kartę internetową i zezwól na nieograniczony dostęp do stron internetowych. Otóż to.
- Przeczytaj także: Jak blokować strony internetowe w Chrome za pomocą rozszerzeń
- 4 sposoby na odblokowanie stron internetowych lub otwarcie zablokowanych stron internetowych
3.2. Blokowanie witryn internetowych na komputerze Mac za pomocą pliku hosta
To naprawdę szybki proces, który wymaga terminala i kilku poleceń. Można to łatwo ominąć, ale może być przydatne, gdy naprawdę musisz zrobić szybką konfigurację. Zamierzamy zmodyfikować plik hosta.
- Otwórz terminal z wyszukiwarki.
- Skopiuj „Sudo nano /etc/hosts” i naciśnij enter. Wpisz wymagane hasło.
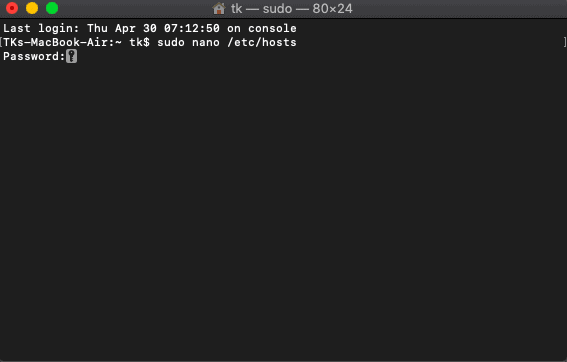
- Jest to baza danych plików hosta, w której musimy wprowadzić wymagane zmiany.
- Wpisz ten sam numer (który jest prefiksem hosta lokalnego w powyższych stwierdzeniach) i wprowadź żądany adres URL witryny, który ma zostać zablokowany. Użyj prefiksu i sufiksu adresu URL.
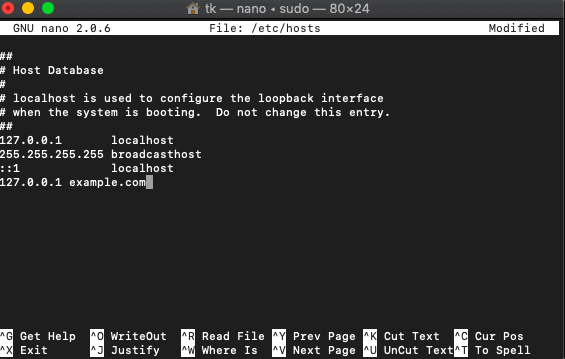
- Kliknij control+O, aby zapisać zmiany.
- Skopiuj „sudo dscacheutil -flushcache” i naciśnij enter.
- Teraz spróbuj otworzyć tę samą witrynę w przeglądarce. Jest zablokowany.
3.3. Dostosowując ustawienia routera
Ten proces nie jest zalecany, ponieważ blokuje strony internetowe dla wszystkich użytkowników, którzy są połączeni z tym routerem. Współpracuje ze startupami i pracownikami. Nie jest zalecany w domach dla rodziców.
- Przejdź do preferencji systemowych
- Przejdź do Sieć->WiFi->Zaawansowane->TCP/IP
- Skopiuj adres IP i wklej go w pasku adresu URL, który przeniesie Cię do strony logowania routera.
- Jeśli jesteś tu nowy, użyj domyślnej nazwy użytkownika i hasła, które są na routerze.
- Przeglądaj wszystkie ustawienia w routerze. Różni się on od każdego routera, dlatego nie można go tutaj wymienić.
- Znajdź go i dodaj adresy URL, które mają być blokowane.
- Przeczytaj także: 8 najlepszych odblokowanych witryn muzycznych, aby cieszyć się muzyką w dowolnym miejscu
3.4. Jak zablokować niektóre witryny na komputerze Mac za pomocą pakietu Intego Mac Premium?
Pakiet premium Intego mac ( łącze ze zniżką 50% ) to dobrze znane oprogramowanie zabezpieczające dla użytkowników komputerów Mac. Zawiera różne opcje, takie jak NetBarrier, VirusBarrier i ContentBarrier. Strony internetowe można bezpośrednio blokować za pomocą ContentBarrier, który znajduje się w pakiecie premium Intego dla komputerów Mac.
W tej sekcji dowiesz się, jak blokować niektóre witryny na komputerze Mac za pomocą pakietu Intego Mac Premium.
Całkowity czas: 5 minut
Krok 1: Używaj asystenta właściwie
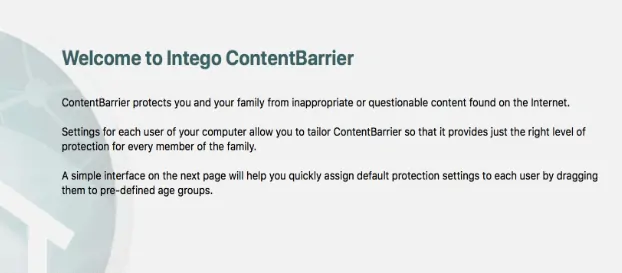
Kup pakiet Intego Mac Premium za pośrednictwem tego łącza ze zniżką 50%. Zainstaluj i uruchom ContentBarrier za pomocą dwukrotnego dotknięcia. Asystent jest przydatny, jeśli konfigurujesz coś po raz pierwszy.

Krok 2: Zapisz zasady ochrony
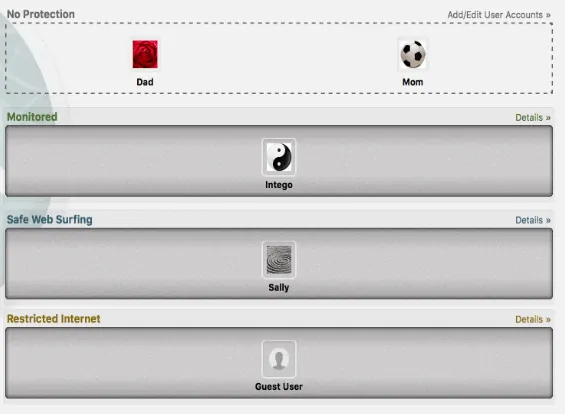
Po kliknięciu kolejnego, wyświetlą się 3 ustawienia domyślne. Monitorowane służy do monitorowania listy stron internetowych, a bezpieczne przeglądanie jest przeznaczone szczególnie dla dzieci, tj. blokowanie dorosłych, witryn hazardowych itp. Ograniczoną opcją jest zezwolenie na wyświetlanie witryn. Wszystkie te ustawienia możesz zmienić później.
Krok 3: Wyślij raporty
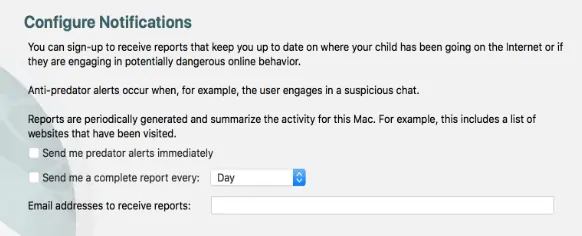
To jest trzecia i ostatnia strona konfiguracji, która prosi o skonfigurowanie powiadomień. Może wysłać Ci 2 rodzaje raportów zgodnie ze skonfigurowanymi ustawieniami. Pełne raporty zawierają informacje dotyczące wszystkiego
Krok 4: Ustaw hasło
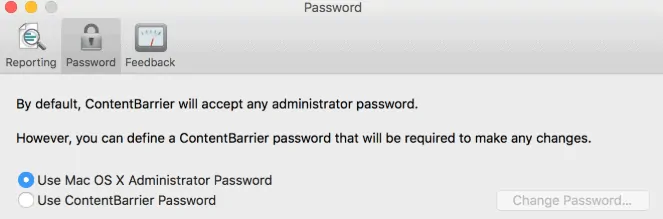
Możliwe jest ustawienie unikalnego hasła do ContentBarrier. Możesz ustawić jedno lub możesz również użyć hasła systemowego. To zależy od Ciebie.
Krok 5: Zarządzaj użytkownikami
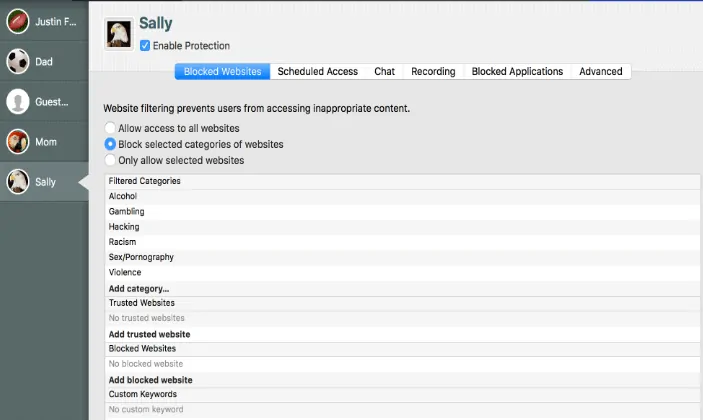
Ten, który zainstalował, może być administratorem, a reszta to użytkownicy. Administrator może dodawać, usuwać i kontrolować użytkowników.
Krok 6: Blokuj strony internetowe dla określonych użytkowników
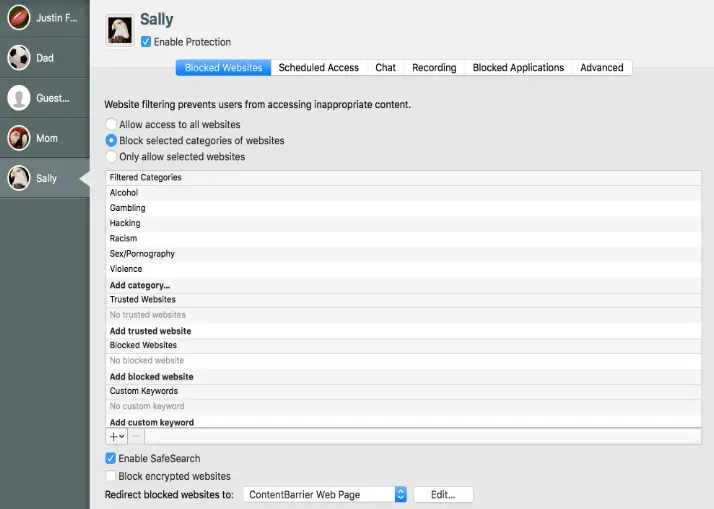
Po konfiguracji wybierz profil użytkownika z lewej strony pulpitu nawigacyjnego i kontroluj go, uzyskując dostęp do wszystkich zakładek, tj. Zablokowane witryny, zaplanowany dostęp, czat, nagrywanie i inne. Aby zablokować strony internetowe dla użytkownika, kliknij zakładkę zablokowanych stron internetowych i wybierz potrzebne opcje, aby uzyskać więcej filtrów.
Krok 7: Przekieruj zablokowaną witrynę na niestandardową stronę
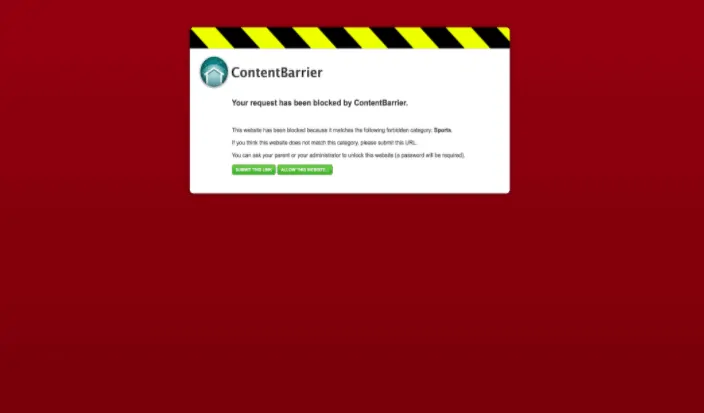
Zablokowaną witrynę można przekierować na niestandardowy adres URL strony, tj. gdy ktoś wpisze zablokowany adres URL, zostanie wyświetlona niestandardowa strona. To ustawienie znajduje się tuż pod zakładką zablokowanych stron internetowych. Zrobione.
4. Metody blokowania stron internetowych na Androidzie?
Zobaczmy teraz, jak blokować strony internetowe na Androidzie w poniższej sekcji.
4.1. Jak blokować strony internetowe na Androidzie za pomocą aplikacji BlockSite?
Aby zablokować strony internetowe na Twoim Androidzie, Sklep Google Play zapewnia niesamowitą aplikację, a mianowicie BlockSite . Ta aplikacja zablokuje wszystkie strony internetowe, które chcesz zablokować. Możesz wybrać, a następnie dodać je do listy bloków. Zobaczmy, jakie kroki należy wykonać, aby zablokować strony internetowe za pomocą tej aplikacji BlockSite.
Krok 1: Zainstaluj aplikację BlockSite ze sklepu Google Play
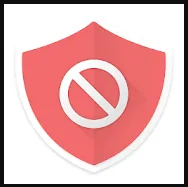
Pierwszą rzeczą, którą musisz, jest zainstalowanie aplikacji BlockSite ze sklepu Google Play. Jest to bezpłatna aplikacja na Androida, więc nie musisz płacić za jej instalację.
Krok 2: Uruchom i nadaj uprawnienia aplikacji na swoim Androidzie
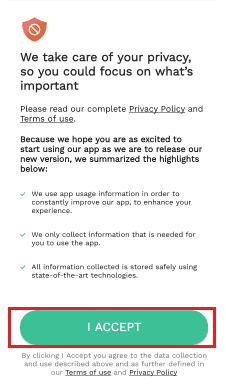
Po pomyślnym zainstalowaniu aplikacji kliknij otwartą opcję. Następnie aplikacja otworzy się na ekranie telefonu z Androidem i poprosi o pozwolenie na uruchomienie i wprowadzenie pewnych zmian na Androidzie. Przeczytaj instrukcje, a następnie kliknij opcję Akceptuję . W tym kroku zgadzasz się na wszystkie zmiany wprowadzone przez aplikację na Twoim Androidzie.
Krok 3: Daj dostęp do aplikacji BlockSite
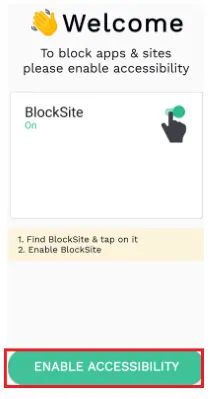
Po kliknięciu opcji Akceptuję, pojawi się prośba o włączenie dostępności aplikacji BlockSite na urządzeniu. Kliknij opcję Włącz dostępność , jak pokazano na powyższym obrazku.
Teraz otwiera ustawienia ułatwień dostępu aplikacji w Androidzie. W tej sekcji znajdziesz usługę BlockSite. Dostępność tej aplikacji jest początkowo wyłączona. Włącz go, aby zapewnić dostęp do aplikacji BlockSite.
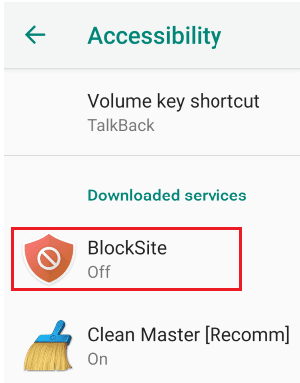
Po włączeniu pojawi się monit o potwierdzenie wprowadzenia zmian w Androidzie. Kliknij opcję OK .
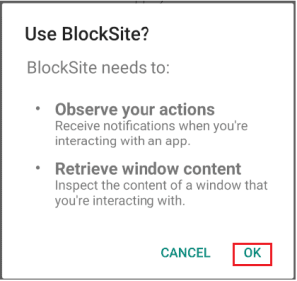
Przeczytaj wiadomość i kliknij OK, jak pokazano na powyższym obrazku.
- Przeczytaj także: Facebook Messenger Dark Mode: Daj swoim oczom przerwę od zmęczenia
- 11 Skuteczne metody pobierania playlisty YouTube na Androida i Windows
Krok 4: Dodaj strony internetowe do listy zablokowanych
W poprzednim kroku (krok 3) wszystkie wymagane ustawienia zostały wprowadzone w celu zablokowania stron internetowych. Teraz jedyne, co musisz zrobić, to wybrać strony internetowe, które chcesz zablokować i dodać je do listy blokowanych.
Aby zablokować stronę internetową, kliknij symbol „+” (dodaj lub plus) na ekranie głównym aplikacji.
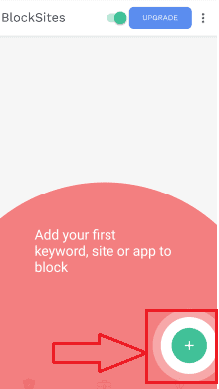
Teraz strony pojawią się na ekranie. Wybierz strony internetowe, które chcesz zablokować. Jeśli masz trudności z wyświetleniem witryny na ekranie, użyj paska wyszukiwania. Wpisz nazwę witryny w pasku wyszukiwania, a następnie kliknij opcję wyszukiwania.
Możesz wybrać jedną lub wiele witryn do zablokowania naraz. A następnie kliknij opcję Gotowe u góry ekranu.
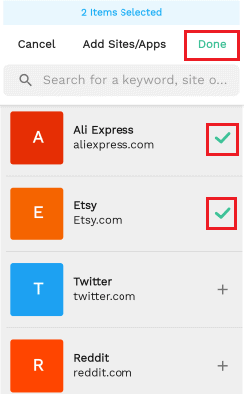
Tutaj dodałem dwie strony internetowe do listy bloków, możesz zobaczyć te na powyższym obrazku. Po dodaniu i kliknięciu opcji gotowe otrzymasz ekran, który pokazuje liczbę elementów, które dodałeś do listy bloków.
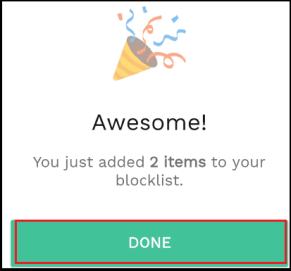
Krok 5: Wyświetl strony internetowe, które zablokowałeś na liście zablokowanych
Teraz możesz zobaczyć, jakie strony internetowe zablokowałeś. Będą one wyświetlane w sekcji listy bloków. Aby zobaczyć listę zablokowanych witryn internetowych, kliknij opcję „ lista blokowania ” u dołu ekranu. Następnie na wyświetlaczu możesz wyświetlić listę zablokowanych stron internetowych.
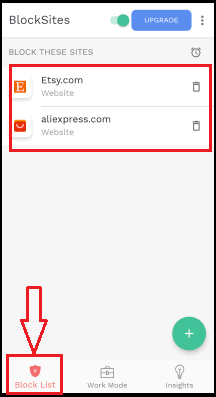
To najprostszy sposób blokowania stron internetowych za pomocą aplikacji BlockSite na telefonie z Androidem.
- Przeczytaj także: Poznaj nowego Facebooka: czystszy wygląd z białym wyglądem, większy tekst, tryb ciemny, krótsze czasy ładowania, nowy, wciągający układ zdjęć, filmów i wiele więcej
- 13 najlepszych aplikacji do zarządzania projektami na iPhone'a, Androida i komputer stacjonarny
4. 2. Jak blokować strony internetowe na Androidzie za pomocą rozszerzenia Firefox Block Site ?
Używamy przeglądarki internetowej Google Chrome lub Firefox lub dowolnej innej przeglądarki do odwiedzania i otwierania witryn internetowych. Tak więc przeglądarka odgrywa bardzo ważną rolę w działaniu stron internetowych.
W poprzedniej metodzie omówiliśmy metodę, która wymaga zainstalowania oddzielnej aplikacji, aby zablokować witrynę. Istnieje jeszcze jedna możliwość zablokowania strony za pomocą rozszerzenia, która jest prostsza niż poprzednia metoda. Wykonaj poniższe czynności, aby zablokować strony internetowe za pomocą rozszerzenia Firefox Add-on.
Krok 1: Kliknij opcję menu w Firefoksie
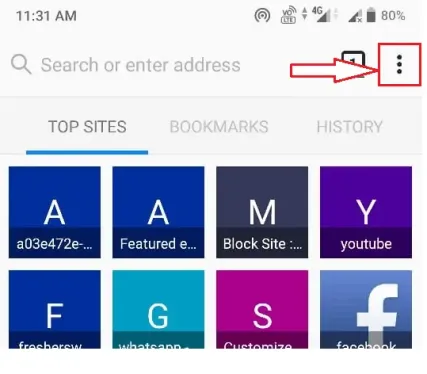
Pierwszą rzeczą, którą musisz zrobić, to otworzyć przeglądarkę Firefox na telefonie z Androidem. Po otwarciu przeglądarki Firefox tuż obok paska wyszukiwania zobaczysz symbol trzech pionowych punktów w lewym górnym rogu ekranu, który reprezentuje menu przeglądarki Firefox. Kliknij ten symbol trzech pionowych punktów.
Krok 2: Kliknij opcję Dodatki
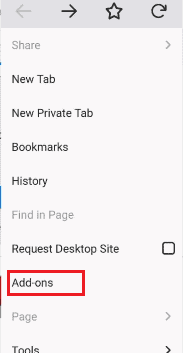
Po kliknięciu na symbol trzech punktów (menu), po lewej stronie ekranu zobaczysz listę opcji. Tam możesz zobaczyć opcję Dodatki, kliknij tę opcję dodatków , aby dodać wymagane rozszerzenia dla przeglądarki.
Krok 3: Przeglądaj w poszukiwaniu rozszerzenia Firefox i wyszukaj rozszerzenie Block Site
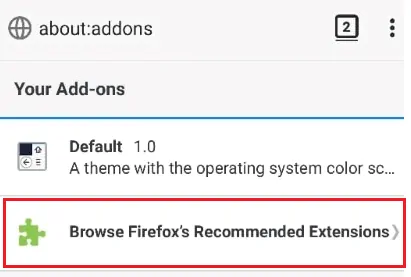
Po kliknięciu dodatków wyświetla się ekran z „Twoimi dodatkami”. U dołu ekranu masz możliwość przeglądania rozszerzeń przeglądarki Firefox. Kliknij opcję Przeglądaj zalecane rozszerzenia przeglądarki Firefox .
Po kliknięciu opcji Przeglądaj zalecane rozszerzenia przeglądarki Firefox otworzy się ekran z dodatkami do przeglądarki Firefox. W górnej części aplikacji pojawi się pasek wyszukiwania do wyszukiwania wymaganego rozszerzenia.
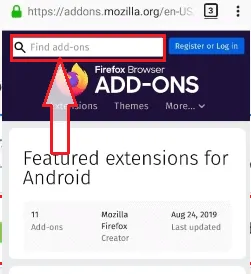
Krok 4: Wpisz BlockSite w pasku wyszukiwania
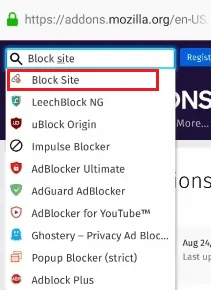
W tym pasku wyszukiwania wpisz Zablokuj witrynę, a następnie zobaczysz dopasowane wyniki na ekranie, jak pokazano na powyższym obrazku. Kliknij opcję Zablokuj witrynę.
Krok 5: Kliknij opcję Dodaj do Firefoksa
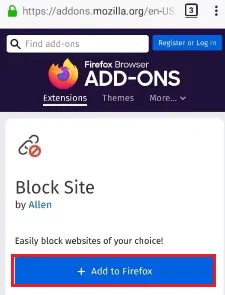
Po kliknięciu opcji Zablokuj witrynę zostanie wyświetlone rozszerzenie BlockSite, które powinno być możliwe do dodania do przeglądarki Firefox. Kliknij opcję Dodaj do Firefoksa . Po kliknięciu opcji Dodaj do przeglądarki Firefox prosi o pozwolenie na dostęp do informacji. Kliknij opcję OK, jak pokazano na poniższym obrazku.
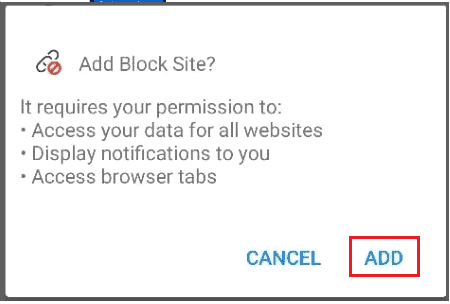
W tym kroku rozszerzenie Zablokuj witrynę zostanie dodane do przeglądarki Firefox.
Krok 6: Kliknij Dodatki i kliknij rozszerzenie BlockSite
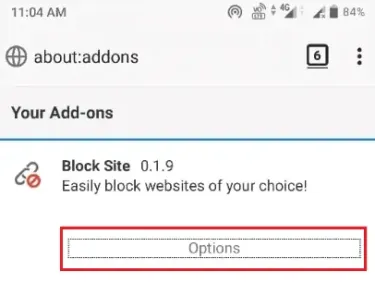
Teraz ponownie kliknij symbol trzech pionowych punktów (menu), a następnie opcję Dodatki. Po kliknięciu opcji Dodatki na ekranie otworzy się ekran dodatków. W tym możesz zobaczyć rozszerzenie Block Site. Kliknij to rozszerzenie Zablokuj witrynę. Następnie na ekranie pojawią się opcje Blokuj witrynę, jak pokazano na obrazku. Kliknij Opcje poniżej rozszerzenia Blokuj witrynę.
Krok 7: Dodaj strony internetowe do Blokuj witrynę
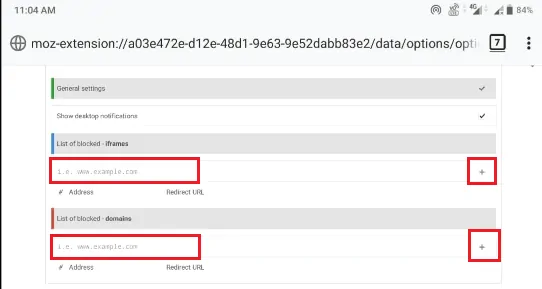
Teraz wyświetlacz pokaże, jak pokazano na powyższym obrazku. Możesz zobaczyć puste wiersze do dodawania ramek i domen stron internetowych. Wprowadź adres strony internetowej w tych wierszach, a następnie kliknij symbol Dodaj ( + ) w lewym rogu ekranu. Dzięki temu strony internetowe są dodawane do listy zablokowanych.
Wniosek :
Mam nadzieję, że wyjaśniłem wszystkie ważne metody blokowania niektórych witryn. Wystarczy pamiętać, że metoda z ContentBarrier jest najbardziej niezawodna jedna dobra liczba opcji filtrowania dla komputerów Mac. Inne metody można ominąć w inny sposób, ale jest to inny ContentBarrier, więc sugerowałbym to samo.
Mam nadzieję, że podoba Ci się mój artykuł o tym , jak zablokować witrynę we wszystkich przeglądarkach internetowych . Jeśli Ci się spodoba, zrób mi przysługę, dzieląc się nim ze znajomymi. Jeśli chcesz dodać jakikolwiek inny punkt, możesz dodać poprzez sekcję komentarzy. Możesz także śledzić to, co chcesz na Facebooku i Twitterze. Subskrybuj kanał WhatvWant w YouTube, aby otrzymywać regularne aktualizacje.
Zablokuj stronę internetową – często zadawane pytania
Czy możesz blokować strony internetowe w Safari?
Tak, możesz blokować strony internetowe na safari. Ogranicza dostęp do stron internetowych, które są zablokowane i umieszczone na czarnej liście. Można to zrobić za pomocą kontroli rodzicielskiej na Macu.
Jak ustawić kontrolę rodzicielską na komputerze Mac?
Przejdź do menu, a następnie do preferencji systemowych. Wyszukaj kontrolę rodzicielską. Wybierz konto użytkownika i dokonaj niezbędnych zmian zgodnie z instrukcjami na ekranie. Jest łatwy w użyciu i blokowaniu.
Czy Apple ma kontrolę rodzicielską?
Kontrola rodzicielska odnosi się tutaj do udzielania dzieciom ograniczonego dostępu do Internetu. Tak, Apple ma opcje kontroli rodzicielskiej z filtrami.
Czy mogę zablokować witrynę na określony czas na Androidzie?
Tak, możesz to zrobić za pomocą aplikacji blokującej witrynę. Po kliknięciu sekcji listy bloków zobaczysz mały symbol zegara u góry zablokowanych witryn. Kliknij ten symbol i ustaw przedział czasu, w którym chcesz zablokować tę witrynę.
Czy mogę dodawać aplikacje internetowe do list zablokowanych za pomocą aplikacji Block site?
Tak, możesz dodawać aplikacje internetowe, takie jak YouTube, Facebook, Instagram itp. do list zablokowanych za pomocą tej aplikacji BlockSite.
Czy mogę zsynchronizować aplikację blokującą witrynę z komputerem?
Tak, możesz zsynchronizować dane tej aplikacji (czyli witryny zablokowane na Androidzie) z komputerem za pomocą rozszerzenia.
