Jak nagrywać płyty CD, DVD i Blu-ray w systemie Windows 11/10
Opublikowany: 2022-07-09Nadal potrzebne są płyty CD, DVD i Blu-ray. Niezależnie od tego, czy chodzi o muzykę i filmy, gdy odchodzisz od sieci, czy o archiwizację ważnych dokumentów, pamięć dyskowa nadal jest dostępna. Większość urządzeń nie ma wbudowanego napędu CD, DVD lub Blu-Ray. Na szczęście można uzyskać zewnętrzny napęd DVD, a systemy Windows 10 i 11 nadal mogą nagrywać dane na dyski.

Wbudowane oprogramowanie do nagrywania płyt w systemie Windows
Microsoft ma dwa narzędzia do nagrywania płyt wbudowane w system operacyjny Windows. Eksplorator plików systemu Windows może formatować dyski, które mają być używane jako dyski flash lub nagrywać dyski do użytku z odtwarzaczem CD lub DVD. Może również nagrać plik obrazu ISO na płytę. Program Windows Media Player może nagrywać dyski do użytku z odtwarzaczami CD lub DVD. Spójrz na oba i zobacz, który jest odpowiedni dla Ciebie.
Aby ustawić domyślną nagrywarkę, możesz wybrać przy pierwszym włożeniu czystej płyty.
- Włóż czystą płytę CD lub DVD do komputera. Jeśli po raz pierwszy wkładasz pustą płytę, pojawi się powiadomienie z pytaniem, co chcesz zrobić z pustymi płytami CD. Kliknij powiadomienie.
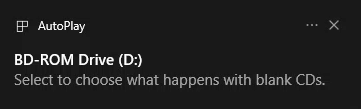
- Wybierz opcję Nagraj płytę audio CD , aby użyć programu Windows Media Player, lub Nagraj pliki na dysk, aby automatycznie użyć Eksploratora plików przy następnym włożeniu czystej płyty.
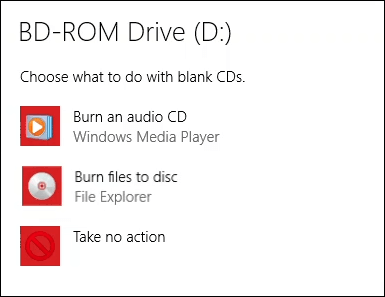
Nagrywaj płyty CD lub DVD, aby używać ich jako pamięci flash USB w Eksploratorze Windows
Ta metoda zakłada, że system Windows jest ustawiony na automatyczne używanie Eksploratora plików do nagrywania dysków. Jeśli nie, po prostu otwórz Eksplorator plików po włożeniu pustego dysku, a narzędzie będzie dostępne. W tym celu należy użyć płyty w formacie CD-RW lub DVD-RW.
- Gdy otworzy się okno Nagraj dysk Eksploratora plików, wprowadź tytuł dysku: i wybierz opcję Jak dysk flash USB i Dalej .
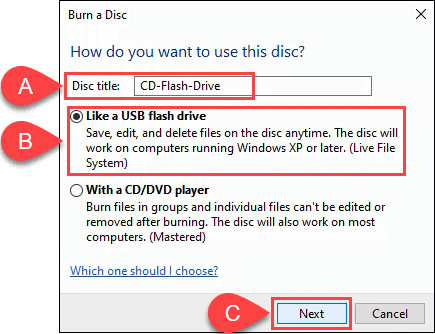
Eksplorator plików sformatuje dysk, więc działa jak dysk flash USB. Ten proces trwa około minuty.
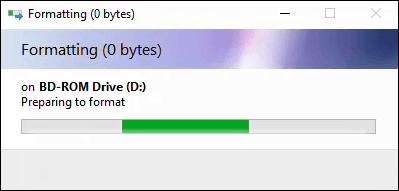
- Eksplorator plików otworzy się. Najłatwiej jest otworzyć inne okno Eksploratora plików, przejść do plików, które chcesz dodać, wybrać je, a następnie przeciągnąć i upuścić do Eksploratora plików, który koncentruje się na dysku.
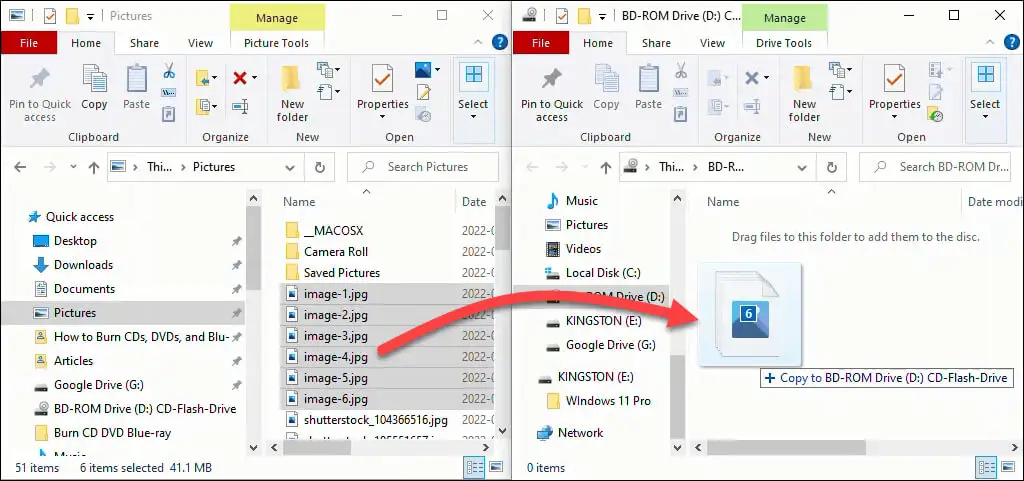
Pliki zostaną dodane do płyty. W zależności od ilości i rozmiaru może to potrwać kilka sekund lub minut. Nie jest jednak tak szybki, jak dysk flash USB.
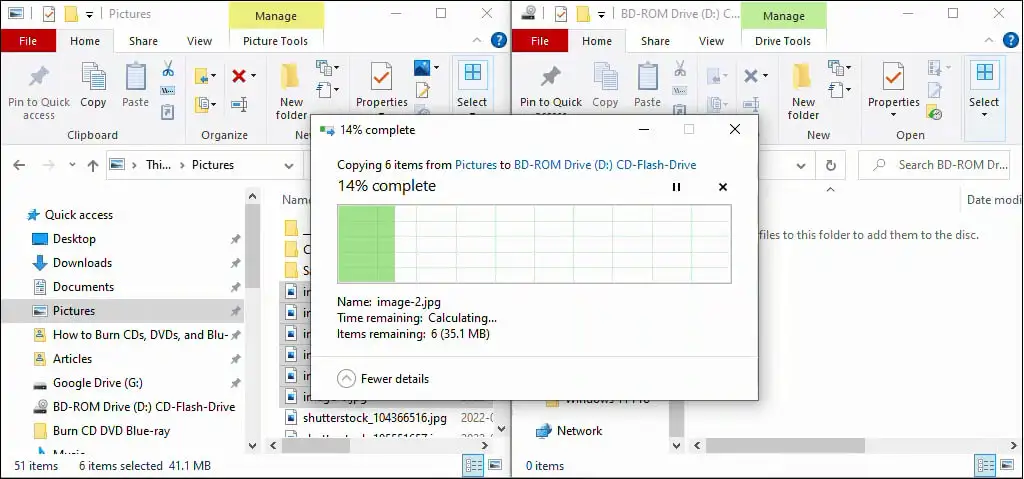
- Możesz usuwać, dodawać, a nawet edytować nazwy plików. Po wprowadzeniu zmian wybierz Narzędzia dysku , a następnie Wysuń , aby wyjąć dysk. Aby później odzyskać lub dodać pliki, włóż dysk, a system Windows rozpozna go jako dysk wielokrotnego zapisu.
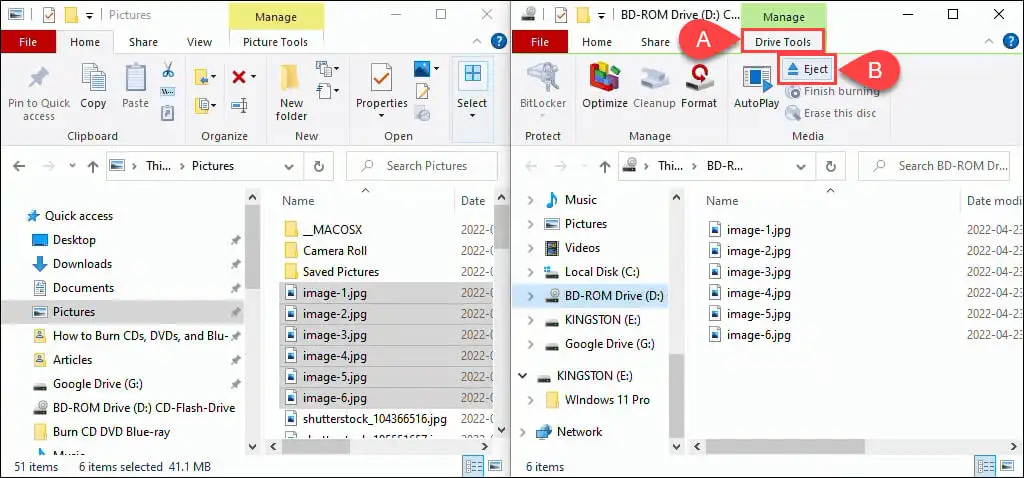
Nagrywaj płyty CD lub DVD do użycia z odtwarzaczem CD lub DVD z Eksploratorem Windows
Ta metoda zakłada, że w systemie Windows ustawiono używanie Eksploratora plików do automatycznego nagrywania dysków. Jeśli nie, po prostu otwórz Eksplorator plików po włożeniu pustego dysku, a narzędzie będzie dostępne.
Możesz do tego użyć dowolnego pustego dysku w formacie CD lub DVD. Jeśli użyjesz płyty CD-RW lub DVD-RW, nie będzie ona już wielokrotnego zapisu. Te dyski będą działać na komputerach PC, ale niekoniecznie na wszystkich innych odtwarzaczach CD lub DVD. Najlepiej nadają się do tego płyty CD-R i DVD-R, które są też tańsze.
- Gdy otworzy się okno Nagraj płytę Eksploratora plików, wprowadź tytuł płyty: i wybierz Z odtwarzaczem CD/DVD i Dalej .
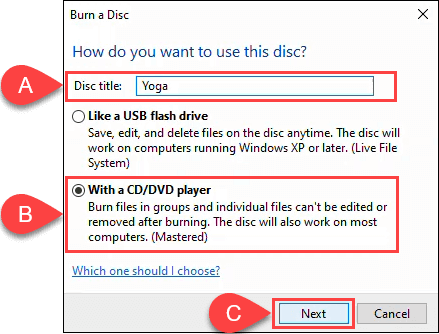
- Eksplorator plików otworzy się z narzędziami Dysku i wybranym dyskiem. Najłatwiej jest otworzyć inny Eksplorator plików, aby wybrać pliki z dysku twardego lub dysku SSD, aby
przeciągnij i upuść na dysk.
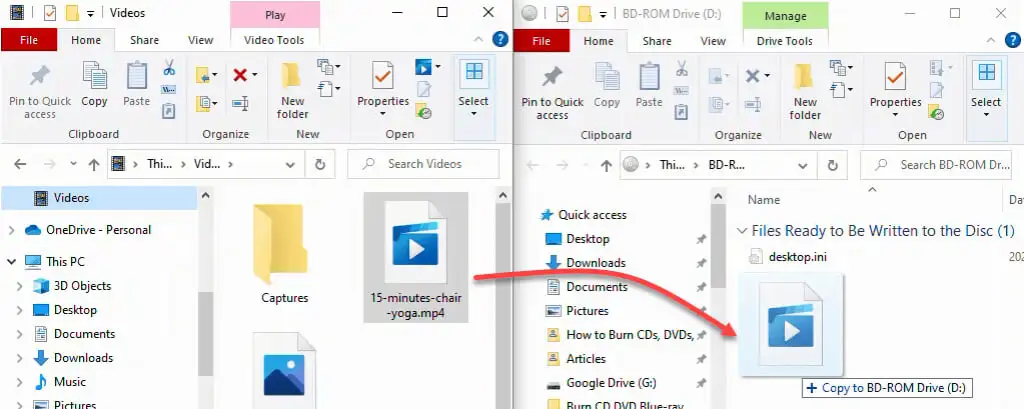
- Po dodaniu wszystkich plików, które chcesz umieścić na dysku, wybierz Narzędzia napędu , a następnie Zakończ nagrywanie .
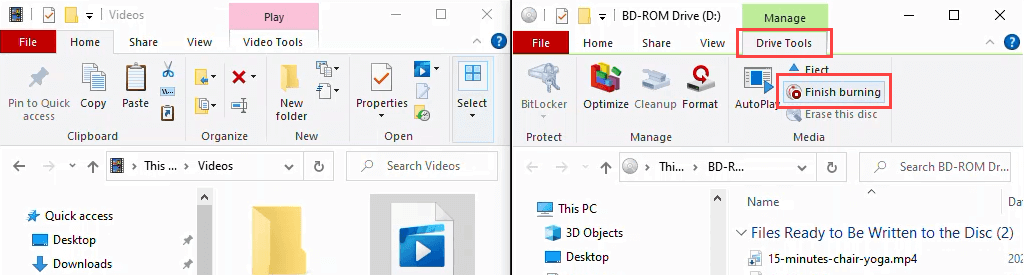
Upewnij się, że tytuł płyty jest poprawny i wybierz prędkość nagrywania. W zależności od typu posiadanej nagrywarki CD/DVD może to być od 4x do 48x. Oznacza to, że zapis będzie od 4 do 48 razy szybszy niż prędkość odczytu dysku. Im wyższa prędkość, tym większa szansa na jego awarię lub stworzenie produktu kiepskiej jakości, więc wybieraj mądrze. Jeśli masz pewność, że nie zamierzasz nagrać kolejnej kopii, wybierz opcję Zamknij kreatora po nagraniu plików . Następnie wybierz Dalej .
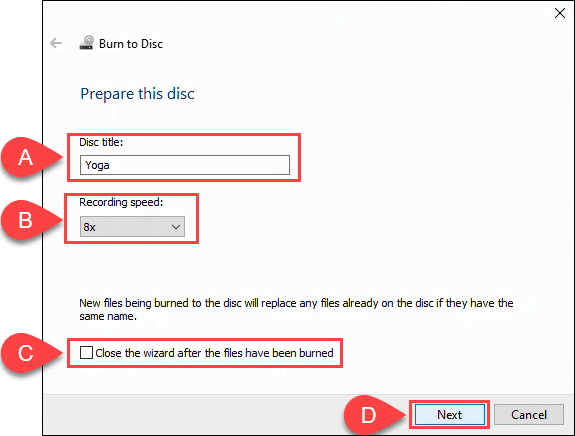
Po zakończeniu nagrywania dysku wybierz opcję Tak, wypal te pliki na innym dysku , jeśli chcesz wykonać kolejną kopię. W przeciwnym razie wybierz Zakończ , aby zamknąć kreatora.
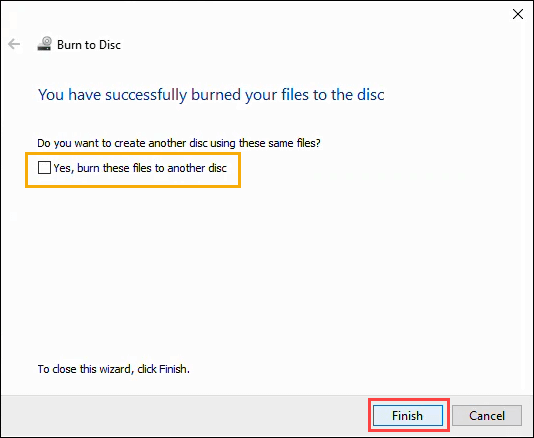
Nagrywaj płyty CD i DVD za pomocą Windows Media Player
Możesz użyć wbudowanej aplikacji Microsoft Windows Media Player do nagrywania dysków CD audio oraz dysków CD i DVD z danymi. Płyty audio CD będą działać na komputerach PC i większości odtwarzaczy CD. Dyski CD i DVD z danymi mogą być używane do przechowywania plików danych lub muzyki i filmów. Dyski z danymi z muzyką i filmami będą odtwarzane na komputerach i mogą być odtwarzane na niektórych odtwarzaczach CD i DVD. Skontaktuj się z producentem odtwarzacza CD lub DVD, aby się upewnić.
Nagrywaj płyty Audio CD za pomocą Windows Media Player
- Mając pustą płytę CD w komputerze, otwórz program Windows Media Player i przejdź do części muzycznej biblioteki. Następnie wybierz kartę Nagraj . W prawym górnym rogu wybierz mały przycisk opcji. W otwartym menu wybierz Audio CD .
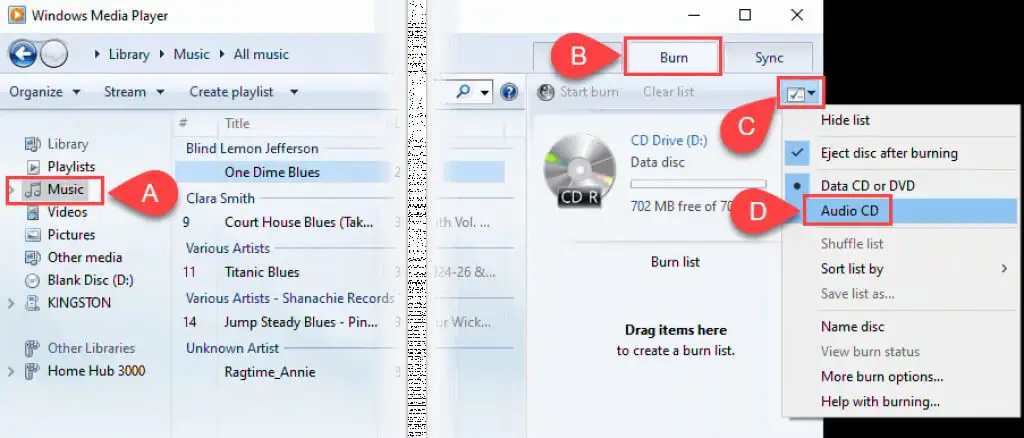
- Przeciągnij i upuść utwory z głównego okna programu Windows Media Player do obszaru listy nagrywania.
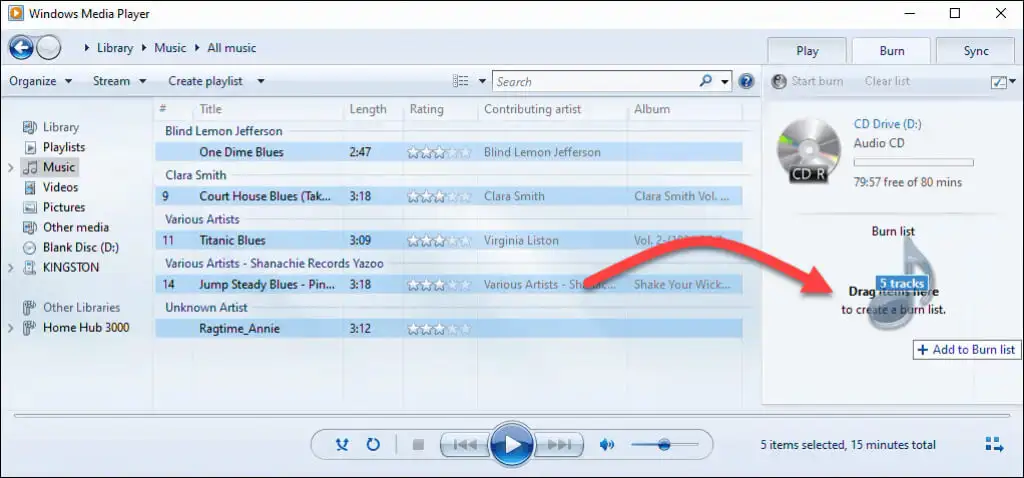
- Możesz wrócić do listy opcji i dokonać innych wyborów dotyczących sortowania muzyki, nazwy płyty i innych opcji. Wybierz Więcej opcji nagrywania , aby dostroić płytę.
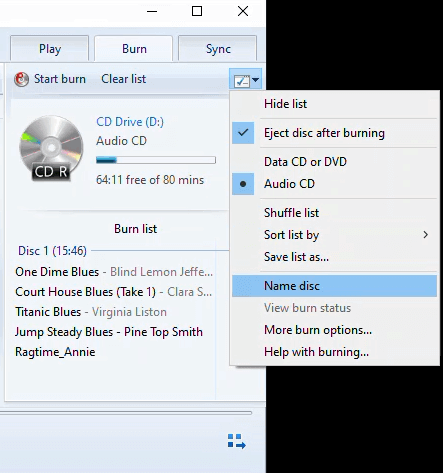
Na przykład w oknie Opcje na karcie Nagraj możesz dostosować prędkość nagrywania, zastosować wyrównanie głośności na ścieżkach, usunąć przerwy między utworami i dodać listę nagranych plików na płytę CD. Domyślne wartości są w porządku dla większości ludzi. Wybierz OK , aby powrócić do Windows Media Player.

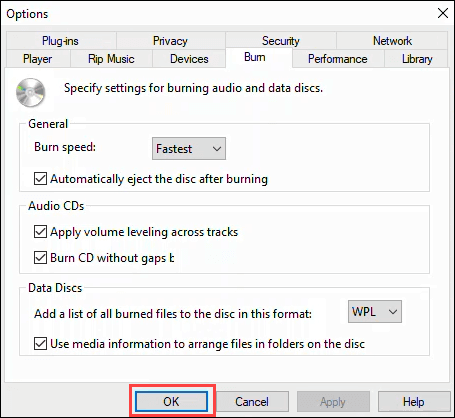
- Kiedy będziesz gotowy, wybierz Rozpocznij nagrywanie . Płyta wyskoczy po zakończeniu nagrywania.
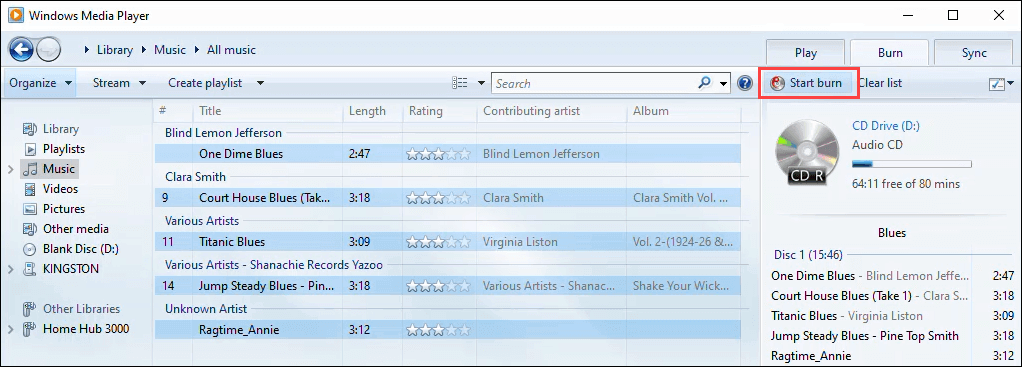
Nagrywaj dyski CD i DVD z danymi za pomocą programu Windows Media Player
Ta metoda służy do nagrywania zwykłych danych, muzyki lub wideo na dyskach CD i DVD. Dyski CD i DVD z muzyką i wideo wykonane w ten sposób mogą nie być odtwarzane na wszystkich odtwarzaczach CD i DVD, ale będą działać na każdym komputerze. Nie jest to najlepszy sposób na tworzenie płyt DVD, ale działa. Niestety firma Microsoft przestała dołączać program Windows DVD Maker po systemie Windows 7. Aby uzyskać prawidłowe tworzenie dysków DVD z klasycznymi menu DVD, napisami i nie tylko, zapoznaj się z aplikacjami do nagrywania dysków DVD sugerowanymi w sekcji Nagrywanie dysków Blu-ray poniżej.
- Mając pustą płytę CD lub DVD w napędzie optycznym, otwórz program Windows Media Player i wybierz kartę Nagraj . Następnie wybierz przycisk Opcje i upewnij się, że wybrana jest opcja Data CD lub DVD. Zwykle jest to domyślna wartość, ale dobrze się upewnić.
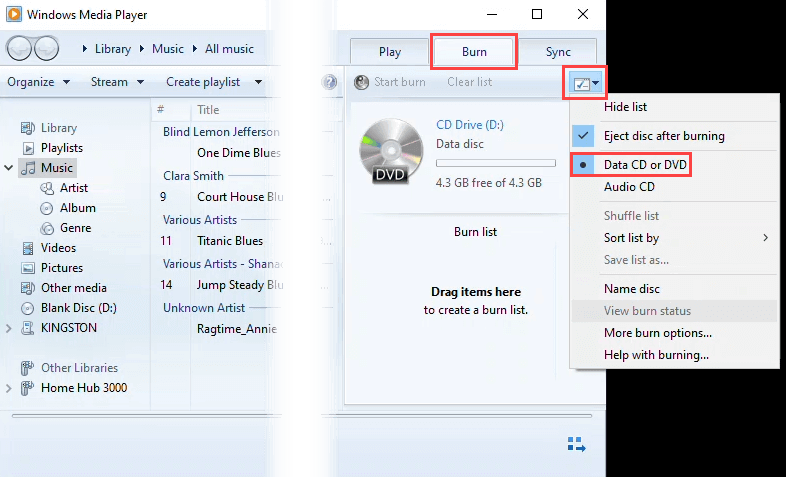
- Przejdź do części biblioteki zawierającej dane, muzykę lub wideo, które chcesz nagrać. Następnie przeciągnij i upuść multimedia do obszaru listy nagrywania .
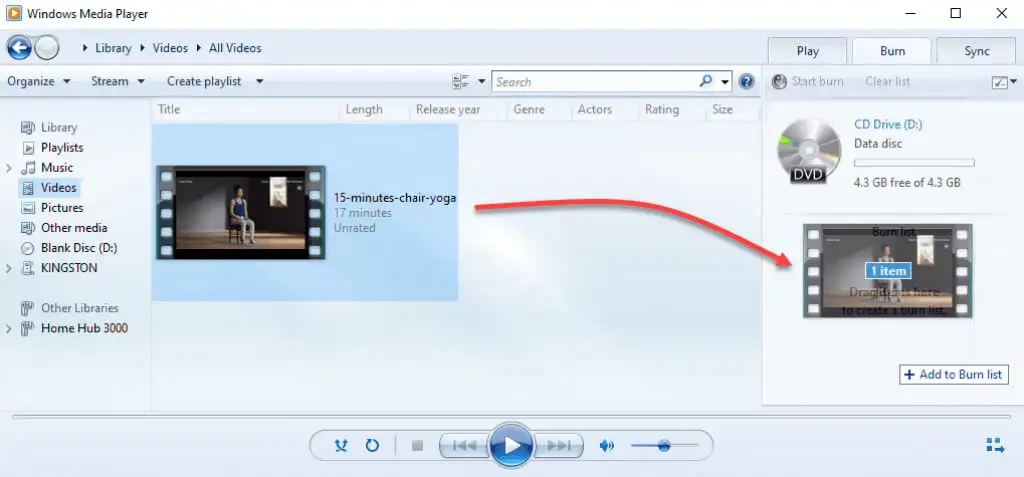
- Wybierz opcję Rozpocznij nagrywanie , aby nagrać płytę. Po zakończeniu nagrywania nagrywarka wysunie płytę.
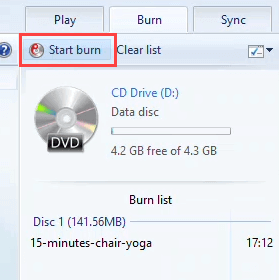
Nagraj obraz płyty ISO na CD lub DVD
Obrazy dysków ISO są zwykle przeznaczone dla systemów operacyjnych lub większych aplikacji, a nawet gier. Pliki ISO pozwalają na przechowywanie dużej liczby plików w jednym przy zachowaniu struktury katalogów. Więc kiedy zamontujesz ISO, wszystko, co w nim jest, będzie działać zgodnie z przeznaczeniem. Jest to również preferowany format dysków startowych. Działa to na dyskach DVD i CD, ale upewnij się, że dysk ma wystarczającą pojemność dla pliku ISO.
- Włóż czystą płytę do nagrywarki. Następnie otwórz Eksploratora Windows i przejdź do ISO, które chcesz nagrać. W systemie Windows 11 kliknij prawym przyciskiem myszy plik ISO i wybierz Pokaż więcej opcji lub wybierz plik i naciśnij Shift + F10 .
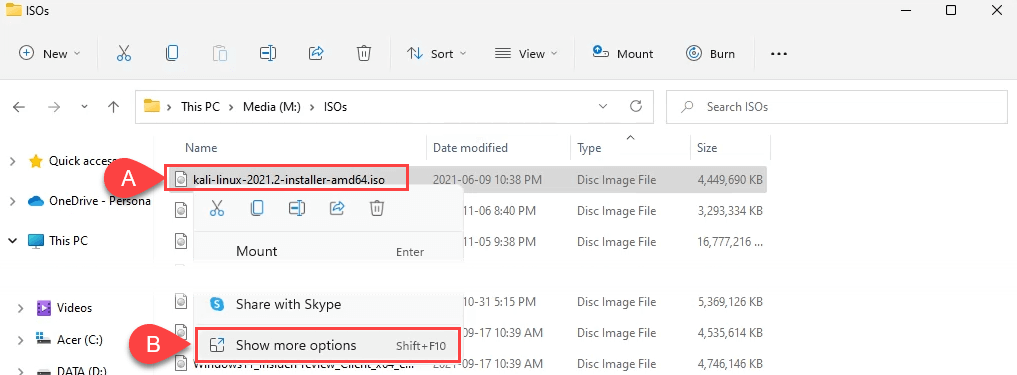
Następnie wybierz Nagraj obraz płyty .
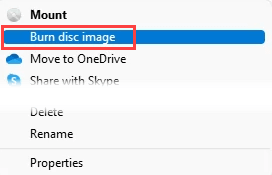
W systemie Windows 10 wystarczy kliknąć prawym przyciskiem myszy i wybrać Nagraj obraz dysku .
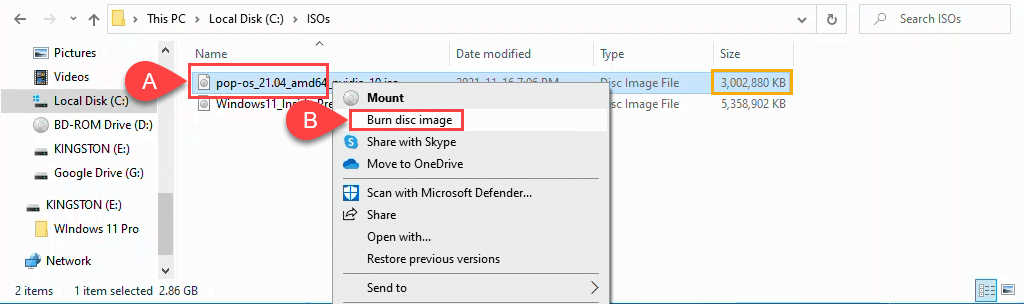
- W oknie Nagrywarka obrazu dysku systemu Windows możesz wybrać, której nagrywarki chcesz użyć, lub Weryfikuj dysk po nagraniu . Będzie to domyślna nagrywarka, a w większości przypadków dyski nie muszą być weryfikowane. Wybierz Nagraj , aby kontynuować.
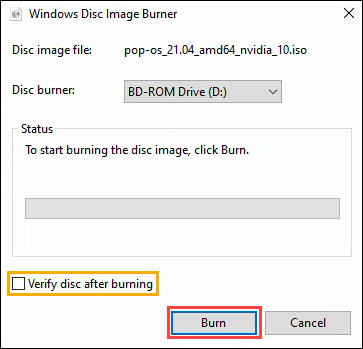
Po zakończeniu nagrywania płyta wyskoczy. Wybierz Zamknij , aby zakończyć sesję.
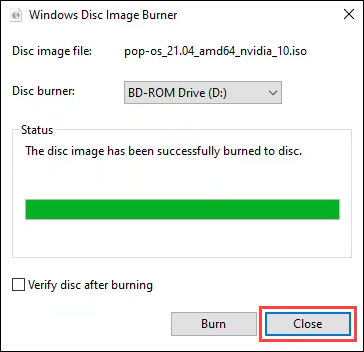
Nagrywaj dyski Blu-ray w systemie Windows 11/10
Okazuje się, że w systemie operacyjnym Windows nie ma nic do nagrywania płyt Blu-ray. Ponadto większość komputerów i laptopów z systemem Windows nie jest wyposażona w żaden czytnik lub nagrywarkę dysków optycznych. Potrzebujesz więc nagrywarki Blu-ray i oprogramowania do nagrywania Blu-ray. Upewnij się również, że masz odpowiedni typ płyty Blu-ray.
Te trzy bezpłatne aplikacje mają dobrą, długą historię i nadal dobrze działają. Możesz rozpoznać CDBurnerXP, ImgBurn i Ashampoo Burning Studio Free od czasów świetności pobierania torrentów pod koniec lat 90. i na początku XXI wieku.
CDBurnerXP wygląda staroświecko, jak sugeruje część nazwy XP. Mimo to jest to solidne oprogramowanie do nagrywania Blu-ray i DVD. Jest to jedyny z trzech, który ma opcję przenośnej aplikacji, dzięki czemu można go uruchomić z dysku flash USB.
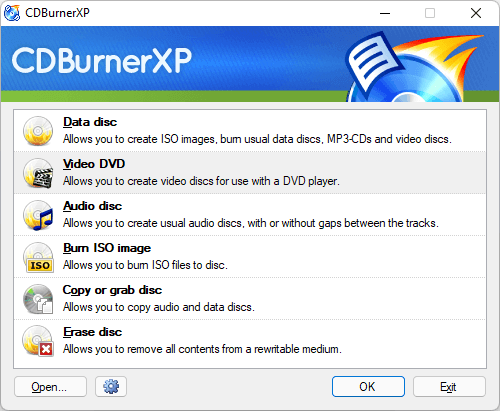
ImgBurn może wyglądać jak aplikacja dla systemu Windows 7, ale działa dobrze przy nagrywaniu dowolnego rodzaju płyt, w tym Blu-ray. Istnieje również silne forum społeczności ImgBurn z mnóstwem przewodników, które pomogą Ci zrobić prawie wszystko.
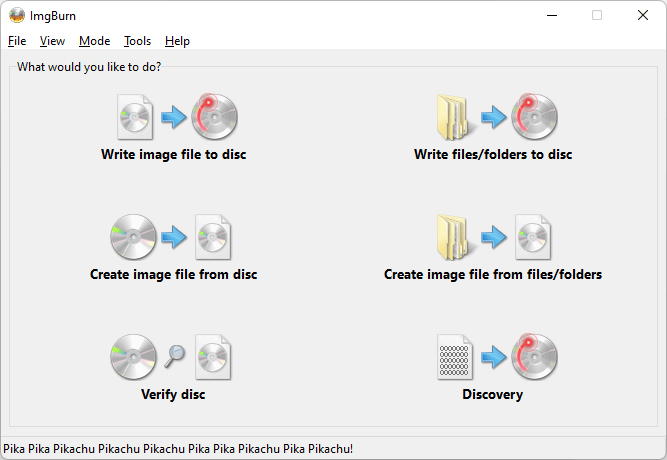
Ashampoo Burning Studio Free to kolejna darmowa aplikacja, która istnieje już od dłuższego czasu. Jest jednak aktualizowany, co znajduje odzwierciedlenie w poniższym projekcie aplikacji. Ashampoo Burning Studio Free wymaga zarejestrowania się za pomocą e-maila, aby korzystać z oprogramowania, podczas gdy ImgBurn tego nie robi.
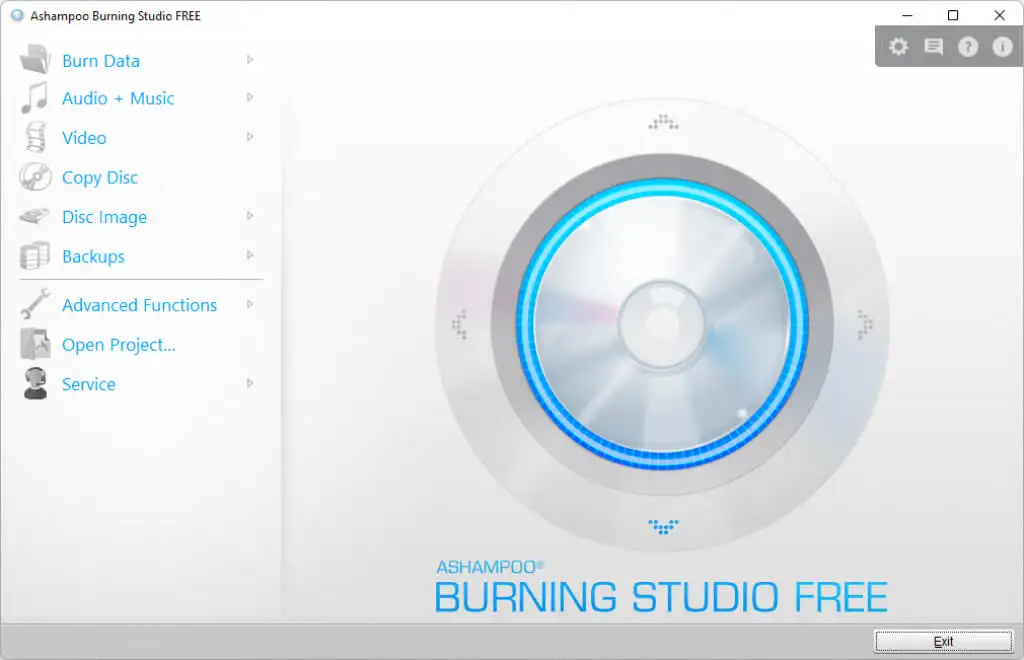
Płoń, dziecinko, Płoń
Jeśli nadal bawisz się odtwarzaczem CD lub wolisz wpiąć DVD lub Blu-ray w piątek wieczorem zamiast Netflix i odpocząć, masz wszystkie narzędzia i informacje na wyciągnięcie ręki, aby to zrobić. A może masz już ulubione oprogramowanie do nagrywania? Daj nam znać w komentarzach.
