Jak zmienić swoją nazwę AirDrop na iPhonie, iPadzie i Macu [2023]
Opublikowany: 2023-02-08AirDrop to funkcja na urządzeniach Apple, która umożliwia użytkownikom szybkie i łatwe udostępnianie plików, zdjęć, filmów i nie tylko między urządzeniami Apple przez Wi-Fi i Bluetooth. Gdy udostępniasz pliki między swoimi urządzeniami Apple, Twoja nazwa AirDrop pojawi się na ekranie drugiej osoby.
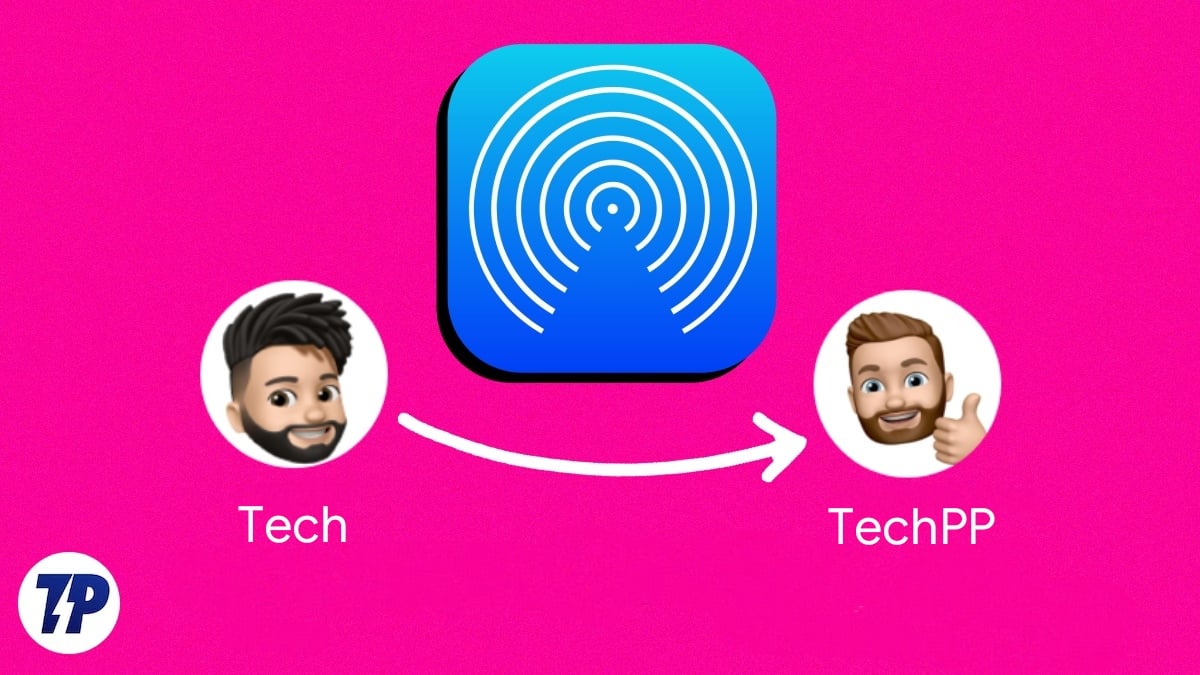
Jeśli zmienisz nazwę AirDrop na swoich urządzeniach Apple, nowa nazwa AirDrop pojawi się, gdy udostępnisz pliki w funkcji Znajdź mój iPhone/iPad, która śledzi zgubione lub skradzione urządzenia, iTunes, iCloud i Hotspot osobisty. Zmiana nazwy urządzenia nie wpływa na istniejące ustawienia.
Jeśli korzystasz z Airdrop od jakiegoś czasu i chcesz zmienić swoją obecną nazwę AirDrop na swoim urządzeniu Apple, ten przewodnik jest dla Ciebie. W tym poście pokażemy, jak zmienić nazwę AirDrop na iPhonie, iPadzie i komputerze Mac. Wszystkie te metody są bardzo łatwe i proste w użyciu.
Spis treści
Jak zmienić swoją nazwę AirDrop na iPhonie
Istnieją dwa sposoby zmiany nazwy AirDrop na iPhonie. Możesz zmienić nazwę na karcie kontaktu lub nazwę urządzenia. Zmiana imienia i nazwiska na karcie kontaktowej nie tylko zmienia Twój wygląd w AirDrop, ale także zmienia Twoje imię i nazwisko we wszystkich aplikacjach, które uzyskują dostęp do Twojej karty kontaktowej. Może to być czasami irytujące, jeśli nie ustawisz rzeczywistej nazwy.
Na przykład, gdybyśmy chcieli zmienić imię i nazwisko w Twoich kontaktach z „Ramesz” na „Naczyniowe”, za każdym razem, gdy Safari próbuje automatycznie wypełnić to imię w formularzu na stronie internetowej, używałoby „Naczyniowe” jako imienia, które może być czasami irytujące. Jeśli nie ustawiasz swojego imienia, wykonaj inny proces, w którym możesz zmienić nazwę urządzenia (druga procedura).
Zmień nazwę AirDrop na iPhonie, zmieniając nazwę na karcie kontaktów:
- Otwórz aplikację Kontakty (lub otwórz Telefon i dotknij Kontakty).
- Stuknij swoje imię u góry listy.
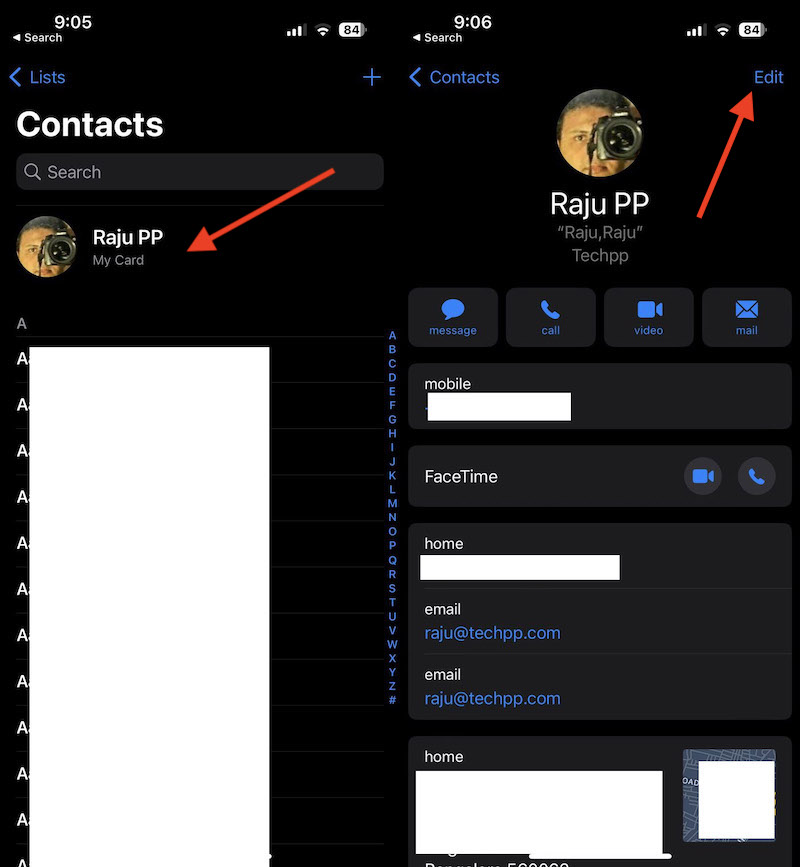
- Stuknij Edytuj.
- Stuknij swoje imię, a następnie stuknij x w tym polu, aby usunąć zawartość.
- Wpisz nowe imię, którego chcesz używać, i dotknij Gotowe , aby je zapisać.
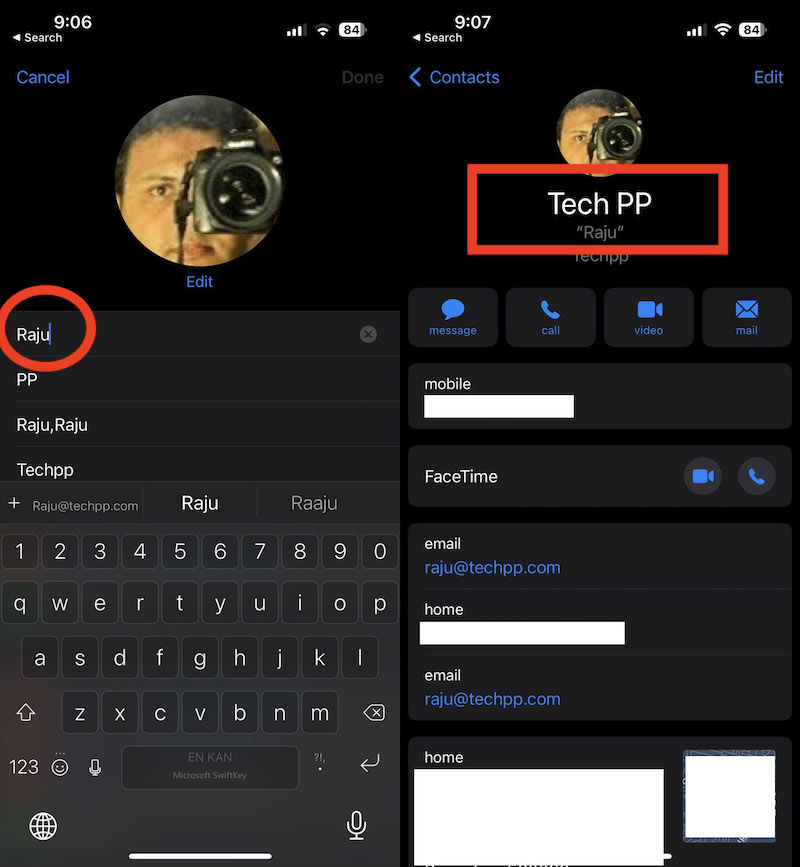
Zmień nazwę AirDrop na iPhonie, zmieniając nazwę urządzenia:
- Otwórz Ustawienia i przejdź do „ Ogólne ”
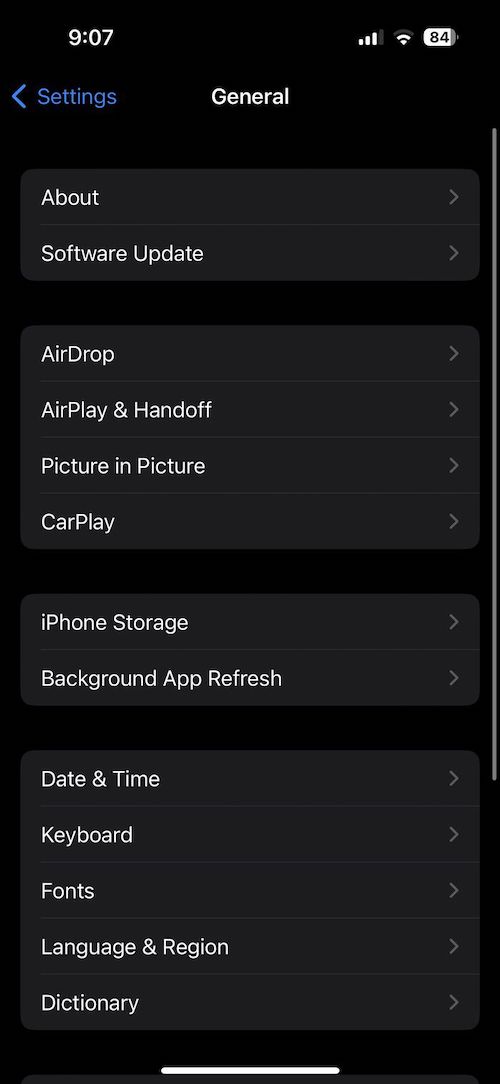
- Stuknij „ Informacje ” u góry ekranu.
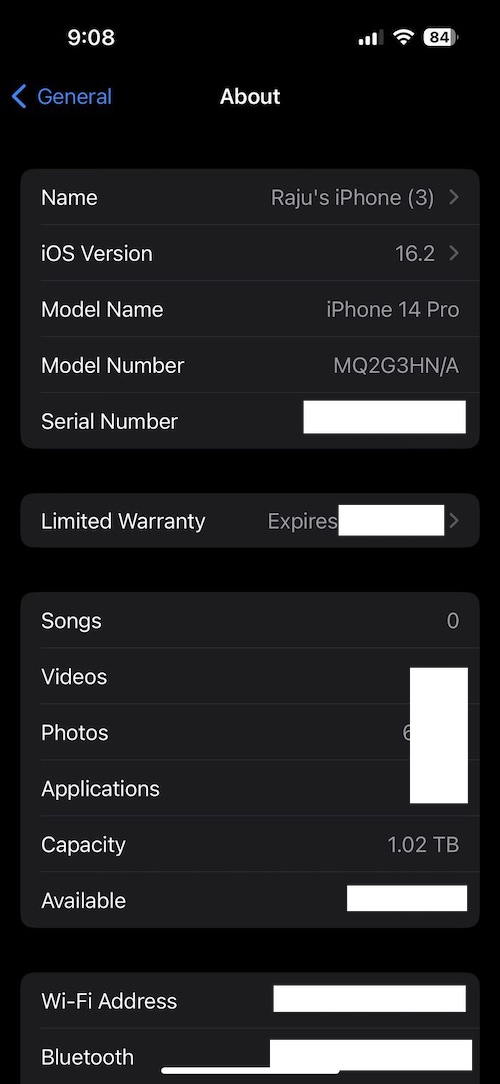
- Stuknij „ Nazwa ” u góry ekranu.
- Wpisz, jak chcesz nazwać swoje urządzenie i wybierz „ Gotowe ”, aby zmienić nazwę urządzenia.
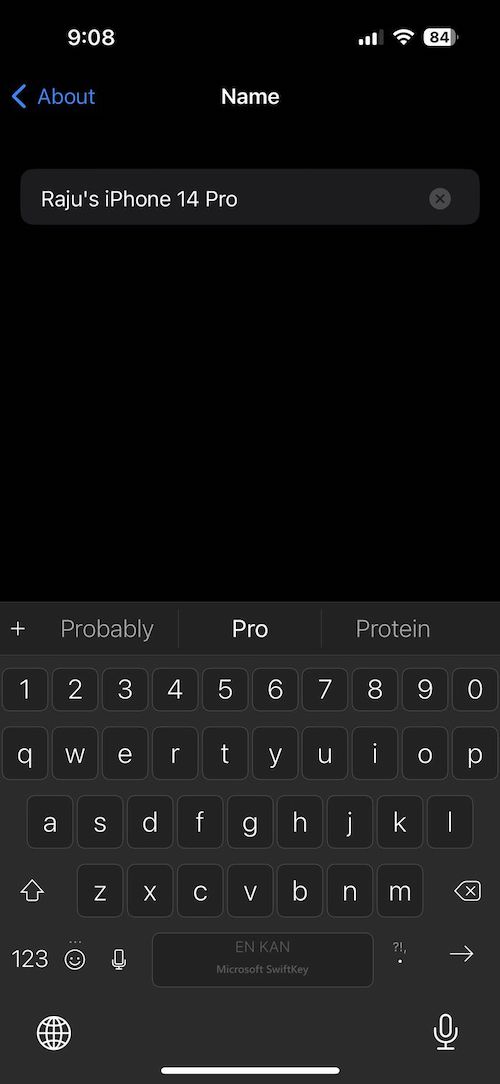
Jak zmienić nazwę AirDrop na iPadzie
W porównaniu do iPhone'a i Maca zmiana imienia w AirDrop na iPadzie jest bardzo prosta i różni się od iPhone'a. Nie chodzi o zmianę imienia i nazwiska w Kontaktach. Zamiast tego zmieniasz nazwę samego iPada, po prostu przechodząc do Ustawień. Wykonaj poniższe czynności, aby zmienić nazwę Airdrop na iPadzie.
- Otwórz aplikację Ustawienia na iPadzie, kliknij Ogólne i dotknij Informacje
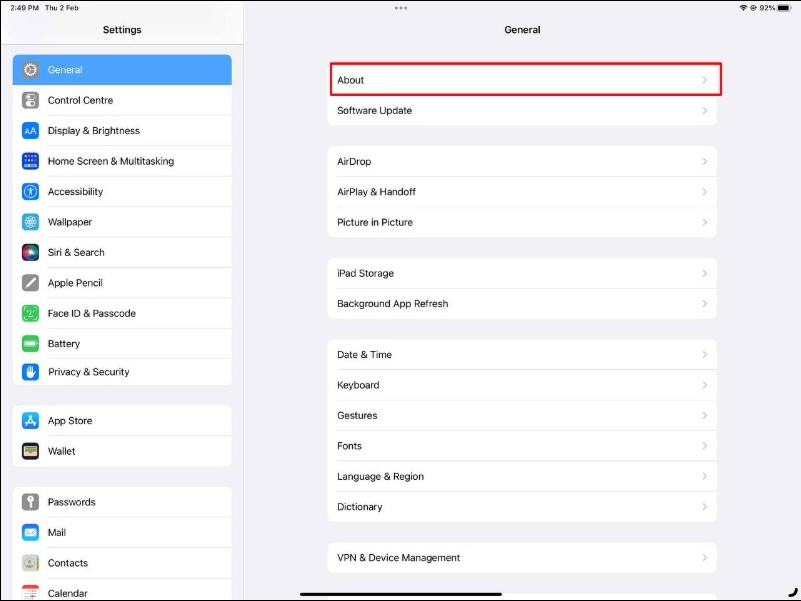
- Po wejściu kliknij nazwę
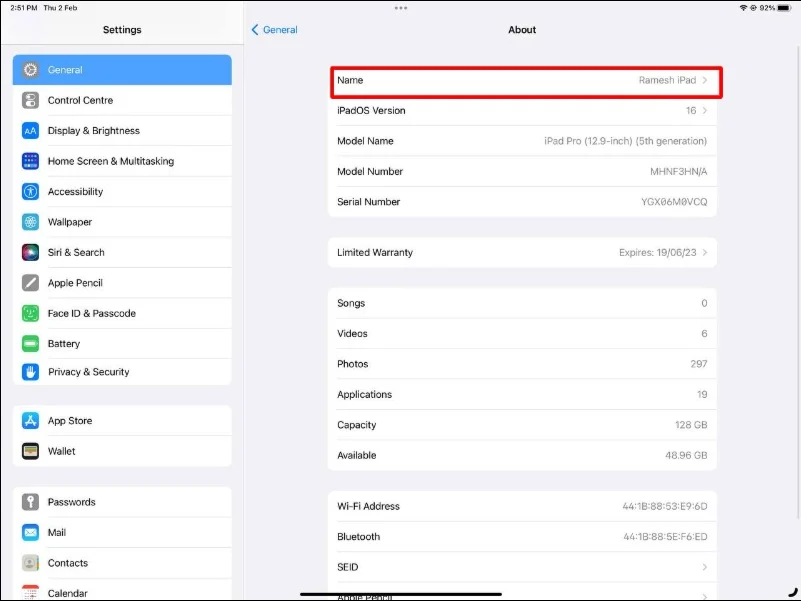
- Teraz wpisz nową nazwę. Zmiana nazwy urządzenia na iPadzie ma również wpływ na nazwę AirDrop.
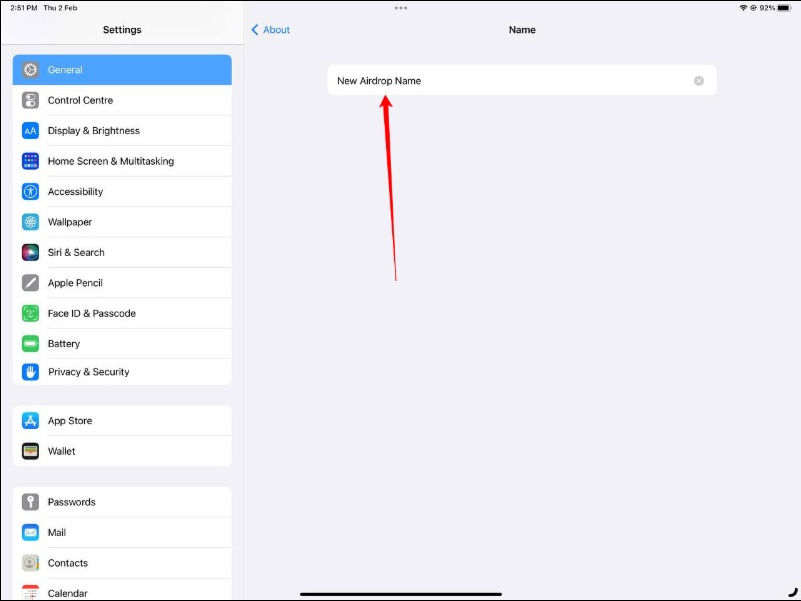
Jak zmienić nazwę AirDrop na komputerze Mac
Proces zmiany nazwy Airdrop na Macu różni się od tego na iPhonie i iPadzie. Podobnie jak na iPadzie, jest to bardzo proste i jednoznaczne. Wykonaj poniższe czynności, aby zmienić nazwę AirDrop na komputerze Mac.

Na macOS Ventura
- Kliknij ikonę Apple w lewym górnym rogu ekranu.
- Z listy opcji wybierz Ustawienia systemowe .
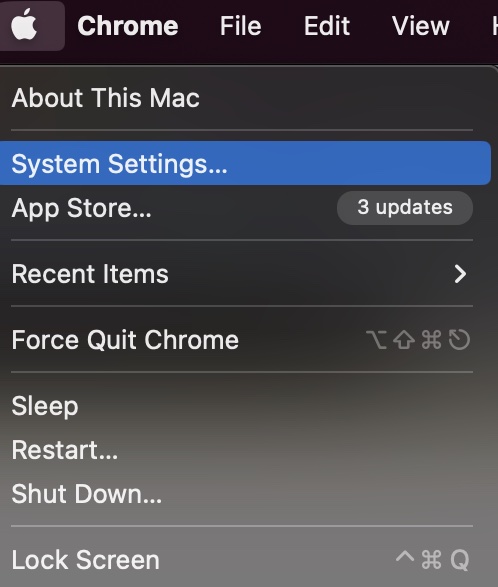
- Kliknij Ogólne > Informacje .
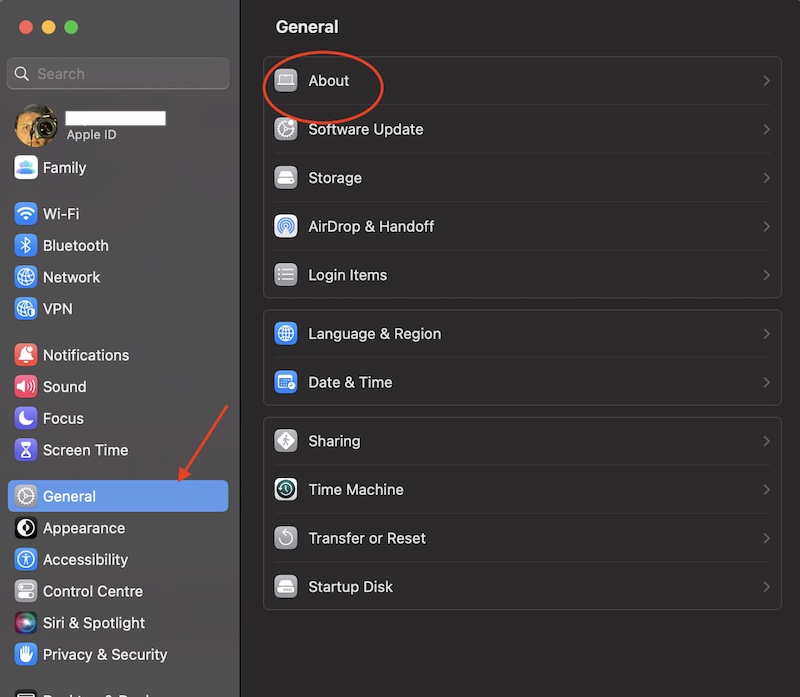
- Obok pola Nazwa możesz wpisać nową nazwę, aby ustawić nazwę AirDrop dla komputera Mac.
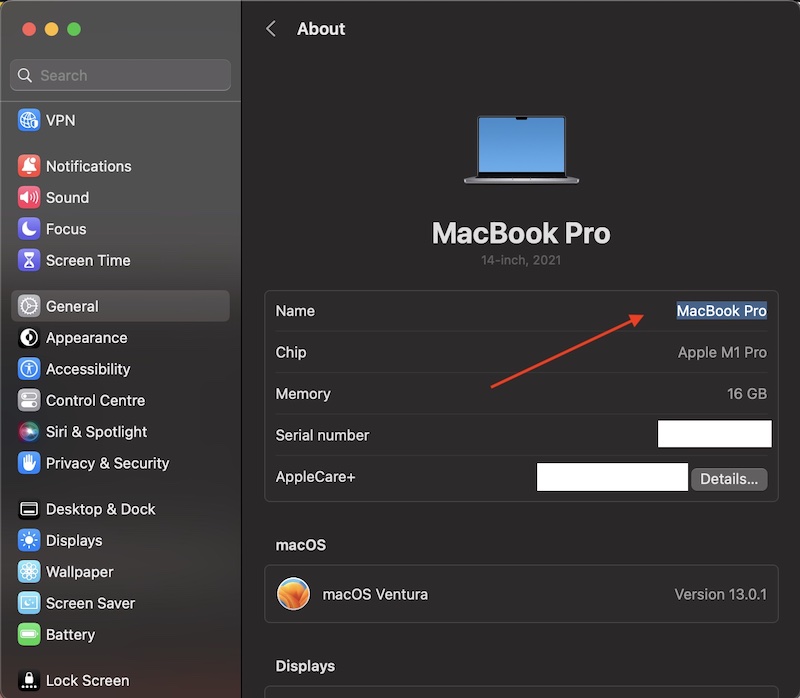
- Twoje zmiany zostaną zapisane automatycznie. Możesz wyjść z Ustawień systemu, klikając czerwone kółko w lewym górnym rogu okna.
W systemie macOS Monterey i wcześniejszych wersjach
- Kliknij ikonę Apple w lewym górnym rogu ekranu.
- Z listy opcji wybierz Preferencje systemowe .
- Kliknij Udostępnianie
- Obok opcji Nazwa komputera możesz wpisać nową nazwę, aby ustawić nazwę AirDrop dla komputera Mac.
- Twoje zmiany zostaną zapisane automatycznie. Możesz wyjść z Preferencji systemowych, klikając czerwone kółko w lewym górnym rogu okna.
W ten sposób możesz zmienić swoją nazwę AirDrop na iPhonie, iPadzie i komputerze Mac. W niektórych przypadkach aktualizacja nowej nazwy na urządzeniach Apple może zająć trochę czasu. Jeśli masz problemy z AirDrop, na przykład nazwa urządzenia nie pojawia się, możesz zapoznać się z naszym szczegółowym przewodnikiem Jak naprawić niedziałający AirDrop. Jeśli masz problemy ze zmianą nazwy AirDrop, daj nam znać w komentarzach poniżej.
Często zadawane pytania dotyczące zmiany nazwy AirDrop na iPhonie, Macu i iPadzie
Ile razy możesz zmienić swoją nazwę Apple?
Nie ma ograniczeń co do tego, ile razy możesz zmienić nazwę swojego urządzenia lub nazwę kontaktu. Możesz je zmieniać tak często, jak chcesz.
Skąd mam wiedzieć, jaka jest nazwa mojego komputera w Airdrop?
Wykonaj następujące kroki, aby poznać nazwę swojego komputera w AirDrop:
- Na komputerze Mac kliknij ikonę Apple w lewym górnym rogu ekranu.
- Wybierz „ Preferencje systemowe ” z menu rozwijanego.
- Kliknij „ Udostępnianie ”.
- Nazwa komputera zostanie wyświetlona w górnej części okna udostępniania, obok etykiety „ Nazwa komputera ”.
Jeśli jesteś maniakiem, możesz także użyć Terminala, aby znaleźć nazwę swojego komputera:
- Otwórz Terminal.
- Wpisz następujące polecenie: „ scutil --get ComputerName ”
- Naciśnij enter.
- Dane wyjściowe polecenia pokażą nazwę twojego komputera.
Jak sprawić, by mój Mac był wykrywalny przez AirDrop?
Aby komputer Mac był wykrywalny przez AirDrop, wykonaj poniższe czynności:
- Otwórz Finder: Przejdź do aplikacji Finder na komputerze Mac i kliknij „Idź” na pasku menu, a następnie wybierz „AirDrop”.
- Włączanie Wi-Fi: Upewnij się, że Wi-Fi na Macu jest włączone. Jeśli tak nie jest, przejdź do menu „Wi-Fi” na pasku menu i wybierz „Włącz Wi-Fi”
- Włącz AirDrop: W oknie AirDrop powinna być widoczna opcja włączenia AirDrop. Kliknij „Pozwól mi zostać odkrytym przez” i wybierz „Wszyscy”.
- Poczekaj, aż komputer Mac zostanie wykryty: Po wykonaniu tych czynności komputer Mac powinien być teraz wykrywalny przez AirDrop.
- Jeśli nadal nie można wykryć komputera Mac, uruchom ponownie komputer Mac i drugie urządzenie, a następnie spróbuj ponownie wykonać te czynności.
Jak długo trwa aktualizacja nazwy AirDrop?
W większości przypadków zmiany można zobaczyć natychmiast. Czasami jednak może to potrwać dłużej, w zależności od ustawień urządzenia. Jeśli uważasz, że trwa to zbyt długo, możesz ponownie uruchomić urządzenie. To powinno rozwiązać problem.
Czy możesz AirDrop bez Wi-Fi lub Bluetooth?
Nie, AirDrop wymaga do działania zarówno Wi-Fi, jak i Bluetooth. Wykorzystuje Wi-Fi do łączenia się z Internetem i znajdowania innych urządzeń oraz Bluetooth do tworzenia połączeń peer-to-peer między urządzeniami w celu przesyłania plików. AirDrop nie może działać bez żadnej z tych technologii. Ważne jest, aby pamiętać, że Wi-Fi i Bluetooth muszą być włączone na obu urządzeniach, aby AirDrop działał poprawnie. Ponadto oba urządzenia muszą znajdować się w odległości około 30 stóp od siebie, aby AirDrop działał skutecznie.
Czy widzisz nazwę nadawcy w AirDrop?
Tak, gdy otrzymasz żądanie AirDrop, nazwa nadawcy jest wyświetlana na urządzeniu odbiorcy wraz z jego zdjęciem profilowym (jeśli jest dostępne). Pozwala to łatwo zidentyfikować nadawcę i zdecydować, czy zaakceptować, czy odrzucić przelew AirDrop.
Czy mogę zmienić nazwę AirDrop dla określonych urządzeń?
Nie, nie możesz zmienić nazwy AirDrop dla określonych urządzeń. Nazwa AirDrop jest powiązana z nazwą urządzenia i będzie udostępniana wszystkim innym urządzeniom.
