Jak zmienić datę i godzinę w systemie Windows 10,11
Opublikowany: 2022-10-17Chcesz zmienić datę i godzinę w systemie Windows 10? Zapoznaj się z tym prostym przewodnikiem z najłatwiejszymi metodami łatwej zmiany daty i godziny.
Rzeczywiście, Windows 10/11 może automatycznie wykryć strefę czasową urządzenia i odpowiednio ustawić datę i godzinę urządzenia. Czasami jednak może pokazywać nieprawidłową godzinę lub może być konieczne ustawienie innej daty i godziny dla urządzenia. W takim przypadku możesz ręcznie zaktualizować czas i korzystać z systemu Windows w dowolny sposób.
Możesz łatwo użyć różnych metod systemu operacyjnego, aby zmienić czas. W tym przewodniku znajdziesz różne metody aktualizacji czasu na urządzeniu z systemem Windows zgodnie z własnymi wymaganiami. Przyjrzyjmy się więc metodom dla ułatwienia.
Metody zmiany daty i godziny w systemie Windows 10
Poniżej znajdują się niektóre z łatwych i niezawodnych metod edycji i ustawiania godziny, jeśli zastanawiasz się, jak zmienić datę i godzinę w systemie Windows 10. Użyj dowolnej z dostarczonych metod, aby z łatwością załatwić sprawę.
Metoda 1: Zmodyfikuj czas za pomocą paska zadań
Po pierwsze, możesz skorzystać z sekcji czasu i daty na pasku zadań, aby zmienić datę i godzinę w systemie Windows 10. W tym celu możesz skorzystać ze szczegółowych kroków pokazanych poniżej:
- Kliknij prawym przyciskiem myszy sekcję czasu na pasku zadań i otwórz Dostosuj ustawienia daty/godziny .
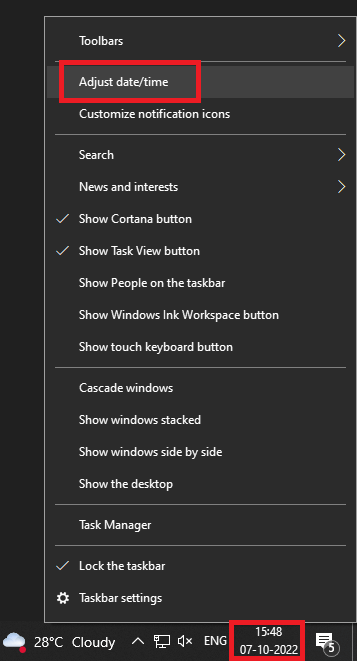
- Przewiń w dół do części Data i godzina w ustawieniach, a następnie wyłącz opcje Ustaw czas automatycznie i Ustaw strefę czasową automatycznie .

- Pod kategorią Zmień datę i godzinę kliknij przycisk Zmień .

- Na koniec pojawi się wyskakujące okienko, użyj tego samego, aby ustawić żądany czas dla swojego urządzenia. Kliknij przycisk Zmień na końcu procesu.
Oto jak ustawić datę i godzinę w systemie Windows 11/10 za pomocą ustawień paska zadań. Możesz jednak również skorzystać z alternatywnej metody podanej poniżej.
Przeczytaj także: Jak ukryć pasek zadań w systemie Windows
Metoda 2: Zmodyfikuj czas w ustawieniach urządzenia
Alternatywną metodą zmiany daty i godziny w systemie Windows 10 jest zmodyfikowanie tego samego za pomocą ustawień urządzenia. Ustawienia systemu Windows umożliwiają również zmianę czasu w razie potrzeby. W tym celu należy skorzystać z poniższych kroków:
- Najpierw kliknij prawym przyciskiem myszy ikonę Windows lub menu Start i otwórz Ustawienia urządzenia.
- Kliknij kategorię Czas i język w ustawieniach.

- Przewiń w dół do części Data i godzina w ustawieniach, a następnie wyłącz opcje Ustaw czas automatycznie i Ustaw strefę czasową automatycznie .

- Pod kategorią Zmień datę i godzinę kliknij przycisk Zmień .

- Na koniec pojawi się wyskakujące okienko, użyj tego samego, aby ustawić żądany czas dla swojego urządzenia. Kliknij przycisk Zmień na końcu procesu.
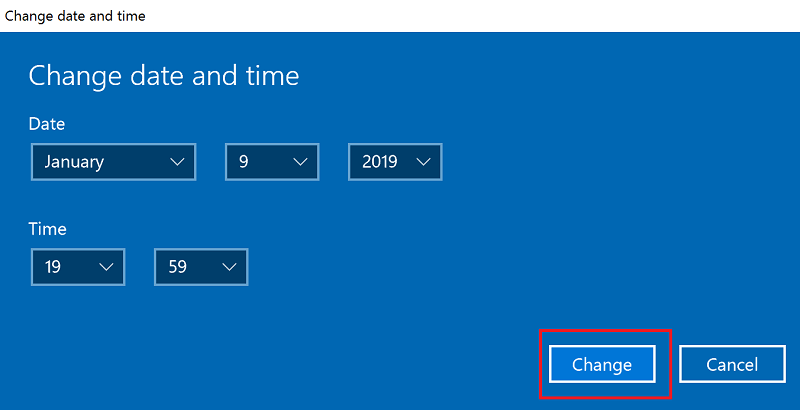
Jeśli nie chcesz zmieniać daty i godziny w systemie Windows 10, poniższe sekcje mogą ci pomóc.
Przeczytaj także: Jak naprawić niedziałający pasek zadań systemu Windows 10

Pro Wskazówka: jak dodać zegar na urządzeniu z systemem Windows?
Czasami może nie być konieczne zmienianie daty i godziny w systemie Windows 10/11 i po prostu chcesz dodać inny zegar. Z tego samego powodu system Windows pozwala dodać zegar inny niż domyślny. Możesz wybrać godzinę tego zegara ręcznie lub użyć strefy czasowej. Wykonaj poniższe czynności, aby dowiedzieć się, jak dodać zegar w systemie Windows 10/11:
- Najpierw kliknij prawym przyciskiem myszy ikonę Windows lub menu Start i otwórz Ustawienia urządzenia.
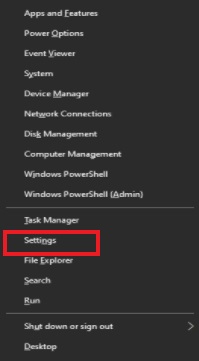
- W prawym okienku kliknij Dodaj zegary dla różnych stref czasowych .
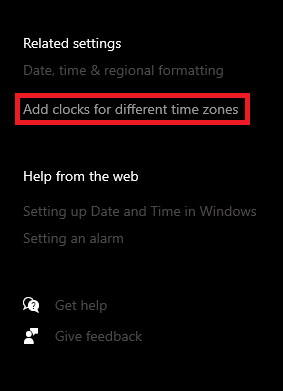
- Przejdź do zakładki Dodatkowe zegary i zaznacz pole o nazwie Pokaż ten zegar .
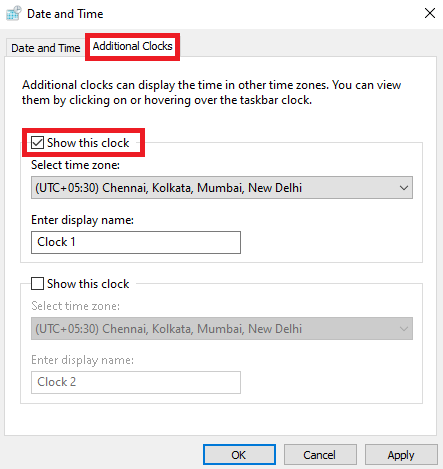
- Wybierz żądaną strefę czasową z menu rozwijanego.
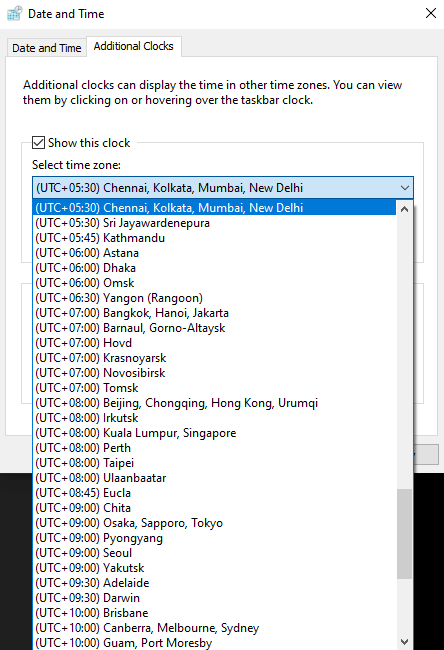
- Na koniec edytuj nazwę drugiego zegara, jak chcesz i kliknij Ok .
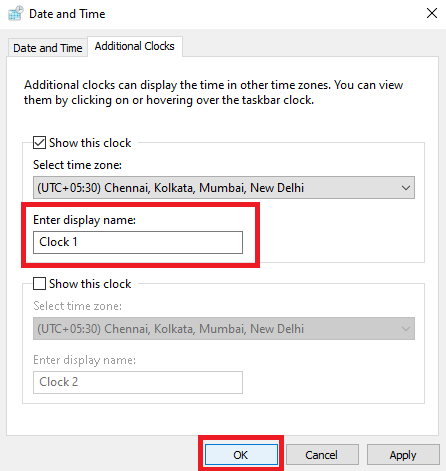
Możesz zmienić datę i godzinę w systemie Windows 11 dla tego drugiego zegara, korzystając z dowolnej z powyższych metod. Dodatkowo dodajesz do dwóch różnych zegarów w systemie Windows 11/10 oprócz jednego ustawionego domyślnie.
Przeczytaj także: Jak wyłączyć zaporę w systemie Windows
Dodatkowa mila: jak zmienić format zegara na urządzeniu z systemem Windows?
Możesz nie chcieć zmieniać daty i godziny w systemie Windows 10, ale chcesz zmienić sposób wyświetlania daty i godziny na urządzeniu z systemem Windows. W tym celu należy zmodyfikować format za pomocą ustawień daty i godziny. Postępuj zgodnie z instrukcjami poniżej, aby dowiedzieć się, jak to zmienić:
- Najpierw kliknij prawym przyciskiem myszy ikonę Windows lub menu Start i otwórz Ustawienia urządzenia.

- W prawym okienku kliknij Formatowanie daty, godziny i regionu .
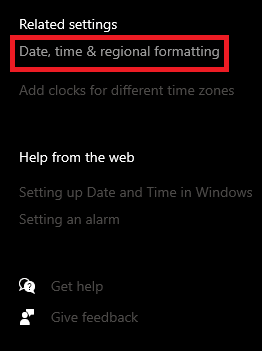
- Jeśli chcesz, zmień kraj lub region z menu rozwijanego.
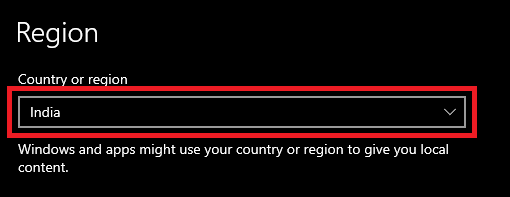
- Następnie w kategorii Format regionalny zmień format zgodnie z szukanym krajem.
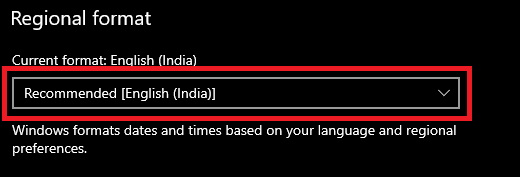
- Aby uzyskać lepszą kontrolę, kliknij opcję o nazwie Zmień formaty danych .
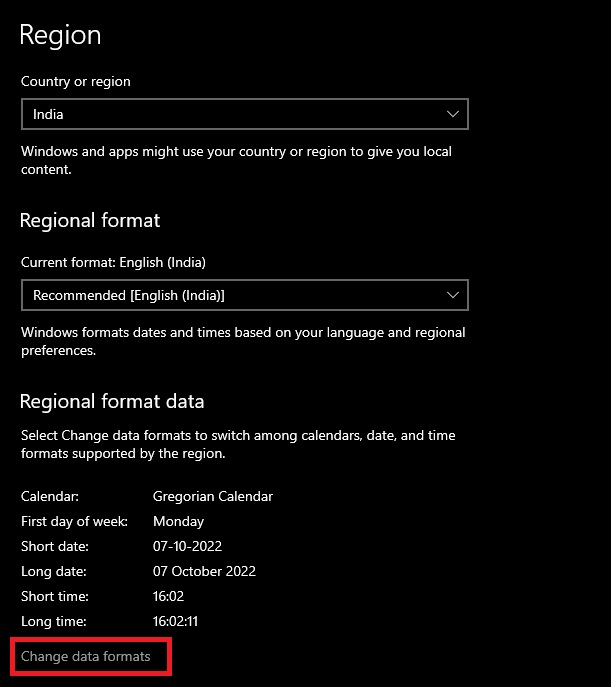
- Korzystając z rozwijanych menu różnych kategorii, ustaw format zegara zgodnie ze swoimi podstawami.
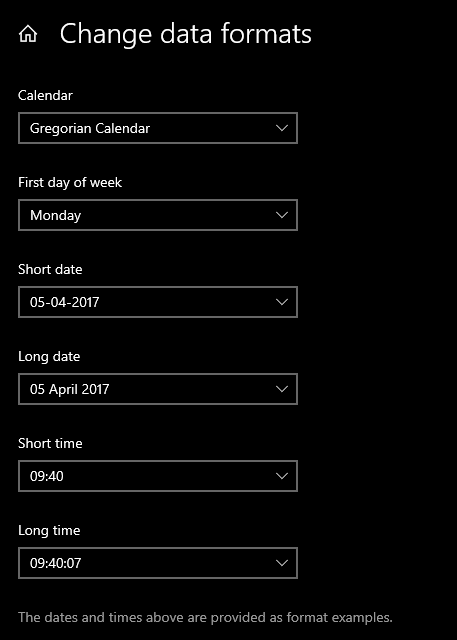
- Na koniec zamknij okno po zakończeniu.
Przeczytaj także: Błąd limitu czasu Watchdog zegara w systemie Windows 10
Jak zmienić datę i godzinę w systemie Windows 10?: Odpowiedziano
Tak więc tutaj kończymy metody ustawiania godziny i daty na urządzeniach z systemem Windows 10 i Windows 11. Mamy nadzieję, że korzystając z jednej z dwóch podanych metod, udało Ci się zmienić datę i godzinę urządzenia. PS, jeśli natkniesz się na komunikat w Ustawieniach z informacją „Niektóre z tych ustawień są ukryte lub zarządzane przez Twoją organizację”, musisz albo aktywować system Windows, albo poprosić administratora urządzenia o zmianę czasu. Ewentualnie w takim przypadku najlepiej dodać dodatkowy zegar, korzystając z procedury opisanej powyżej.
Aby uzyskać więcej informacji lub pomoc, skontaktuj się z nami, korzystając z sekcji komentarzy poniżej. Chętnie pomożemy Ci w każdy możliwy sposób. Jeśli spodobał Ci się ten przewodnik po procedurach zmiany daty i godziny w systemie Windows 10, nie zapomnij zapisać się do naszego newslettera. Umożliwi to otrzymywanie codziennych aktualizacji e-mail związanych z nowymi przewodnikami, samouczkami, artykułami, aktualizacjami wiadomości i nie tylko.
