Jak zmienić obraz lub motyw lub kolor tła Gmaila?
Opublikowany: 2022-02-13Zastanawiasz się, jak zmienić motyw, obraz lub kolor tła Gmaila ? Następnie nadszedł czas, aby dowiedzieć się, jak zmienić motyw lub obraz tła Gmaila.
Spis treści
1. Dlaczego powinienem zmienić motyw tła Gmaila?
Miliony ludzi używa Gmaila do przesyłania plików i obrazów. masz domyślny motyw, który sprawia, że jego wygląd nie jest najpiękniejszy. Funkcja Gmaila wygląda lepiej, gdy nie wyświetla się w nudnym domyślnym motywie. Jeśli chcesz, aby Twój Gmail wyglądał piękniej, dostosuj tło Gmaila za pomocą obrazów internetowych lub obrazów jako obrazu tła, tak jak na komputerze stacjonarnym lub mobilnym.
2. Jak zmienić motyw lub obraz tła Gmaila w systemie Windows?
Oto dwie metody zmiany motywu lub obrazu tła Gmaila.
Film instruktażowy
Dla wygody czytelnika udostępniliśmy ten artykuł w formie samouczka wideo. Jeśli jesteś zainteresowany czytaniem, możesz pominąć wideo i zacząć czytać.
2.1. Dostosuj tło Gmaila za pomocą obrazów internetowych.
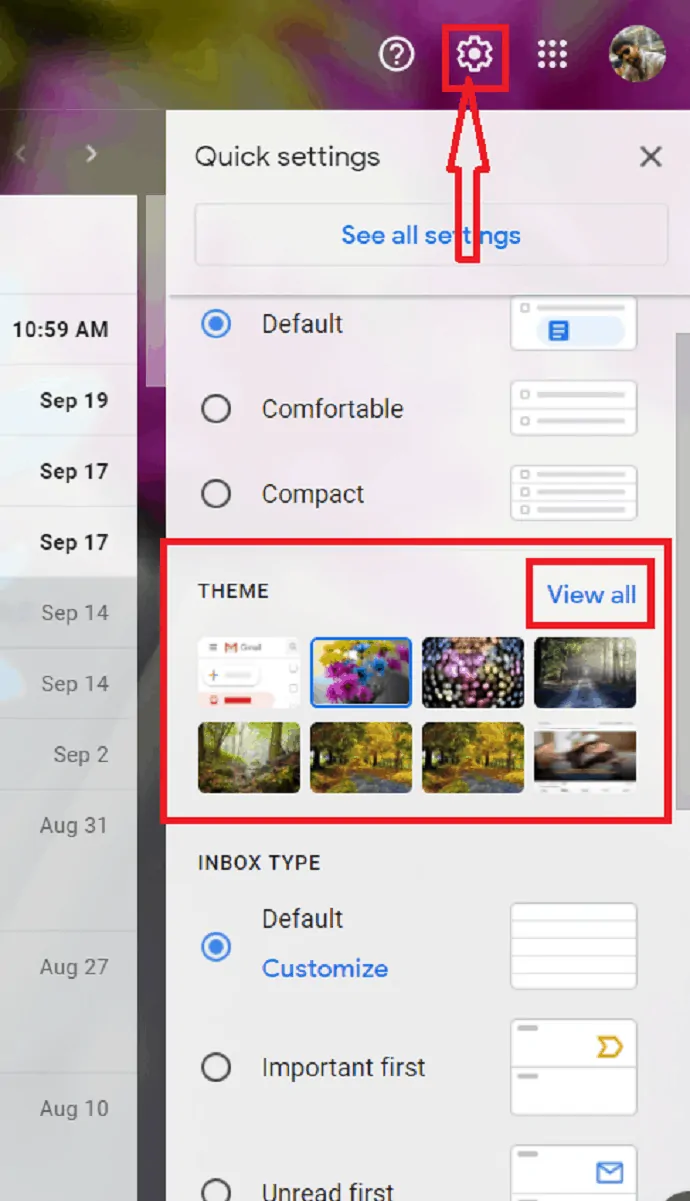
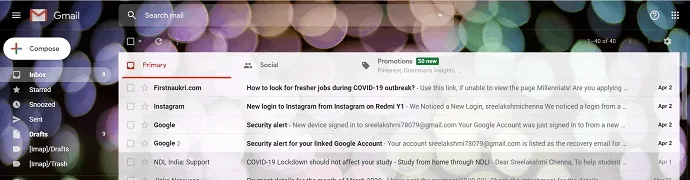
W tym artykule znajdziesz informacje o zmianie obrazu lub motywu tła Gmaila za pomocą systemu Windows.
Całkowity czas: 2 minuty
Krok: 1 wybór motywu
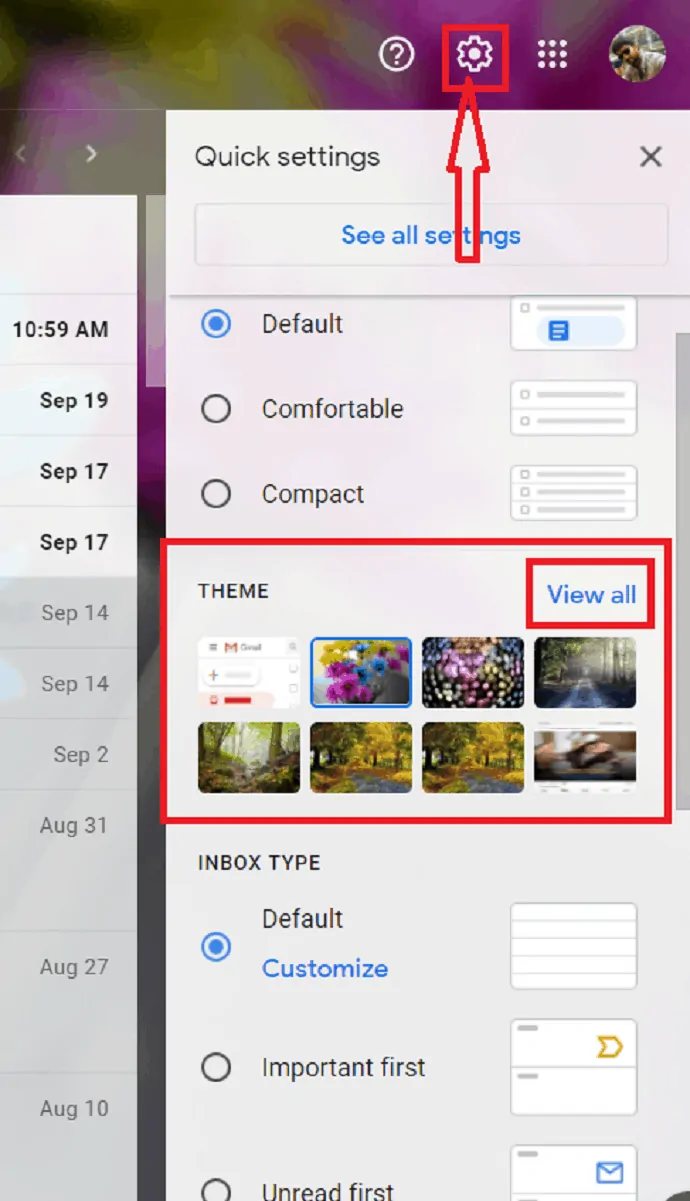
Zaloguj się na swoje konto Gmail. Kliknij symbol Ustawienia po prawej stronie okna Google. Kliknij opcję „Wyświetl wszystko” w sekcji „Motywy”.
Krok: 2 wybór żądanego obrazu
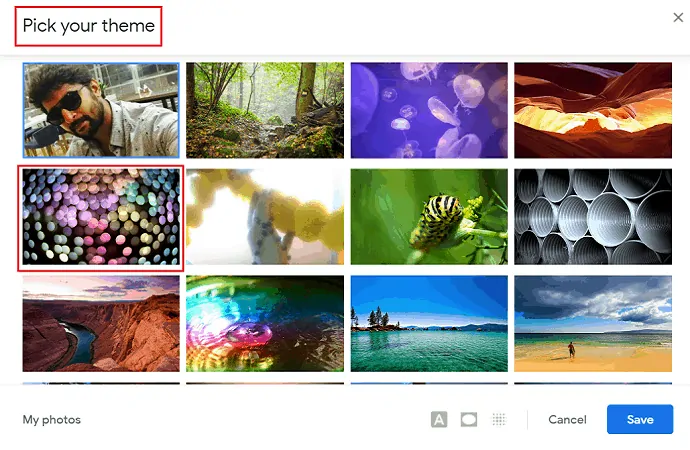
Na ekranie zostanie wyświetlone okno „Wybierz swój motyw” z dużą ilością motywów internetowych. Wybierz swój motyw i dotknij go dwukrotnie. Automatycznie zastosowano go do tła Gmaila.
Krok: 3 efekty dostosowywania
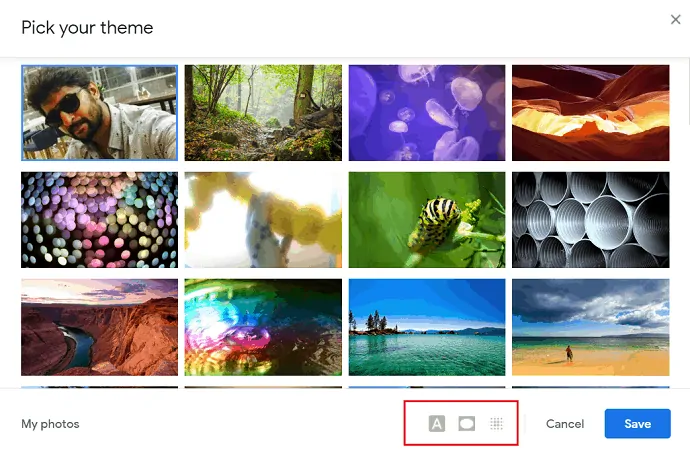
Gmail oferuje kilka efektów dostosowywania motywu/obrazu. Ikony efektów znajdują się na dole okna.
Tło tekstu : Efekt „Tło tekstu” służy do zmiany komunikatów i przycisków na jasne lub ciemne.
Winieta : Suwak winiety służy do przyciemniania narożników obrazu/motywu.
Rozmycie : Suwak Rozmycie służy do rozmycia obrazu.
Krok: 4 Zapisz obraz i efekty
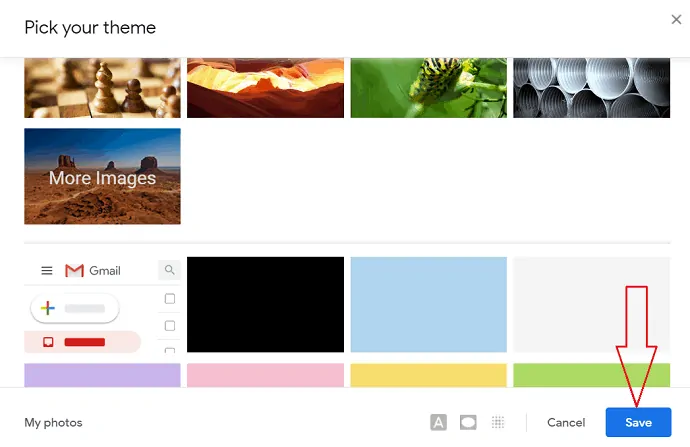
Po zakończeniu dodawania efektów do obrazu tła kliknij opcję zapisu.
Krok: 5 Obraz zastosowany jako motyw tła
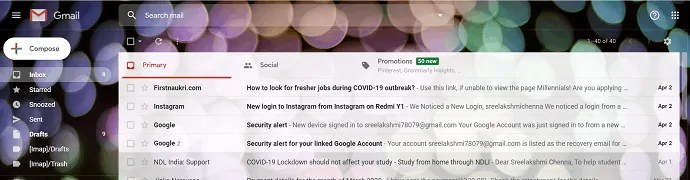
Wreszcie obraz z efektami dostosowywania został zastosowany jako motyw/obraz tła dla Gmaila.
2.2. Dostosuj tło Gmaila za pomocą swoich zdjęć.
Z drugiej strony używanie zdjęć jako obrazu tła lub motywu jest tak proste, jak myślisz. Po pierwsze, chcesz utworzyć „Album” w Zdjęciach Google.
Tworzenie albumu w Zdjęciach Google:
krok:1 Zaloguj się do Zdjęć Google. Wybierz opcję Utwórz po prawej stronie ekranu.
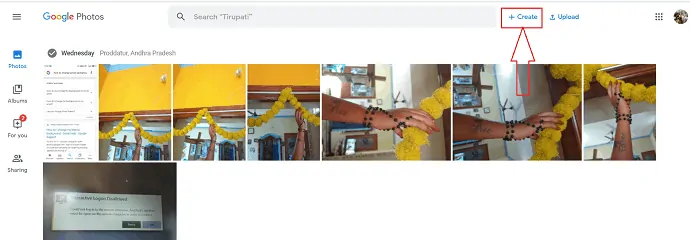
W opcji Utwórz wybierz „Album”. Otwiera się nowe okno z „Dodaj tytuł” i „Dodaj zdjęcia”.
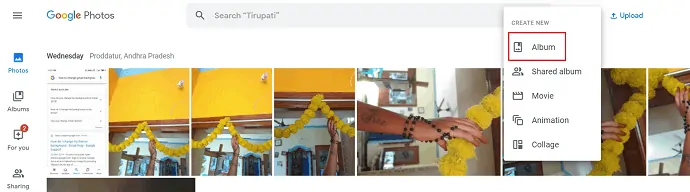
krok:2 Wpisz żądany tytuł w miejsce „Dodaj tytuł” i kliknij „Dodaj zdjęcia”, aby dodać zdjęcia ze zdjęć Google.
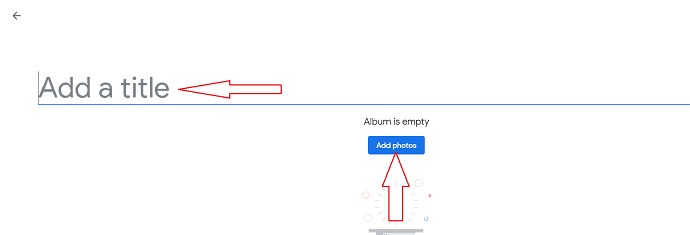
krok:3 Wybierz zdjęcia, które chcesz dodać do albumu i kliknij opcję gotowe w prawym górnym rogu ekranu. możesz także wybrać zdjęcia z komputera, aby dodać je do albumu, po prostu dotykając „wybierz z komputera”.
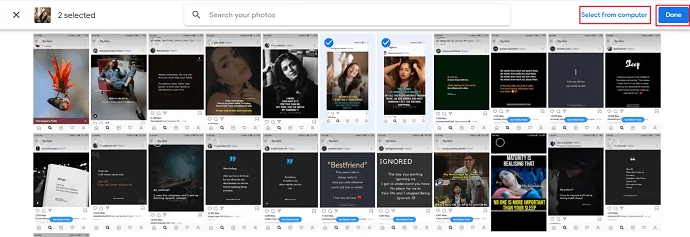
Krok: 4 Utworzony album jest automatycznie wyświetlany w Motywach Gmaila w oknie dialogowym „Moje zdjęcia”.
Zaloguj się na swoje konto Gmail. Kliknij symbol ustawień w prawym górnym rogu okna Gmaila. Wybierz „Motywy” (jak w pierwszym zestawie kroków). Wybierz „Moje zdjęcia” z okna „Wybierz motyw”.
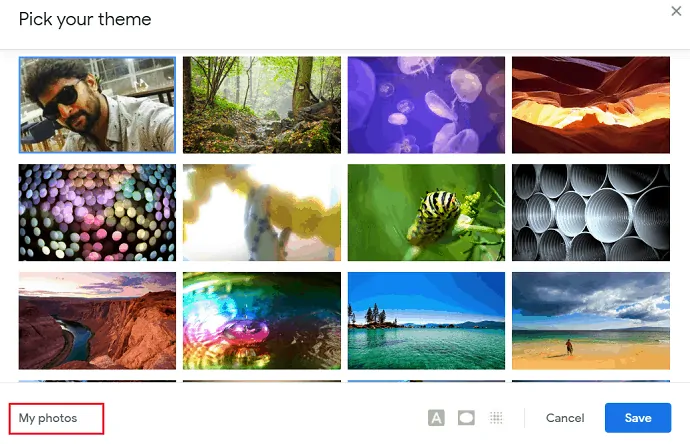
Krok:5 Zostanie wyświetlone okno „Wybierz obraz tła”. W tym oknie wybierz żądany obraz z „Moich zdjęć” i kliknij opcję „Wybierz”.

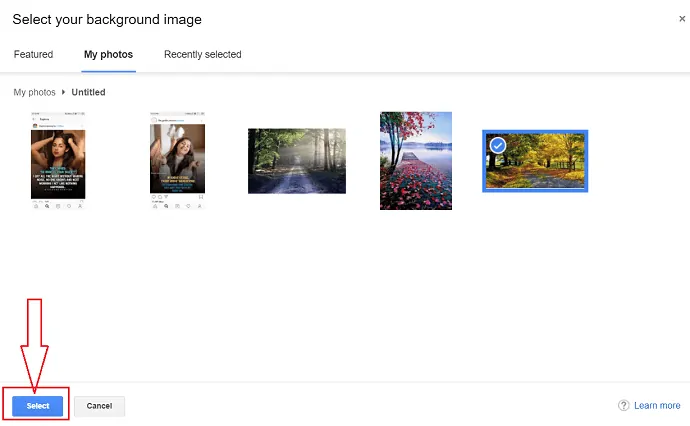
Możesz także użyć efektu dostosowywania, takiego jak „Edytor tekstu”, „Winieta”, „Rozmycie”, które znajdują się w prawym dolnym rogu okna „Wybierz motyw”.
Tło tekstu : Efekt „Tło tekstu” służy do zmiany komunikatów i przycisków na jasne lub ciemne.
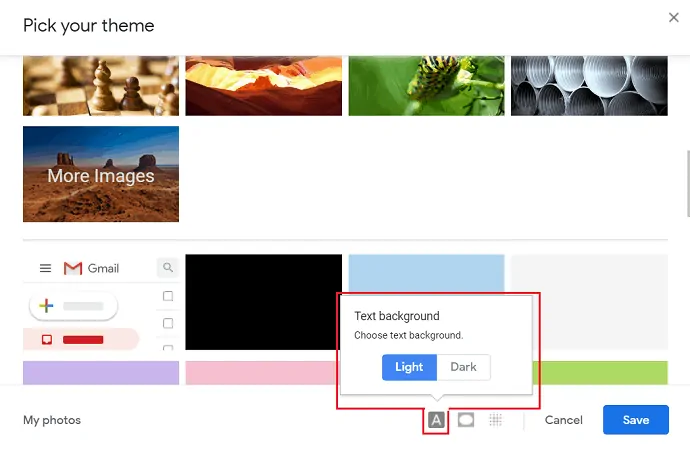
Winieta : Suwak winiety służy do przyciemniania narożników obrazu/motywu.
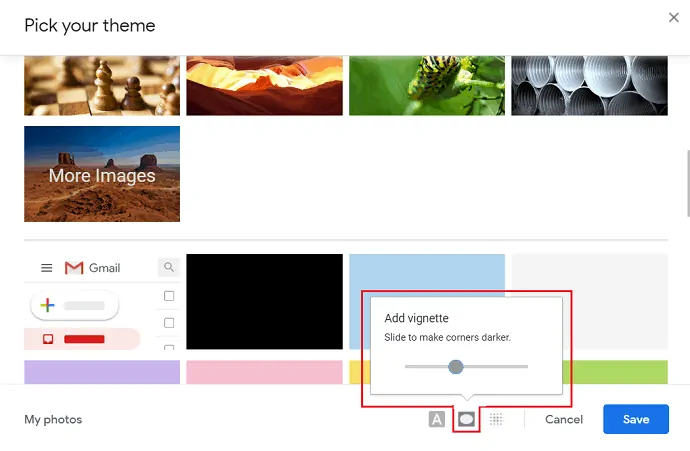
Rozmycie : Suwak Rozmycie służy do rozmycia obrazu.
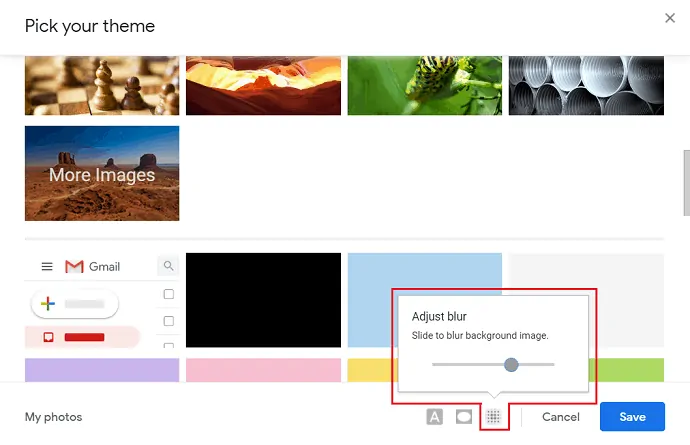
Krok: 6 Na koniec wybrany obraz z efektami dostosowywania jest stosowany jako tło do Gmaila.
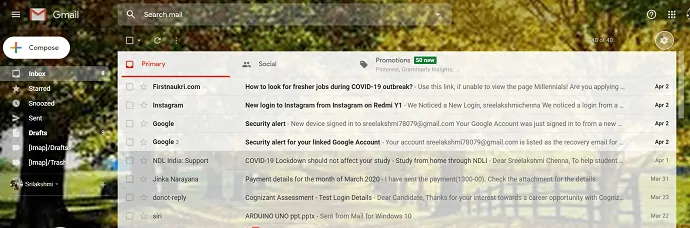
- Powiązane: Jak wysyłać duże pliki przez Gmaila za pomocą dysku Google.
- Jak wyeksportować lub zaimportować kontakty z Gmaila do programu Outlook.
3. Jak zmienić tło Gmaila na Androida
3.1. Jak zmienić motyw Gmaila w Androidzie za pomocą obrazów internetowych.
Krok 1: otwórz Chrome na telefonie komórkowym i wpisz google web w pasku wyszukiwania.
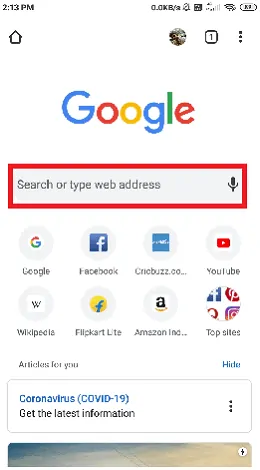
Krok:2 Otworzy się strona Google, która jest loginem przy użyciu Twojego adresu e-mail. wybierz trzy kropki po prawej stronie ekranu.
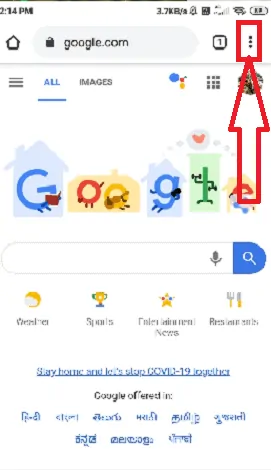
Krok:3 zostanie wyświetlonych kilka opcji. wybierz „Tryb pulpitu” z tych opcji, a strona zostanie wyświetlona w trybie pulpitu.
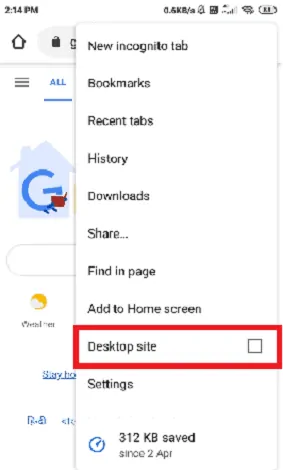
Krok: 4 wybierz kropki, które są w kształcie kwadratu, kilka aplikacji Google zostanie wyświetlonych na ekranie. Wybierz "Gmail" z tych aplikacji.
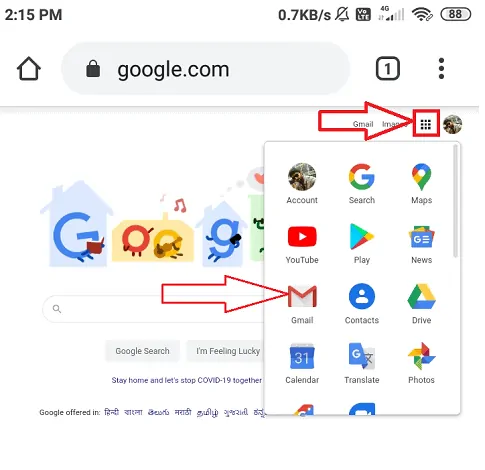
Krok:5 Otworzy się okno Gmaila. możesz zaobserwować symbol ustawień w prawym górnym rogu ekranu Google. Kliknij ustawienia i wybierz opcję „Wyświetl wszystko” z sekcji „Motywy”, która znajduje się na czubku palca.
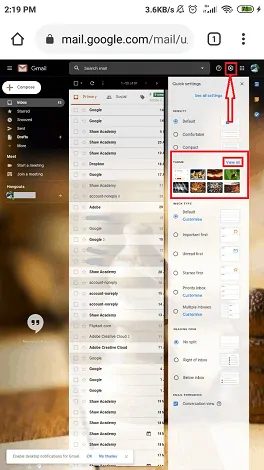
Krok: 6 Następnie otworzy się okno „Wybierz swój motyw” z kilkoma motywami. Spośród nich wybierz żądany motyw, a dostępne są efekty, takie jak „Tło tekstu”, „Winieta”, „Rozmycie”, które nadają ostateczny akcent Twojemu obrazowi/motywowi tła.
- Tło tekstu : Efekt „Tło tekstu” służy do zmiany komunikatów i przycisków na jasne lub ciemne.
- Winieta : Suwak winiety służy do przyciemniania narożników obrazu/motywu.
- Rozmycie : Suwak Rozmycie służy do rozmycia obrazu.
Kliknij opcję zapisu.
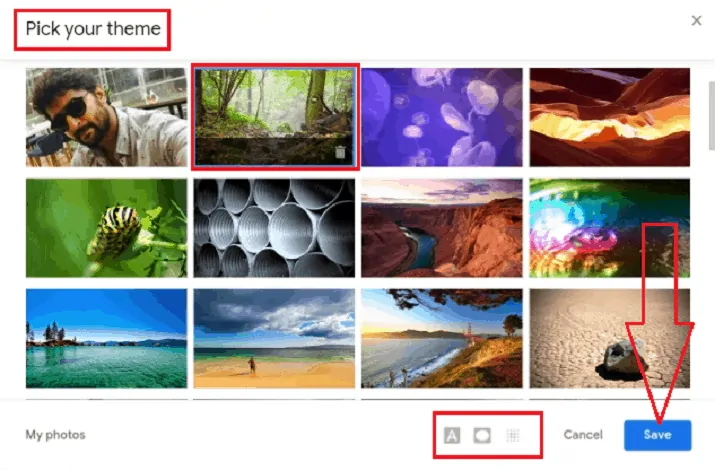
Następnie wybrany obraz z efektami dostosowywania jest stosowany jako obraz tła dla Gmaila.
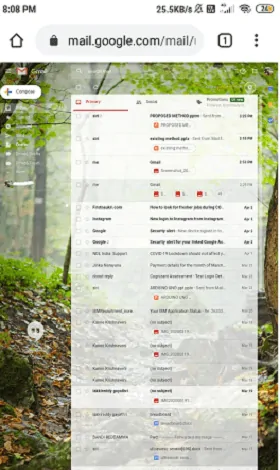
3.2. Jak dostosować tło Gmaila do swoich zdjęć.
możesz również użyć obrazów z galerii jako motywu tła. Zanim zaczniesz używać swoich obrazów, najpierw utwórz galerię w obrazach google. Galeria automatycznie wyświetla się w „wybierz obraz tła” w Gmailu. Tworzenie albumu w Zdjęciach Google w systemie Android przebiega tak samo, jak w przypadku korzystania z systemu Windows. Proces po utworzeniu albumu jest taki sam, jak przy pierwszym ustawieniu do okna „wybierz motyw” wyświetlanego na ekranie
Krok 1: Kliknij „moje zdjęcia”, które znajduje się w lewym dolnym rogu ekranu w oknie dialogowym „Wybierz swój motyw”.
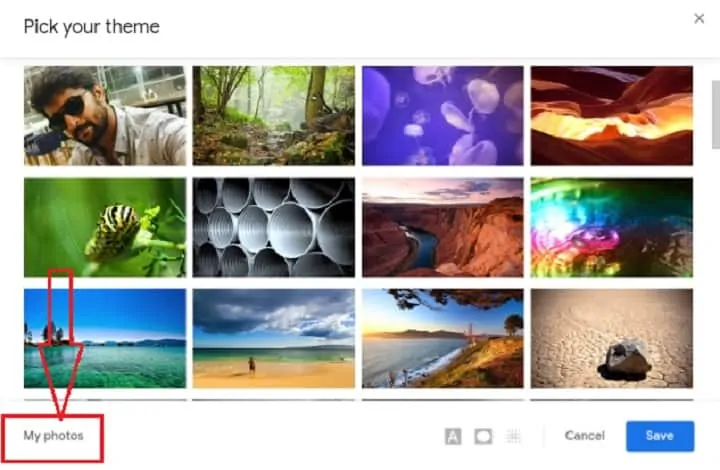
Krok: 2 Jeśli utworzyłeś album w Zdjęciach Google, powinieneś być teraz w stanie wybrać jeden, który będzie używany jako tło. Utworzony album jest wyświetlany w sekcji „Moje zdjęcia” w oknie dialogowym „Wybierz obraz tła”.
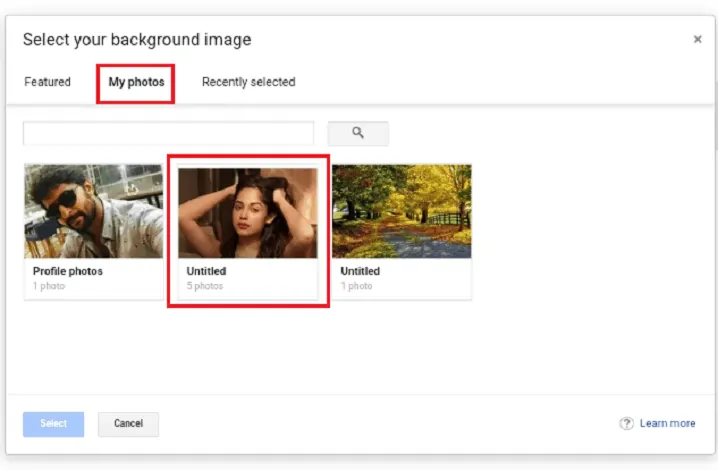
krok:3 Otwórz album i wybierz obraz, którego chcesz użyć, a następnie naciśnij opcję wyboru.
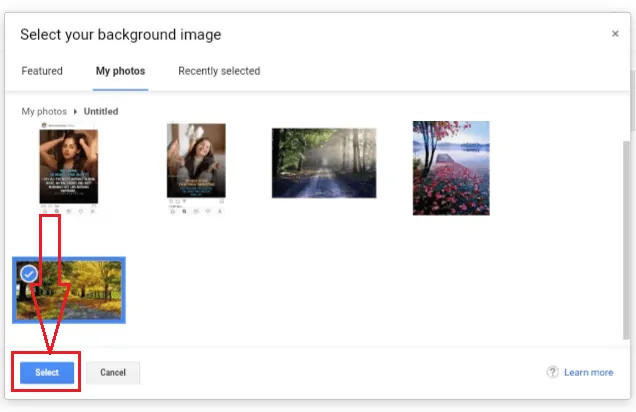
krok:4 Wreszcie obraz został zastosowany jako motyw tła lub obraz w Gmailu.
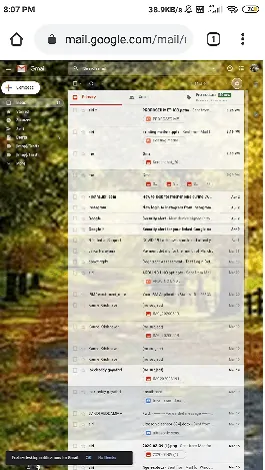
- Powiązane: Jak zmienić numer telefonu Gmaila i do czego służy numer telefonu w Gmailu.
- Jak stworzyć grupę w Gmailu.
Wniosek
Gdy spędzasz jedną czwartą czasu pracy z głową zakopaną w e-mailach, tło Gmaila, które odzwierciedla Twoją osobowość lub przypomina o czymś wyjątkowym, może sprawić, że Twoja skrzynka odbiorcza będzie wydajna i przyjemna. Nie zapominaj, że możesz ustawić dla każdego konta Gmail piękny motyw tła.
Mam nadzieję, że ten artykuł pomógł ci łatwo zmienić motyw lub obraz tła Gmaila. Jeśli podoba Ci się ten artykuł, udostępnij go i śledź WhatVwant na Facebooku, Twitterze i YouTube, aby uzyskać więcej wskazówek.
Jak zmienić motyw lub obraz tła Gmaila? – FAQ
Czy Gmail obsługuje obrazy tła?
TAk. Obsługa Gmaila dla różnych obrazów tła.
czy mogę użyć moich zdjęć jako obrazu tła?
TAk. Możesz użyć swoich zdjęć jako obrazu tła. Proces został szczegółowo wyjaśniony w powyższym artykule.
Czy istnieje ciemny motyw dla Gmaila?
TAk. Gmail ma ciemny motyw. Jest dostępny w opcji Motywy.
