Jak zmienić język na Chromebooku [2023]
Opublikowany: 2023-04-22Chromebooki są wyposażone w ChromeOS, internetowy system operacyjny, który wymaga niewielkiej ilości zasobów, ale jest pełen funkcji. Jedną z najważniejszych cech każdego systemu operacyjnego jest możliwość zmiany języka interfejsu użytkownika. ChromeOS bardzo ułatwia użytkownikom zmianę języka Chromebooka w razie potrzeby.
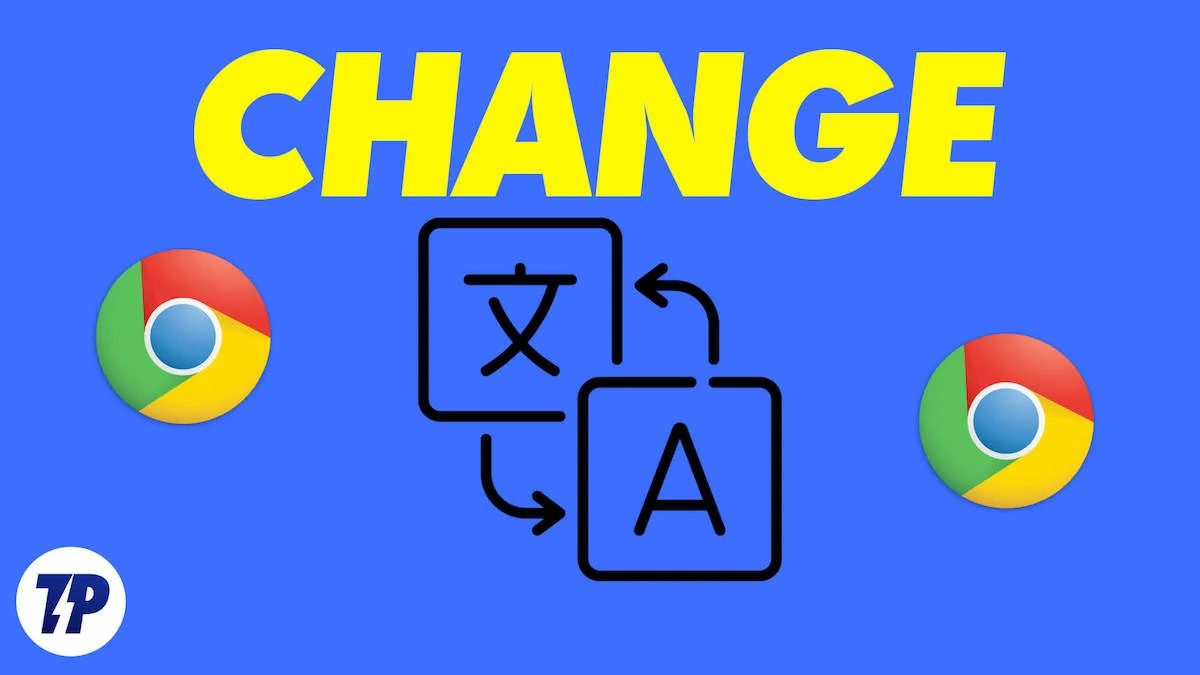
W poniższych sekcjach wymieniliśmy szczegółowe instrukcje krok po kroku, jak zmienić język Chromebooka w różnych scenariuszach. Zacznijmy.
Spis treści
Jak całkowicie zmienić język na Chromebooku
Zmiana języka na Chromebooku to prosty proces, który możesz wykonać, wykonując poniższe czynności.
- Kliknij pasek stanu w prawym dolnym rogu ekranu (gdzie widać aktualną godzinę).

- Kliknij ikonę Ustawienia (ikona koła zębatego), aby otworzyć menu Ustawienia.

- Przewiń w dół do sekcji Zaawansowane i kliknij ją, aby ją rozwinąć.
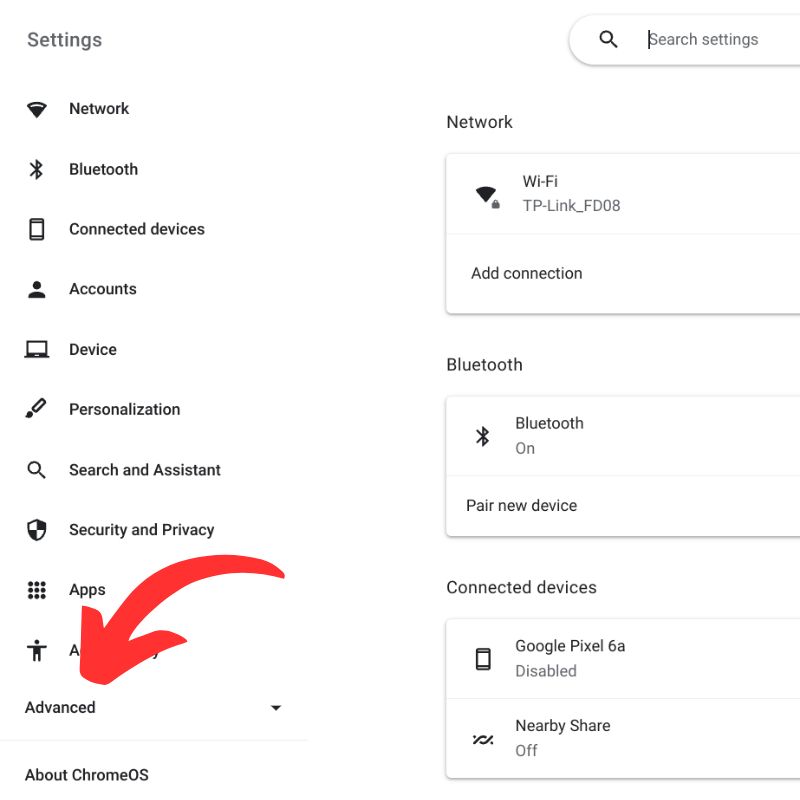
- Kliknij opcję Języki i wprowadzanie , aby otworzyć ustawienia języka.

- W sekcji Języki kliknij opcję Język urządzenia , aby wybrać język, który chcesz dodać.
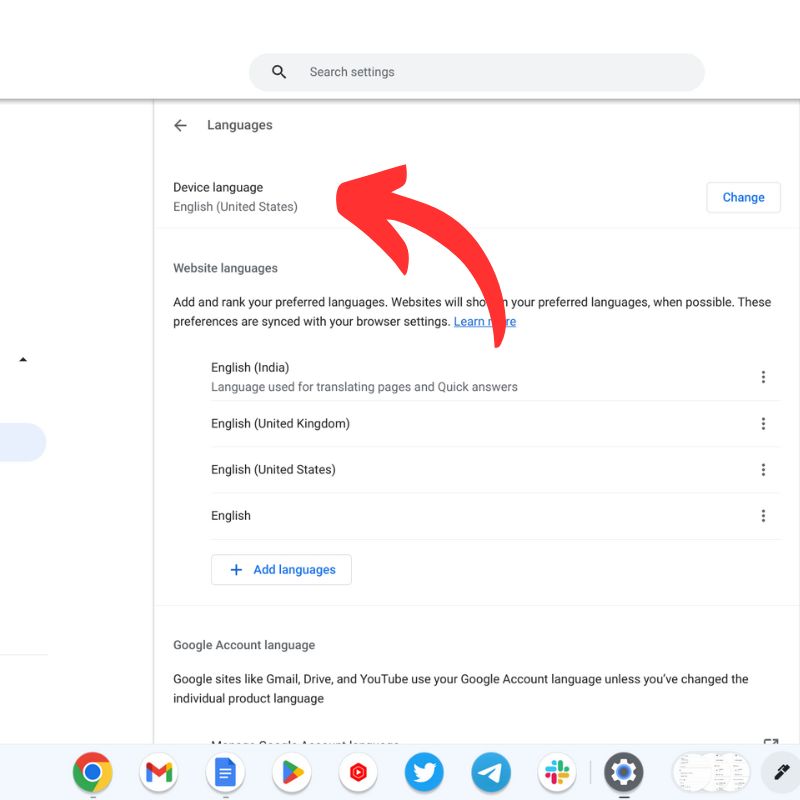
- Wybierz żądany język z listy dostępnych języków.
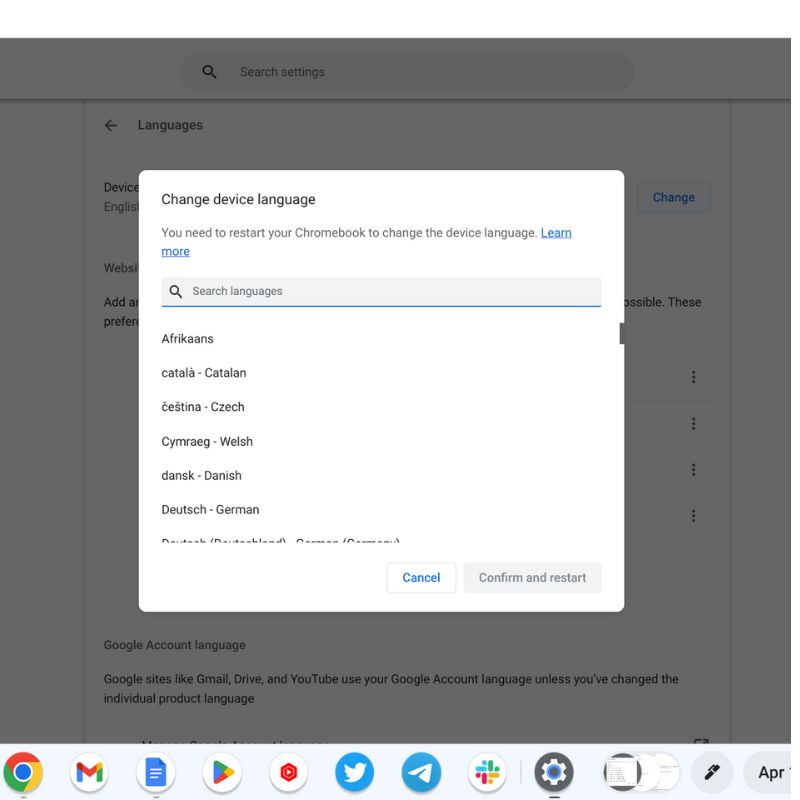
- Po wybraniu języka kliknij opcję Wyświetl Google Chrome OS w tym języku, aby zmienić język systemu.
- Po dokonaniu zmian kliknij przycisk Uruchom ponownie , aby zastosować nowe ustawienia językowe.
Twój Chromebook będzie teraz używać wybranego języka.
Jak zmienić język strony internetowej w Chrome OS
Język strony internetowej na Chromebooku można zmienić na kilka sposobów.
- Użyj wbudowanej funkcji tłumaczenia przeglądarki Chrome : jeśli witryna nie jest dostępna w preferowanym przez Ciebie języku, Chrome może zaproponować jej przetłumaczenie. Poszukaj przycisku Tłumacz na pasku adresu i kliknij go, aby wyświetlić listę dostępnych języków. Wybierz żądany język, a strona internetowa zostanie przetłumaczona.
- Użyj rozszerzenia przeglądarki : Możesz także użyć rozszerzenia przeglądarki, takiego jak Tłumacz Google, aby przetłumaczyć witrynę na preferowany język. Aby zainstalować rozszerzenie, otwórz Chrome Web Store, wyszukaj Tłumacz Google i kliknij przycisk Dodaj do Chrome, aby je zainstalować.
- Zmień język systemu Chromebooka : jeśli chcesz, aby wszystkie witryny były wyświetlane w określonym języku, możesz zmienić język systemu Chromebooka (zgodnie z opisem w poprzedniej sekcji). Spowoduje to zmianę języka wszystkich odwiedzanych witryn.
- Poszukaj przełącznika języka w witrynie : niektóre witryny mają przełącznik języka, który pozwala wybrać żądany język. Poszukaj przycisku lub menu rozwijanego w witrynie o nazwie Język lub Wybierz język .
Pamiętaj, że nie wszystkie strony internetowe mogą być dostępne w preferowanym przez Ciebie języku, a tłumaczenia mogą nie zawsze być poprawne.
Jak zmienić język klawiatury na swoim Chromebooku
Aby zmienić język wprowadzania na Chromebooku, wykonaj czynności podane poniżej.
- Kliknij obszar stanu w prawym dolnym rogu ekranu (gdzie wyświetlana jest aktualna godzina).

- Kliknij ikonę Ustawienia (ikona koła zębatego), aby otworzyć menu Ustawienia.

- Przewiń w dół do sekcji Zaawansowane i kliknij ją, aby ją rozwinąć.
![zaawansowany zestaw how to change language on chromebook [2023] - advanced set](/uploads/article/13542/i5ZX4BOgE5jr2uQl.jpg)
- Kliknij opcję Języki i wprowadzanie , aby otworzyć ustawienia języka.

- W sekcji Dane wejściowe i klawiatury kliknij opcję Dodaj metody wprowadzania .
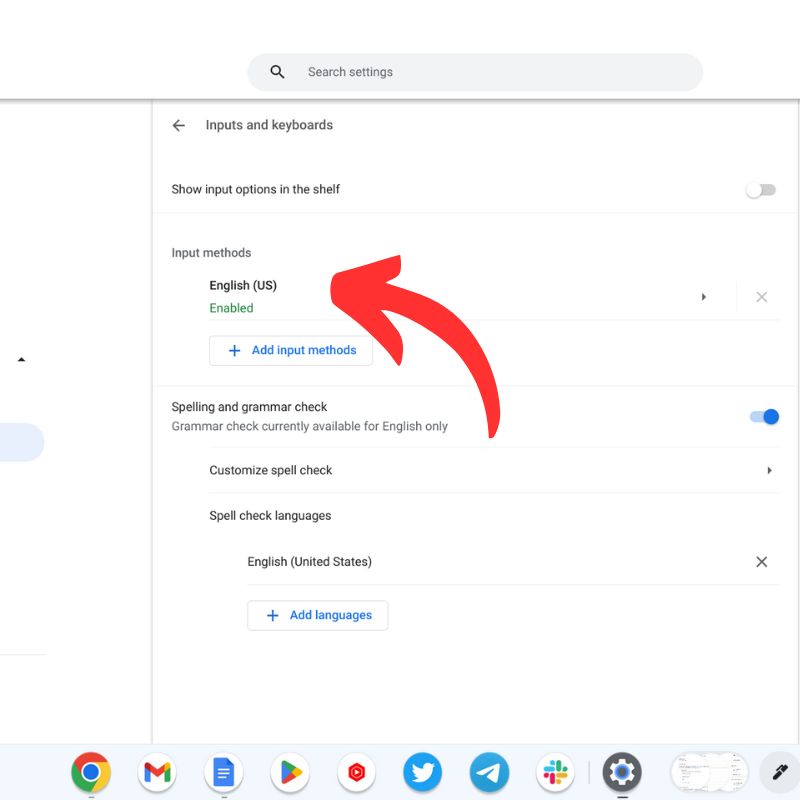
- Wybierz metodę wprowadzania, której chcesz użyć z listy dostępnych opcji. Może być konieczne pobranie pakietu językowego, jeśli nie jest jeszcze zainstalowany.
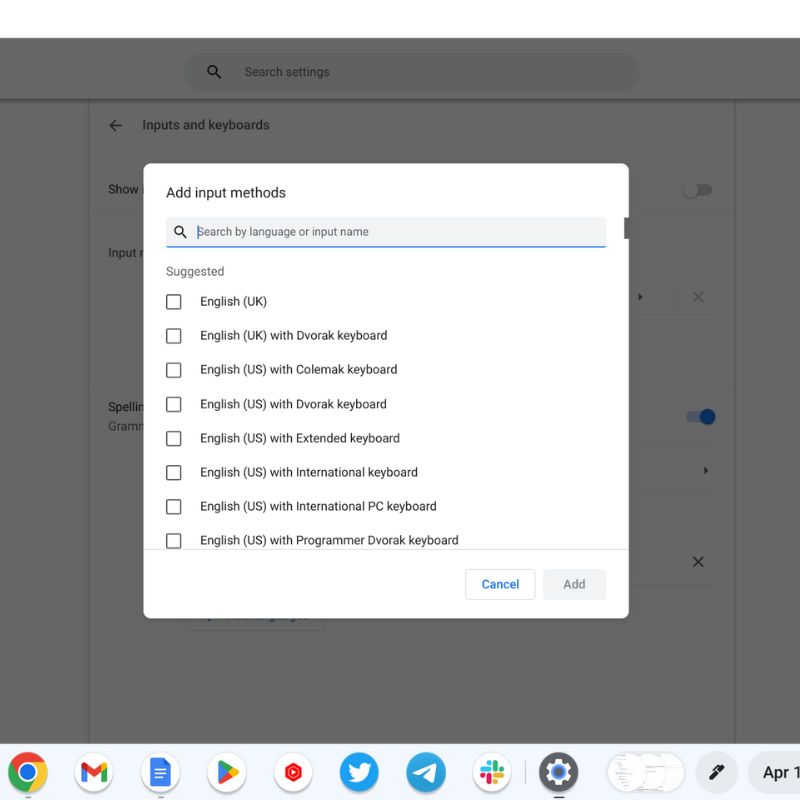
- Włącz przełącznik Pokaż opcje wprowadzania na półce .
- Po dodaniu nowej metody wprowadzania możesz przełączać się między językami, klikając ikonę języka na półce (dolny pasek pulpitu). Możesz także użyć skrótu klawiaturowego Ctrl + Shift + Spacja, aby przełączać się między językami wprowadzania.
Pamiętaj, że niektóre metody wprowadzania mają specjalny układ klawiatury lub wymagają znaków specjalnych. Pamiętaj, aby zapoznać się z metodą wprowadzania, której używasz, aby zapewnić prawidłowe użycie.

Proste sposoby zmiany języka Twojego Chromebooka
Zmiana języka systemu operacyjnego powinna być zawsze łatwa, ponieważ użytkownik musi wiedzieć, co robi każdy przełącznik. Jeśli coś pójdzie nie tak z urządzeniem i nie możesz tego naprawić z powodu barier językowych, staje się to problemem.
Większość systemów operacyjnych oferuje opcję wyboru preferowanego języka podczas konfigurowania nowego urządzenia. Jeśli jednak potrzebujesz zmienić język systemu lub strony internetowej, aby lepiej ją zrozumieć, możesz wykonać wszystkie kroki opisane w poprzednich sekcjach.
Daj nam znać w komentarzach, jeśli masz jakieś inne pomysły związane z Chromebookami.
Często zadawane pytania dotyczące zmiany języka na Chromebooku
Czy na Chromebooku mogę mieć wiele języków?
Tak, na swoim Chromebooku możesz używać wielu języków. Chromebooki obsługują wiele języków. Możesz dodawać i usuwać języki w sekcji „Języki” w aplikacji Ustawienia. Możesz także bardziej dostosować ustawienia języka, dostosowując układ klawiatury, metodę wprowadzania i nie tylko.
Jak przełączać się między językami na moim Chromebooku?
Możesz przełączać się między językami na swoim Chromebooku, klikając prawy dolny róg ekranu, na którym znajduje się obraz Twojego konta. Stamtąd kliknij skrót językowy i wybierz żądany język.
Czy zmiana języka na moim Chromebooku wpłynie na układ klawiatury?
Tak, gdy zmienisz język na swoim Chromebooku, układ klawiatury również może się zmienić, aby dopasować go do nowego języka. Możesz zresetować układ klawiatury do preferowanego układu, przechodząc do sekcji „ Wejścia i klawiatury ” w menu „ Języki i metody wprowadzania ” w aplikacji Ustawienia.
Czy na Chromebooku mogę używać pisma odręcznego w językach innych niż angielski?
Tak, na Chromebooku możesz używać pisma odręcznego w językach innych niż angielski. Chromebooki obsługują wprowadzanie pisma odręcznego w różnych językach, w tym w chińskim, japońskim i koreańskim, a także w wielu językach europejskich i bliskowschodnich.
Czy muszę ponownie uruchomić Chromebooka po zmianie języka?
W większości przypadków po zmianie języka nie trzeba ponownie uruchamiać Chromebooka. Zmiana języka powinna zacząć obowiązywać natychmiast i od razu powinno być możliwe korzystanie z urządzenia w nowym języku.
