Jak zmienić strefę czasową w systemie Windows 10? 5 prostych sposobów
Opublikowany: 2022-02-13Chcesz wiedzieć Jak zmienić strefę czasową w systemie Windows 10? Następnie wybrałeś odpowiedniego bloga, aby rozwiązać swój problem. W tym samouczku podajemy wskazówki dotyczące zmiany strefy czasowej w systemie Windows 10 . po prostu czytaj dalej i postępuj zgodnie z poniższymi wskazówkami.
Spis treści
1. dlaczego powinienem zmienić strefę czasową?
Strefa czasowa różniła się w zależności od kraju lub w niektórych granicach. Strefy czasowe mają tendencję do podążania za granicami krajów i ich podregionów, zamiast ściśle podążać za długością geograficzną, ponieważ jest to wygodne dla obszarów w bliskiej komunikacji handlowej lub innej, aby zachować ten sam czas.
Kiedy podróżujesz z jednej części ziemi do drugiej, zmienia się strefa czasowa, a czas różni się również w różnych miejscach.
Jeśli nie powinieneś zmieniać strefy czasowej, system pokazuje złą godzinę na pulpicie, a także nie możesz otrzymać żadnej aktualizacji we właściwym czasie. Dlatego konieczna jest zmiana strefy czasowej systemu, gdy przechodzisz z jednej strefy do drugiej.
- Przeczytaj także: Jak zmienić datę i godzinę w systemie Windows 10
- Jak zresetować hasło logowania do systemu Windows 10 na komputerze?
2. Jak zmienić strefę czasową w Windows 10?
Oto 4 możliwe metody ustawienia strefy czasowej na urządzeniu. Oni są:
- Korzystanie z ustawień (automatycznie).
- Korzystanie z ustawień (ręcznie).
- Korzystanie z wiersza poleceń.
- Korzystanie z powłoki zasilającej.
- Korzystanie z panelu sterowania
2.1. Jak automatycznie zmienić strefę czasową w systemie Windows 10?

W tej sekcji wyjaśnimy, jak automatycznie zmienić strefę czasową.
Całkowity czas: 1 minuta
Krok 1: Wybór opcji Dostosuj datę/godzinę z paska zadań.
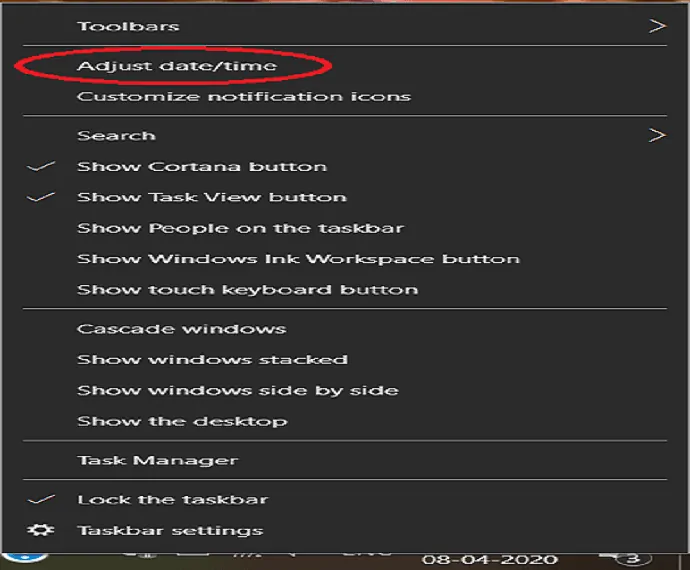
Zaloguj się do swojego komputera. Możesz zobaczyć datę i godzinę w prawym dolnym rogu ekranu, po prostu kliknij prawym przyciskiem myszy. Kilka opcji jest wyświetlanych na ekranie od tego dotknięcia Dostosuj czas / datę.
Krok: 2 Przełącz suwak „ustaw strefę czasową automatycznie” do stanu włączenia.

Okno Czas i język jest otwierane od wybranej daty i godziny. Możesz zobaczyć „ustaw strefę czasową automatycznie” na prawym samolocie. Przełącz suwak w pozycji ON.
Po zakończeniu procesu system automatycznie aktualizuje strefę czasową na podstawie miejsca.
2.2 Jak ręcznie zmienić strefę czasową w systemie Windows 10?
Aby ręcznie ustawić strefę czasową za pomocą ustawień, postępuj zgodnie z poniższymi wskazówkami:
Krok 1: Zaloguj się do swojego komputera. Możesz zobaczyć datę i godzinę w prawym dolnym rogu ekranu, po prostu kliknij prawym przyciskiem myszy. Kilka opcji jest wyświetlanych na ekranie od tego dotknięcia Dostosuj czas / datę.
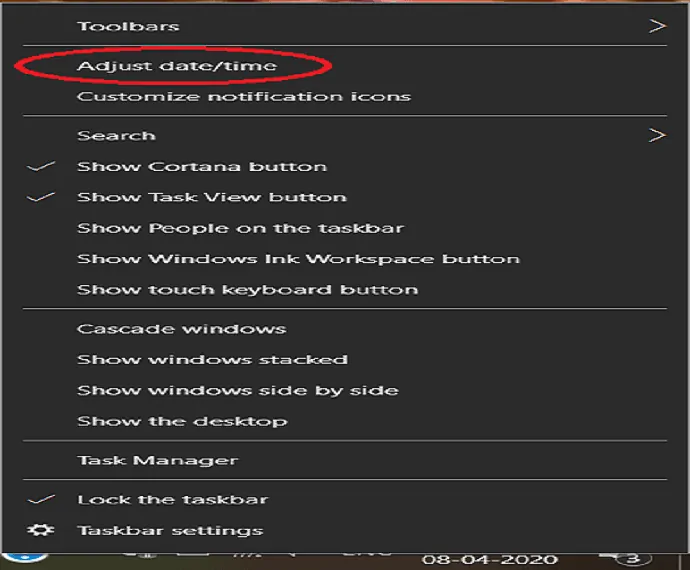
Krok:2 Okno Czas i język otwiera się od wybranej daty i godziny. Od tego kliknij strefę czasową.
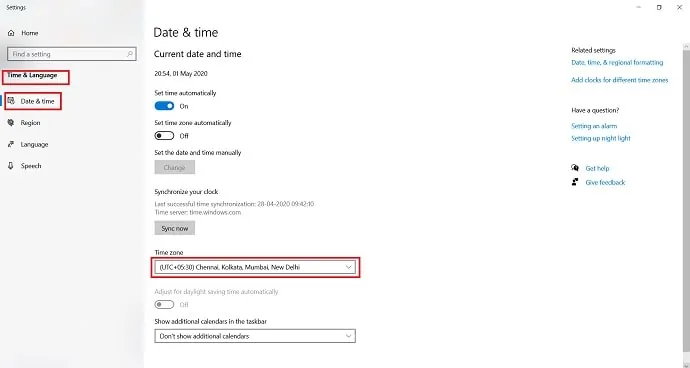
Krok: 3 Obserwuje się kilka stref czasowych, z których wybierz żądaną strefę czasową.
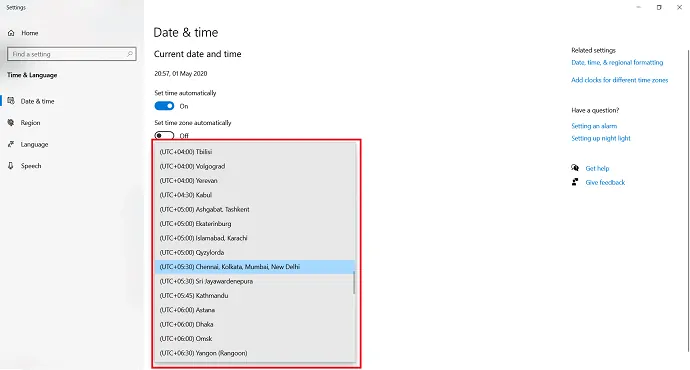
Po wykonaniu tych kroków system Windows 10 zaktualizuje swoje ustawienia zgodnie z określoną strefą czasową.
2.3 Jak zmienić strefę czasową w systemie Windows 10 za pomocą wiersza poleceń
Jeśli chcesz zmienić strefę czasową za pomocą polecenia, możesz użyć aplikacji wiersza poleceń zgodnie z poniższymi wytycznymi:
Krok 1: Wyszukaj aplikację „wiersz polecenia” za pomocą paska wyszukiwania. Po znalezieniu aplikacji wystarczy kliknąć ją prawym przyciskiem myszy i wybrać „Uruchom jako administrator”.
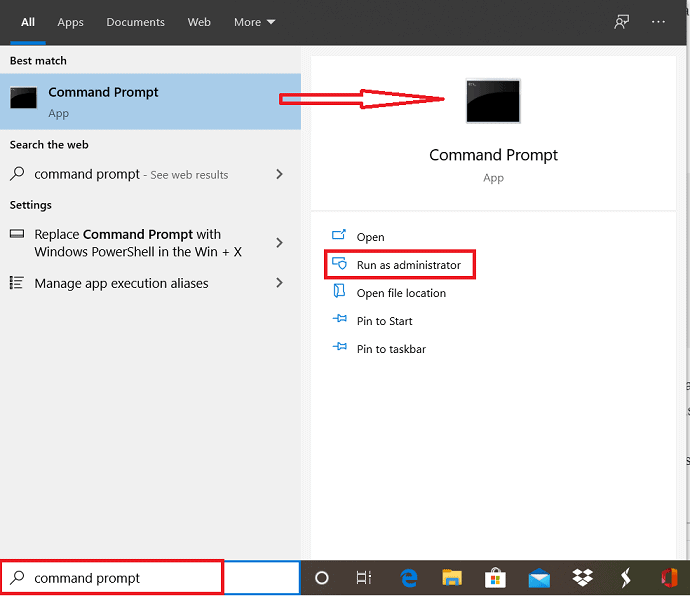
Krok:2 Przed otwarciem aplikacji na ekranie zostanie wyświetlony komunikat potwierdzający. Stuknij w "Tak", aby uruchomić aplikację wiersza polecenia jako administrator.
Krok: 3 Na ekranie zostanie wyświetlone okno wiersza polecenia. Użyj polecenia tzutil / g i naciśnij Enter, aby potwierdzić bieżącą strefę czasową.
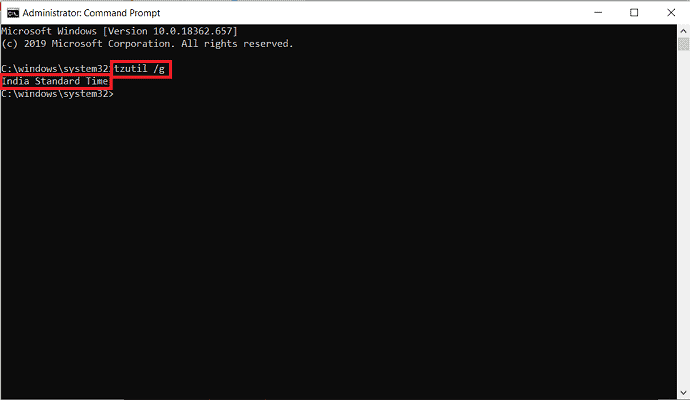
Krok: 4 Wprowadź następujące polecenie w oknie wiersza polecenia, aby uzyskać listę różnych stref czasowych: tzutil /l . Nie zapomnij nacisnąć Enter, aby wyświetlić listę stref czasowych. Zanotuj wybraną strefę czasową z listy.

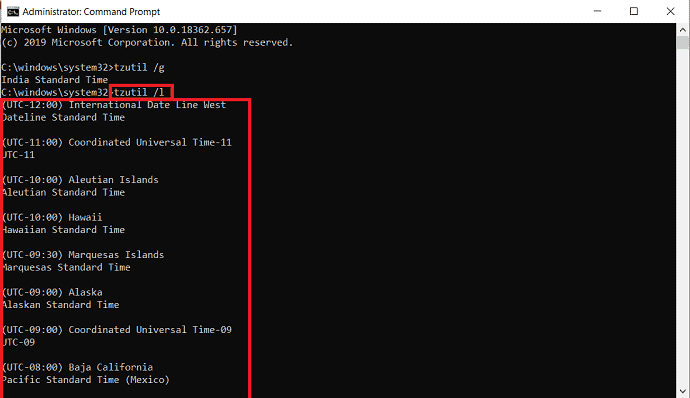
Krok: 5 Użyj następującego polecenia, aby ustawić nową strefę czasową i naciśnij Enter.
tzutil /s „Indyjski czas standardowy”
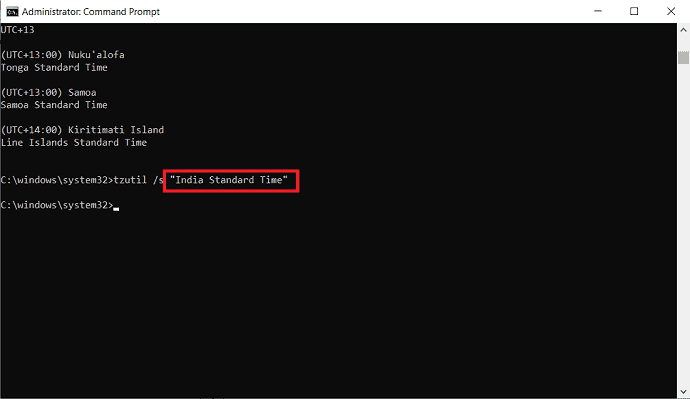
Krok: 6 W poleceniu upewnij się, że zmieniłeś „India Standard Time” na prawidłową strefę czasową, którą zanotowałeś w kroku 4 . Pamiętaj też, aby wpisać pełną nazwę dokładnie tak, jak pokazano w wierszu polecenia.
Aby sprawdzić, czy strefa czasowa jest zaktualizowana, wpisz polecenie tzutil /g w oknie wiersza polecenia i naciśnij enter.
Po wykonaniu tych kroków strefa czasowa urządzenia zmieni się na ustawienie określone w wierszu polecenia.
- Przeczytaj także: Jak odzyskać brakujące pliki w systemie Windows 10
- Jak łatwo utworzyć kopię zapasową obrazu systemu Windows 10
2.4. Jak zmienić strefę czasową w systemie Windows 10 przy użyciu powłoki zasilania
Zamiast wiersza polecenia możesz również użyć aplikacji Power Shell, aby zmienić strefę czasową za pomocą polecenia na urządzeniu, wykonując następujące czynności:
Krok 1: Wyszukaj aplikację „Power shell” za pomocą paska wyszukiwania. Po znalezieniu aplikacji wybierz "Uruchom jako administrator" z opcji poniżej aplikacji Windows Power Shell.
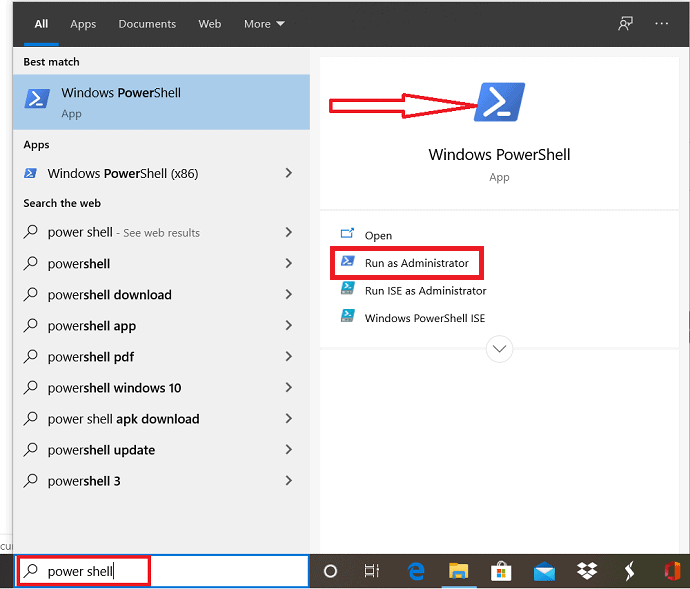
Krok: 2 Przed otwarciem aplikacji Powershell na ekranie pojawi się komunikat potwierdzający. Kliknij „Tak”, aby udzielić pozwolenia.
Krok:3 Otworzy się okno powłoki zasilania. Jeśli chcesz sprawdzić aktualną strefę czasową swojego systemu, użyj polecenia Get-Timezone w powłoce zasilania i kliknij enter. W oknie wyświetlana jest aktualna strefa czasowa. W przeciwnym razie przejdź do następnego kroku, aby ustawić strefę czasową.
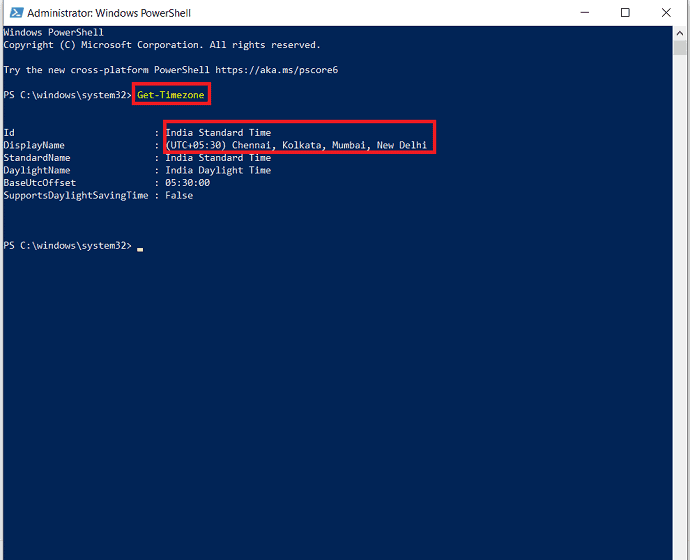
Krok: 4 Aby uzyskać listę stref czasowych, użyj następującego polecenia w oknie Power Shell: Get-Timezone –ListAvailable. Kliknij Enter, aby wyświetlić listę stref czasowych.
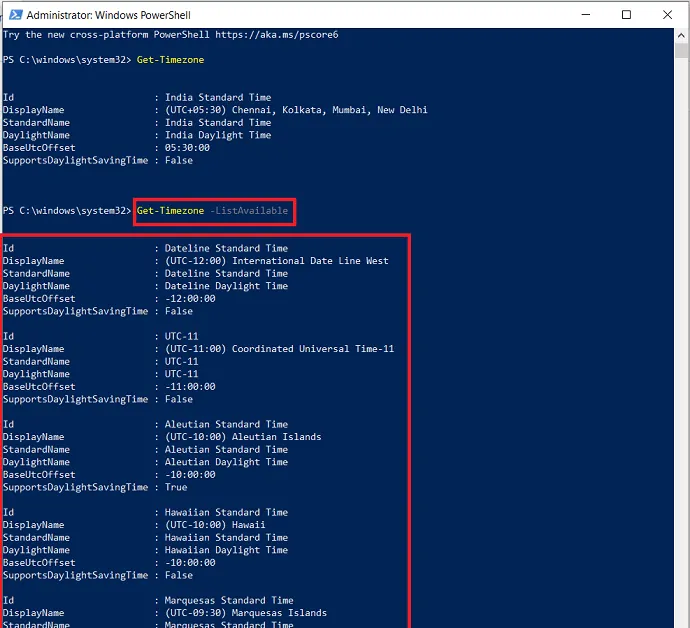
Krok: 5 Nawiguj po liście dostępnych stref czasowych, aż natkniesz się na tę, której chcesz użyć. Zanotuj to.
Krok: 6 Teraz wprowadź następujące dane: Ustaw strefę czasową -Nazwa „Indyjski czas standardowy” z poprawną strefą czasową, którą zanotowałeś. Pamiętaj, aby nacisnąć Enter.
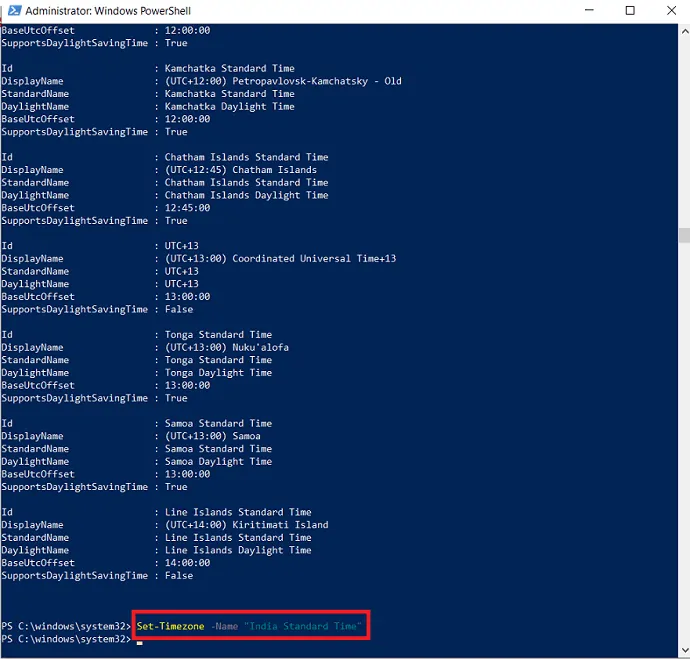
Krok: 7 Użyj polecenia „Pobierz strefę czasową” i naciśnij Enter, aby sprawdzić, czy system zaktualizował się do nowej strefy czasowej pomyślnie, czy nie.
Po wykonaniu kroków system został zaktualizowany o nową strefę czasową wskazaną za pomocą powłoki zasilania.
2.5. Jak zmienić strefę czasową w systemie Windows 10 Za pomocą panelu sterowania
Panel sterowania to kolejny sposób ustawiania strefy czasowej w systemie Windows 10 zamiast ustawień. Możesz zmienić strefę czasową w swoim systemie, wykonując poniższe czynności.
Krok 1: Otwórz aplikację panelu sterowania, wyszukując na pasku zadań.
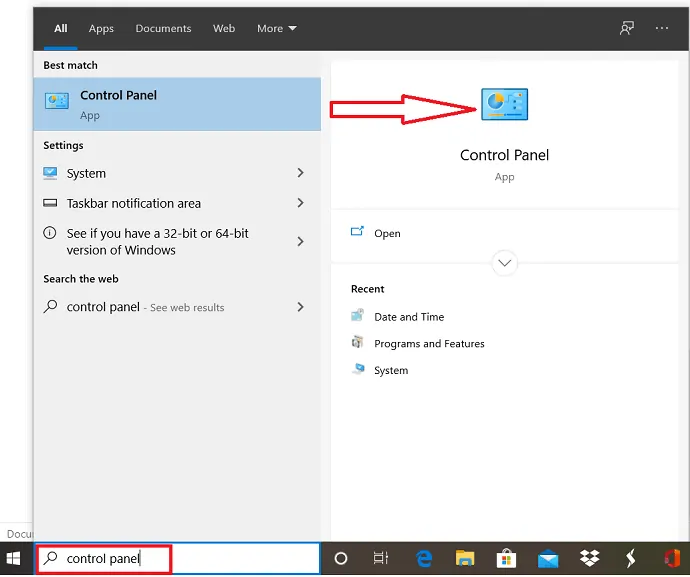
Krok:2 Otworzy się okno panelu sterowania i wybierz zegar i region.
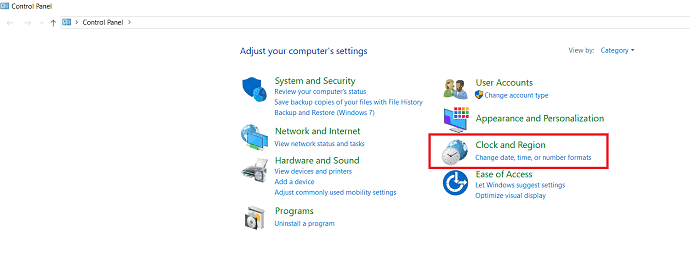
Krok: 3 Kliknij Data i czas pod zegarem i oknem regionu. wybierz opcję zmiany strefy czasowej w oknie dialogowym daty i godziny.
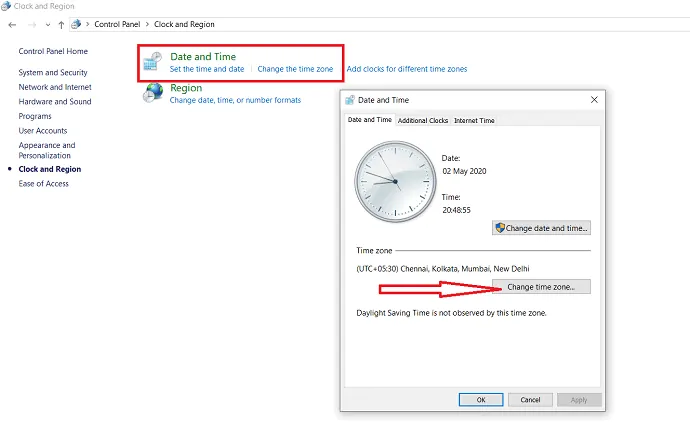
Krok: 4 Następnie zostanie wyświetlone okno dialogowe ustawień strefy czasowej. wybierz żądaną strefę czasową z listy rozwijanej strefy czasowej.
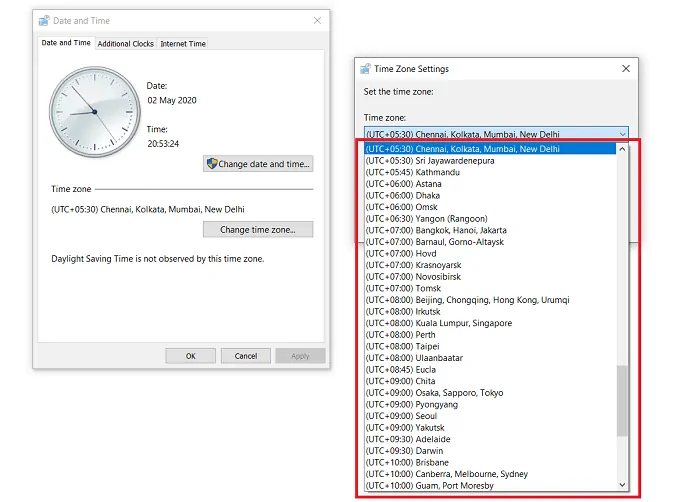
Krok: 5 Na koniec kliknij „OK”, aby zaktualizować system o nową strefę czasową.
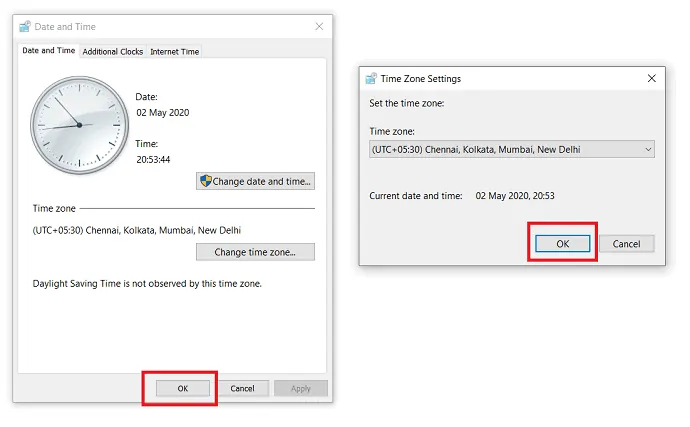
- Przeczytaj także: Jak pokazać lub ukryć ikony pulpitu w systemie Windows 10
- 3 kroki, aby zmienić rozmiar ikony pulpitu w systemie Windows 10
3. Wniosek: jakie są najlepsze metody zmiany strefy czasowej w systemie Windows 10?
W tym samouczku wyjaśniliśmy kilka metod ustawiania strefy czasowej. Korzystając z podanych wskazówek dla każdej metody, możesz zmienić strefę czasową w systemie Windows 10. Spośród pięciu metod lepiej jest używać zarówno ręcznie, jak i automatycznie, aby ustawić strefę czasową, ponieważ ma ona tylko 3 kroki.
Teraz myślę, że możesz łatwo zmienić strefę czasową systemu, korzystając z instrukcji podanych w artykule.
Mam nadzieję, że ten samouczek pomógł ci zmienić strefę czasową w systemie Windows 10. Jeśli podoba Ci się ten artykuł, udostępnij go i śledź WhatVwant na Facebooku, Twitterze i YouTube, aby uzyskać więcej wskazówek.
4.Jak zmienić strefę czasową w Windows 10? – FAQ
Jak zmienić strefę czasową na moim komputerze?
Możesz zmienić strefę czasową na swoim komputerze, korzystając z dowolnej metody opisanej w powyższym artykule.
Czy system Windows może automatycznie dostosować strefę czasową?
TAk. Masz możliwość automatycznego dostosowania strefy czasowej w systemie Windows za pomocą ustawień. Procesy wyjaśniono powyżej.
Jak ustawiana strefa czasowa działa automatycznie?
„Ustaw strefę czasową automatycznie” zmienia strefę czasową systemu po przejściu do innej strefy.
