Jak zmienić swoje imię i tło w Zoom
Opublikowany: 2022-03-18Jeśli używasz Zoom do pracy lub do użytku osobistego, wiedza o tym, jak zmienić nazwę wyświetlaną i tło, może się przydać. Przeprowadzimy Cię przez kolejne kroki, aby nadać kontu Zoom nową nazwę i zmienić tło za pomocą aplikacji mobilnej Zoom lub klienta komputerowego Zoom.
Niezależnie od tego, czy chcesz po prostu zmienić swoją nazwę w swoim profilu Zoom, czy też zmienić obraz tła, mamy szczegółowe instrukcje dotyczące aplikacji Zoom na urządzenia mobilne z systemem Android i iOS.
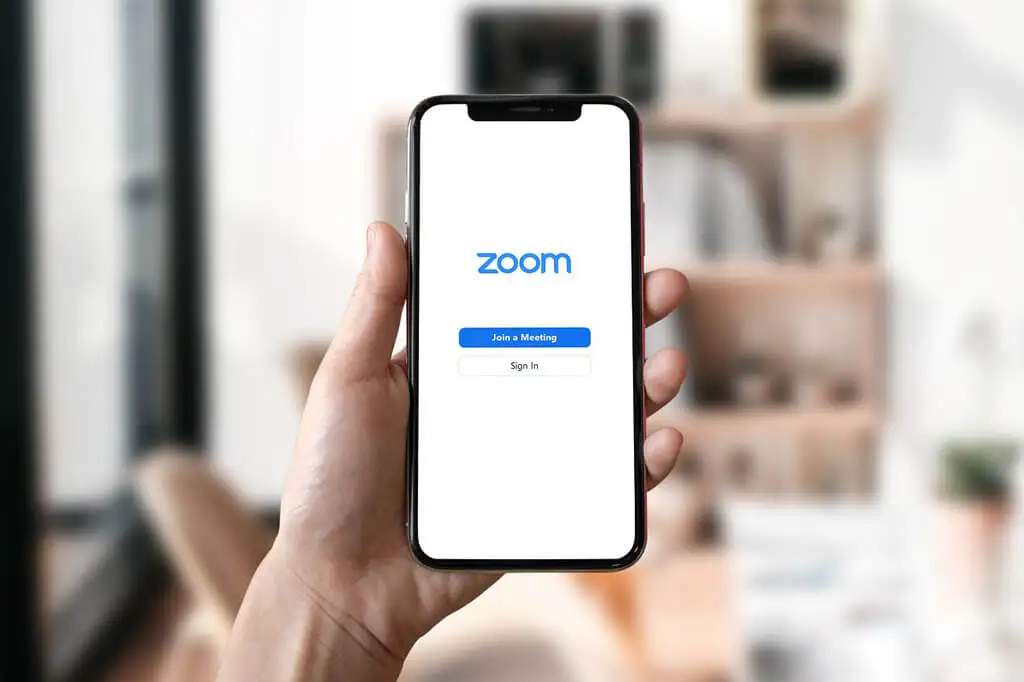
Jak zmienić swoje imię na Zoom przed spotkaniem
Wyobraź sobie, że masz zaplanowaną wirtualną rozmowę kwalifikacyjną w tym tygodniu przez Zoom. Aby się przygotować, zaloguj się na swoje konto Zoom i upewnij się, że wszystko wygląda w porządku. Twoja wyświetlana nazwa powinna być profesjonalna. Zwykle najlepszym wyborem jest użycie pełnego imienia i nazwiska. Używając pełnego imienia i nazwiska, możesz mieć pewność, że po dołączeniu do spotkania Zoom zrobisz dobre pierwsze wrażenie.
Zmień swoje imię na stronie internetowej Zoom
Jeśli korzystasz z komputera stacjonarnego i korzystasz z przeglądarki internetowej, aby uzyskać dostęp do Zoom, możesz zalogować się do witryny Zoom, aby zmienić nazwę wyświetlaną przed zbliżającym się spotkaniem.
- Przejdź do Zoom i zaloguj się za pomocą swojego adresu e-mail i hasła.
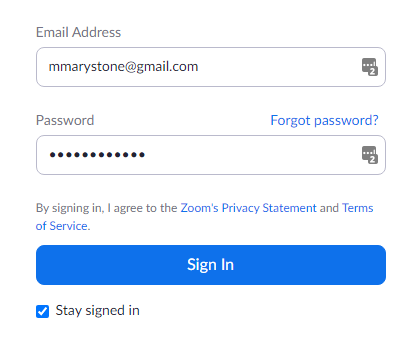
- Na lewym pasku bocznym wybierz Profil .
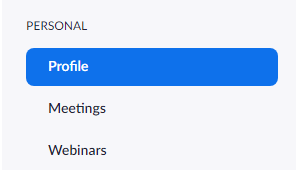
- Wybierz link Edytuj znajdujący się po prawej stronie Twojej nazwy.
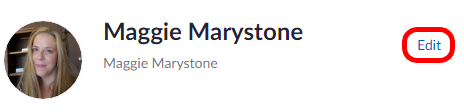
- Tutaj możesz zmienić nazwę wyświetlaną . Twoja nazwa wyświetlana jest tym, co inni uczestnicy spotkania widzą w oknie spotkania, więc to jest ta, którą chcesz zmienić.
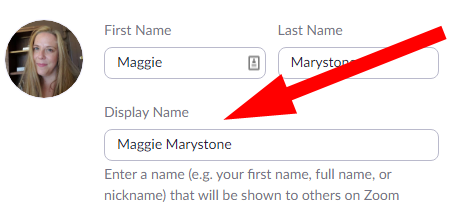
- Gdy jesteś na swojej stronie profilu, możesz także udostępnić swoje zaimki. (Uwaga: ta opcja jest dostępna tylko w wersji 5.7.0 lub nowszej). Wprowadź swoje zaimki i wybierz, kiedy chcesz je udostępnić. Dostępne opcje: Zawsze udostępniaj na spotkaniach i webinarach, Pytaj mnie za każdym razem po dołączeniu do spotkań i webinarów oraz Nie udostępniaj na spotkaniach i webinarach.
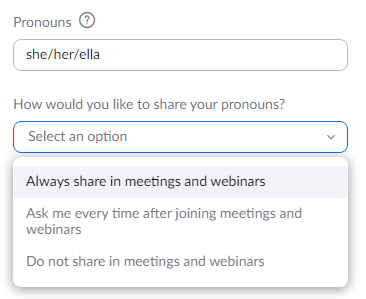
- Po zakończeniu przewiń w dół i wybierz przycisk Zapisz .
Jeśli chcesz, możesz dodać do swojego profilu na tej stronie więcej informacji, takich jak stanowisko, firma lub lokalizacja.
Zmień swoje imię w aplikacji Zoom Desktop
Jeśli masz zainstalowanego klienta Zoom na komputerze Mac lub PC, możesz zmienić nazwę wyświetlaną przed dołączeniem do spotkania.
- Uruchom aplikację Zoom na swoim komputerze i, jeśli to konieczne, zaloguj się na swoje konto.
- W prawym górnym rogu okna wybierz swoje zdjęcie profilowe, a następnie wybierz Mój profil z menu rozwijanego.
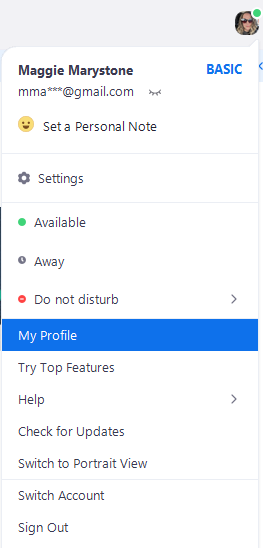
- Otworzy się okno przeglądarki i zostaniesz przekierowany na stronę swojego profilu w witrynie Zoom. Kliknij Edytuj obok swojego zdjęcia profilowego.
- Wprowadź nową nazwę wyświetlaną , a następnie wybierz przycisk Zapisz .
Ponownie, strona Twojego profilu to miejsce, w którym możesz dostosować inne informacje, takie jak zaimki lub stanowisko.
Zmień swoje imię w aplikacji mobilnej Zoom
Te instrukcje powinny działać na iPhone'a i Androida.
- Otwórz aplikację Zoom i zaloguj się, jeśli to konieczne.
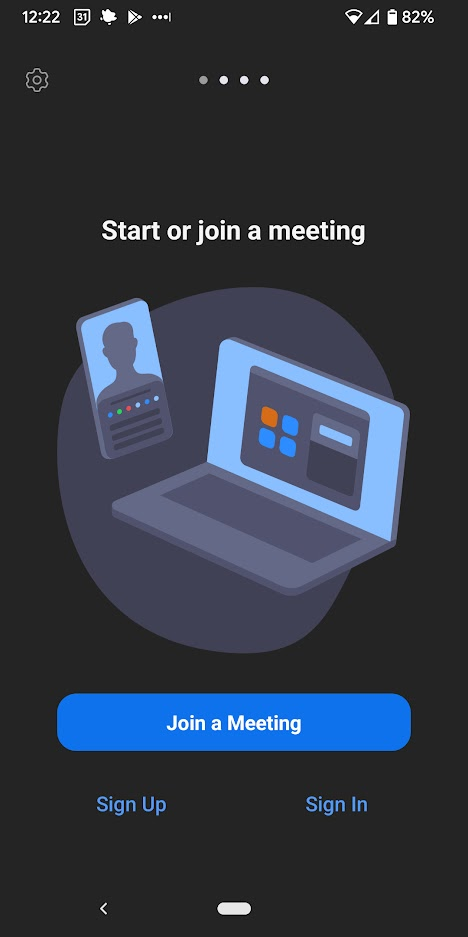
- W prawym dolnym rogu wybierz Ustawienia .
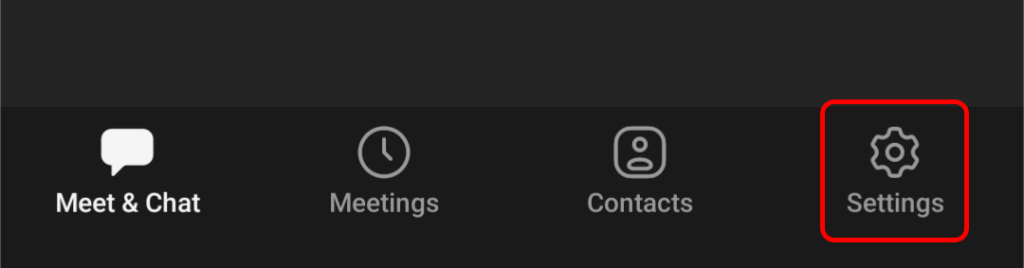
- Wybierz baner u góry ze swoim imieniem i adresem e-mail.
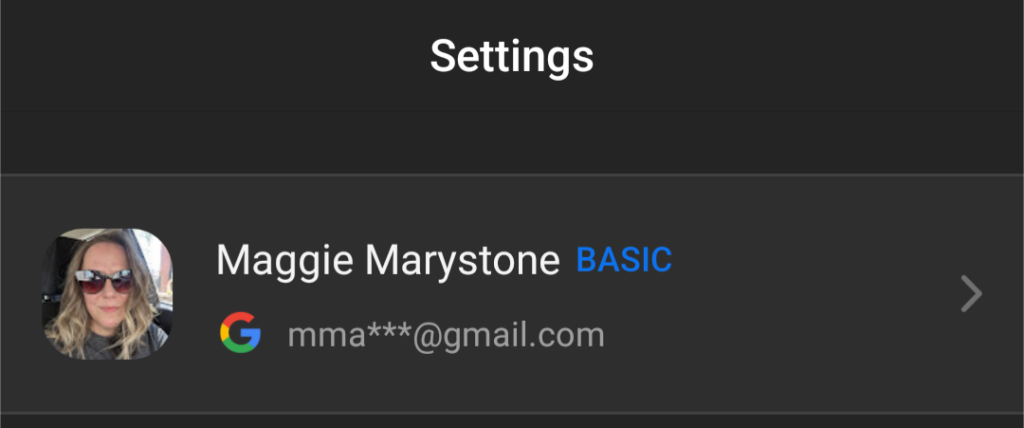
- Stuknij opcję Wyświetlana nazwa .
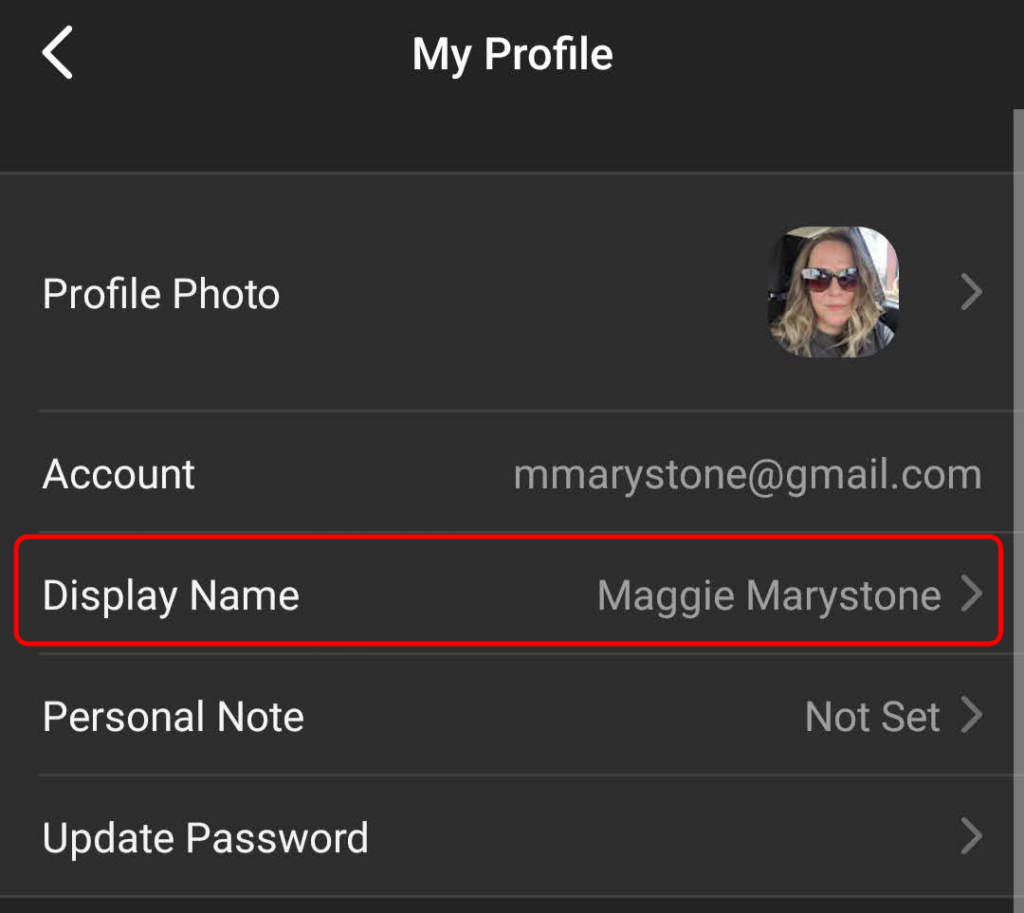
- Wprowadź nową nazwę wyświetlaną, a następnie dotknij Zapisz w prawym górnym rogu.
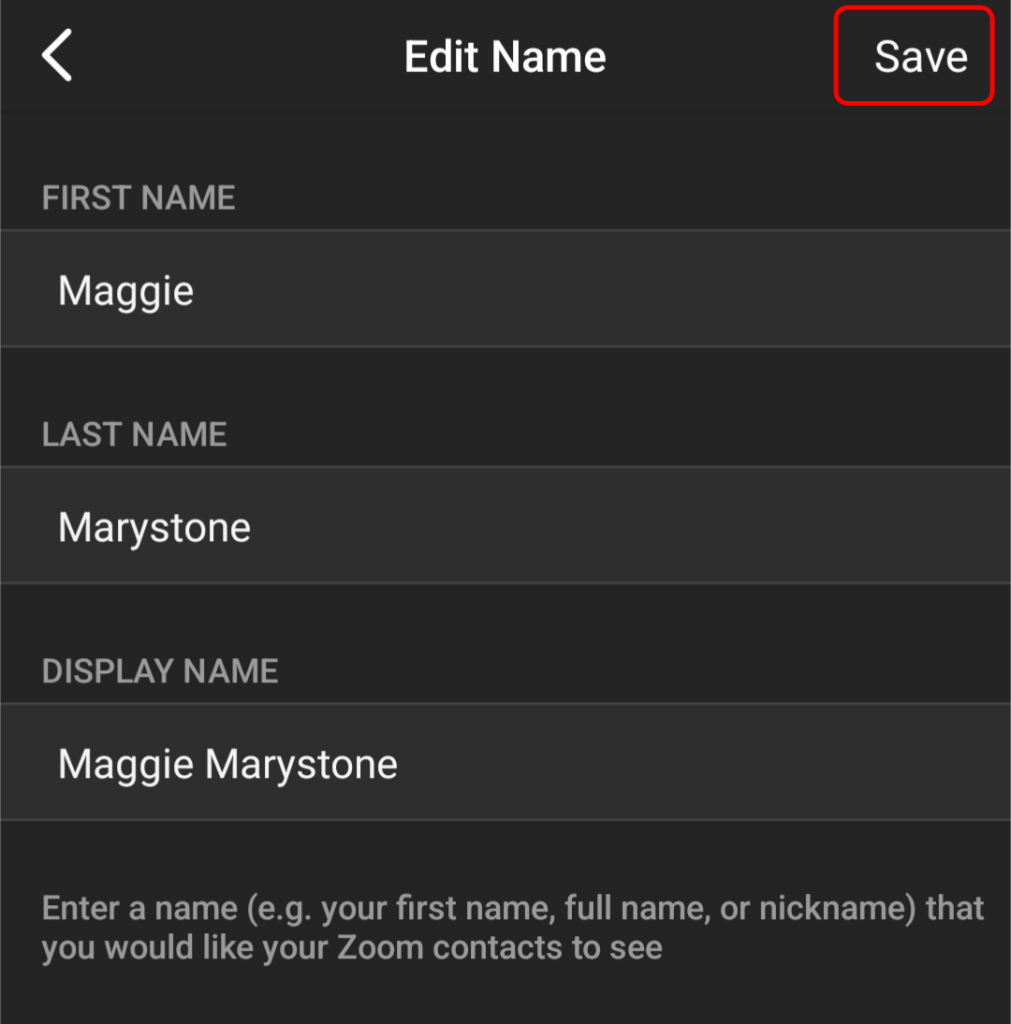
Niezależnie od tego, co zmienisz swoją nazwę wyświetlaną, inni uczestnicy spotkania zobaczą na ekranie spotkania.

Jak zmienić swoje imię podczas powiększenia podczas spotkania
Aby zmienić nazwę wyświetlaną, gdy spotkanie Zoom jest w toku, wykonaj następujące kroki.
- W dolnej części okna wybierz Uczestnicy z paska narzędzi.
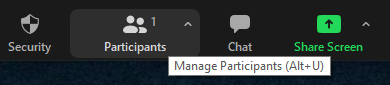
- W panelu Uczestnicy, który pojawi się po prawej stronie, najedź kursorem na swoje imię. Wybierz przycisk Więcej , a następnie wybierz łącze Zmień nazwę .
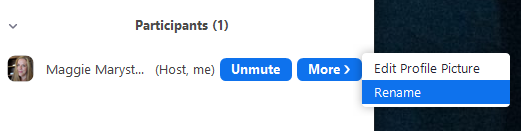
- W wyskakującym okienku wprowadź nową nazwę ekranową i wybierz OK .
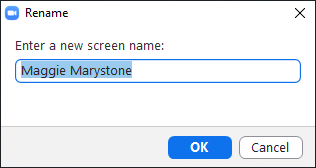
Inni uczestnicy spotkania będą teraz widzieć Twoją nową nazwę ekranową.
Jak zmienić tło powiększenia
Możesz wyświetlić obraz lub wideo jako tło powiększenia, aby ludzie nie widzieli pokoju, w którym się znajdujesz, lub po prostu dlatego, że chcesz stworzyć bardziej profesjonalny obraz. Postępuj zgodnie z naszym przewodnikiem, jak zrobić niestandardowe tło Zoom.
Jak włączyć wirtualne tła
Aby włączyć funkcję wirtualnego tła dla użytkowników na koncie Zoom, wykonaj poniższe czynności.
- Zaloguj się do portalu internetowego Zoom przy użyciu poświadczeń administratora konta.
- W menu po lewej stronie wybierz Zarządzanie kontem > Ustawienia konta .
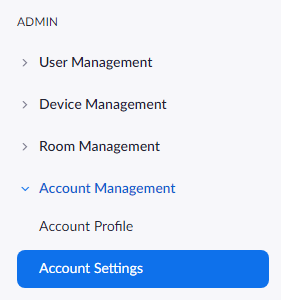
- W sekcji Na spotkaniu (zaawansowane) na karcie Spotkanie przewiń w dół do Wirtualne tło i upewnij się, że jest włączony. Jeśli jest wyłączony, użyj przełącznika, aby go włączyć.

Jeśli chcesz włączyć Wirtualne Tła tylko do własnego użytku (w przeciwieństwie do wszystkich użytkowników na koncie), wykonaj następujące kroki:
- Zaloguj się na stronie Zoom.
- Wybierz Ustawienia z menu nawigacyjnego.
- Na karcie Spotkanie przewiń w dół do sekcji Wirtualne tło i sprawdź, czy włączone są wirtualne tła. Jeśli funkcja jest wyłączona, wybierz przełącznik stanu, aby ją włączyć. Jeśli chcesz, zaznacz pole obok opcji Zezwalaj na używanie filmów jako wirtualnego tła .
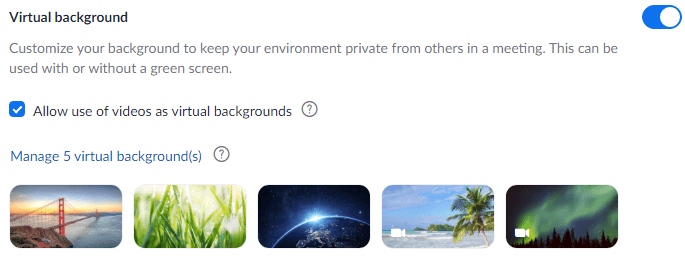
Po włączeniu wirtualnych środowisk możesz zastosować wirtualne tło podczas spotkania.
Jak zmienić wirtualne tło w kliencie Zoom Desktop
Aby zmienić swoje wirtualne tło w kliencie pulpitu Zoom, uruchom klienta i zaloguj się, jeśli to konieczne. Następnie wykonaj następujące kroki.
- Wybierz swoje zdjęcie profilowe, a następnie wybierz Ustawienia .
- Wybierz Tła i filtry .
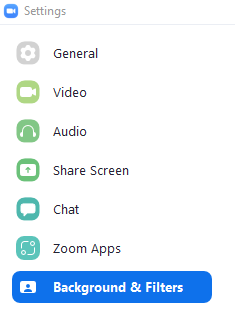
- Jeśli masz zielony ekran, zaznacz pole obok Mam zielony ekran .
- Wybierz obraz lub film, który będzie Twoim wirtualnym tłem. Jeśli chcesz przesłać obraz lub film, wybierz ikonę plusa i wybierz Dodaj obraz lub Dodaj film .
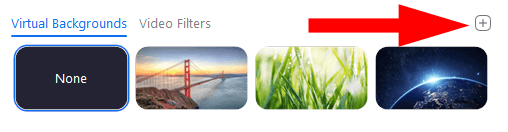
Uwaga: może zostać wyświetlony monit „Pobierz pakiet inteligentnego wirtualnego tła”, jeśli używasz tej funkcji po raz pierwszy. W takim przypadku wybierz przycisk Pobierz , a pakiet zostanie zainstalowany automatycznie.
Jak zmienić wirtualne tło w aplikacji mobilnej Zoom
W aplikacji mobilnej Zoom na Androida lub iOS możesz łatwo zmienić swoje wirtualne tło.
- Podczas spotkania dotknij przycisku Więcej .
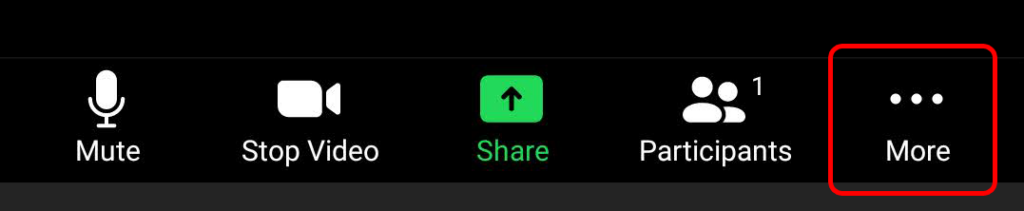
- Kliknij Tło i filtry .
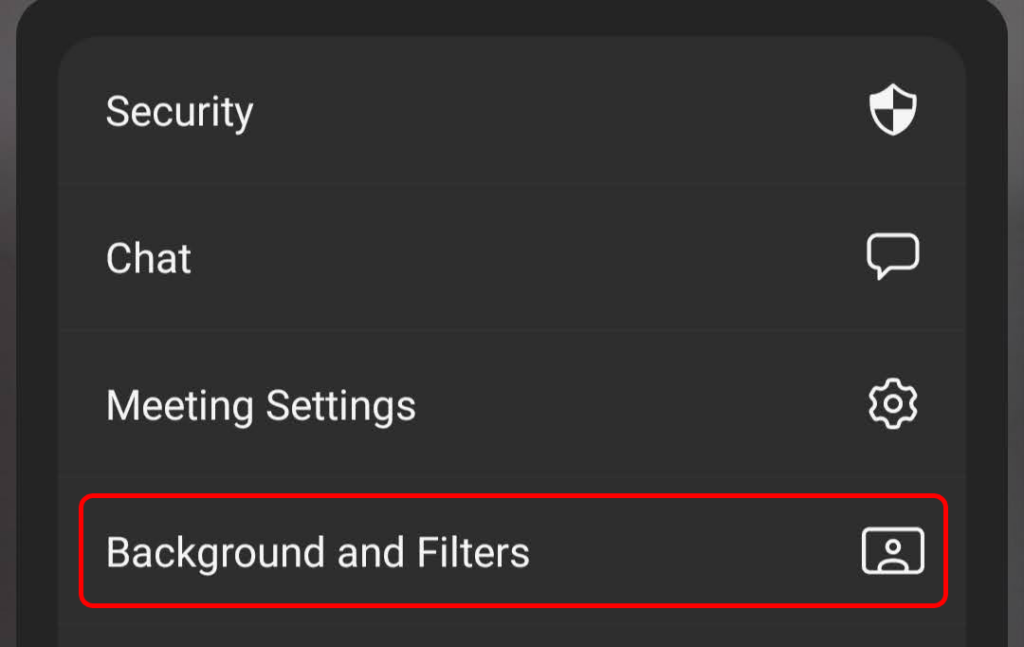
- Wybierz preferowane tło i dotknij X , aby zamknąć i powrócić do pełnego ekranu spotkania.
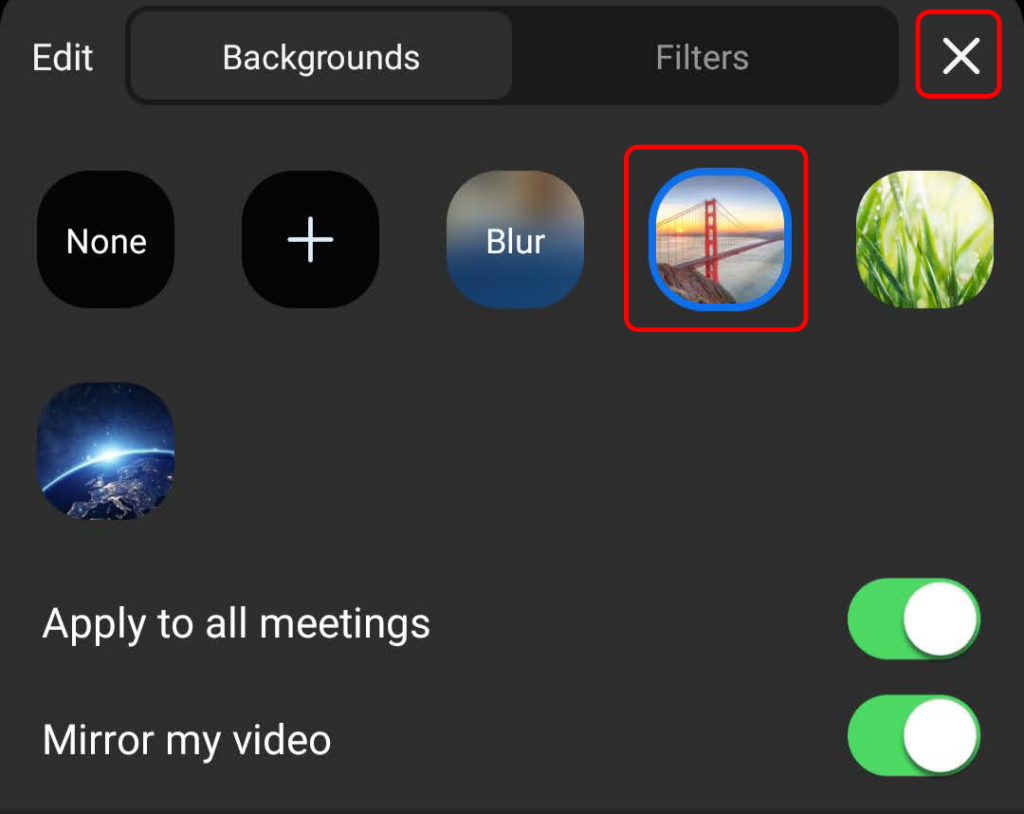
Jeśli chcesz, możesz teraz również dostosować ustawienia Zastosuj do wszystkich spotkań i Odtwórz kopię mojego wideo .
