Jak sprawdzić stan i pojemność baterii w systemie Windows 11?
Opublikowany: 2022-07-21Baterie litowo-jonowe to jeden z największych wynalazków ludzkości. Pomogli nam już w rozwoju przenośnych urządzeń elektronicznych i pojazdów elektrycznych i są na skraju podboju rynku magazynowania energii w sieci.

Ale jak wszystkie dobre rzeczy, baterie litowo-jonowe mają swoje wady. Akumulatory litowo-jonowe tracą zdolność ładowania, gdy są wielokrotnie ładowane. Poza utratą ładunku, osłabiona bateria będzie również prowadzić do słabej mocy wyjściowej lub niebezpiecznych sytuacji, takich jak wzdęcia/spuchnięte baterie, zwłaszcza gdy są używane w urządzeniu takim jak smartfon lub laptop, które generują ciepło i nie mają odpowiednich rozwiązań do chłodzenia baterii zwykle spotykane w zestawach akumulatorów EV.
Dlatego stworzyliśmy ten szczegółowy przewodnik wyjaśniający, jak sprawdzić stan i pojemność baterii laptopa z systemem Windows 11 za pomocą wbudowanego oprogramowania, aby określić, czy należy ją wymienić.
Spis treści
Jak wygenerować raport o stanie baterii w systemie Windows 11?
Domyślnie system Windows 11 umożliwia generowanie raportów o stanie baterii, wpisując określony kod we wbudowanych aplikacjach wiersza poleceń, tj. Command Prompt (CMD) lub PowerShell. Poniżej opisano, w jaki sposób można użyć zarówno CMD, jak i PowerShell, aby wygenerować raport dotyczący baterii w systemie Windows 11 przy użyciu tego samego kodu:
- Naciśnij klawisz Windows + R, aby otworzyć okno dialogowe Uruchom.
- W oknie dialogowym Uruchom wpisz CMD lub PowerShell, a następnie kliknij ok lub naciśnij Enter.
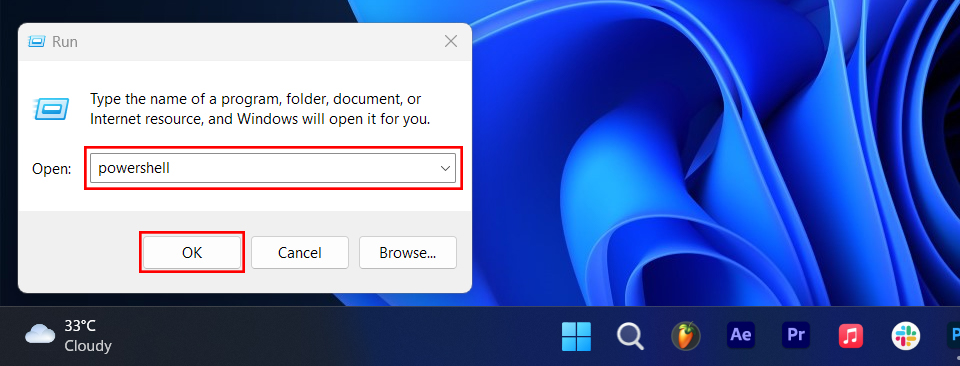
- W oknie wiersza polecenia lub programu PowerShell wpisz powercfg /batteryreport i naciśnij klawisz Enter.
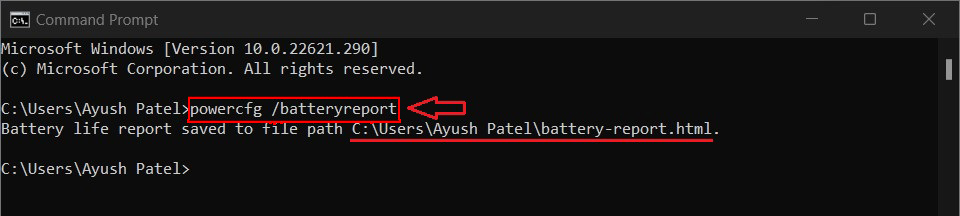
Generowanie raportu o stanie baterii za pomocą wiersza polecenia LUB
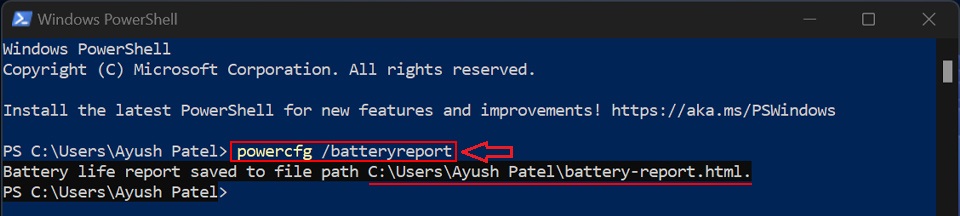
Generowanie raportu o stanie baterii za pomocą PowerShell - Jak tylko pojawi się komunikat „Raport stanu baterii zapisany w ścieżce pliku”, zanotuj ścieżkę pliku/lokalizację zapisu wskazaną obok niego.
Jak znaleźć i przeczytać raport o stanie baterii?
Po pomyślnym utworzeniu raportu o kondycji baterii, wykonując czynności wymienione w poprzedniej sekcji, następnym krokiem jest znalezienie i przeczytanie raportu o kondycji baterii w celu ustalenia, czy bateria laptopa wymaga wymiany.
Aby znaleźć raport o kondycji baterii, przejdź do ścieżki, o której już wspomnieliśmy, tj. C: \ Users \ „Twoja nazwa użytkownika” i kliknij dwukrotnie plik battery-report.html, aby otworzyć go w domyślnej przeglądarce internetowej.
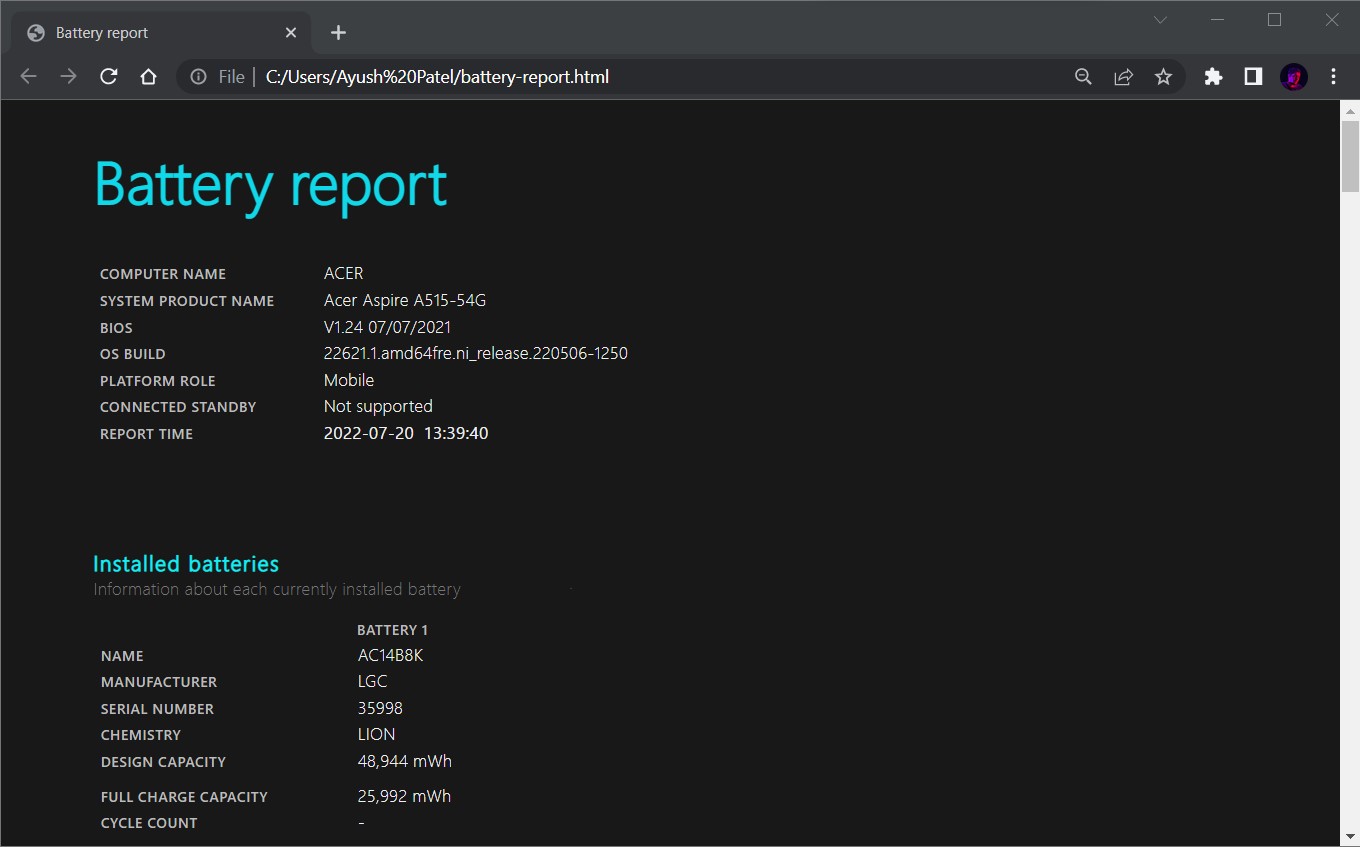
Jeśli w przeglądarce internetowej masz otwarty plik raportu o stanie baterii, zauważysz, że jest on podzielony na kilka sekcji z różnymi informacjami o baterii laptopa. Oto, co to wszystko oznacza:
- Zainstalowane baterie: Ta sekcja zawiera ogólny przegląd baterii zainstalowanych w laptopie. Zawiera producenta, numer seryjny, skład chemiczny/typ baterii, pojemność oraz liczbę cykli ładowania, czyli liczbę ładowań baterii w okresie jej eksploatacji.
- Ostatnie użycie: Ta sekcja pokazuje, kiedy komputer był aktywny, zawieszony lub podłączony do ładowarki w trybie gotowości.
- Zużycie baterii: Ta sekcja przedstawia wykres przedstawiający zużycie baterii w ciągu ostatnich trzech dni.
- Historia użytkowania: Ta sekcja rejestruje, jak długo komputer działał na zasilaniu bateryjnym i kiedy był podłączony do ładowarki.
- Historia pojemności baterii: Ta sekcja śledzi i wyświetla historię pojemności baterii.
- Szacunkowa żywotność baterii Ta sekcja, jak sama nazwa wskazuje, podaje szacunkową żywotność baterii w oparciu o aktualną pojemność ładowania i zużycie energii.
Jak ustalić, czy Twój laptop wymaga wymiany baterii?
Po uruchomieniu raportu o stanie baterii dość łatwo jest określić, czy Twój laptop wymaga nowej baterii. Należy zauważyć, że „pojemność projektowa” i „pojemność pełnego naładowania” są wymienione w sekcji zainstalowanej baterii raportu o stanie baterii.
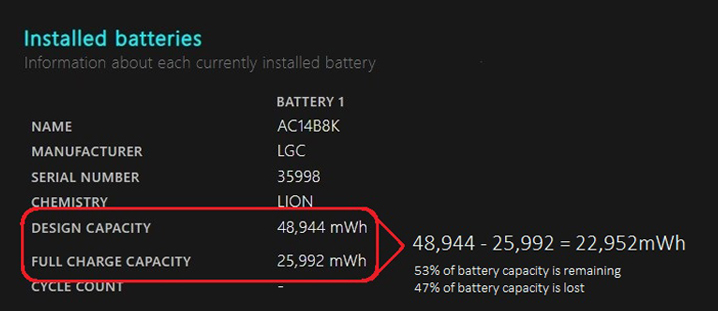
Jeśli różnica między obiema pojemnościami nie jest bardzo duża, nie powinieneś się martwić o wymianę baterii. Jeśli jednak całkowita pojemność ładowania spadnie znacznie poniżej znaku 50%, nie masz szczęścia i powinieneś wymienić baterię laptopa wcześniej niż później.
5 wskazówek, jak zachować żywotność baterii w systemie Windows 11
Teraz, gdy wiesz, jak generować i czytać raport o stanie baterii w systemie Windows 11, przyjrzyjmy się kilku pomocnym wskazówkom, których możesz użyć, aby poprawić i utrzymać żywotność baterii laptopa w systemie Windows 11.

1. Spróbuj użyć innego planu zasilania:
Windows 11 i wszystkie wcześniejsze wersje systemu Windows dają możliwość wyboru między trzema trybami zasilania, w tym:
- Najlepsza wydajność: jak sama nazwa wskazuje, ten plan zasilania pomaga utrzymać szybkość i responsywność komputera, zapewniając procesorowi i innym komponentom większą moc bez martwienia się o wydajność energetyczną.
- Zrównoważony: Domyślny tryb zasilania używany przez system Windows zapewnia połączenie mocy baterii i wydajności ze zrównoważonym zużyciem energii.
- Najlepsza wydajność energetyczna: Trzecia i najlepsza z trzech opcji, tryb Najlepsza wydajność energetyczna, zapewnia dłuższą żywotność baterii niż domyślne ustawienia systemu, zmniejszając jasność ekranu i wyłączając procesy w tle.
Wybranie planu oszczędzania energii zgodnie z bieżącym obciążeniem może pomóc w wydłużeniu czasu pracy baterii laptopa. Aby zmienić plan zasilania w systemie Windows 11, przejdź do opcji Ustawienia > System > Zasilanie i bateria , a następnie wybierz plan zasilania z menu rozwijanego w obszarze Tryb zasilania .
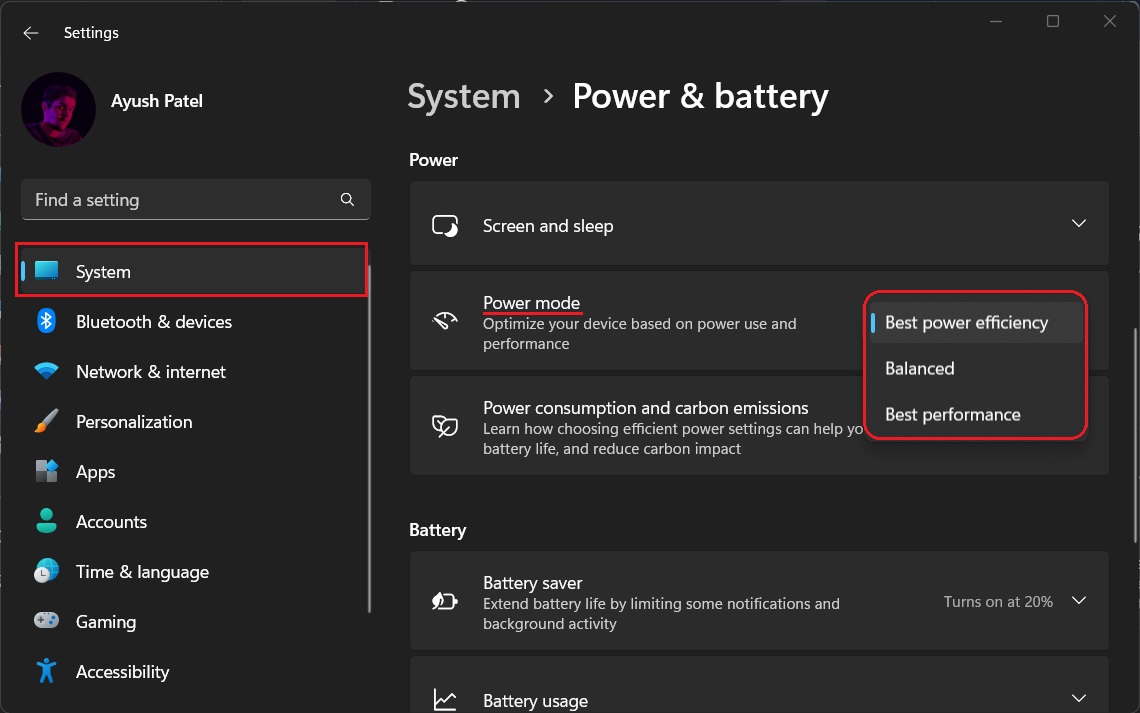
2. Dostosuj czas uśpienia i wyłączenia ekranu:
Jeśli często zostawiasz komputer bez nadzoru, rozważ skrócenie czasu hibernacji i wyłączenia ekranu. Pomoże to zmniejszyć ogólne zużycie baterii laptopa.
Aby ustawić czas uśpienia i wyłączenia ekranu, otwórz ustawienia > Zasilanie i bateria > Ekran i uśpienie i wybierz preferowane godziny z każdego menu rozwijanego.
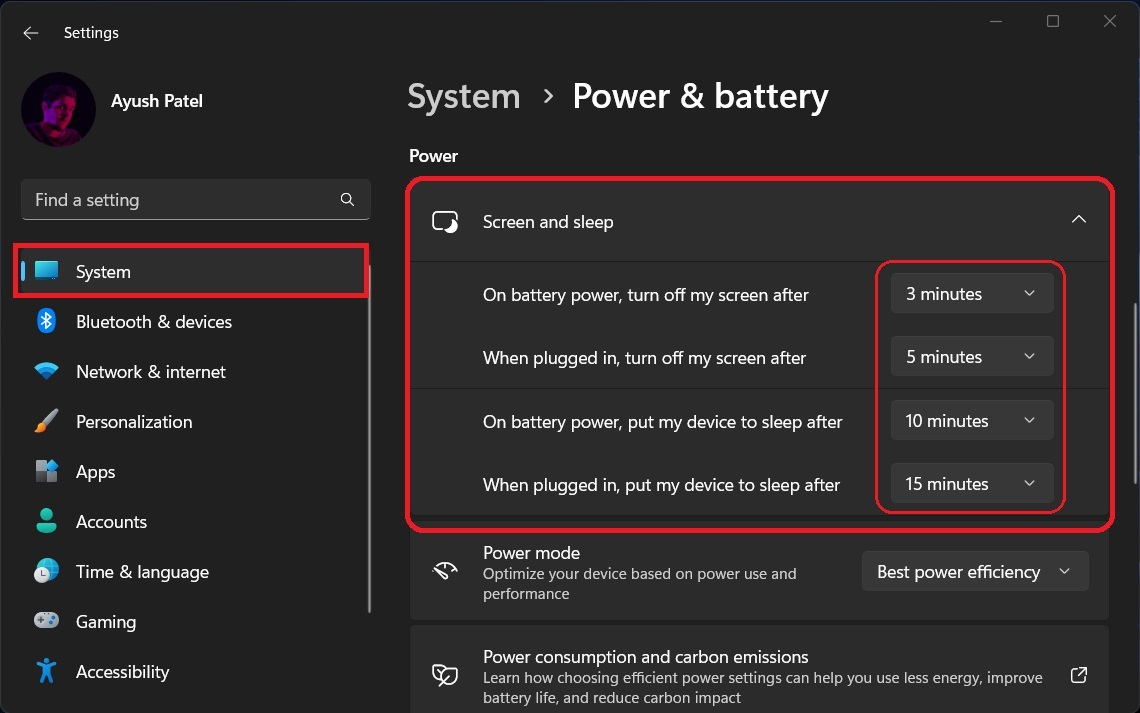
3. Spróbuj użyć dynamicznej częstotliwości odświeżania na laptopach z wyświetlaczami o wysokiej częstotliwości odświeżania
Dynamiczna częstotliwość odświeżania (DRR) dotyczy tylko laptopów do gier z ekranami o wysokiej częstotliwości odświeżania. Pozwala komputerowi na dynamiczną regulację częstotliwości odświeżania w zakresie od 60 do 144 Hz w zależności od tego, co jest wyświetlane na ekranie, zamiast ciągłego przesyłania obrazów z częstotliwością 144 Hz.
Mimo że powoduje to pogorszenie jakości obrazu i ogólnej reakcji ekranu, jest to bardzo pomocne w oszczędzaniu baterii laptopa. Aby to włączyć, przejdź do Ustawienia > System > Zaawansowany wyświetlacz i wybierz Dynamiczny w menu rozwijanym częstotliwości odświeżania.
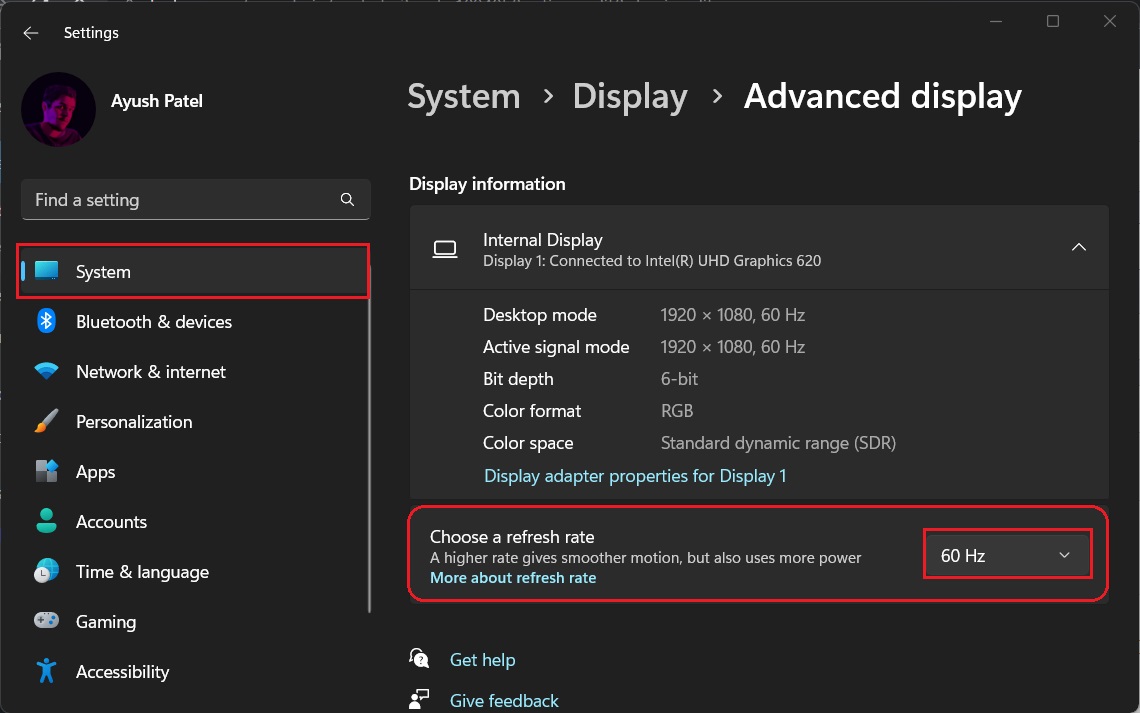
4. Spróbuj użyć trybu ciemnego
Ekran zużywa mniej energii niż zwykle po włączeniu trybu ciemnego. Przydałoby się więc, jeśli użyjesz trybu ciemnego i ciemnego motywu, aby wydłużyć żywotność baterii systemu Windows 11.
Tryb ciemny w systemie Windows można włączyć, przechodząc do opcji Ustawienia > Personalizacja > Kolory , a następnie wybierając opcję Ciemny w obszarze Tryb.
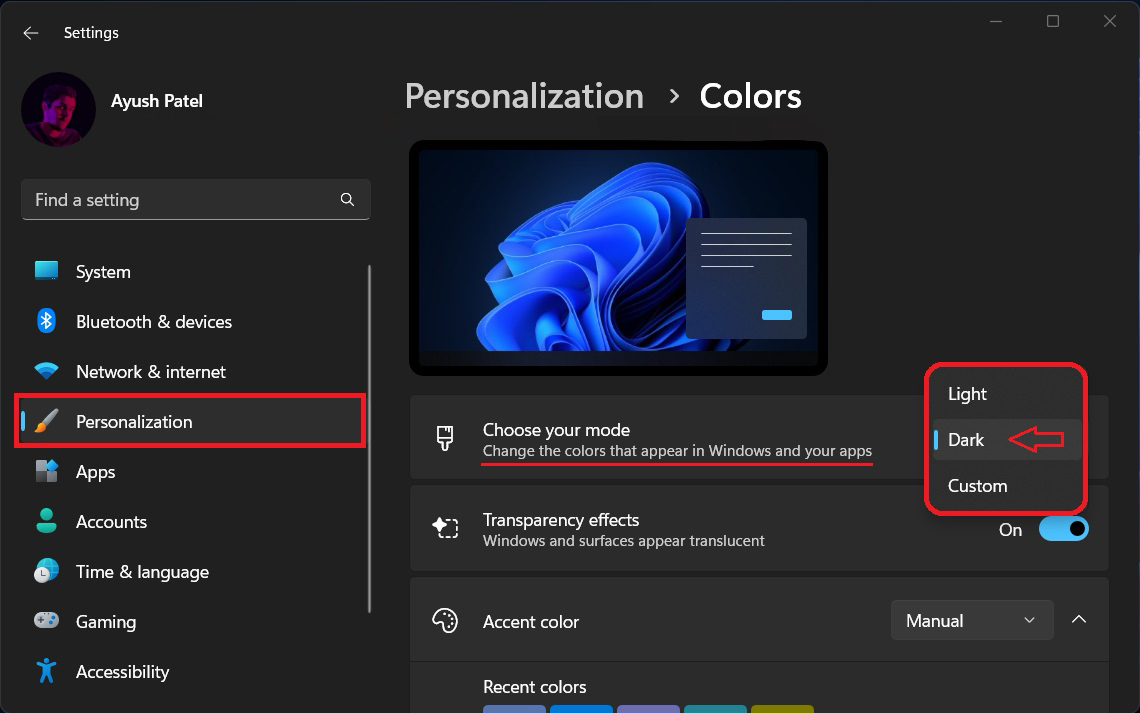
5. Odłącz niepotrzebne urządzenia:
Ekran zużywa mniej energii niż zwykle po włączeniu trybu ciemnego. Przydałoby się więc, jeśli użyjesz trybu ciemnego i ciemnego motywu, aby wydłużyć żywotność baterii systemu Windows 11.
Często zadawane pytania dotyczące sprawdzania kondycji i pojemności baterii w systemie Windows 11
Jak długo należy ładować laptopa?
Chociaż Twój laptop jest wystarczająco inteligentny, aby się nie „przeładować” i nie zaszkodzić z powodu nadmiernego ładowania. Pomogłoby, gdybyś próbował utrzymać poziom naładowania baterii na poziomie 80 procent lub poniżej.
Czy powinienem wyłączyć laptopa podczas ładowania?
Ładowanie laptopa podczas jego używania jest w porządku. Jednak nadal zaleca się ładowanie go, gdy jest wyłączony, ponieważ pomaga to szybciej ładować laptopa.
Czy w systemie Windows 11 występują problemy z baterią?
Nie, system Windows 11 nie ma żadnych problemów z baterią. Jest wyposażony w funkcję szybkiego uruchamiania, którą można włączyć, aby skrócić czas uruchamiania systemu.
Jednak z drugiej strony ta funkcja zużywa znacznie więcej baterii, aby zapewnić szybki czas uruchamiania. Możesz spróbować wyłączyć tę funkcję, aby poprawić wydajność baterii laptopa.
Jakie są objawy złej baterii?
Jednym z najczęstszych objawów złej baterii jest to, że laptop jest podłączony i nadal szybko się rozładowuje. Może to spowodować wadliwy zasilacz, ale zwykle jest to spowodowane złym akumulatorem.
Niewłaściwe ładowanie baterii laptopa może spowodować, że laptop będzie działał wolniej niż zwykle. Spowoduje to również, że komputer wyłączy się wcześniej niż oczekiwano. Laptop ze złą baterią będzie miał również krótszą żywotność niż powinien.
Jak ustalić, czy Twój laptop wymaga wymiany baterii?
Możesz określić, czy Twój laptop wymaga wymiany baterii, odejmując „pełną pojemność ładowania” od „pojemności projektowej”.
Jeśli różnica nie jest duża, to wszystko w porządku. Jeśli jednak całkowita pojemność ładowania spadnie poniżej znaku 50%, należy rozważyć wymianę baterii laptopa.
