Jak wyczyścić wszystkie powiadomienia na komputerze Mac: 3 proste sposoby
Opublikowany: 2023-10-27Chociaż powiadomienia mają za zadanie „powiadamiać” o rzeczach, które mogą wymagać natychmiastowej uwagi, zgodzisz się z tym, że często są one zbyt głębokie i rozpraszają uwagę. Jeśli sam jesteś zapracowaną osobą, będziesz w stanie nawiązać kontakt, nie wspominając o nieznośnych powiadomieniach iMessage, które w mgnieniu oka zapełniają Twoje centrum powiadomień.
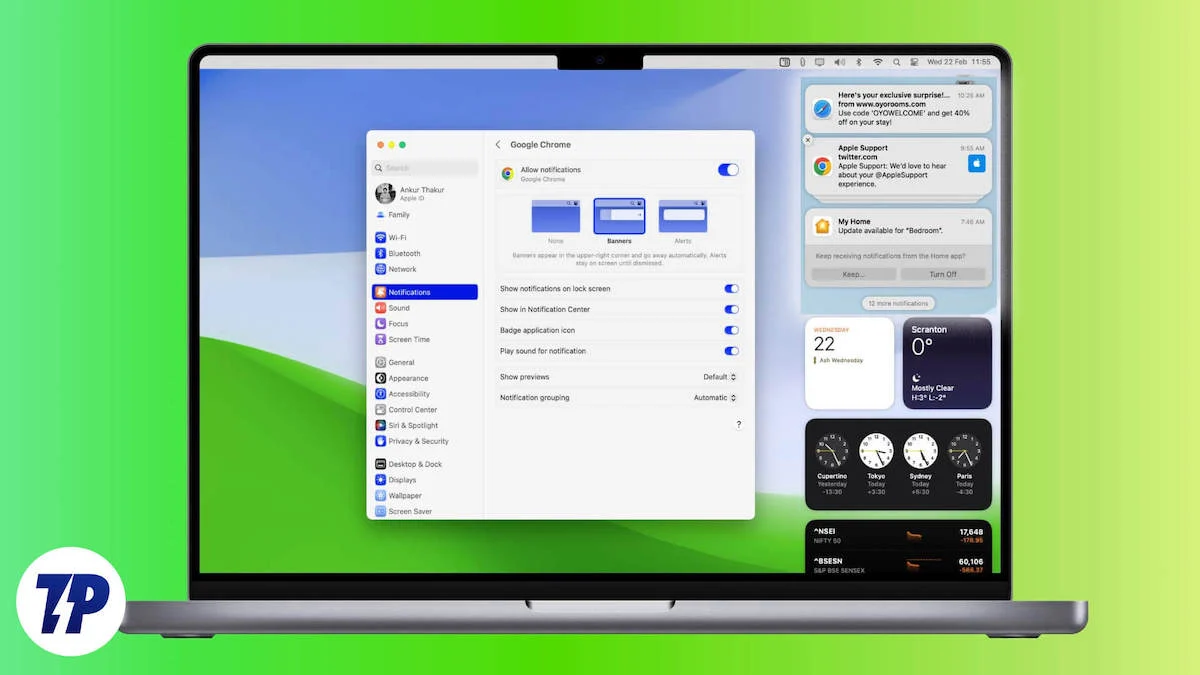
Na szczęście macOS umożliwia jednoczesne usunięcie wszystkich powiadomień. Co więcej, możesz wybrać powiadomienia, które nigdy więcej Cię nie będą witać, włączając procedury skupiające, włączając tryb Nie przeszkadzać lub od razu je wyłączając. Zaczynajmy!
Spis treści
Gdzie pojawiają się powiadomienia na komputerze Mac?
Jeśli nie wiesz, gdzie po powitaniu ukryte są banery powiadomień, istnieją trzy sposoby, aby odkryć ich miejsce ukrycia – centrum powiadomień komputera Mac. W pierwszej metodzie przesuń dwoma palcami od prawej krawędzi gładzika MacBooka lub gładzika Magic Trackpad. Centrum powiadomień powinno przesuwać się do wewnątrz od prawej krawędzi ekranu.
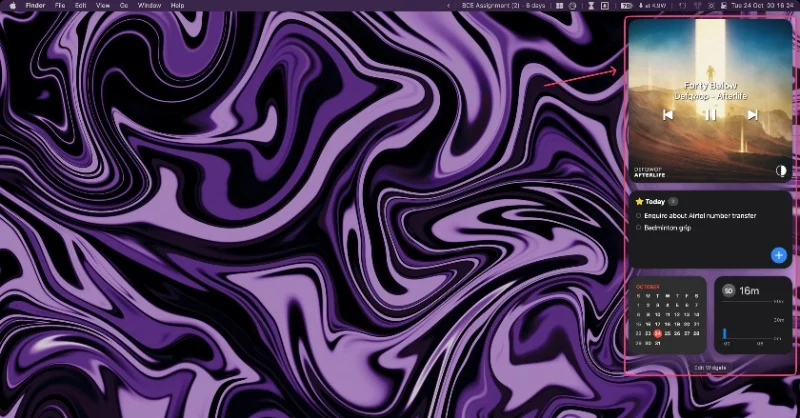
W przypadku drugiej metody możesz po prostu kliknąć prawą część paska stanu komputera Mac. Innymi słowy, kliknięcie ikony daty lub godziny w prawym górnym rogu spowoduje wyświetlenie centrum powiadomień komputera Mac.
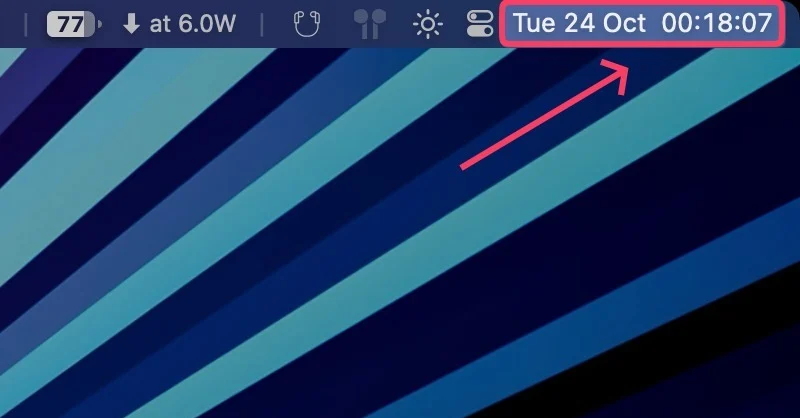
Alternatywnie możesz skonfigurować Hot Corners tak, aby wyświetlało Centrum powiadomień komputera Mac za pomocą prostego gestu machnięcia. Jeśli prawidłowo skonfigurujesz tę metodę, będzie to najskuteczniejszy sposób uzyskania dostępu do Centrum powiadomień komputera Mac i usunięcia wszystkich powiadomień.
- Otwórz wyszukiwanie Spotlight , naciskając klawisz Command + spacja .
- Wpisz skróty Hot Corner i naciśnij klawisz Return . Alternatywnie możesz wyszukać to samo w ustawieniach komputera Mac.
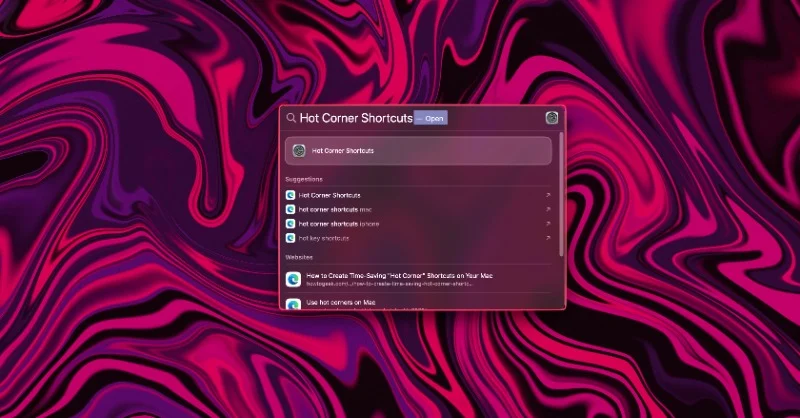
- Wybierz preferowany narożnik i otwórz odpowiednie okno dialogowe. Prawy górny róg powinien być oczywistym wyborem, ponieważ to tam znajduje się Centrum powiadomień, ale jeśli chcesz, możesz wybrać inny róg.
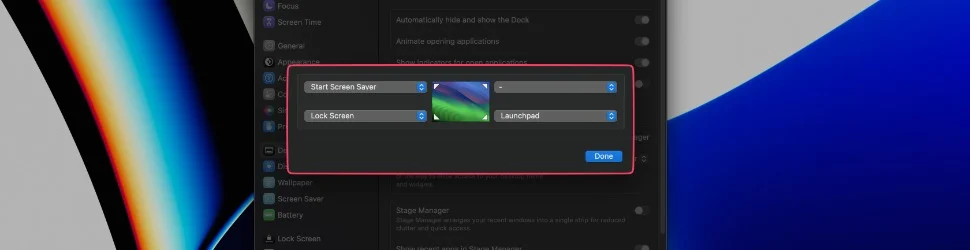
- Z menu rozwijanego wybierz opcję Centrum powiadomień .
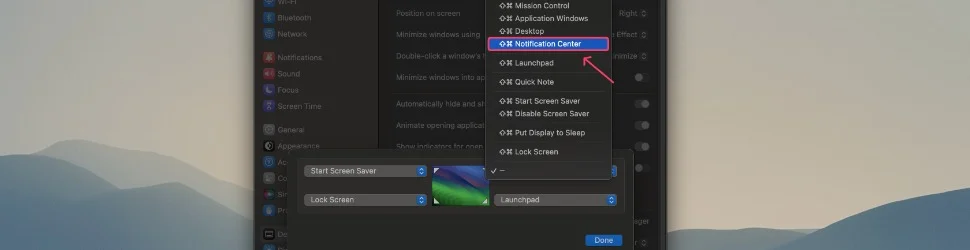
Usuń wszystkie powiadomienia z Centrum powiadomień
Gdy uzyskasz dostęp do Centrum powiadomień przy użyciu powyższych metod, prawdopodobnie będziesz widzieć swoje powiadomienia w następujący sposób. Jednak metoda usuwania wszystkich powiadomień jest taka sama dla wszystkich typów.
1. Indywidualne powiadomienia aplikacji
Jeśli nie otrzymałeś wielu powiadomień z jednej aplikacji, zobaczysz je jako pojedyncze banery. Ponadto, jeśli wiele aplikacji wyśle jedno powiadomienie, zobaczysz je jako pojedynczy baner pod nagłówkiem aplikacji. Jeśli najedziesz kursorem na powiadomienie i klikniesz ikonę krzyżyka , zostaną one wyłączone.
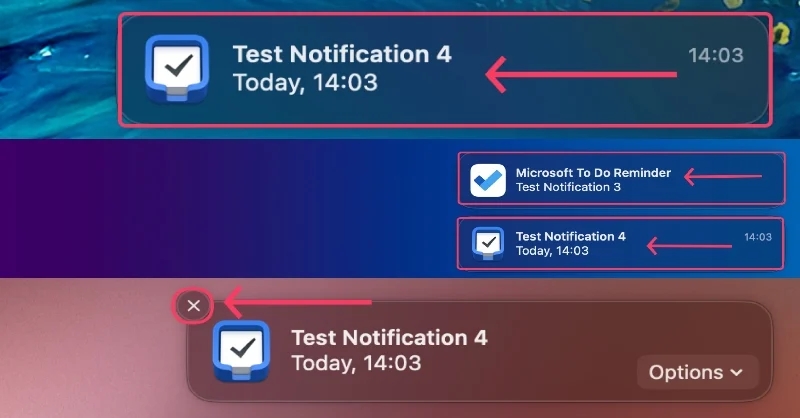
2. Skumulowane powiadomienia
Gdy otrzymasz wiele powiadomień z jednej aplikacji, macOS umieszcza je w jednej sekcji, tworząc stosy. Możesz rozwinąć te stosy, klikając je. Możesz usunąć pojedyncze powiadomienie, rozkładając stos i klikając ikonę krzyżyka obok żądanego powiadomienia, lub możesz usunąć wszystkie powiadomienia z tej aplikacji, klikając opcję „Usuń wszystko” po najechaniu kursorem na główny stos.
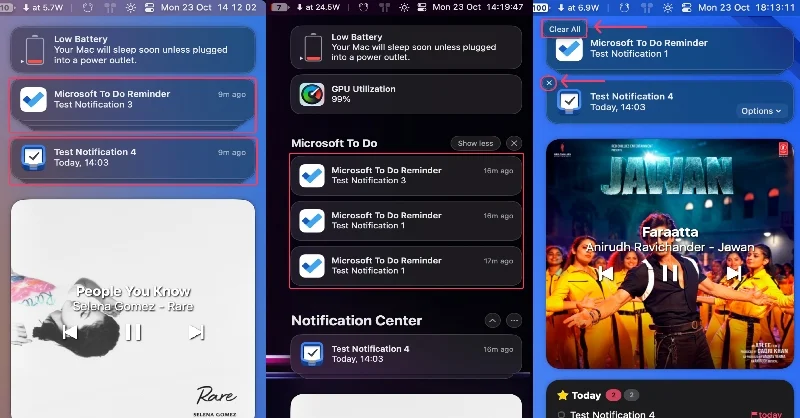
Ikona Pokaż mniej grupuje powiadomienia w jeden stos. Układa również wiele powiadomień aplikacji pod odpowiednimi nagłówkami aplikacji, aby uniknąć nieporozumień.
3. Wiele skumulowanych powiadomień
Jeśli w centrum powiadomień Maca znajduje się dużo widżetów, kolejne stosy są ukrywane, aby oszczędzać ekran. Kliknięcie ikony pod ostatnim powiadomieniem powoduje wyświetlenie ukrytych powiadomień, które można w podobny sposób odrzucić. Najechanie kursorem na stos umożliwia wyczyszczenie wszystkich powiadomień danej aplikacji, natomiast odsłonięcie stosu umożliwia odrzucenie określonych alertów.

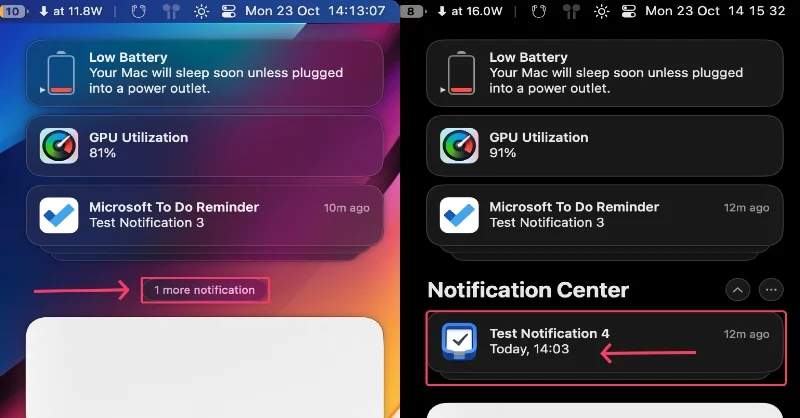
Całkowicie wyłącz powiadomienia aplikacji
Aplikacje, które stale wysyłają powiadomienia, mogą czasami być bardzo denerwujące. Najlepszym sposobem radzenia sobie z takimi aplikacjami jest cofnięcie ich uprawnień do wysyłania powiadomień.
- Otwórz wyszukiwanie Spotlight , naciskając klawisze Command + spacja .
- Wpisz Powiadomienia i naciśnij Return . Dostęp do niego można także uzyskać za pośrednictwem strony ustawień komputera Mac.
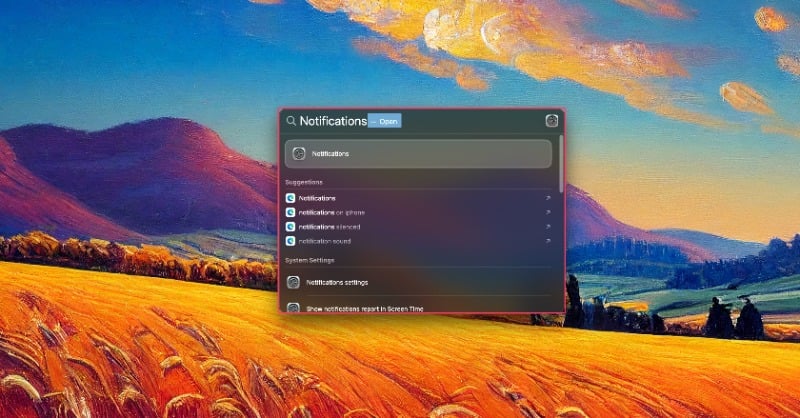
- Wybierz aplikację, dla której chcesz wyłączyć powiadomienia.
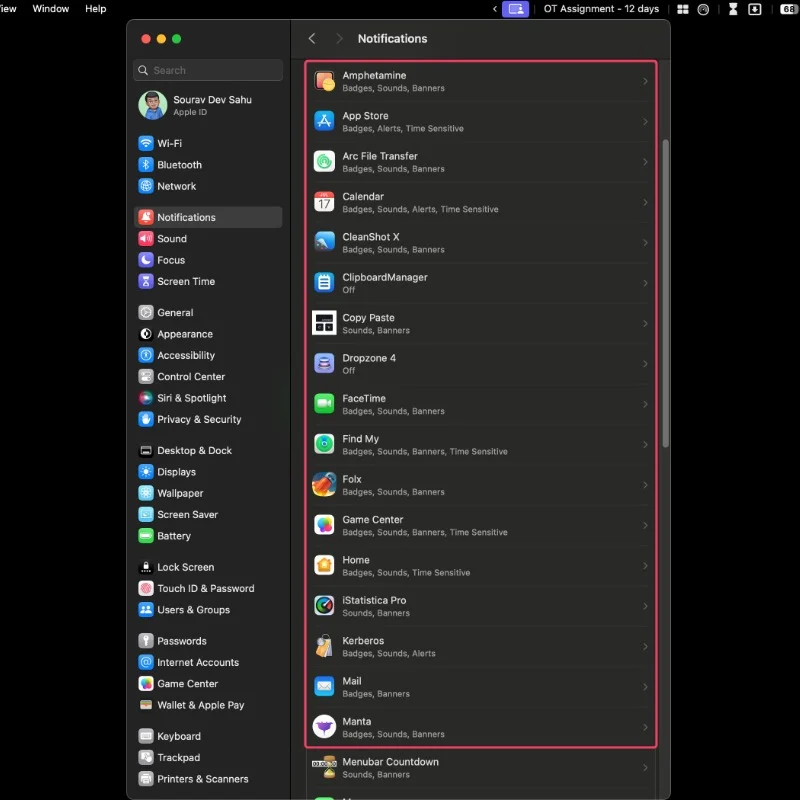
- Możesz całkowicie wyłączyć powiadomienia, klikając główny przełącznik. Alternatywnie możesz edytować sposób dostarczania powiadomienia.
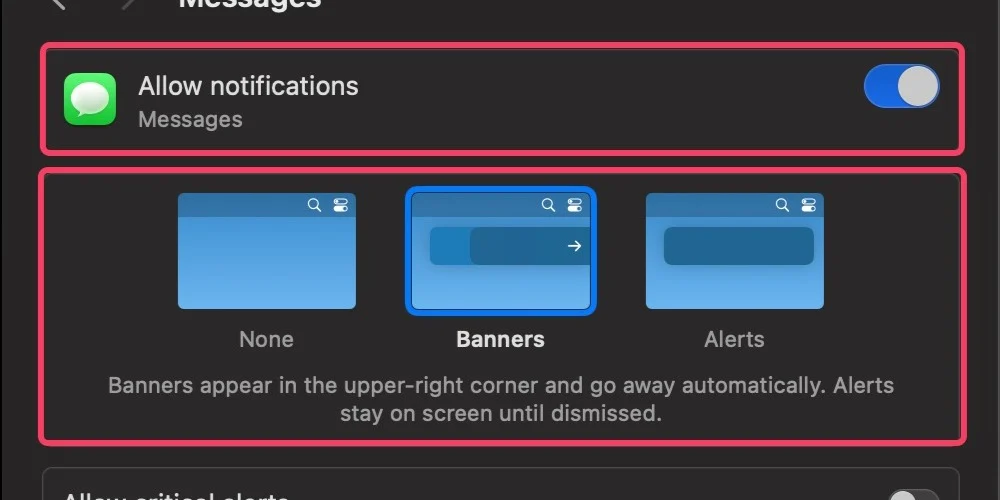
Włącz procedury skupienia
Tryb skupienia na komputerze Mac jest wygodny, jeśli nie chcesz, aby Ci przeszkadzano przez określony czas. Co więcej, tryby ostrości można zaplanować, dzięki czemu nie trzeba ich włączać ręcznie na przykład w godzinach pracy w biurze lub szkole.
- Otwórz przełącznik Szybkich ustawień na pasku stanu.
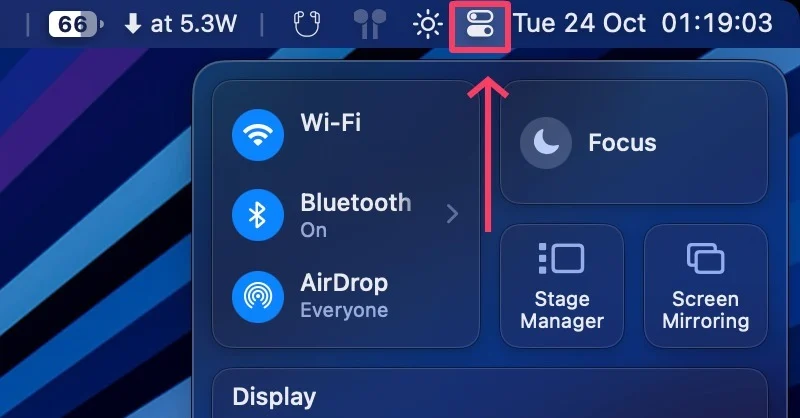
- Wybierz opcję Fokus .
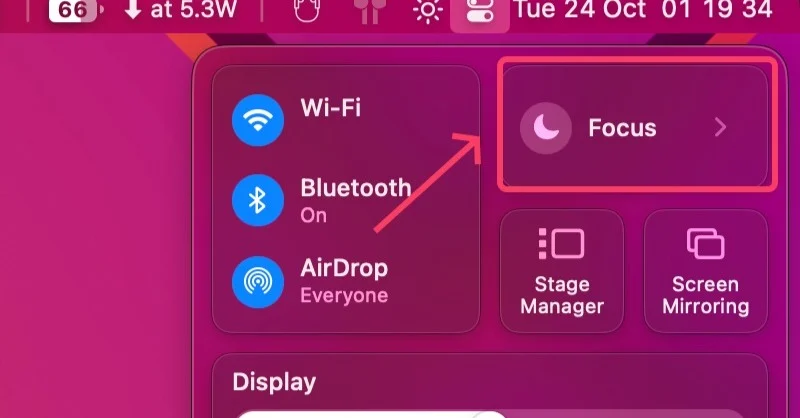
- Włącz opcję Nie przeszkadzać , klikając ją, lub w razie potrzeby wybierz jedną z dwóch pozostałych opcji.
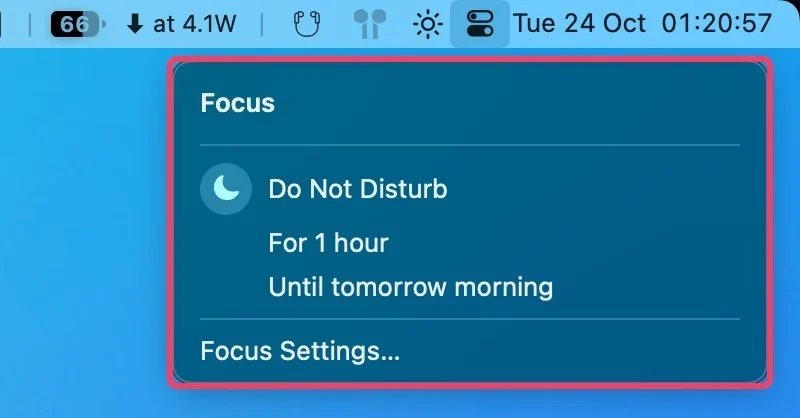
Tryby ostrości można dodatkowo dostosować, przechodząc do Ustawień ostrości . Co więcej, na tej samej stronie możesz dodawać nowe procedury skupiania uwagi i edytować istniejące.
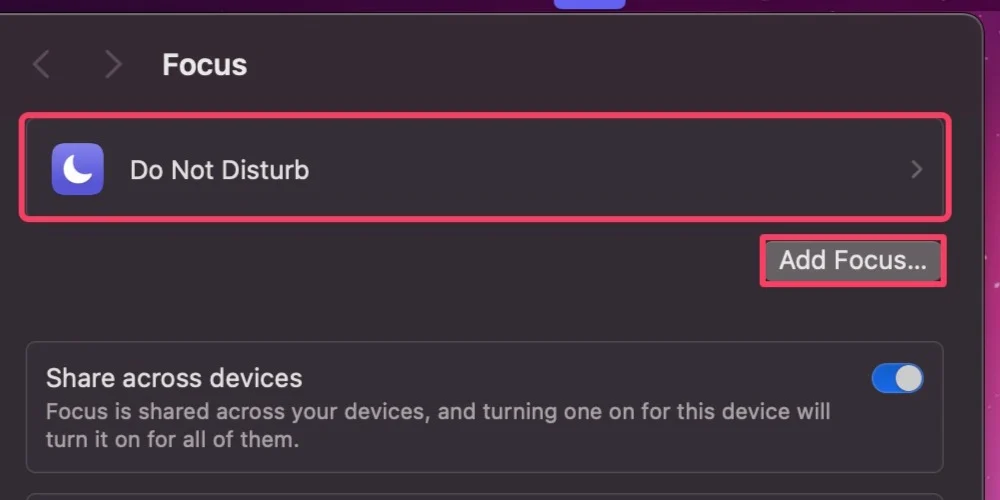
Wyczyść wszystkie powiadomienia z łatwością
Tak, tak łatwo jest pozbyć się irytujących powiadomień. Chociaż ich usuwanie działa przez większość czasu, możesz bardzo dobrze wyłączyć powiadomienia, gdy zaczną Ci działać na nerwy. Tryb „nie przeszkadzać” to skuteczny sposób na zachowanie spokoju w czasie pracy lub nauki.
Często zadawane pytania dotyczące zarządzania powiadomieniami w systemie macOS
1. Skąd mam dostęp do powiadomień?
Wszystkie powiadomienia znajdują się w Centrum powiadomień komputera Mac, do którego można uzyskać dostęp, przesuwając dwoma palcami od prawej krawędzi gładzika lub po prostu klikając datę/godzinę w prawym górnym rogu ekranu.
2. Dlaczego niektóre powiadomienia są grupowane, a inne nie?
macOS grupuje wiele powiadomień z określonej aplikacji w jedną grupę, aby ułatwić zarządzanie nimi. Takie grupy nazywane są stosami i można je otworzyć, klikając na nie.
3. Czy mogę całkowicie wyłączyć powiadomienia?
Tak, możesz wyłączyć powiadomienia dla konkretnej aplikacji, wykonując poniższe czynności –
- Otwórz Ustawienia i wyszukaj Powiadomienia .
- Wybierz aplikację, dla której chcesz wyłączyć powiadomienia.
- Włącz przełącznik, aby nigdy więcej nie widzieć powiadomień z tej aplikacji.
