5 najlepszych sposobów na wyczyszczenie autouzupełniania w systemie Mac OS X
Opublikowany: 2023-04-12Czy korzystasz z autouzupełniania podczas wypełniania formularzy lub danych w systemie MacOS? Czy uważasz, że funkcja autouzupełniania wpędza Cię w kłopoty? Szukasz najlepszego sposobu na wyczyszczenie autouzupełniania w systemie MacOS X ? W takim razie ten artykuł jest idealnym miejscem dla Ciebie.
Autouzupełnianie to funkcja, która oferuje przechowywanie często używanych informacji podczas wypełniania formularzy i logowania się do kont. Zmniejsza to czas i wysiłek związany z wypełnianiem formularzy. Przeczytaj więc ten artykuł do końca i poznaj proces czyszczenia autouzupełniania w systemie MacOS X.
- POWIĄZANE – 5 najlepszych sposobów na wyczyszczenie plików dziennika na komputerze Mac
- Jak całkowicie odinstalować aplikacje na komputerze Mac (ręcznie i automatycznie)
Spis treści
Jak wyczyścić autouzupełnianie w systemie Mac OS X
1. CleanMyMac X

CleanMyMac X to jedno z najlepszych i najpotężniejszych programów czyszczących do czyszczenia komputera Mac. Zawiera ogromną liczbę przydatnych funkcji do optymalizacji komputera Mac. Pozwala to jednym kliknięciem wyczyścić pamięć podręczną, pliki cookie i inne niepotrzebne dane. Jest dostępny w wersji darmowej i premium.
Najważniejsze cechy CleanMyMac X
- Najpotężniejsze narzędzie do czyszczenia komputera Mac
- Czysty i intuicyjny interfejs użytkownika
- Działa wydajnie
- Dogłębne sprawdzenie komputera Mac
- Kompatybilny z najnowszymi wersjami systemu MacOS
cennik
CleanMyMac X jest dostępny w wersjach Free i Premium . Wersję Premium można kupić w Subskrypcji rocznej i Subskrypcji jednorazowej . Ceny obu abonamentów podane są poniżej.
- Roczna subskrypcja
- Plan na 1 komputer Mac – 34,95 USD
- Plan na 2 komputery Mac – 54,95 USD
- Zaplanuj 5 komputerów Mac – 79,95 USD
- Abonament jednorazowy
- Plan na 1 komputer Mac – 89,95 USD
- Zaplanuj 2 komputery Mac – 134,95 USD
- Zaplanuj 5 komputerów Mac – 199,95 USD
Jak wyczyścić autouzupełnianie w systemie MacOS X za pomocą CleanMyMac X
- Otwórz dowolną przeglądarkę na komputerze Mac i odwiedź oficjalną stronę CleanMyMac X. Kup i pobierz najnowszą wersję aplikacji na komputer Mac.

- Uruchom aplikację po pomyślnej instalacji. Następnie znajdziesz interfejs, jak pokazano na zrzucie ekranu. Przejdź do sekcji „Prywatność” dostępnej na lewym pasku menu i kliknij „Skanuj” .
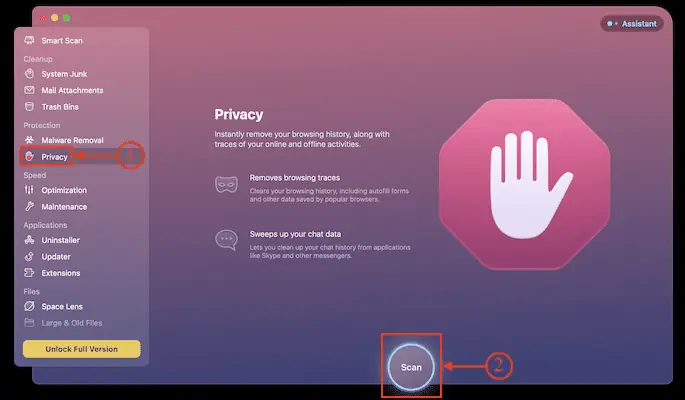
- Następnie rozpoczyna skanowanie w poszukiwaniu danych i wyświetla wyniki. Wybierz przeglądarki internetowe do wybrania, aby wyświetlić kategorie do wyczyszczenia. Upewnij się, że wybrano „Wartości autouzupełniania” . Później kliknij „Usuń” .
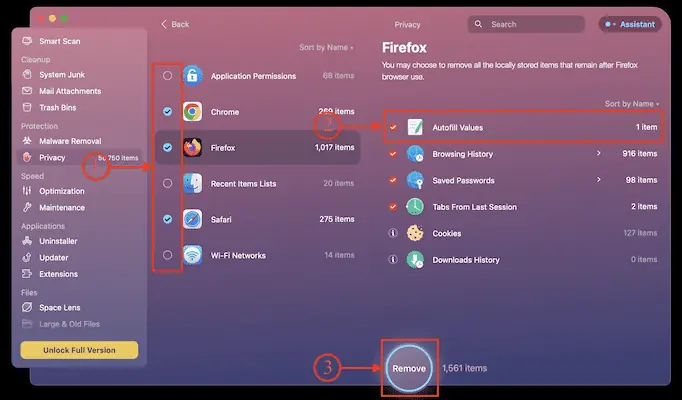
- To wszystko, autouzupełnianie jest czyszczone na komputerze Mac za pomocą CleanMyMac X.
- POWIĄZANE – Recenzja CleanMyMac X: Najlepszy program do czyszczenia komputerów Mac
- Jak wyczyścić dysk twardy komputera Mac za pomocą CleanMyMac
2. Jak wyczyścić autouzupełnianie w przeglądarce Safari w systemie Mac OS X?
- Uruchom przeglądarkę internetową Safari na komputerze Mac i kliknij opcję „Historia” dostępną w górnym menu. Otworzy się lista opcji. Wybierz opcję „Wyczyść historię” .
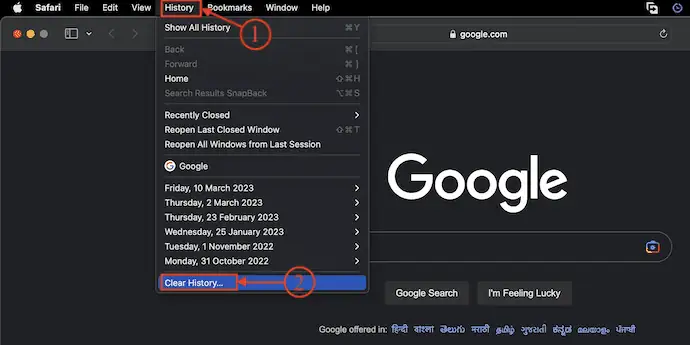
- Następnie pojawi się małe okno. Kliknij opcję rozwijaną i wybierz wyraźny zakres . później kliknij „Wyczyść historię” .
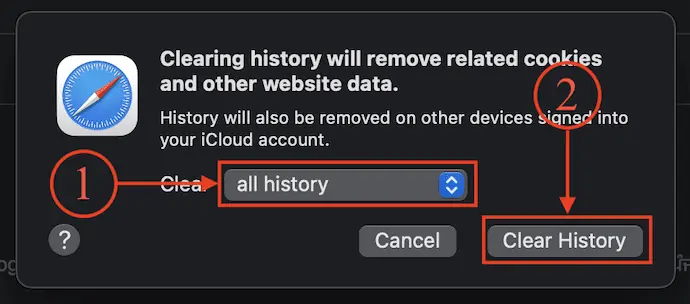
- To wszystko, autouzupełnianie jest czyszczone w przeglądarce Safari.
Jak wyłączyć autouzupełnianie w przeglądarce Safari
- Uruchom przeglądarkę Safari na komputerze Mac i kliknij opcję „Safari” dostępną na górnym pasku menu. Otworzy się lista opcji. Wybierz opcję „Ustawienia” z tej listy.
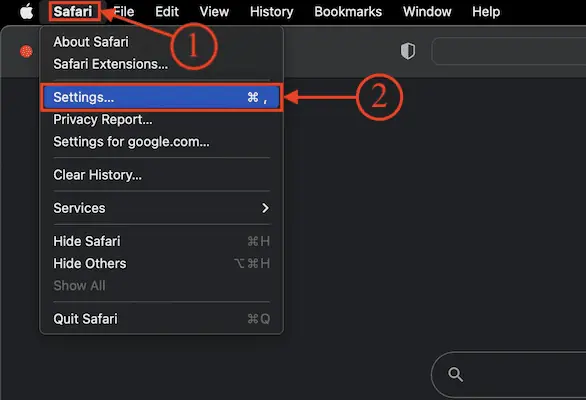
- Następnie pojawi się okno ustawień. Przejdź do sekcji „Autouzupełnianie” , a tam wyświetli się lista kategorii. Odznacz je wszystkie, aby wyłączyć autouzupełnianie w nadchodzących przypadkach.
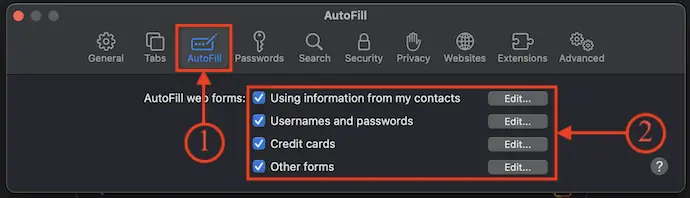
3. Jak wyczyścić autouzupełnianie w Chrome na Mac OS X?
- Uruchom aplikację Google Chrome na komputerze Mac i kliknij opcję „Trzy kropki” dostępną w prawym górnym rogu. Otworzy się lista opcji. Wybierz opcję „Ustawienia” z tej listy.
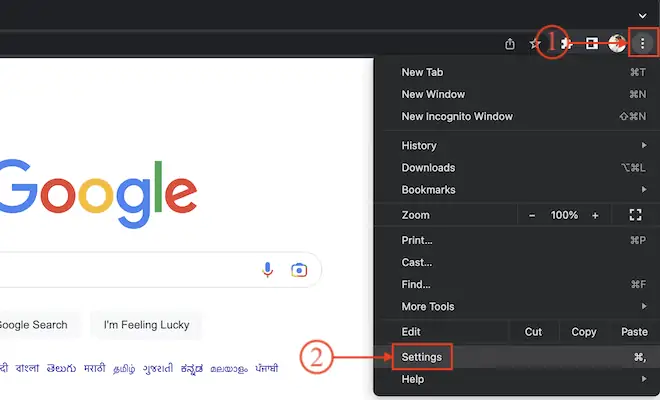
- Następnie zostaniesz przekierowany do nowej karty. Przejdź do sekcji „Prywatność i bezpieczeństwo” i kliknij opcję „Wyczyść dane przeglądania” .
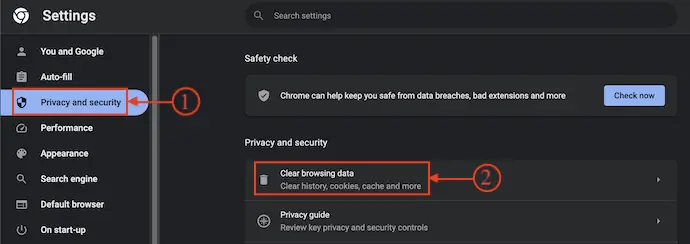
- Pojawi się okno z dwiema sekcjami, takimi jak Podstawowa i Zaawansowana. Przejdź do sekcji Zaawansowane i wybierz Zakres czasu , klikając opcję rozwijaną. Wybierz opcję „Autouzupełnianie formularzy” z listy kategorii. Później kliknij „Wyczyść dane”, aby wyczyścić autouzupełnianie w systemie MacOS X.
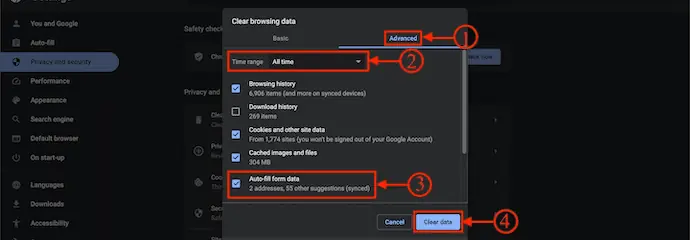
4. Jak wyczyścić autouzupełnianie w Firefoksie na Mac OS X?
- Uruchom przeglądarkę Mozilla Firefox na komputerze Mac. Jeśli przeglądarka internetowa nie jest zainstalowana na komputerze Mac, kliknij tutaj, aby przejść do oficjalnej strony pobierania przeglądarki Mozilla Firefox.
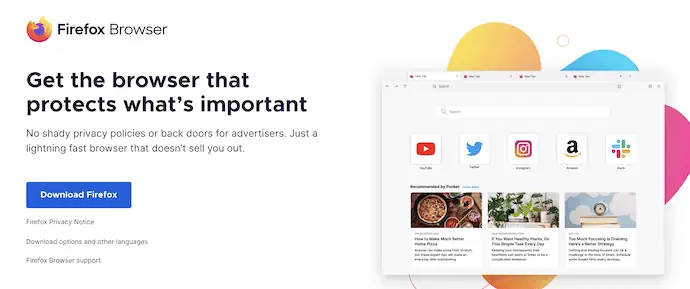
- Kliknij opcję „Historia” dostępną na górnym pasku menu. Otworzy się lista opcji z historią przeglądania. Wybierz opcję „Wyczyść najnowszą historię” z tej listy.
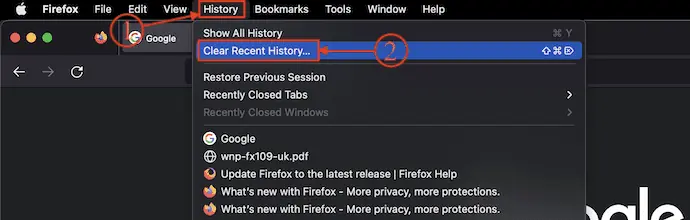
- Pojawi się małe okno z kategoriami historii. Ustaw zakres czasu na Wszystko i upewnij się, że wybrałeś „Formularze i historia wyszukiwania” , a później kliknij „OK” .
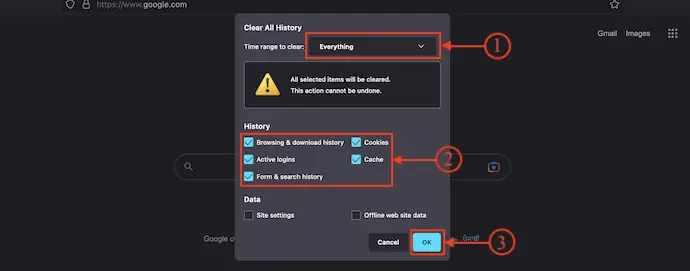
- To wszystko, w ten sposób możesz wyczyścić autouzupełnianie w Firefoksie na MacOS X.
5. Jak wyczyścić autouzupełnianie w przeglądarce Microsoft Edge w systemie MacOS X
- Odwiedź oficjalną witrynę Microsoft Edge i pobierz najnowszą wersję przeglądarki Microsoft Edge na komputer Mac.
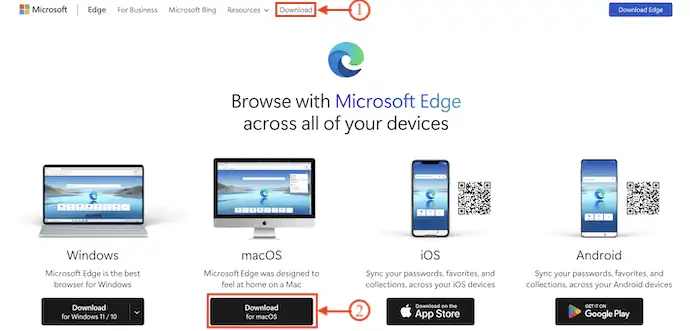
- Uruchom przeglądarkę po pomyślnej instalacji. Kliknij ikonę „Trzy linie” dostępną w prawym górnym rogu okna. Otworzy się lista opcji. Wybierz opcję „Ustawienia” z tej listy.
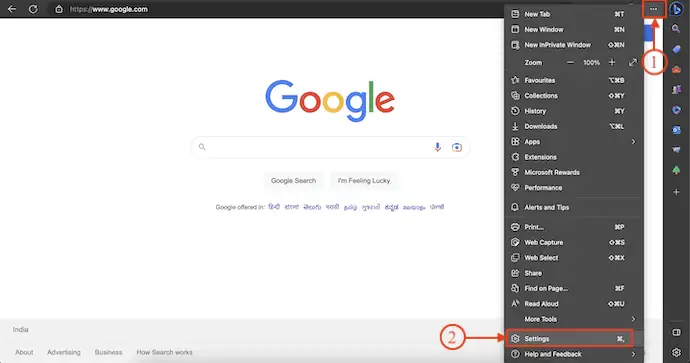
- Następnie zostaniesz przekierowany do nowej karty ustawień. Wybierz sekcję „Prywatność, wyszukiwanie i usługi” z paska menu po lewej stronie. Znajdziesz tam sekcję Wyczyść dane przeglądania z opcją „Wybierz, co chcesz wyczyścić” . Kliknij na to.
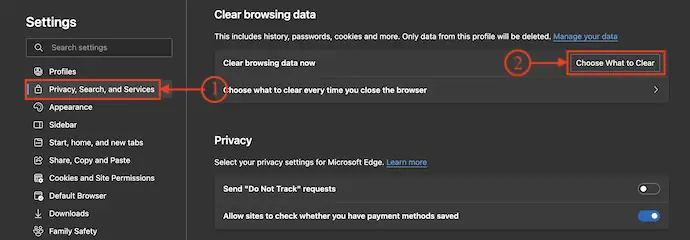
- Następnie pojawi się okno z zakresem czasu i innymi opcjami. Ustaw zakres czasu na „Cały czas” i wybierz „Autouzupełnianie danych formularza” z listy opcji. Później kliknij opcję „Wyczyść teraz” .
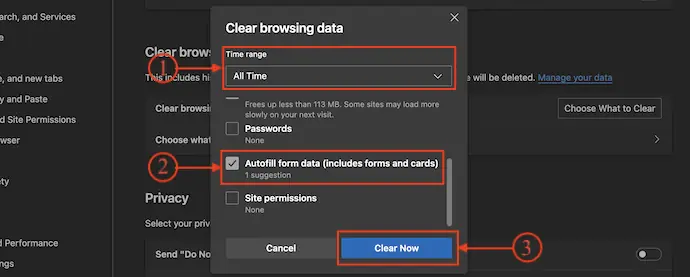
- W ten sposób możesz wyczyścić Autouzupełnianie w systemie MacOS X.
- POWIĄZANE – 8 najlepszych sposobów na poprawę wydajności i szybkości komputera Mac
- Jak utworzyć listę odtwarzania w iTunes na komputerze Mac
- Jak szyfrować pliki na komputerze Mac z ochroną hasłem
Wniosek
Autouzupełnianie to funkcja, która skraca czas uzupełniania informacji w formularzach i stronach logowania. Czasami może to sprawić, że inni bardzo łatwo wykradną szczegóły. Wyczyszczenie ich jest więc dobrym pomysłem. Postępuj zgodnie z procesami omówionymi w tym artykule, aby wyczyścić autouzupełnianie w systemie MacOS X. Możesz także użyć CleanMyMac X, aby automatycznie wyczyścić autouzupełnianie w systemie MacOS X we wszystkich przeglądarkach.

Mam nadzieję, że ten samouczek pomógł ci dowiedzieć się , jak wyczyścić autouzupełnianie w systemie MacOS X. Jeśli chcesz coś powiedzieć, daj nam znać za pośrednictwem sekcji komentarzy. Jeśli podoba Ci się ten artykuł, udostępnij go i śledź WhatVwant na Facebooku, Twitterze i YouTube, aby uzyskać więcej wskazówek technicznych.
Jak wyczyścić autouzupełnianie w systemie MacOS X — często zadawane pytania
Jaka jest wada autouzupełniania?
Pozwala to osobom o złych intencjach ukryć niewidoczne pola na swoich stronach internetowych, aby uzyskać więcej informacji, niż chciałeś.
Czy powinienem używać autouzupełniania?
Automatyczne uzupełnianie jest bardzo wygodne i może zaoszczędzić czas i wysiłek użytkowników. Badania pokazują, że użytkownicy, którzy mają włączone automatyczne wypełnianie, wypełniają formularze nawet o 12% szybciej niż ci, którzy nie korzystają z tej funkcji.
Jaki jest skrót na Macu?
Możesz użyć skrótu klawiaturowego Command + Backslash, aby uruchomić uniwersalne autouzupełnianie i natychmiast wprowadzić potrzebną nazwę użytkownika i hasło.
Czy CleanMyMac X jest dobry dla komputerów Mac?
Podczas gdy CleanMyMac X wykonuje większość swoich funkcji w sposób godny podziwu i zapewnia doskonały sposób na usunięcie gigabajtów nieużywanych śmieci systemowych z komputera Mac, musi nadrobić zaległości i działać równie dobrze, jeśli chodzi o każdy z jego modułów.
Czy CleanMyMac X jest autoryzowany przez Apple?
Oznacza to, że CleanMyMac X i pozostałe oprogramowanie MacPaw oferowane w Mac App Store są oficjalnie poświadczone notarialnie przez Apple, że są wolne od złośliwych zamiarów i oczyszczone ze względu na bezpieczeństwo ich bazy użytkowników.
