Jak wyczyścić pamięć podręczną w telefonie Samsung Galaxy J7
Opublikowany: 2016-10-01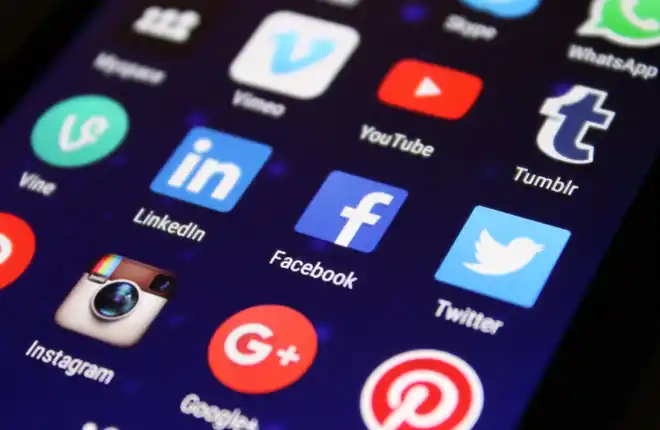
Samsung Galaxy J7 jest jednym z tych telefonów, które oferują przystępną cenę i świetne funkcje, niezależnie od tego, czy masz starszy model, czy nowszą wersję z 2018 roku. Dzięki szybkiemu procesorowi, wyraźnemu wyświetlaczowi AMOLED idealnemu do oglądania filmów lub czytania w podróży oraz całodziennej żywotności baterii łatwo zrozumieć, dlaczego Galaxy J7 jest tak popularnym urządzeniem budżetowym wśród naszych czytników.
Niestety, wszystkie smartfony z biegiem czasu rozwijają problemy, w tym Galaxy J7. W większości przypadków problem nie dotyczy samego telefonu, ale niektórych programów. Może to być system operacyjny telefonu lub, częściej, problem z aplikacjami zainstalowanymi na urządzeniu. Prostym i skutecznym sposobem radzenia sobie z takimi konfliktami oprogramowania jest zresetowanie pamięci podręcznej telefonu. Przyjrzyjmy się, czym jest pamięć podręczna i jak ją wyczyścić.
Co to jest pamięć podręczna?
Pamięć podręczna to rodzaj pamięci w telefonie, w której system operacyjny i aplikacje przechowują informacje używane do wykonywania swoich zadań. Samsung Galaxy J7 ma dwa różne typy pamięci podręcznej.
Pierwsza to pamięć podręczna aplikacji, a druga to pamięć podręczna systemu. Wszystkie aplikacje na Galaxy J7 mają własną pamięć podręczną. Ta pamięć podręczna umożliwia przechowywanie danych tymczasowych, aby uzyskać lepszą pomoc podczas przełączania między aplikacjami. Pamięć podręczna systemu w Galaxy J7 robi to samo, ale dla oprogramowania Android zamiast każdej indywidualnej aplikacji. Gdy występują problemy z awariami lub zawieszaniem się aplikacji, często jest to spowodowane sprzecznymi informacjami w plikach pamięci podręcznej, więc wyczyszczenie ich może dać nowy początek i sprawić, że wszystko będzie działać ponownie.

Czyszczenie pamięci podręcznej aplikacji
W przypadku problemów, które występują tylko w jednej konkretnej aplikacji, najlepiej najpierw spróbować wyczyścić pamięć podręczną aplikacji. Teraz, w zależności od wersji oprogramowania, na której działa Twój telefon, te instrukcje mogą się nieznacznie różnić. Na przykład osoby korzystające z Androida 10 mogą zobaczyć w swoich ustawieniach „Aplikacje”, podczas gdy osoby ze starszymi wersjami mogą zobaczyć „Menedżera aplikacji”. Możesz wyczyścić pamięć podręczną aplikacji, postępując zgodnie z tymi instrukcjami:
- Włącz Samsunga Galaxy J7
- Przejdź do ekranu głównego i wybierz ikonę aplikacji.
- Następnie wybierz ikonę ustawień.
- Wyszukaj Menedżera aplikacji.
- Wyświetl wszystkie karty, przesuwając palcem w prawo lub w lewo.
- Wybierz aplikację, z której chcesz usunąć pamięć podręczną.
- Teraz wyczyść pamięć podręczną.
- Wybierz Wyczyść w opcji pamięci podręcznej
- Wybierz OK z menu opcji.
- Uruchom ponownie telefon.
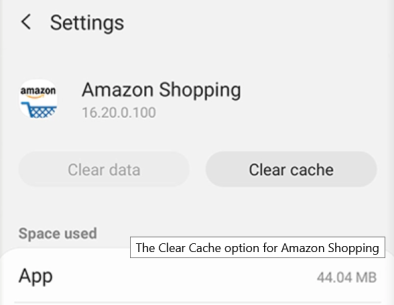
Jeśli chcesz wyczyścić pamięć podręczną aplikacji dla wszystkich aplikacji:
- Ustawienia > Pamięć
- Wybierz opcję Dane w pamięci podręcznej, aby jednocześnie wyczyścić wszystkie pamięci podręczne aplikacji.
- Uruchom ponownie telefon.
Nie wybieraj opcji Wyczyść dane, chyba że chcesz utracić wszystkie informacje przechowywane w aplikacjach, takie jak nazwa użytkownika, hasła, postęp w grze, preferencje, ustawienia i cokolwiek innego.
Co zrobić, gdy wyczyszczenie pamięci podręcznej aplikacji nie pomaga?
Jeśli wyczyściłeś pamięć podręczną poszczególnych aplikacji, ale nadal masz problemy z Galaxy J7, następnym krokiem jest odinstalowanie kłopotliwej aplikacji i ponowne uruchomienie urządzenia . Jeśli ponowne uruchomienie urządzenia nie pomoże, sugeruje się wykonanie czyszczenia pamięci podręcznej systemu, znanego również jako czyszczenie partycji pamięci podręcznej w Galaxy J7.
Wyczyść partycję pamięci podręcznej
W sumie jest to procedura dość techniczna. Jeśli nigdy nie wyczyściłeś partycji pamięci podręcznej telefonu, postępuj ostrożnie i postępuj zgodnie z tym przewodnikiem. Wyczyszczenie partycji pamięci podręcznej J7 nie spowoduje usunięcia żadnych danych użytkownika ani aplikacji z urządzenia. Zamiast tego partycja pamięci podręcznej przechowuje wszelkie tymczasowe dane zapisane przez aplikacje i oprogramowanie w telefonie, dzięki czemu telefon szybciej ładuje dane aplikacji.
Niestety, te informacje mogą czasami prowadzić do problemów lub problemów z telefonem, jeśli coś pójdzie nie tak z pamięcią podręczną. Wyczyszczenie partycji pamięci podręcznej powinno rozwiązać wszelkie drobne problemy z użytecznością lub połączeniem urządzenia.

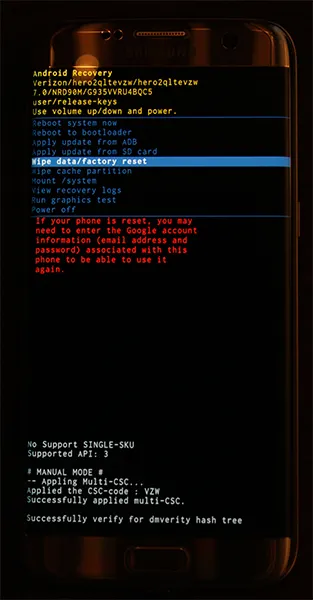
Zacznij od całkowitego wyłączenia telefonu. Gdy urządzenie jest wyłączone, naciśnij i przytrzymaj klawisz strony domowej, klawisz zasilania i klawisz zwiększania głośności. Gdy słowa „Recovery Booting” pojawią się u góry ekranu, możesz puścić te przyciski. Niebieski ekran z napisem „Instalowanie aktualizacji systemu” przez maksymalnie trzydzieści sekund; wyświetlacz poinformuje Cię, że aktualizacja systemu nie powiodła się. To normalne, więc nie stresuj się.
Pozostaw telefon na kilka sekund, a wyświetlacz zmieni się na czarne tło z żółtym, niebieskim i białym tekstem. U góry ekranu pojawią się słowa „Android Recovery”; pomyślnie uruchomiłeś tryb odzyskiwania w systemie Android. Używając klawiszy głośności, aby przesunąć selektor w górę iw dół, przejdź w dół do "Wyczyść partycję pamięci podręcznej" w menu.
Na powyższym obrazku (wyświetlanym na Galaxy S7) znajduje się poniżej podświetlonej niebieskiej linii - nie wybieraj tej opcji, chyba że chcesz wyczyścić cały telefon. Po podświetleniu „Wyczyść partycję pamięci podręcznej”, naciśnij klawisz zasilania, aby wybrać opcję, a następnie użyj klawiszy głośności, aby podświetlić „Tak”, a klawisz zasilania jeszcze raz, aby potwierdzić.
Twój telefon rozpocznie czyszczenie partycji pamięci podręcznej, co zajmie kilka chwil. Trzymaj się mocno, podczas gdy proces trwa. Po zakończeniu wybierz „Uruchom ponownie urządzenie teraz”, jeśli nie jest jeszcze wybrane, i naciśnij klawisz zasilania, aby potwierdzić. Po ponownym uruchomieniu telefonu sprawdź urządzenie, czy nawiązałeś połączenie z siecią komórkową. Jeśli nie, to czas przejść do ostatniego, najbardziej drastycznego kroku.
PRZYWRÓĆ DO FABRYKI TWÓJ TELEFON
Podobnie jak w przypadku większości rozwiązywania problemów, ostatni krok do naprawy urządzenia często wiąże się z pełnym przywróceniem danych fabrycznych telefonu. Chociaż nie jest to w żaden sposób zabawny proces, jest to również powszechna metoda rozwiązywania problemów z oprogramowaniem w Galaxy J7.
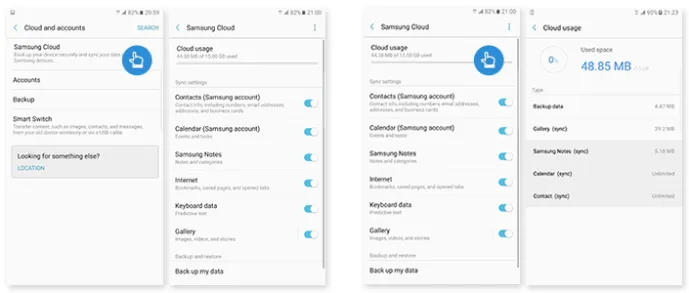
Jednak przed całkowitym zresetowaniem urządzenia warto utworzyć kopię zapasową telefonu w chmurze, korzystając z wybranej usługi tworzenia kopii zapasowych. Kilka zaleceń: Samsung Cloud i Google Drive najlepiej współpracują z Twoim urządzeniem, ale jeśli chcesz korzystać z czegoś takiego jak Verizon Cloud, to też zadziała.
Możesz także używać aplikacji takich jak Kopia zapasowa i przywracanie SMS-ów oraz Zdjęcia Google do tworzenia kopii zapasowych wiadomości SMS, dzienników połączeń i zdjęć w chmurze. Możesz także przenieść ważne pliki lub informacje na kartę SD zainstalowaną w urządzeniu; przywracanie ustawień fabrycznych nie powoduje wyczyszczenia kart SD, chyba że zaznaczysz określone ustawienie.
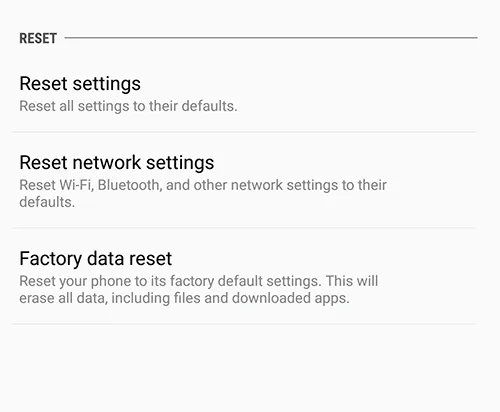
Po utworzeniu kopii zapasowej plików otwórz menu ustawień i wybierz opcję „Kopia zapasowa i resetowanie”, która znajduje się w kategorii „Osobiste” w standardowym menu ustawień oraz w sekcji „Zarządzanie ogólne” w uproszczonym układzie.
Tym razem wybierz trzecią opcję resetowania, „Przywracanie danych fabrycznych”. Spowoduje to otwarcie menu, które pokazuje wszystkie konta, na które logujesz się na telefonie, wraz z ostrzeżeniem, że wszystko na urządzeniu zostanie wyczyszczone. Jak wspomniano powyżej, Twoja karta SD nie zostanie zresetowana, chyba że wybierzesz opcję „Formatuj kartę SD” u dołu menu; to, czy chcesz to zrobić, zależy od Ciebie, ale nie jest to konieczne w tym procesie.
Przed wybraniem „Zresetuj telefon” na dole tego menu upewnij się, że telefon jest podłączony lub w pełni naładowany. Przywracanie ustawień fabrycznych może zużywać dużą ilość energii i może zająć ponad pół godziny, więc nie chcesz, aby Twój telefon umierał podczas tego procesu.
Po potwierdzeniu, że urządzenie jest ładowane lub ładowane, wybierz „Zresetuj telefon” u dołu ekranu i wprowadź kod PIN lub hasło w celu weryfikacji bezpieczeństwa. Następnie telefon zacznie się resetować.
Pozwól urządzeniu usiąść i zakończyć proces; nie zadzieraj z J7 w tym czasie. Po zakończeniu resetowania — co znowu może potrwać trzydzieści minut lub dłużej — nastąpi uruchomienie ekranu konfiguracji Androida. Jeśli przywrócenie ustawień fabrycznych przywróciło połączenie między telefonem a operatorem, na pasku stanu u góry wyświetlacza powinno być widoczne połączenie danych.
