Jak zarządzać i czyścić historię Safari, pamięć podręczną i pliki cookie?
Opublikowany: 2022-02-13Chcesz zwiększyć prędkość Internetu na komputerze Mac? Musisz wyczyścić historię Safari , pamięć podręczną i pliki cookie , aby poprawić wydajność komputera Mac. W tym artykule wyjaśniono, jak zarządzać i czyścić historię Safari, pamięć podręczną i pliki cookie w możliwie najprostszy sposób.
Kiedy nie chcesz tracić czasu na metody ręczne. A kiedy jesteś gotowy wydać niewiele pieniędzy na oszczędność czasu. Proponuję po prostu kupić CleanMyMac, który automatycznie wyczyści komputer Mac i zwiększy prędkość komputera Mac.
Spis treści
Jak wyczyścić historię na safari na Macu?
Co to jest historia przeglądania?
Jest to dość powszechne, w zasadzie wszystko, czego szukasz w Internecie, na pewno zostanie zapamiętane przez komputer. Za każdym razem, gdy surfujesz po Internecie, nie jest to nic więcej niż pozostawianie śladów w przeglądarce.
Informacje, których szukałeś w przeglądarce, są zapisywane w dzienniku. Szczegóły, takie jak nazwa witryny i jej adres URL, będą rejestrowane podczas przeglądania w przeglądarce. To jest powód, dla którego widzisz odwiedzane wcześniej strony internetowe w automatycznych sugestiach, gdy zaczniesz pisać w przeglądarce. Informacje przechowywane w dzienniku to nic innego jak „Historia przeglądania”.
Wyczyszczenie historii przeglądania w Safari nie powoduje wyczyszczenia historii przeglądania przechowywanej niezależnie przez odwiedzane witryny.
Dlaczego usunąć historię przeglądania?
Czasami jest to pomocne, ale nawet wtedy historia przeglądania pozbawia Cię anonimowości i może stanowić poważne zagrożenie dla bezpieczeństwa danych. Każdy, kto ma dostęp do komputera Mac, może łatwo śledzić Twoje działania online i otwierane witryny internetowe itp.
Usunięcie historii przeglądarki to dobry sposób na zachowanie własnej historii. W tym artykule pokażemy, jak bezpiecznie i szybko usunąć historię przeglądarki z komputera Mac.
Możesz usunąć całą historię przeglądania sieci lub określone wpisy w systemie Mac OS X w Safari. Może się to przydać, jeśli korzystasz z komputera publicznego lub musisz usunąć określoną witrynę z historii przeglądania. Bez względu na to, jakiego systemu używasz, zajmie to tylko kilka chwil.
Jak wyczyścić całą historię w Safari:
- Otwórz przeglądarkę Safari lub Safari.
- Kliknij menu Safari.
- Na pasku menu (w lewym górnym rogu ekranu) kliknij Historia.
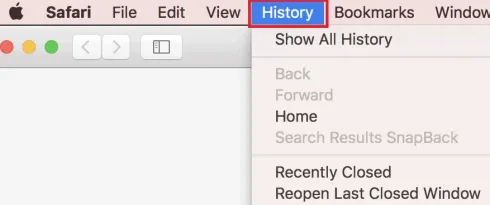
- Na dole menu wybierz opcję „Wyczyść historię” z listy opcji.
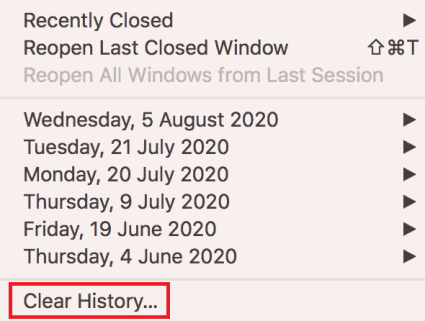
- Otworzy się małe okno dialogowe z informacją „Usunięcie historii spowoduje usunięcie powiązanych plików cookie i innych danych witryn”.
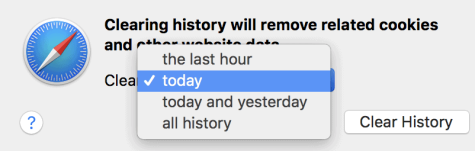
- Użyj menu rozwijanego „Wyczyść”, aby wybrać przedział czasowy, w którym chcesz wyczyścić historię i pliki cookie z przeglądarki Safari.
- Lista będzie zawierać wartości przedziału czasowego, takie jak „ostatnia godzina”, „dzisiaj”, „dziś i wczoraj” oraz „cała historia”.
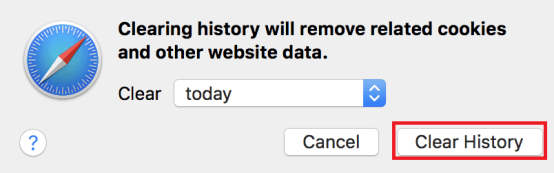
- Ostatni raz kliknij przycisk „Wyczyść historię”.
- Wraz z wyczyszczeniem historii Safari powoduje to również wyczyszczenie plików cookie i pamięci podręcznej z Safari.
- Cała historia, pliki cookie, wyszukiwania i inne dane z wybranego zakresu zostaną usunięte.
Uwaga: spowoduje to usunięcie historii ze wszystkich urządzeń podłączonych do Twojego konta iCloud.
- Przeczytaj także: MacOs Mojave kontra MacOs Catalina
- Jak odczytać zewnętrzny dysk twardy, który nie wyświetla się na komputerze Mac?
Aby wyczyścić historię pojedynczych wpisów w Safari:
- Otwórz przeglądarkę Safari lub Safari.
- Kliknij menu Safari.
- Na pasku menu (w lewym górnym rogu ekranu) kliknij Historia.
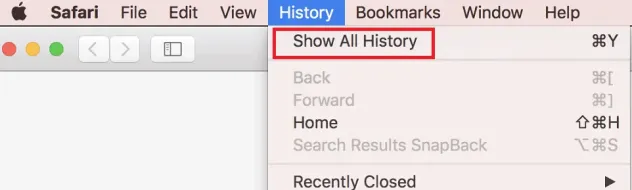
- U góry menu wybierz opcję „Pokaż historię” lub „Pokaż całą historię” z listy opcji.
- Możesz także nacisnąć „Command + Opcja + 2”, aby otworzyć okno Pokaż historię.
- Zobaczysz okno z listą odwiedzonych już witryn i notatkami dotyczącymi danych przechowywanych przez nie na Twoim Macu. Jeśli chcesz usunąć wszystkie ślady każdej odwiedzonej witryny, kliknij Usuń wszystko. W przeciwnym razie przewiń listę lub wyszukaj witrynę, której dane chcesz usunąć, a następnie kliknij ją i kliknij Usuń lub Usuń, aby wyczyścić konkretną witrynę.
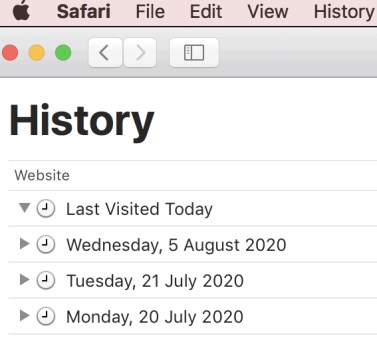
- Możesz teraz znaleźć wpis, który chcesz usunąć.
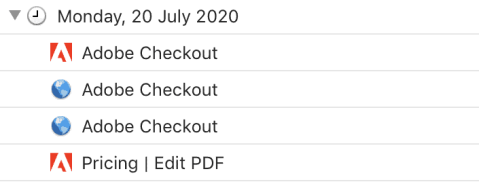
- Możesz użyć paska wyszukiwania również w prawym górnym rogu lub rozwinąć daty, aby przejrzeć wszystkie wpisy i szybko je znaleźć.
- Kliknij prawym przyciskiem myszy wpis, który chcesz usunąć lub usunąć i wybierz opcję „Usuń”.
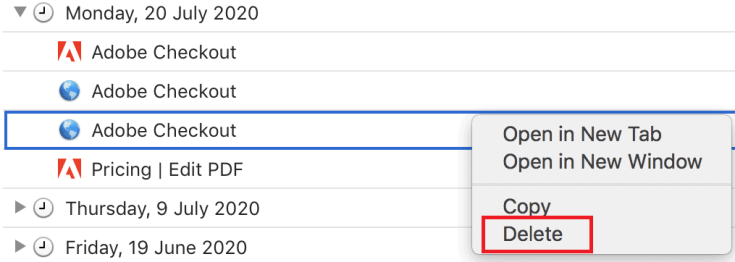
- Jeśli masz jednoprzyciskową mysz lub gładzik, przytrzymaj Control i kliknij, aby otworzyć menu.
- Powtórz dla wszystkich dodatkowych wpisów, które chcesz usunąć.
Gdy wyczyścisz historię w przeglądarce Safari, Safari usunie dane zapisane w wyniku przeglądania, w tym:
- Historia odwiedzonych stron internetowych
- Lista wstecz i do przodu dla otwartych stron internetowych
- Najpopularniejsze witryny, które nie są oznaczone jako stałe
- Lista często odwiedzanych witryn
- Ostatnie wyszukiwania
- Ikony dla stron internetowych
- Migawki zapisane dla otwartych stron internetowych
- Lista pobranych elementów (pobrane pliki nie są usuwane)
- Witryny dodane do szybkiego wyszukiwania witryn
- Witryny, które proszą o użycie Twojej lokalizacji
- Strony, które prosiły o wysyłanie powiadomień
- Witryny z zawartością wtyczek, które zostały uruchomione przez kliknięcie powiadomienia Safari Power Saver
Na koniec, jeśli chcesz się upewnić i potwierdzić, że wszystko o historii, pamięci podręcznej i plikach cookie z Safari zostało usunięte, możesz po prostu przejść do określonego folderu i usunąć całą zawartość.
- Kliknij kartę Idź w górnym menu głównym Findera.
- Kliknij opcję „Przejdź do folderu” z listy dostępnych opcji.
- Teraz wklej ścieżkę nawigacji w następujący sposób: ' ~/Library/Safari/Databases' w dostępnym miejscu.
- Spowoduje to przejście do okna, w którym będą przechowywane wszystkie dane i treści związane z Safari.
- Teraz usuń całą zawartość folderu.
- Przeczytaj także: Włożony dysk nie był odczytywany przez tę poprawkę komputera w systemie Mac
- 4 przydatne wskazówki, jak utrzymać komputer Mac w czystości i zdrowiu
Jak zarządzać historią przeglądania w Safari na iPada?
Pamiętaj tylko, że przeglądanie historii przeglądarki iPada jest bardzo prostym procesem na iPadzie. Przeglądarka Safari będzie przechowywać dziennik odwiedzanych witryn internetowych wraz z innymi głównymi powiązanymi komponentami, takimi jak pamięć podręczna i pliki cookie. Te elementy poprawiają komfort przeglądania. Jednak czasami jest to wymagane, aby usunąć historię przeglądania i towarzyszące jej dane ze względu na ochronę prywatności.
Uwaga: ten artykuł dotyczy wszystkich urządzeń iPad z systemem iOS 10 lub iPadOS 13 lub nowszym. Proces zarządzania historią przeglądarki w Safari na iPhonie jest nieco inny.
Poniżej znajdują się metody wyjaśnione w zarządzaniu historią przeglądania w Safari na iPada.
Jak wyświetlić i usunąć historię przeglądarki iPada w Safari?
Możesz zarządzać swoją historią przeglądania sieci na iPadzie na dwa sposoby. Jednak najłatwiejszą opcją jest zrobienie tego bezpośrednio w Safari.
- Otwórz przeglądarkę Safari na iPadzie.
- Wybierz ikonę Zakładki u góry ekranu. Wygląda jak symbol otwartej księgi.
- Wybierz ikonę zegara, aby otworzyć panel Historia. Przed Tobą pojawi się lista witryn odwiedzonych przez Ciebie w ciągu ostatniego miesiąca.
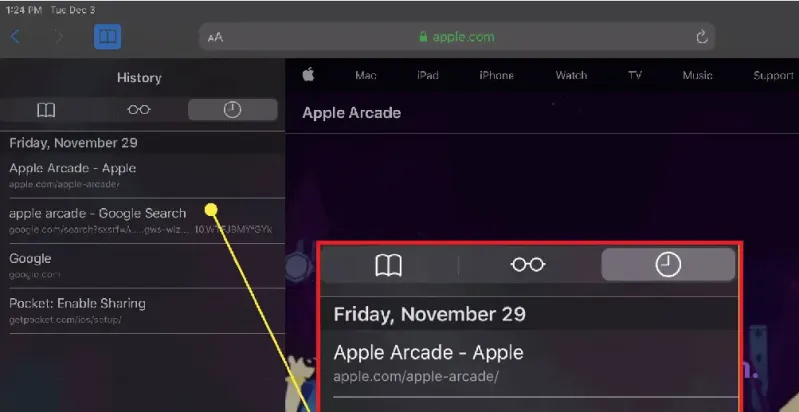
- Aby usunąć pojedynczą witrynę z historii przeglądarki, przesuń palcem w lewo po jej nazwie.
- Wybierz „Wyczyść” u dołu panelu, aby wyświetlić cztery opcje: są; Ostatnia godzina, Dzisiaj, Dzisiaj i wczoraj i Cały czas.
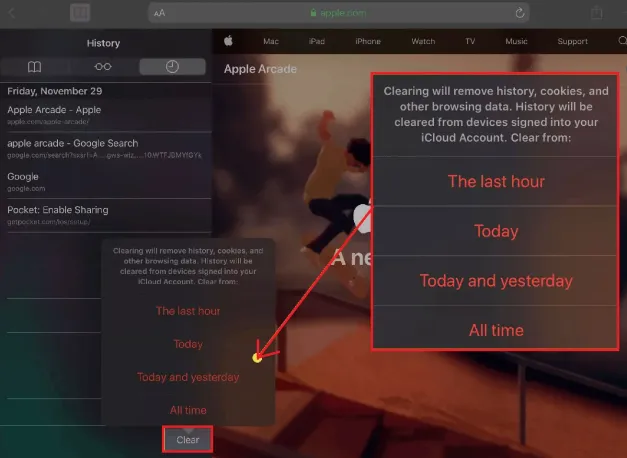
- To nic innego jak zakres czasowy lub ramy czasowe w innych urządzeniach.
- Wybierz preferowaną opcję, ponieważ chcesz usunąć historię przeglądania z iPada i wszystkich podłączonych urządzeń iCloud.
Jak usunąć historię i pliki cookie z aplikacji Ustawienia iPada?
Czasami usunięcie historii przeglądarki, chociaż Safari nie gwarantuje, że usunęło wszystkie przechowywane dane. Aby dokładnie wyczyścić, musisz przejść do aplikacji Ustawienia iPada. Możesz także usunąć historię przeglądania i pliki cookie z aplikacji Ustawienia. Wyczyszczenie historii w ten sposób potwierdza, że usuwa wszystko, co Safari zapisane w dziennikach.

- Wybierz ikonę koła zębatego na ekranie głównym, aby otworzyć Ustawienia iPada.
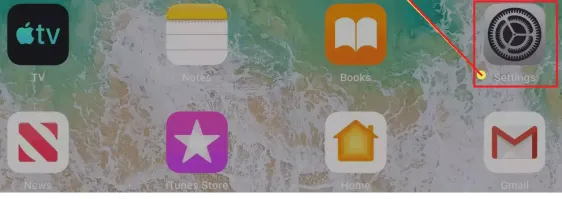
- Przewiń w dół wszystkie aplikacje i znajdź i wybierz Safari.
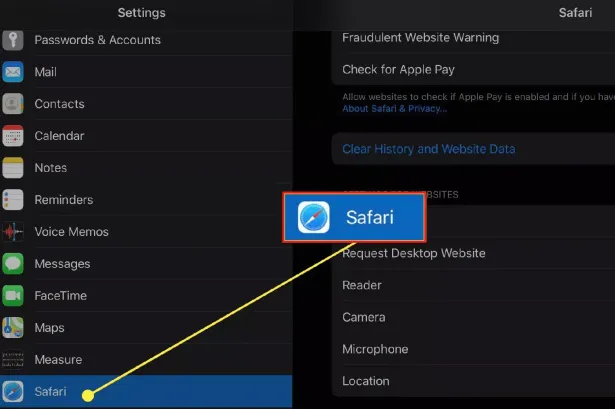
- Przewiń listę dostępnych ustawień i wybierz Wyczyść historię i dane witryny, aby usunąć historię przeglądania, pliki cookie i inne dane witryny w pamięci podręcznej.
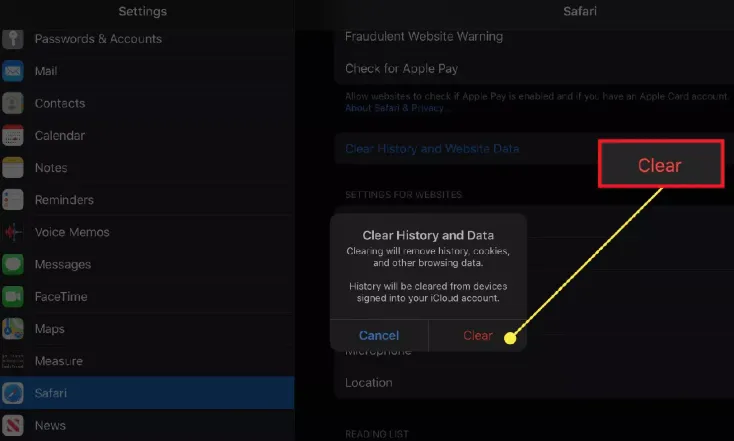
- Wybierz Wyczyść, aby potwierdzić, aby usunąć całą historię przeglądania, pamięć podręczną itp., lub wybierz Anuluj, aby powrócić do ustawień Safari bez usuwania jakichkolwiek danych.
Jak usunąć zapisane dane witryny na iPadzie?
- Otwórz aplikację Ustawienia iPada.
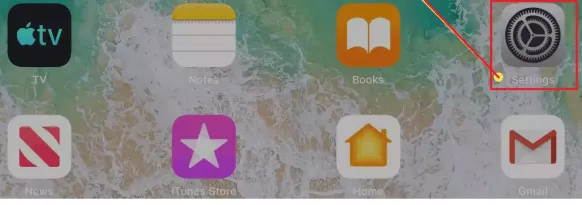
- Przewiń w dół wszystkie aplikacje i znajdź i wybierz Safari.
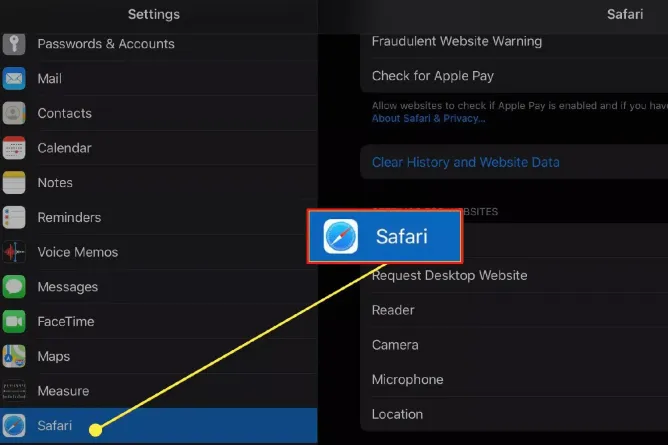
- Teraz przewiń do dołu ekranu ustawień Safari i wybierz Zaawansowane.
- Wybierz „Dane witryny”, aby wyświetlić zestawienie danych, które każda witryna internetowa przechowuje obecnie na urządzeniu iPad.
- Wybierz opcję „Pokaż wszystkie witryny”, aby w razie potrzeby wyświetlić rozszerzoną listę.
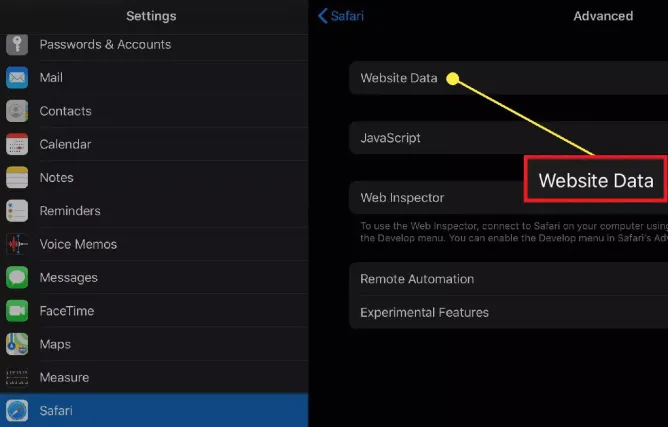
- Wybierz opcję „Usuń wszystkie dane witryny” u dołu ekranu, aby usunąć dane witryny od razu, lub przesuń palcem w lewo na poszczególnych elementach, aby usunąć elementy pojedynczo.
Zarządzaj plikami cookie w przeglądarce Safari
Większość użytkowników zdaje sobie sprawę z naruszeń bezpieczeństwa i śledzenia implikacji wynikających z samego zaakceptowania plików cookie. Jeśli widzisz dodatkowe obawy, które są absolutnie skutkiem uszkodzonych plików cookie, które z pewnością wpłyną na całkowitą wydajność Twojej przeglądarki internetowej, dotyczy to również interakcji z ulubionymi witrynami.
Uwaga: informacje wymienione w tym artykule dotyczą komputerów Mac z systemem macOS High Sierra (10.11) w wersji lub nowszej.
Jakie są uszkodzone pliki cookie, które wpływają na Safari Experience?
Pamiętaj tylko, że gdy Twoja przeglądarka internetowa przez długi czas nieprzerwanie gromadzi pliki cookie, mogą się zdarzyć złe rzeczy. Po pewnym czasie pliki cookie stają się nieaktualne, co prowadzi do zużycia większej ilości miejsca, ale nie ma dla Ciebie żadnych korzyści.
Jak zarządzać plikami cookie w przeglądarce Safari
Poniżej znajdują się proste kroki, które pokazują, jak usunąć dane witryny, co z kolei spowoduje usunięcie lub usunięcie uszkodzonych plików cookie.
Jak wyczyścić pliki cookie w Safari?
W menu preferencji Safari możesz wybrać opcję wyczyszczenia wszystkich przechowywanych plików cookie i pamięci podręcznych lub tylko określonych danych, które chcesz wyczyścić, pozostawiając inne. Po prostu postępuj zgodnie z instrukcjami.
- Uruchom Safari i otwórz Safari na Macu.
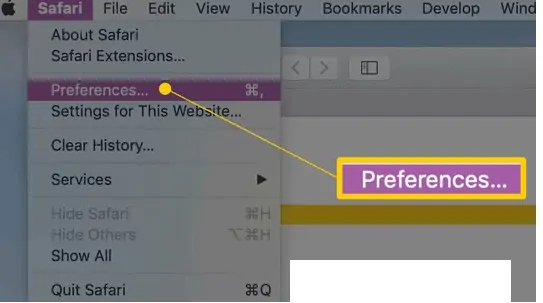
- Otwórz Preferencje w menu głównym Safari.
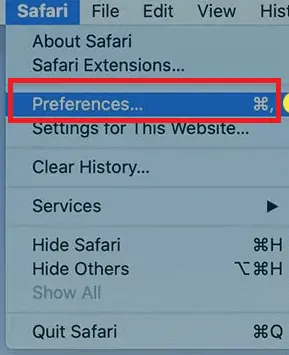
- Kliknij zakładkę Prywatność.
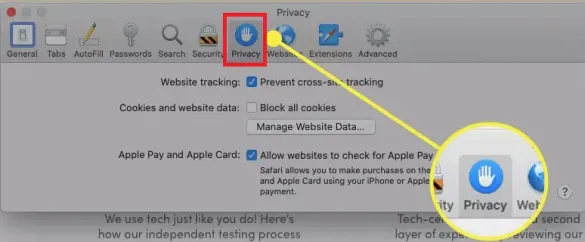
- W sekcji „Pliki cookie i dane witryn” kliknij przycisk „Zarządzaj danymi witryny…”.
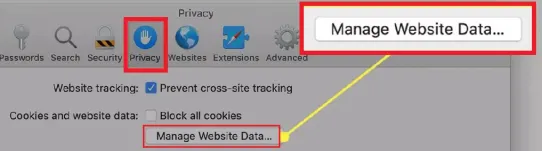
- Otworzy się lista stron internetowych, dla których system przechowuje dane, w tym pliki cookie i pamięci podręczne.
- Tutaj możesz wybrać niektóre opcje, takie jak usuwanie jednej witryny lub wielu witryn jednocześnie.
- Aby usunąć konkretną witrynę, po prostu przewiń tę listę lub skorzystaj z wyszukiwania, aby znaleźć tę, jak chcesz.
- Wybierz go i wybierz „Usuń”, aby usunąć dane, które Twój komputer przechowuje dla tej konkretnej witryny.
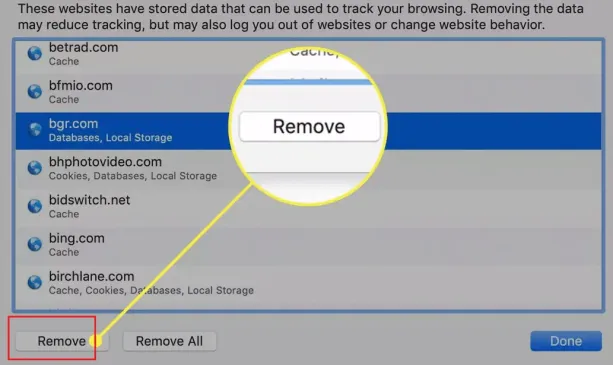
- Jest to bardzo pomocne, gdy masz problemy z konkretną witryną.
- Naciśnij klawisz Shift i wybierz wiele witryn w sekwencji.
- Najpierw wybierz pierwszą witrynę, a następnie przytrzymaj klawisz Shift, a następnie wybierz drugą witrynę. Można wybrać dowolną witrynę internetową pomiędzy tymi dwoma.
- Aby wybrać nieciągłe witryny, możesz użyć klawisza Command
- Kliknij przycisk „Usuń”, aby usunąć wybrane pliki cookie.
- Kliknij przycisk „Usuń wszystko”, aby usunąć wszystkie witryny z listy. W tym przypadku nie jest wymagany żaden wybór.
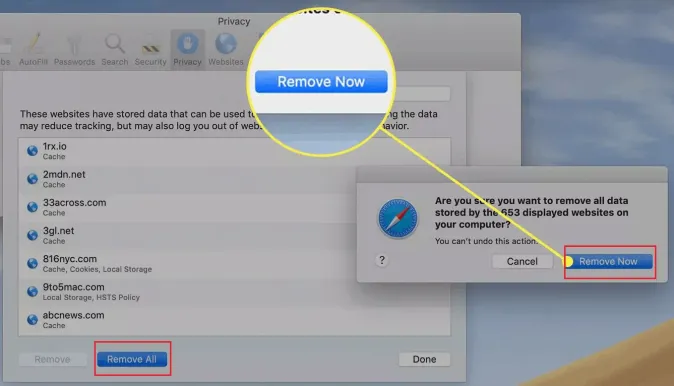
- Następnie prosi o potwierdzenie usunięcia wszystkich danych przechowywanych przez te witryny z komunikatem „Czy na pewno chcesz usunąć wszystkie dane przechowywane przez #number wyświetlane witryny na twoim komputerze”.
- Możesz potwierdzić, wybierając „Usuń teraz” w wyskakującym okienku.
- Może Ci się spodobać 8 najlepszych sposobów na poprawę wydajności i szybkości komputera Mac
- Jak utworzyć listę odtwarzania w iTunes na Macu?
- Jak szyfrować pliki na komputerze Mac z ochroną hasłem
Jak wyczyścić pamięć podręczną w Safari
Oto proste kroki, które pokazują, jak ręcznie wyczyścić lub usunąć pamięć podręczną przeglądarki w Safari:
- Otwórz Safari na Macu.
- Otwórz Preferencje w menu głównym Safari.
- Kliknij kartę Zaawansowane.
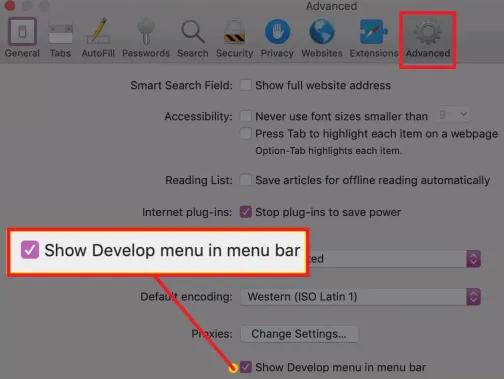
- W dolnej części okna dialogowego Zaawansowane zaznacz opcję „Pokaż menu rozwijania na pasku menu” i zamknij ekran preferencji.
- Teraz możesz wrócić do okna przeglądarki, wybrać zakładkę „Rozwój” z głównego paska menu Safari i wybrać „Opróżnij pamięci podręczne”.
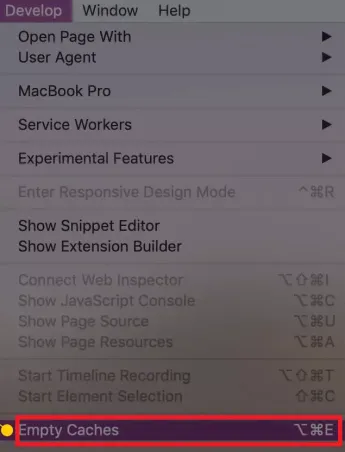
- Możesz nacisnąć 'Option+Command+E' na klawiaturze.
Wyczyść pamięć podręczną Safari za pomocą CleanMyMac
To najszybszy i najbezpieczniejszy sposób na usunięcie pamięci podręcznej przeglądarki. Zamiast robić to ręcznie za pomocą ustawień przeglądarki, możesz uzyskać pełną kontrolę nad całą pamięcią podręczną i danymi historii dzięki CleanMyMac X.
Jest to łatwy w użyciu program do czyszczenia pamięci podręcznej, który wykona swoją pracę jak czar i jest bardzo szybki.
Wykonaj poniższe czynności, aby wyczyścić wszystkie pamięci podręczne przeglądarki:
- Uruchom CleanMyMac. uruchom go i przejdź do modułu Prywatność.
- możesz zobaczyć wszystkie swoje przeglądarki na liście, wybierz dowolną z nich.
- Zaznacz elementy, które chcesz wyczyścić z pamięci podręcznej przeglądarki.
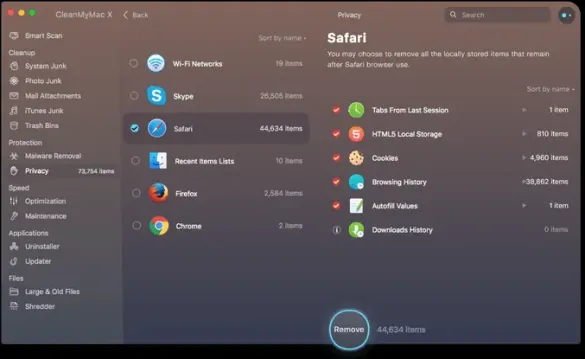
- Na koniec kliknij przycisk Usuń, aby wyczyścić pamięć podręczną przeglądarki.
- Przeczytaj: Jak usunąć niechciane obiekty ze zdjęć na Macu
- 8 sposobów zapobiegania hakowaniu komputerów Mac i aktywności online
Usuwanie automatycznie wypełnianych nazw użytkowników i haseł z przeglądarki Safari
1. Otwórz przeglądarkę Safari na komputerze Mac.
2. Po otwarciu Safari kliknij menu Safari w lewym górnym rogu obok ikony Apple.
3. Wybierz z menu opcję „Preferencje”.
4. Pojawi się nowe okno. Kliknij kartę Hasła z dostępnych kart. Domyślnie wybrana zostanie zakładka „Ogólne”.
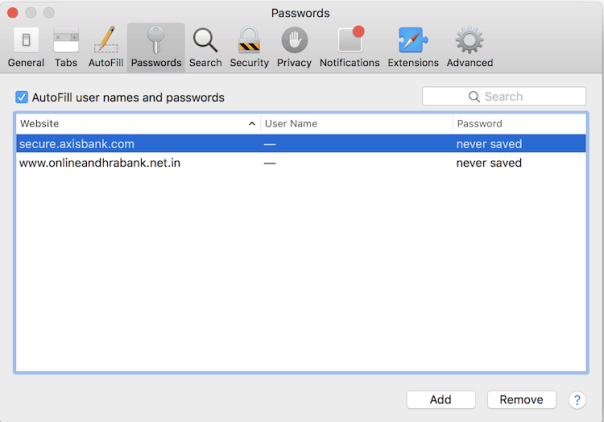
5. Możesz przeglądać strony internetowe, dla których zapisane są nazwy użytkownika i hasła lub dla tych danych zostały zapisane ciasteczka.
6. Teraz wybierz strony internetowe, dla których chcesz usunąć zapisane dane cookie i kliknij przycisk „Usuń”.
7. Zostanie wyświetlony alert z komunikatem potwierdzającym i potwierdzającym usunięcie.
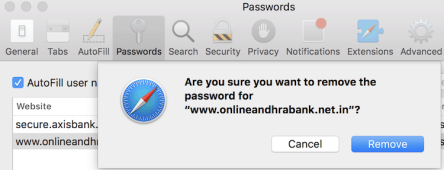
8. To wszystko, gotowe i wszystkie pliki cookie związane z nazwami użytkowników i hasłami zostaną wyczyszczone lub usunięte.
- Może Ci się spodobać: 8 najlepszych sposobów na poprawę wydajności i szybkości komputera Mac
- Jak utworzyć listę odtwarzania w iTunes na Macu?
- Jak szyfrować pliki na komputerze Mac z ochroną hasłem
Teraz wiesz, jak wyczyścić historię Safari, pamięć podręczną i pliki cookie . Jeśli ten samouczek Ci pomógł, udostępnij go. Aby uzyskać więcej wskazówek, śledź whatvwant na Facebooku i Twitterze. Subskrybuj kanał whatVwant na YouTube, aby otrzymywać regularne aktualizacje.
