Jak wyczyścić historię wyszukiwania na komputerze Mac [100% działa]
Opublikowany: 2022-12-14W tym artykule informujemy Cię, jak szybko i łatwo wyczyścić historię wyszukiwania na MacBooku.
Historia przeglądania to mieszanka dobra i zła. Jasną stroną dzienników wyszukiwania jest to, że przyspieszają ładowanie stron internetowych i zmniejszają wysiłek. Jednak historia przeglądania narusza również Twoją prywatność, każdy, kto uzyskuje dostęp do Twojego urządzenia, może wiedzieć, czego szukałeś. W przypadku ataków złośliwego oprogramowania pomaga hakerom w kradzieży danych. Dlatego lepiej jest dowiedzieć się, jak wyczyścić historię wyszukiwania na komputerze Mac.
Jeśli wiesz, jak wyczyścić historię na komputerze Mac, możesz chronić swoją prywatność i dane. Dlatego ten artykuł poprowadzi Cię przez sposoby usuwania historii we wszystkich głównych przeglądarkach (Safari, Chrome i Firefox).
Zacznijmy od tego, jak wyczyścić historię na MacBooku bez dalszych ceregieli.
Łatwy przewodnik na temat czyszczenia historii wyszukiwania na komputerze Mac
Przede wszystkim w tym przewodniku poznamy sposób usuwania historii przeglądania w Safari, czyli najczęściej używanej przeglądarce na komputerze Mac. Następnie przystąpimy do usuwania historii w Chrome i Firefox.
Jak wyczyścić historię w przeglądarce Mac Safari
Możesz wykonać czynności opisane poniżej, aby usunąć historię w przeglądarce Safari na komputerze Mac.
- Najpierw otwórz Safari. Możesz to zrobić, klikając ikonę przeglądarki w doku lub znajdując ją za pomocą Launchpada.
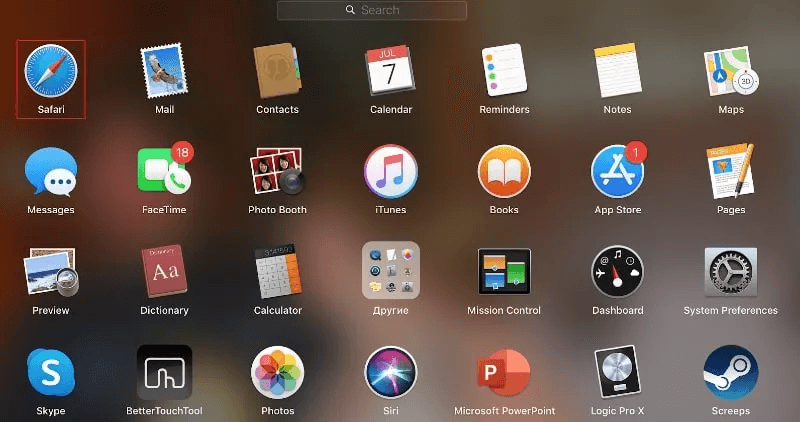
- Teraz wybierz Historia z górnego menu.

- Wybierz opcję Wyczyść historię z menu rozwijanego, które pojawi się na ekranie.
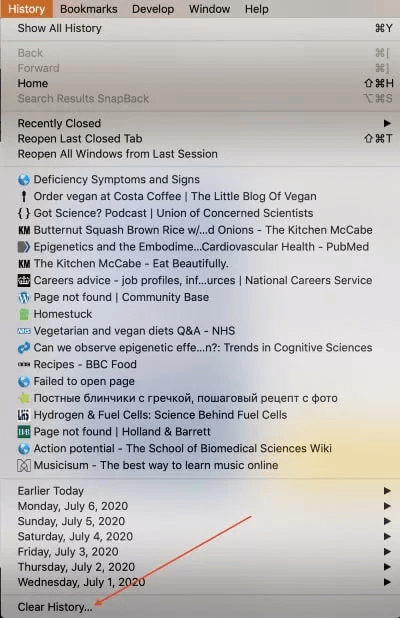
- Wybierz okres, dla którego chcesz wyczyścić historię wyszukiwania na komputerze Mac.
- Teraz kliknij przycisk, aby wyczyścić historię.
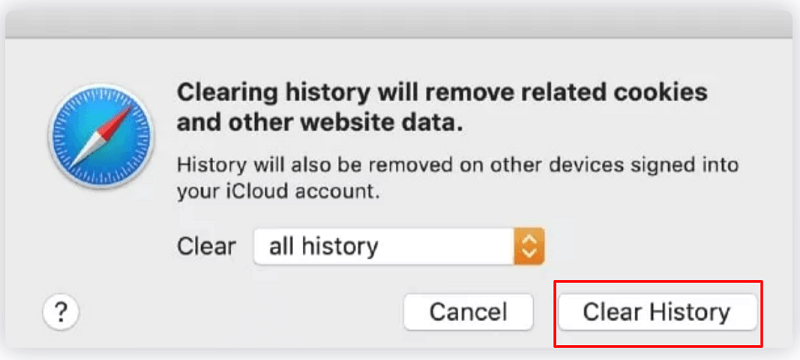
Uwaga: Możesz usunąć określone strony z historii, jeśli nie chcesz całkowicie usuwać historii przeglądania. Aby to zrobić, podążaj ścieżką Safari>Historia>Pokaż całą historię>Kliknij prawym przyciskiem myszy stronę, którą chcesz usunąć>Usuń.
Po nauczeniu się, jak wyczyścić historię w przeglądarce Safari na Macu, nauczmy się, jak to zrobić w Chrome.
Przeczytaj także: Jak wyczyścić pamięć podręczną w przeglądarkach Chrome, Firefox, Safari i IE
Jak wyczyścić historię w MacBooku Chrome
Oto kroki, które możesz wykonać, aby wyczyścić historię wyszukiwania Chrome na komputerze Mac.
- Przede wszystkim uruchom Google Chrome na komputerze Mac.
- Teraz wybierz Historia z górnego menu, a następnie wybierz opcję Pokaż pełną historię .
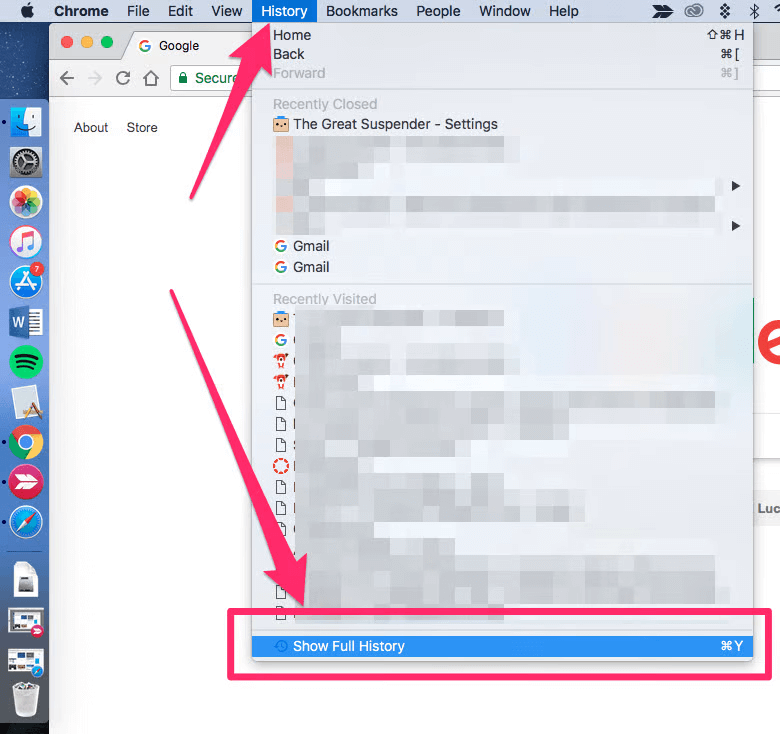
- Wybierz opcję Wyczyść dane przeglądania z lewego panelu.

- Teraz wybierz przedział czasu, dla którego chcesz usunąć historię wyszukiwania na komputerze Mac. Wybierz również, czy chcesz usunąć tylko historię przeglądania, czy też pliki cookie i pliki obrazów z pamięci podręcznej.
- Na koniec kliknij przycisk Wyczyść dane .
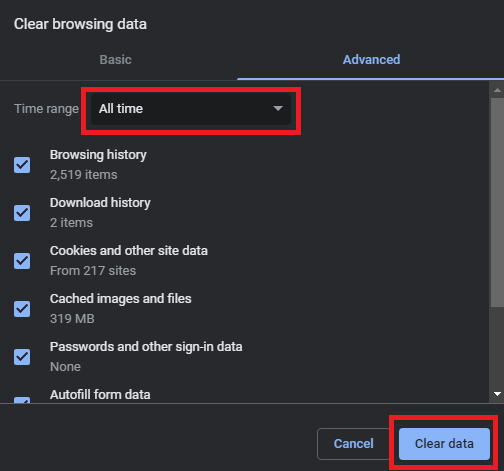
Uwaga: podobnie jak Safari, Chrome umożliwia także usuwanie określonych stron z historii. Aby usunąć poszczególne strony z historii przeglądania, możesz przejść ścieżką Historia>Pokaż pełną historię>Wybierz strony, które chcesz usunąć>Usuń.
Powyżej pokazano, jak wyczyścić historię wyszukiwania w Chrome na MacBooku. Teraz pozwól nam przeprowadzić Cię przez proces usuwania historii w Firefoksie.

Jak usunąć historię wyszukiwania w przeglądarce Firefox na komputerze Mac
Poniżej przedstawiono kroki, które możesz wykonać, aby wyczyścić historię wyszukiwania w przeglądarce Firefox na komputerze Mac.
- Uruchom Firefoksa na swoim urządzeniu.
- Teraz wybierz Historia z górnego paska.
- Wybierz opcję Wyczyść ostatnią historię.
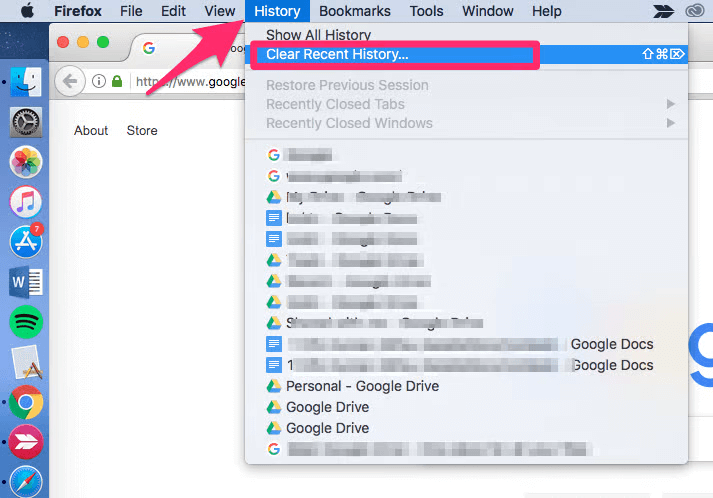
- Wybierz zakres czasu, dla którego chcesz wyczyścić rekordy przeglądania.
- Na koniec kliknij przycisk Wyczyść teraz , aby zakończyć proces.
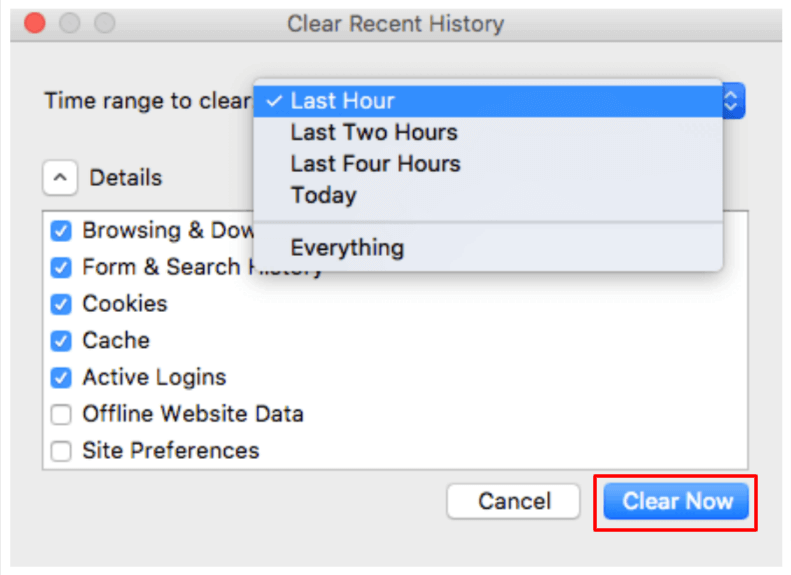
Uwaga: Możesz także usunąć niektóre określone strony z historii przeglądania w Firefoksie. Aby usunąć tylko kilka stron, możesz wybrać ścieżkę Historia>Pokaż całą historię>Wybierz strony, które chcesz usunąć (możesz użyć Command+Select, aby wybrać wiele stron)>Kliknij prawym przyciskiem myszy wybraną stronę>Zapomnij o tej witrynie.
Powyższe dotyczyło tego, jak wyczyścić historię wyszukiwania na komputerze Mac. Jeśli często musisz usuwać historię przeglądania, aby zachować prywatność swoich nawyków związanych z wyszukiwaniem, zalecamy korzystanie z trybu prywatnego lub incognito do przeglądania sieci. Dzielimy się tym, jak to zrobić w następnej sekcji.
Jak przeglądać prywatnie na komputerze Mac
Wszystkie przeglądarki, w tym Safari, Chrome i Firefox, oferują tryb prywatny umożliwiający anonimowe przeglądanie. Poniżej przedstawiamy, jak korzystać z tego trybu w tych przeglądarkach jeden po drugim.
Przeczytaj także: Jak całkowicie odinstalować aplikacje w systemie macOS
Prywatne przeglądanie w przeglądarce Safari
Możesz wykonać te kroki, jeśli chcesz przeglądać anonimowo w Safari.
- Przede wszystkim uruchom przeglądarkę, np. Safari.
- Teraz wybierz Plik z menu u góry ekranu.
- Na koniec kliknij opcję otwarcia nowego okna prywatnego.
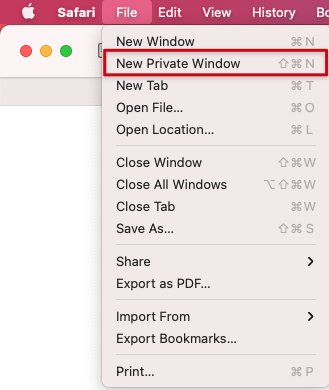
Prywatne przeglądanie w Chrome
Google Chrome oferuje tryb incognito do anonimowego przeglądania. Poniżej przedstawiono kroki, aby go użyć.
- Najpierw musisz uruchomić przeglądarkę Chrome.
- Teraz kliknij menu kebab (trzy kropki).
- Na koniec wybierz opcję uruchomienia nowego okna incognito.
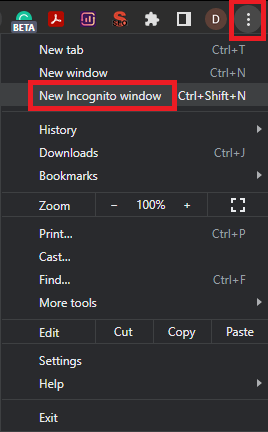
Prywatne przeglądanie w przeglądarce Firefox
Firefox ma również opcję anonimowego przeglądania. Poniżej opisano, jak z niego korzystać.
- Uruchom przeglądarkę Firefox.
- Wybierz menu hamburgerów z prawego skrajnego rogu okna przeglądarki.
- Na koniec wybierz opcję Nowe okno prywatne .
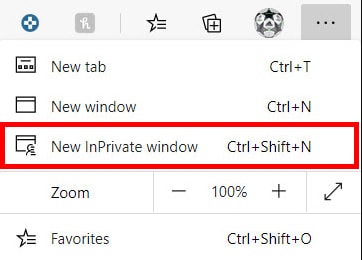
Po nauczeniu się, jak wyczyścić historię na komputerze Mac i przeglądać prywatnie, odpowiedzmy na kilka często zadawanych pytań, aby rozwiać ewentualne wątpliwości.
Często Zadawane Pytania
Poniżej odpowiadamy na prawie wszystkie pytania dotyczące czyszczenia historii wyszukiwania na komputerze Mac.
Q1. Co to jest historia przeglądania?
Twoja przeglądarka rejestruje wszystkie Twoje nawyki związane z przeglądaniem, tj. odwiedzane witryny, klikane łącza i przeglądane strony. Wszystkie te przechowywane informacje są znane jako historia przeglądania. Oprócz ogólnych szczegółów przeglądania przeglądarka może również przechowywać zapisane hasła, szczegóły formularzy i pliki w pamięci podręcznej.
Q2. Po co usuwać historię przeglądania?
Nie ma przymusu usuwania historii przeglądania. Twoim obowiązkiem jest zachować go lub usunąć. Jednak usunięcie historii jest lepsze, aby zachować prywatność w nienaruszonym stanie, chronić poufne informacje (takie jak numery kart kredytowych) i sprawić, by przeglądarka działała wydajniej.
Q3. Jak wyczyścić historię wyszukiwania w Safari?
Możesz wyczyścić historię przeglądania w Safari, postępując zgodnie z prostą ścieżką, tj. Historia>Wyczyść historię>Wybierz przedział czasu, aby usunąć dane przeglądania>Wyczyść historię.
Q4. Jak wyczyścić pamięć podręczną przeglądarki na komputerze Mac
Poniżej znajdują się kroki, które możesz wykonać, aby usunąć pamięć podręczną przeglądarki w Safari.
- Wybierz menu rozwijane Safari i wybierz Preferencje.
- Przejdź do zakładki Zaawansowane i wybierz opcję Pokaż menu Develop na pasku menu.
- Kliknij menu Develop i Opróżnij pamięć podręczną.
Przeczytaj także: Najlepsze bezpłatne anonimowe przeglądarki zapewniające prywatność
Podsumowując
W tym artykule wyjaśniliśmy, jak wyczyścić historię wyszukiwania na komputerze Mac. Możesz postępować zgodnie z powyższym przewodnikiem, aby usunąć historię wyszukiwania w przeglądarkach Safari, Chrome i Firefox na komputerach Mac. Ponadto możesz przeglądać prywatnie, wykonując czynności opisane w powyższej sekcji.
W przypadku jakichkolwiek pytań lub niejasności, nie wahaj się napisać do nas komentarza.
