Jak podłączyć bezprzewodową mysz Logitech do komputera
Opublikowany: 2023-06-07Kupując nową mysz bezprzewodową firmy Logitech, powinna ona oferować opcję połączenia przez odbiornik bezprzewodowy lub Bluetooth. Może nawet obsługiwać obie metody, dając ci swobodę wyboru najlepszego sposobu sparowania go z komputerem PC lub Mac.
Ten samouczek przeprowadzi Cię przez procedurę podłączania myszy bezprzewodowej firmy Logitech do komputera za pośrednictwem odbiornika bezprzewodowego lub Bluetooth.

Podłącz mysz Logitech do komputera za pomocą odbiornika bezprzewodowego
Jeśli mysz bezprzewodowa firmy Logitech jest dostarczana ze standardowym kluczem sprzętowym USB, wystarczy podłączyć ją do portu USB komputera PC lub Mac, włączyć mysz i powinna być gotowa do pracy. Dobrą praktyką jest unikanie podłączania odbiornika do zewnętrznych koncentratorów USB.
Jeśli jest dołączony do odbiornika Logitech Unifying (można go rozpoznać po pomarańczowym logo Unifying), nadal powinno być możliwe podłączenie i granie. Jeśli jednak to nie zadziała, musisz użyć oprogramowania Logitech Unifying, aby ręcznie sparować mysz i odbiornik. W międzyczasie użyj przewodowej myszy lub gładzika do interakcji z komputerem.
- Pobierz narzędzie Logitech Unifying Software na komputer PC lub Mac. Następnie uruchom plik instalacyjny i postępuj zgodnie ze wszystkimi instrukcjami wyświetlanymi na ekranie, aby go zainstalować.
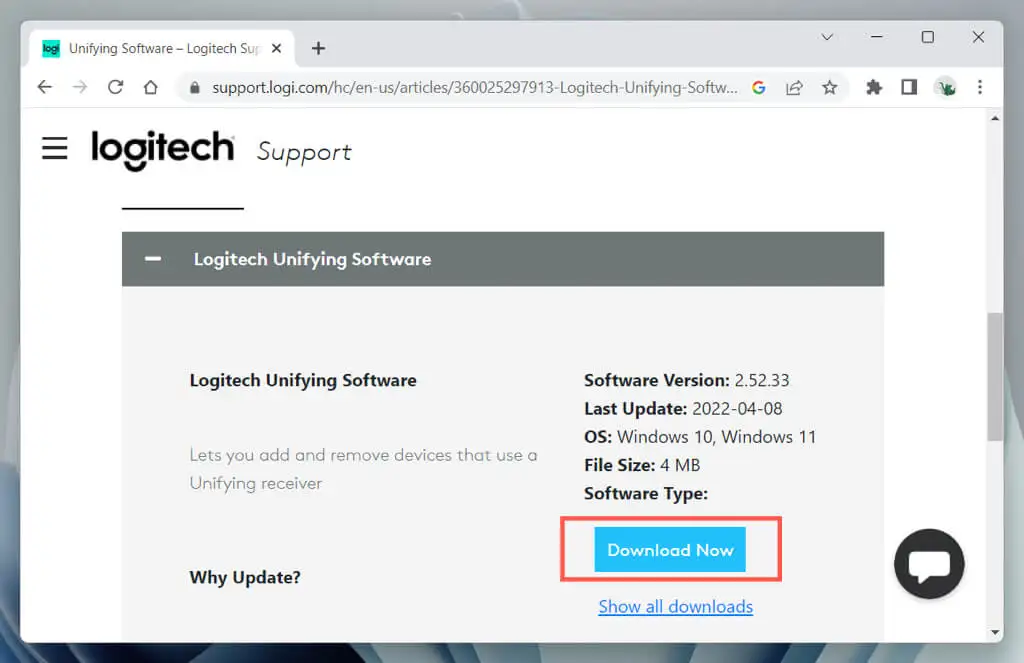
- Podłącz odbiornik Logitech Unifying do gniazda USB w komputerze.

- Uruchom narzędzie Logitech Unifying Software za pomocą menu Start (PC) lub Launchpad (Mac).
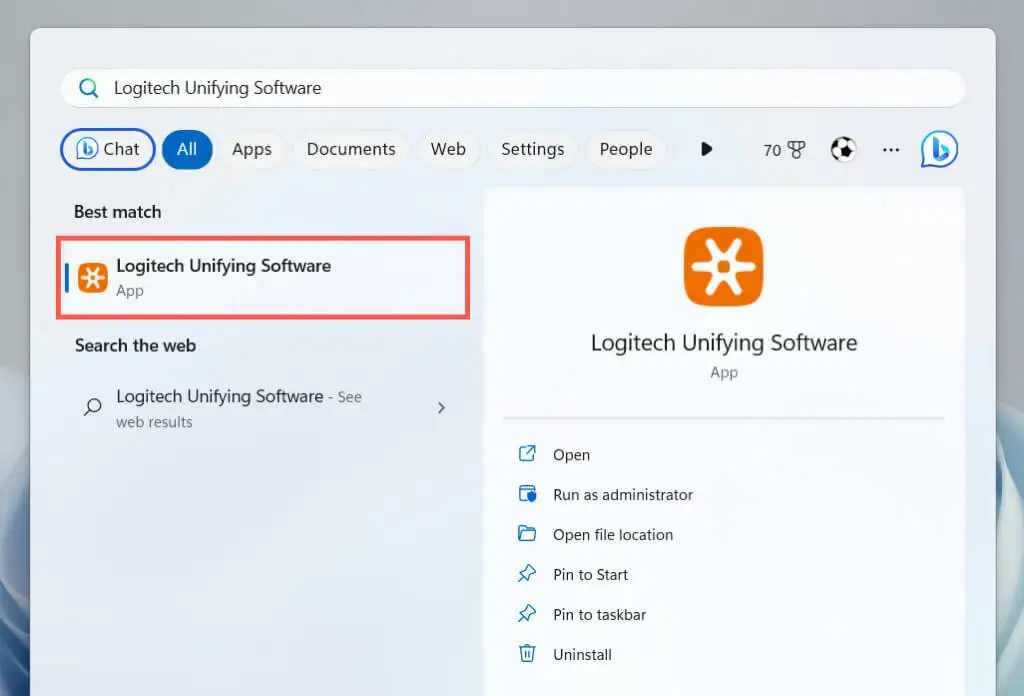
- Wybierz opcję Dalej na ekranie powitalnym oprogramowania Logitech Unifying.
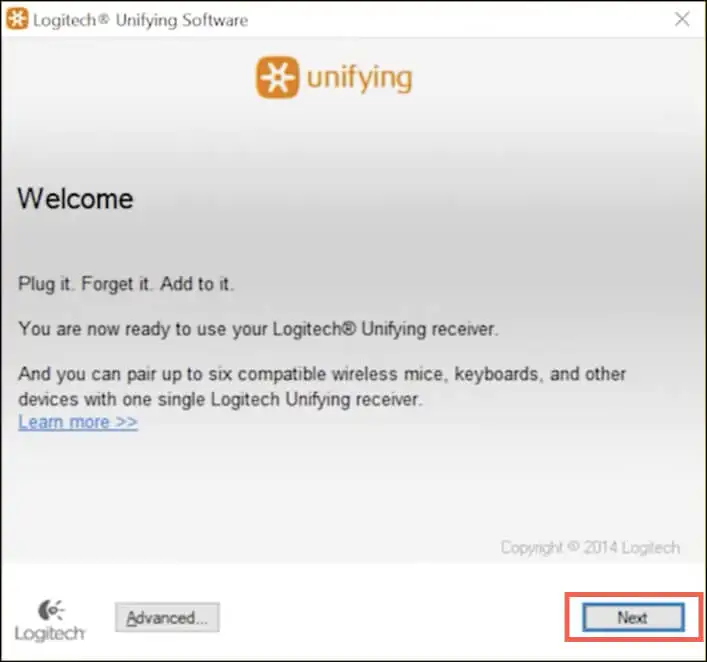
- Znajdź przełącznik zasilania z boku lub u dołu myszy i włącz go. Jeśli jest już włączony, wyłącz go, a następnie włącz ponownie.
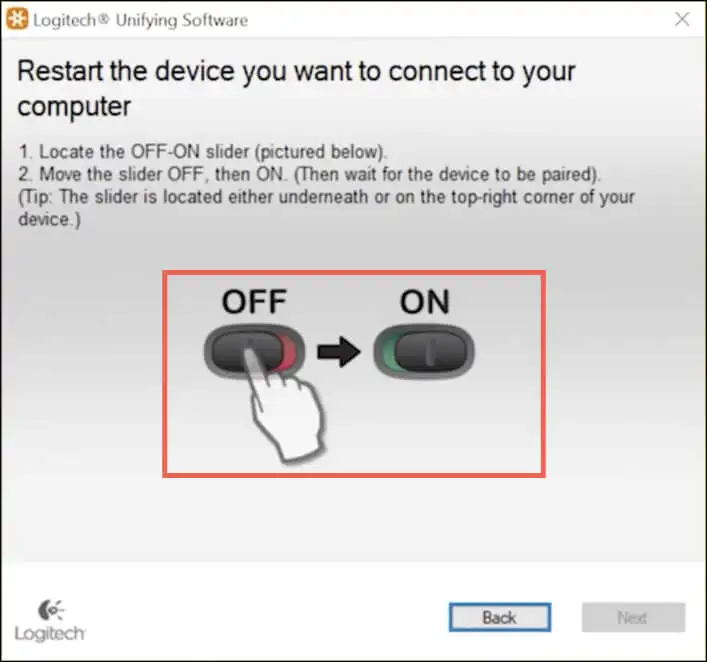
- Na chwilę powinien pojawić się ekran „Wykryliśmy twoją mysz”. Poruszaj myszą — jeśli kursor się porusza, wybierz opcję przycisku radiowego Tak i wybierz Dalej .
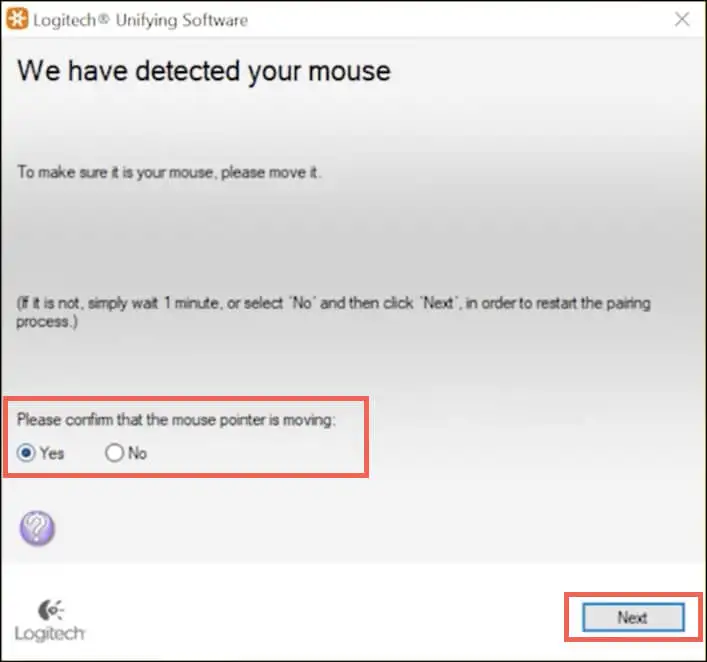
Wybierz Nie, jeśli kursor nie chce się poruszyć, aby powtórzyć proces parowania. Zanim to zrobisz, możesz chcieć podłączyć się do innego portu USB i sprawdzić komorę baterii pod kątem zakładki izolacji baterii (usuń ją, jeśli ją zauważysz).
- Wybierz Zakończ .
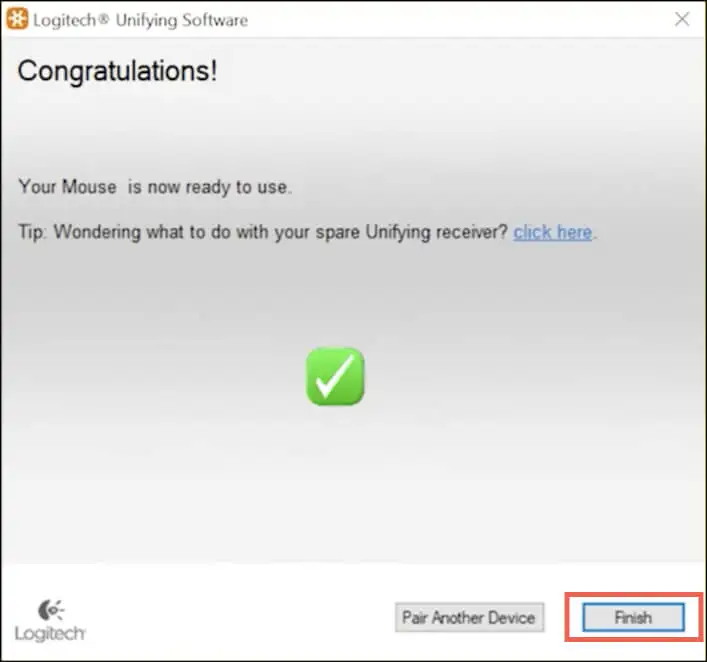
Jeśli Twoja bezprzewodowa mysz Logitech wyświetla symbol Unifying, ale w opakowaniu nie ma odbiornika Unifying, możesz go kupić osobno, aby korzystać z tej funkcji.
Uwaga : za pomocą oprogramowania Logitech Unifying można podłączyć maksymalnie sześć urządzeń firmy Logitech — bezprzewodowe klawiatury, myszy i gładziki — do tego samego odbiornika Unifying.
Kilka nowszych myszy bezprzewodowych firmy Logitech — np. Logitech Lift Ergonomic — jest dostarczanych z odbiornikiem Logi Bolt (oznaczonym zieloną ikoną Bolt). Podobnie jak w przypadku odbiornika Unifying, możesz go podłączyć i od razu używać myszy lub użyć aplikacji Logi Bolt, aby sparować go ręcznie.
Podłącz mysz Logitech do komputera przez Bluetooth
Jeśli mysz bezprzewodowa firmy Logitech działa przez Bluetooth (poszukaj logo Bluetooth na myszy lub opakowaniu), możesz ją skonfigurować bez odbiornika bezprzewodowego, o ile komputer obsługuje również technologię Bluetooth.
Niektóre myszy bezprzewodowe, takie jak Logitech MX Master, obsługują technologię Bluetooth i Unifying/Bolt, więc wybór jednej z tych dwóch metod należy do Ciebie.
Uwaga : jeśli mysz umożliwia parowanie jej z wieloma urządzeniami przez Bluetooth, przed rozpoczęciem musisz wybrać kanał, który chcesz przypisać do urządzenia, na przykład 1 , 2 lub 3 — naciskaj przycisk parowania , aby przechodzić między kanałami.
Podłącz mysz Logitech przez Bluetooth — Windows
- Kliknij prawym przyciskiem myszy przycisk Start (lub naciśnij Windows + X ) i wybierz Ustawienia .
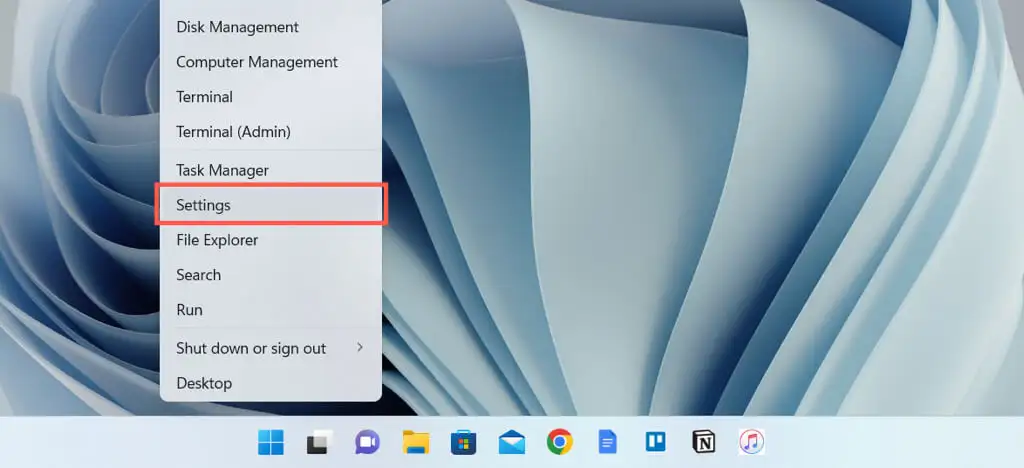
- Wybierz Bluetooth i urządzenia i wybierz Dodaj urządzenie .
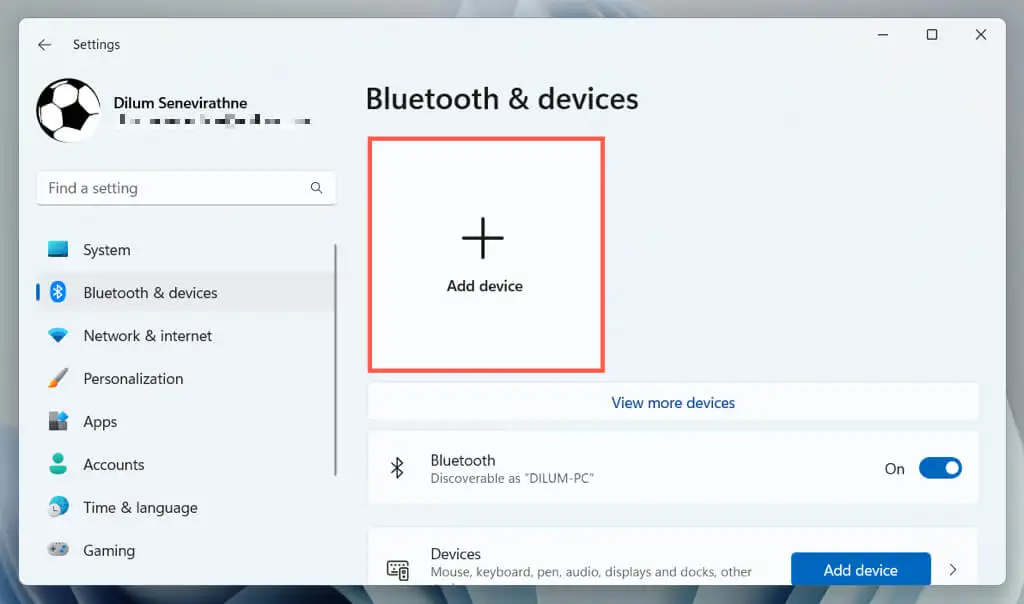
- Wybierz Bluetooth .
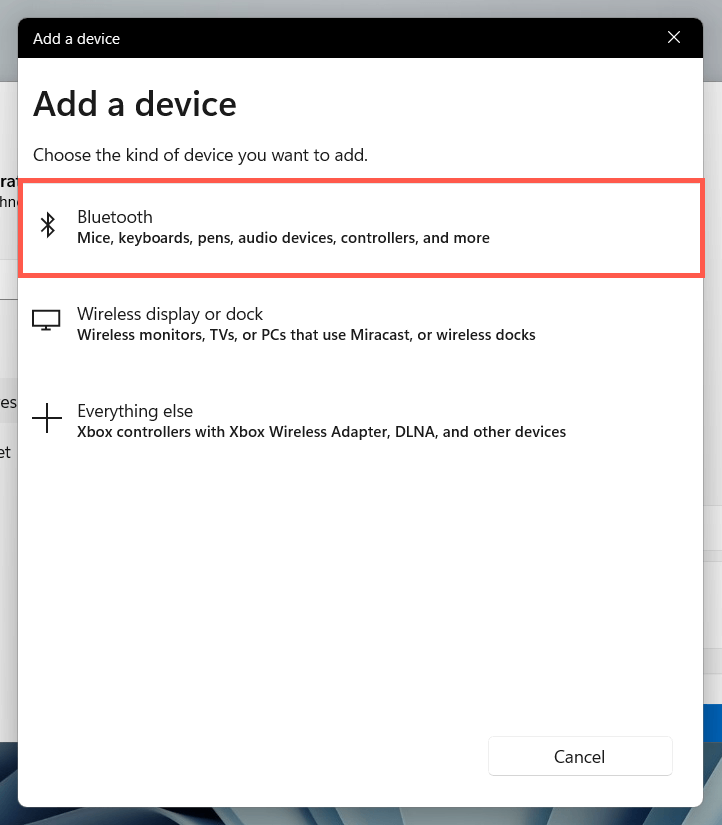
- Naciśnij i przytrzymaj parę na myszy Logitech Bluetooth.
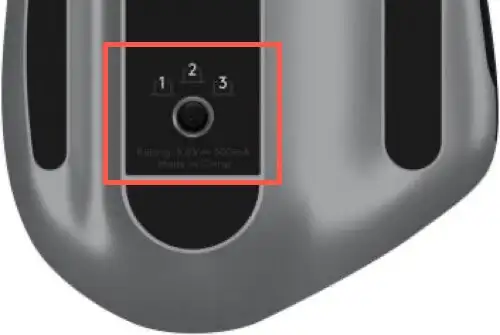
Uwaga : W zależności od modelu myszy wskaźnik LED kanału może szybko migać, aby potwierdzić wejście w tryb parowania.

- Wybierz mysz, gdy pojawi się w okienku „Dodaj urządzenie”.
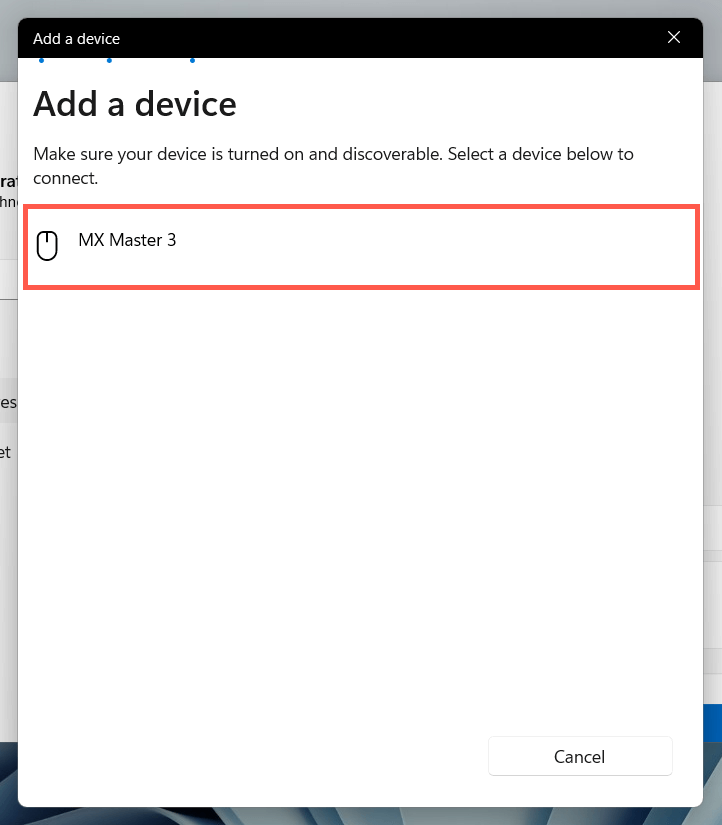
- Wybierz Gotowe, aby potwierdzić parowanie Bluetooth.
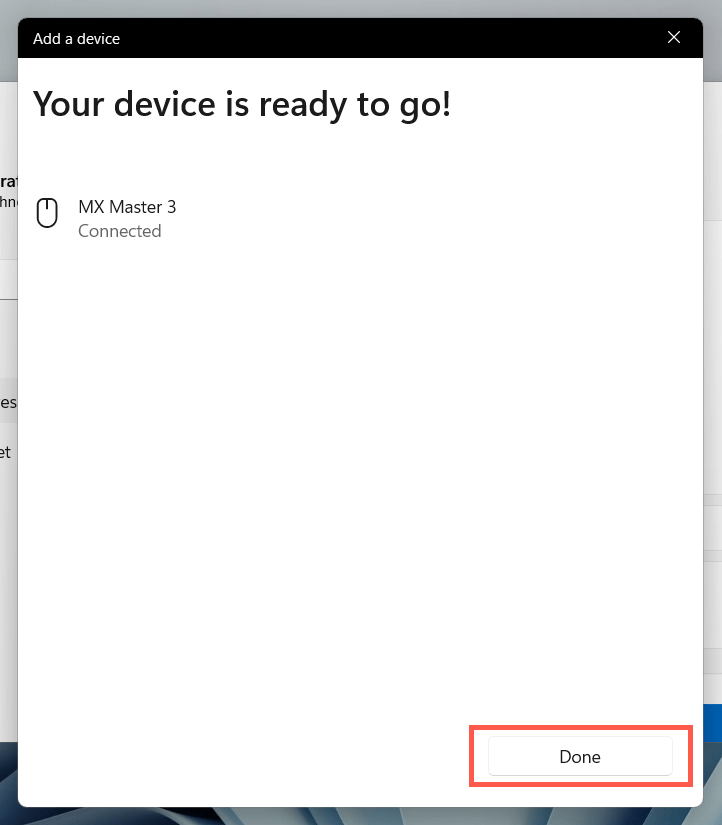
Podłącz mysz Logitech przez Bluetooth — macOS
- Otwórz Centrum sterowania na MacBooku, iMacu lub Macu mini i rozwiń sterowanie Bluetooth . Lub wybierz ikonę Bluetooth na pasku menu.
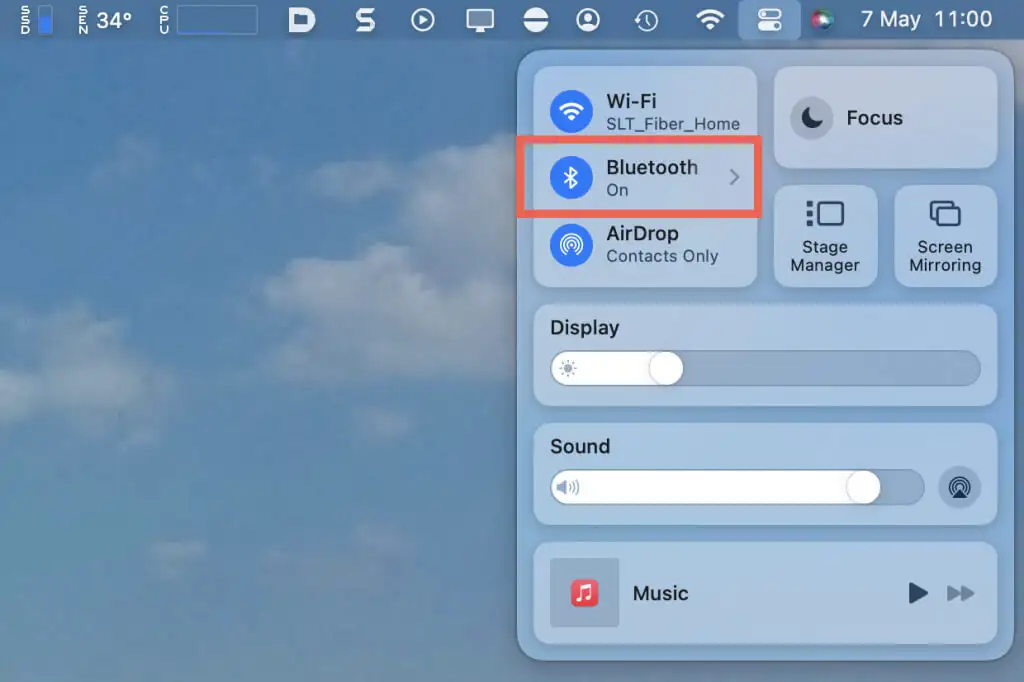
- Wybierz Ustawienia Bluetooth .
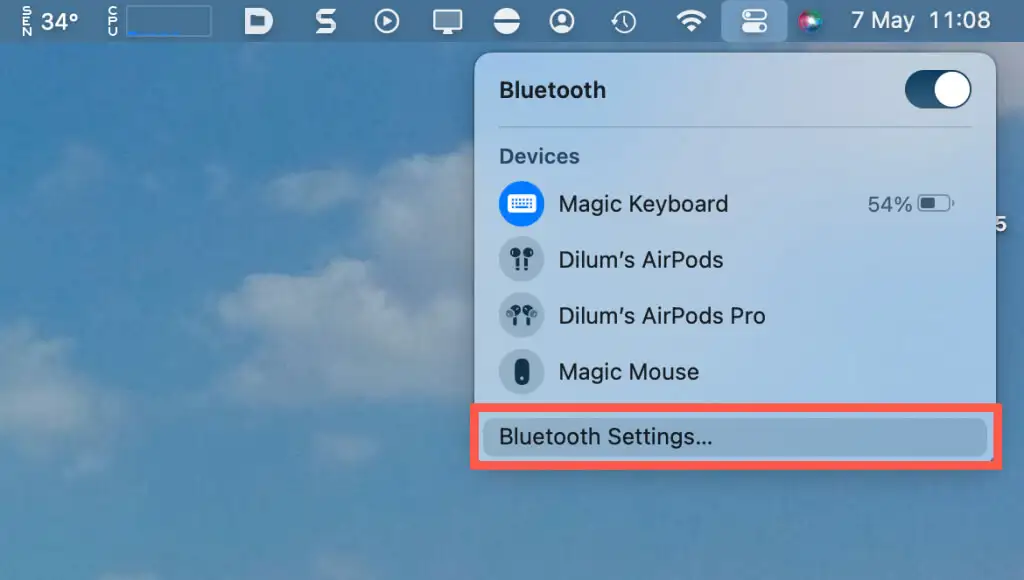
- Naciśnij i przytrzymaj przycisk parowania na myszy Bluetooth, aby przejść do trybu parowania, a następnie wybierz przycisk Połącz , gdy mysz pojawi się w sekcji Urządzenia w pobliżu
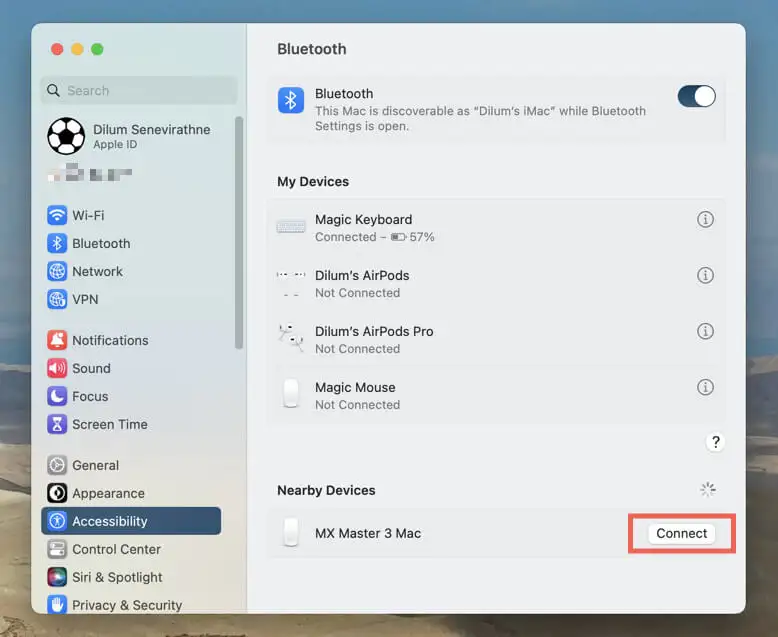
Dostosuj swoją mysz Logitech
Po podłączeniu myszy bezprzewodowej firmy Logitech do komputera z systemem Microsoft Windows lub Mac zechcesz dostosować sposób jej działania. Na komputerze otwórz aplikację Ustawienia i przejdź do Bluetooth i urządzenia > Mysz .
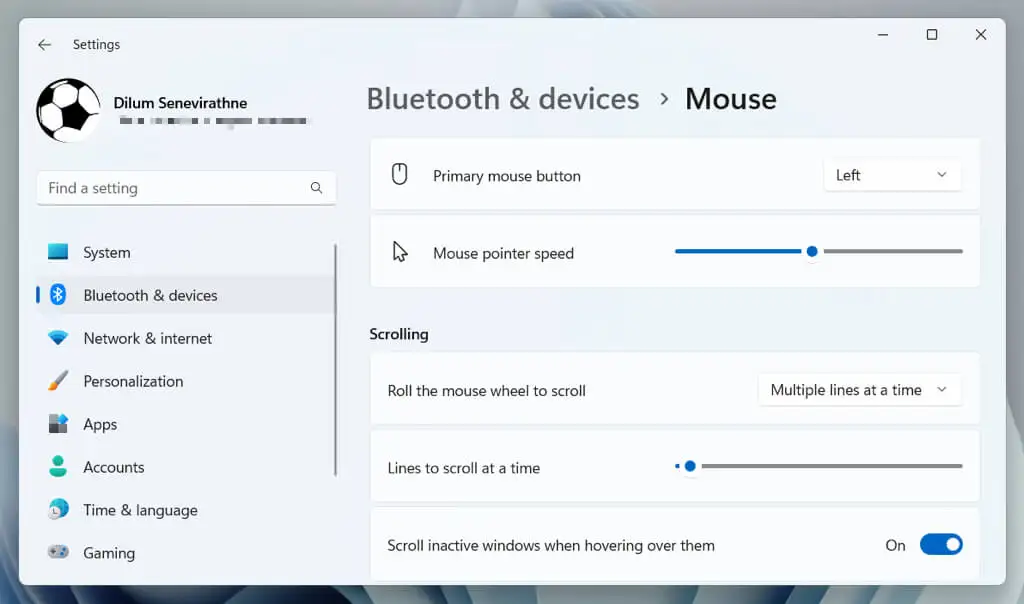
Tutaj możesz określić szybkość wskaźnika, orientację przycisku myszy, szybkość przewijania itp. Możesz także wybrać Dodatkowe ustawienia myszy , aby zmodyfikować inne aspekty myszy, takie jak szybkość dwukrotnego kliknięcia, kształt wskaźnika i inne.
Na komputerze Mac otwórz menu Apple , wybierz Preferencje systemowe / Ustawienia i wybierz kategorię Mysz , aby zmienić szybkość śledzenia, kierunek przewijania, szybkość przewijania i szybkość dwukrotnego kliknięcia.
Zainstaluj i używaj Logi Options+
Logi Options+ to narzędzie firmy Logitech, które umożliwia dalsze dostosowywanie przycisków, gestów i innych ustawień myszy firmy Logitech. Zainstaluj ją, a Twoja mysz — w tym inne przewodowe i bezprzewodowe urządzenia firmy Logitech — powinna automatycznie pojawić się w aplikacji.
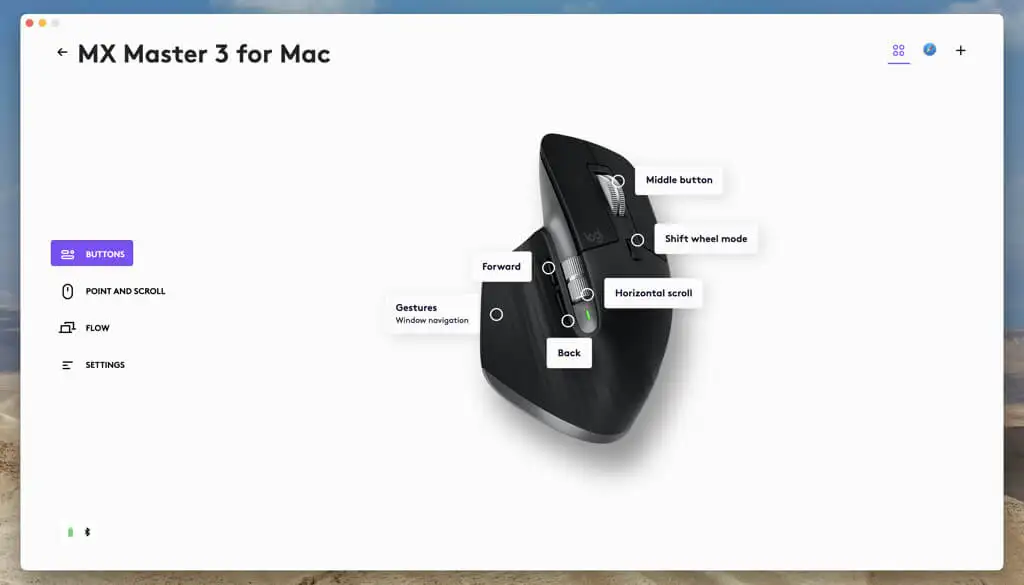
W zależności od myszy możesz zobaczyć różne opcje dostosowywania, takie jak powiązanie różnych działań z przyciskami, precyzyjne dostrojenie wskaźnika i kółka przewijania, instalowanie aktualizacji oprogramowania układowego itp. Zaloguj się za pomocą konta Logitech, aby zsynchronizować ustawienia i preferencje myszy między urządzeniami .
Z łatwością podłącz bezprzewodową mysz Logitech
Podłączanie bezprzewodowej myszy Logitech do komputera PC lub Mac nie jest skomplikowane. Możesz łatwo skonfigurować go z odbiornikiem USB znajdującym się w opakowaniu lub sparować go z Bluetooth. Po podłączeniu nie zapomnij dostosować ustawień myszy w systemie operacyjnym i zwiększyć jej funkcjonalność, pobierając i instalując oprogramowanie Logi Options+.
Jeśli napotkasz problemy z łącznością bezprzewodową lub Bluetooth, zapoznaj się z naszym przewodnikiem rozwiązywania problemów z myszą firmy Logitech, aby znaleźć sposoby rozwiązania problemu.
