Jak podłączyć telefon do Chromebooka za pomocą koncentratora telefonu
Opublikowany: 2022-06-29Phone Hub to funkcja ChromeOS, która umożliwia dostęp do urządzeń z Androidem i sterowanie nimi za pomocą Chromebooka. Dzięki aplikacji Phone Hub możesz przeglądać powiadomienia z telefonu, odblokowywać Chromebooka bez hasła, korzystać z internetu w telefonie itp.
W tym samouczku omówiono czynności związane z konfiguracją Phone Hub na Chromebooku. Dowiesz się też, jak korzystać z funkcji Phone Hub na swoim Chromebooku.
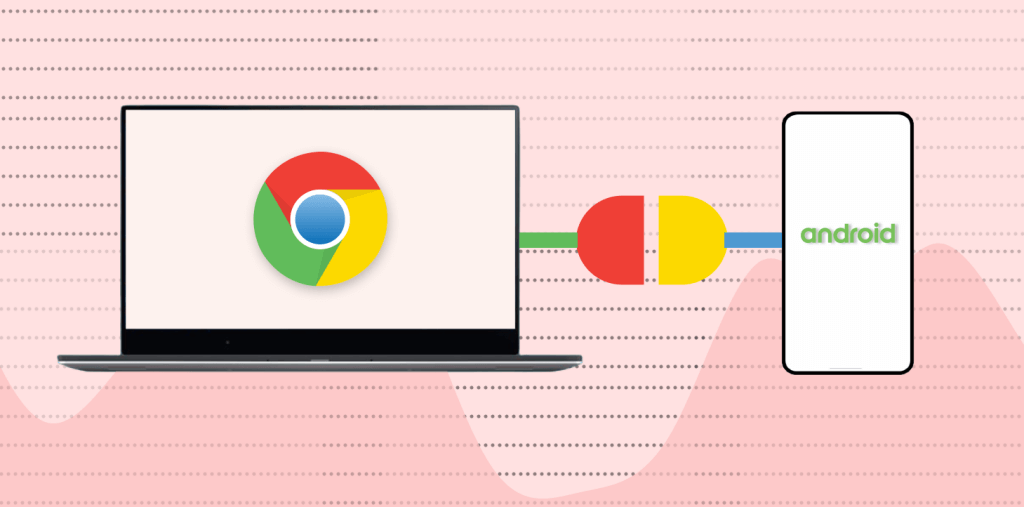
Wymagania dotyczące koncentratora telefonicznego
Wymiana i synchronizacja informacji na urządzeniach w ekosystemie Apple (iPhone, iPad, MacBook, Apple Watch, Apple TV itp.) jest łatwa. Dzieje się tak, ponieważ ta sama firma projektuje swoje systemy operacyjne (i sprzęt).
Na Chromebookach i smartfonach z systemem Android działają systemy operacyjne (Android i Chrome OS) opracowane przez Google. Tak więc połączenie obu urządzeń jest równie łatwe — o ile spełniają one wymagania systemu operacyjnego.
Po pierwsze, Phone Hub działa na Chromebookach z Chrome OS v71 lub nowszym. Przejdź do Ustawienia > Informacje o systemie operacyjnym Chrome , aby sprawdzić wersję systemu operacyjnego Chromebooka.
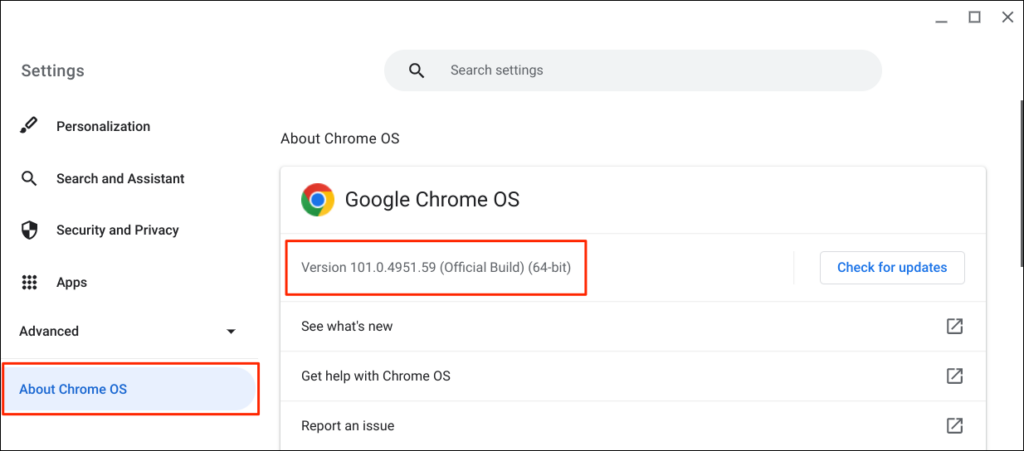
Dodatkowo Twój towarzyszący telefon z Androidem musi mieć system Android v5.1 lub nowszy.
Przejdź do opcji Ustawienia > Informacje o telefonie i sprawdź wiersz „ Wersja Androida ” odpowiadający systemowi operacyjnemu urządzenia.
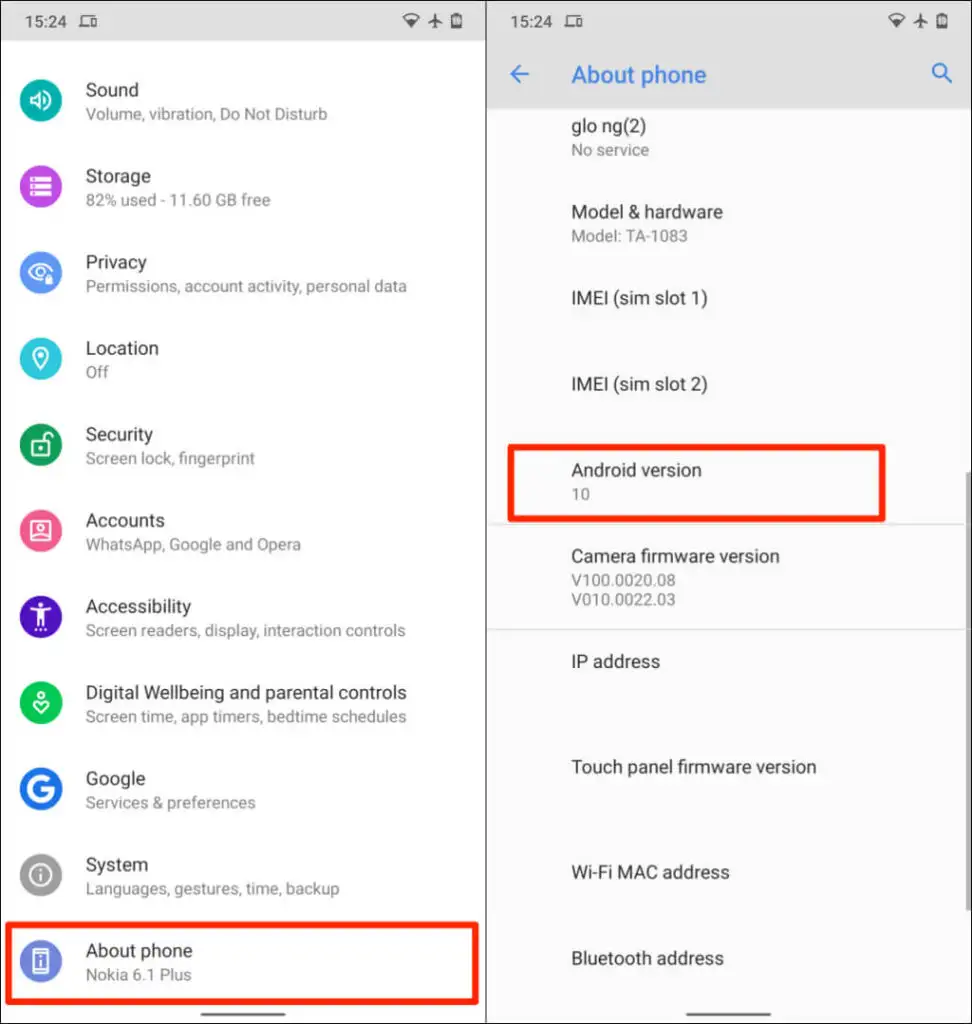
Ostatnim wymogiem jest powiązanie Chromebooka i telefonu z systemem Android z tym samym (osobistym) kontem Google.
Uwaga : połączenie Chromebooka z telefonem z Androidem może być niemożliwe, jeśli jedno z urządzeń korzysta z firmowego lub szkolnego konta Google.
Jak skonfigurować koncentrator telefonu na Chromebooku
Łączenie telefonu z Androidem i Chromebooka to łatwy proces. Otwórz aplikację Ustawienia na Chromebooku i wykonaj poniższe czynności:
- Wybierz Połączone urządzenia na pasku bocznym i wybierz przycisk Konfiguruj obok „ Telefon z Androidem ”.
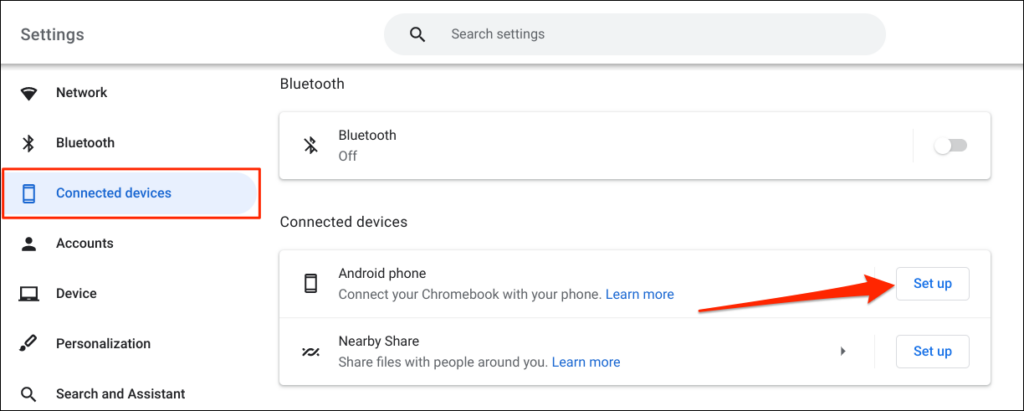
- Asystent konfiguracji automatycznie wykryje i wyświetli urządzenia połączone z Twoim kontem Google. Wybierz Zaakceptuj i kontynuuj , aby kontynuować.
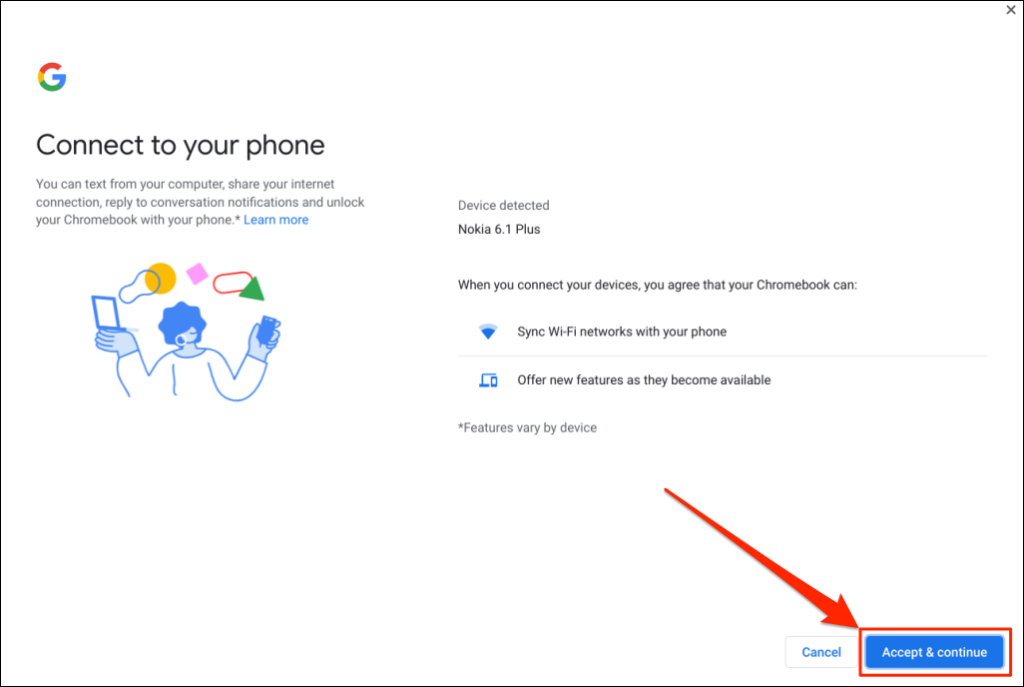
Jeśli z Twoim kontem Google jest połączonych wiele telefonów z Androidem, wybierz preferowane urządzenie, a następnie wybierz Zaakceptuj i kontynuuj .
- Wpisz hasło do swojego konta Google i wybierz Gotowe .
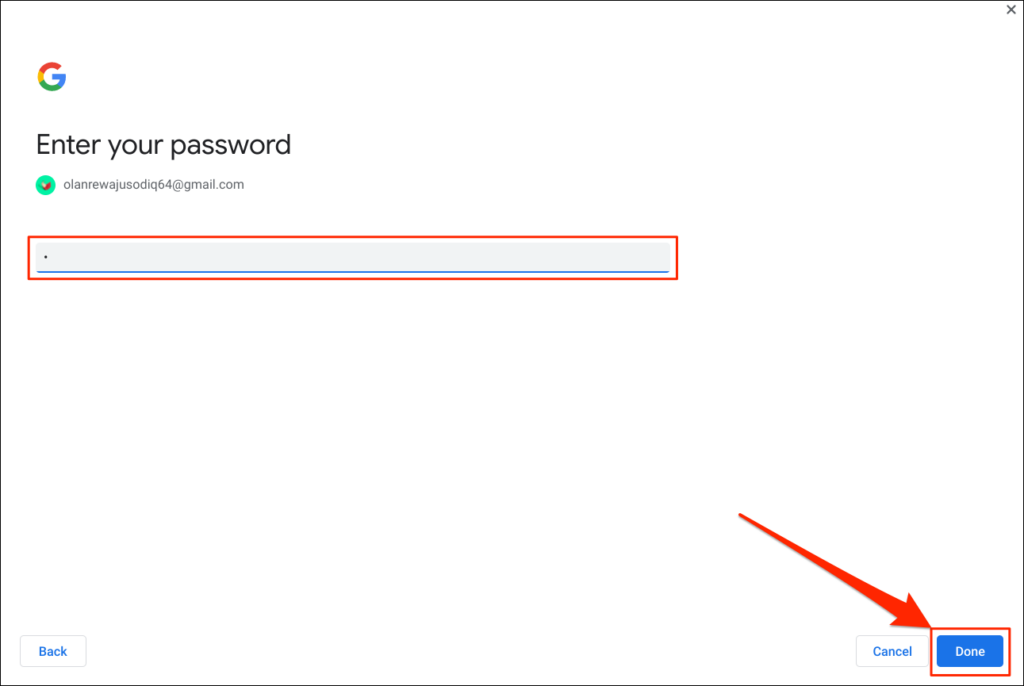
- Wybierz Gotowe na stronie sukcesu, aby kontynuować.
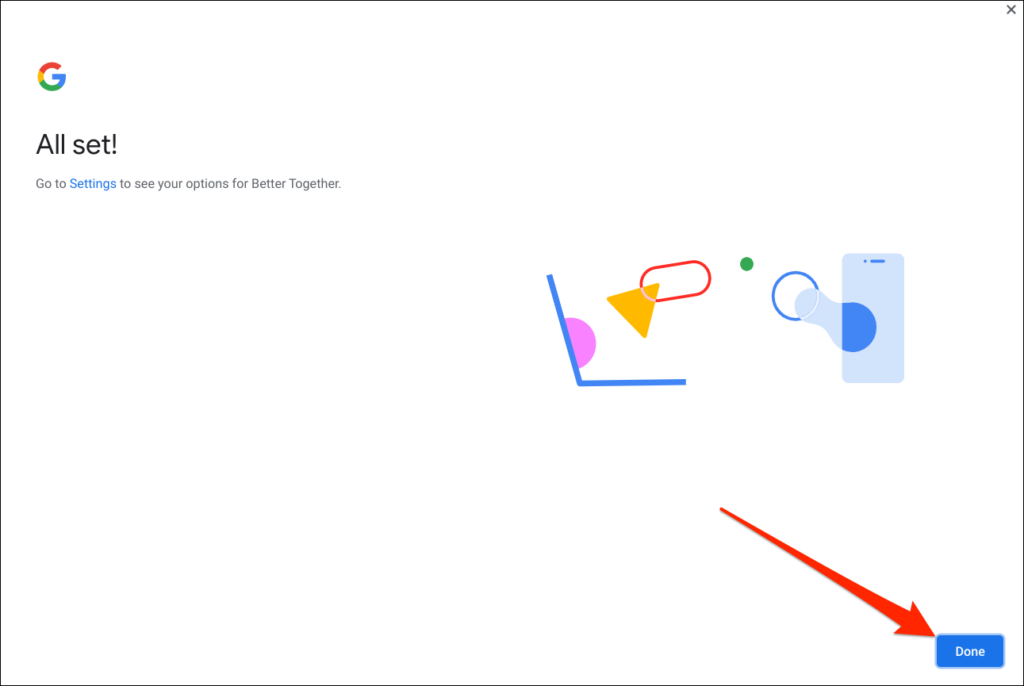
Twój telefon jest teraz połączony z Chromebookiem. Powinieneś więc otrzymać powiadomienie na swój telefon o tym skutku.
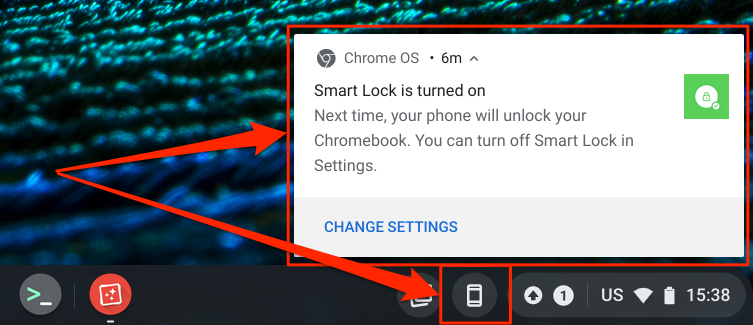
Podobnie ikona telefonu (Phone Hub) pojawi się na pasku stanu Chromebooka — w prawym dolnym rogu ekranu. Jest to menu szybkich ustawień umożliwiające dostęp do funkcji Phone Hub i zarządzanie telefonem z systemem Android.
Jeśli ikona koncentratora telefonu nie pojawia się na pasku stanu, włącz ją w menu ustawień. Przejdź do Ustawienia > Połączone urządzenia , wybierz swój telefon i włącz Hub telefonu .
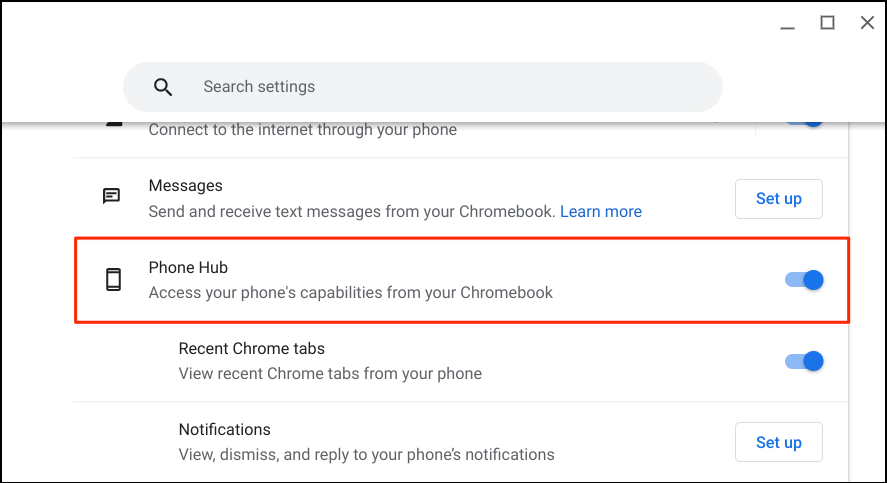
Możesz zdalnie znaleźć swój telefon, sprawdzić stan baterii i wyciszyć go za pomocą skrótu Phone Hub. Upewnij się, że Twoje urządzenia (Chromebook i telefon) mają połączenie z internetem. Problemy mogą opóźnić weryfikację i połączenie obu urządzeń. Niektóre funkcje mogą nie być dostępne, dopóki Twoje urządzenia nie połączą się z Internetem.
Używaj i dostosuj funkcje koncentratora telefonu na swoim Chromebooku
Uruchom aplikację Ustawienia na Chromebooku, wybierz Połączone urządzenia na pasku bocznym i upewnij się, że Twój telefon jest „ Włączony ”. Następnie dotknij telefonu, aby skonfigurować funkcje Phone Hub.
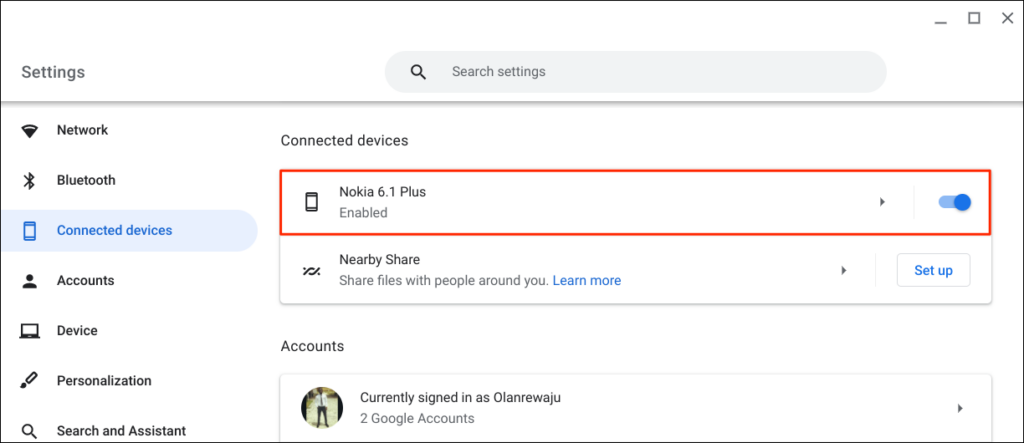
„ Smart Lock ” pozwala zalogować się na Chromebooka lub konto Google bez hasła lub kodu PIN. „ Synchronizacja Wi-Fi ” udostępnia sieci i ustawienia Wi-Fi Chromebooka telefonowi i na odwrót.
Odblokuj Chromebooka za pomocą Smart Lock
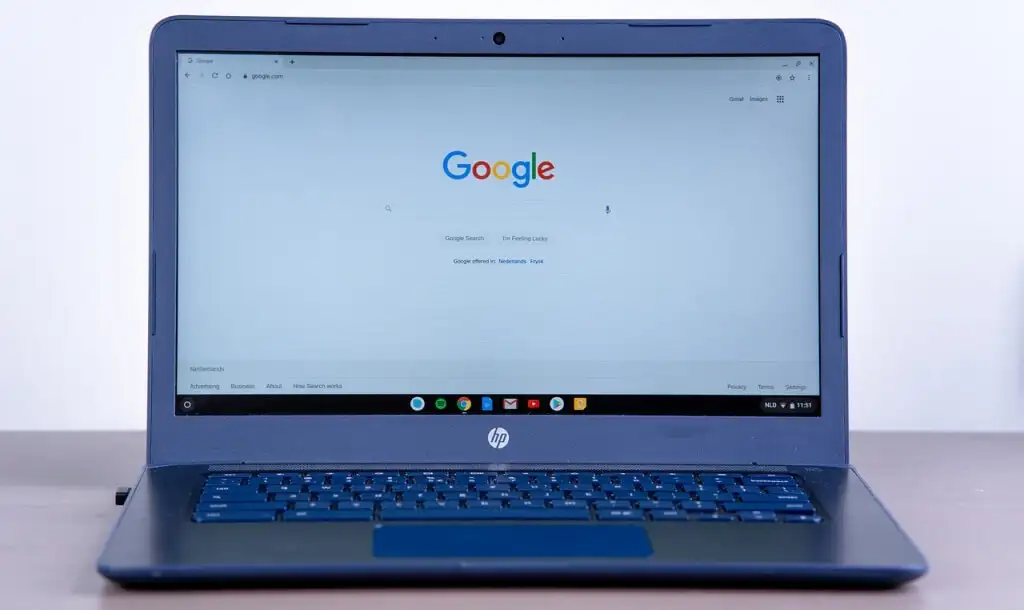
Nowe generacje Chromebooków są wyposażone w czujniki linii papilarnych, które ułatwiają uwierzytelnianie. Wpisywanie kodów PIN i haseł w celu odblokowania Chromebooków (bez czytników linii papilarnych) może być stresujące. Dlatego powinieneś skonfigurować Phone Hub i użyć funkcji "Smart Lock".
Włączenie Smart Lock umożliwia odblokowanie Chromebooka za pomocą telefonu z Androidem. Nie musisz wpisywać kodu PIN, hasła ani odblokowania odciskiem palca Chromebooka. Pokażemy Ci, jak odblokować Chromebooka za pomocą telefonu z Androidem.
Upewnij się, że telefon jest odblokowany, znajduje się blisko Chromebooka i ma włączony Bluetooth. Podobnie upewnij się, że Bluetooth jest włączony na Twoim Chromebooku.
- Przejdź do Ustawienia > Połączone urządzenia i wybierz swój telefon.
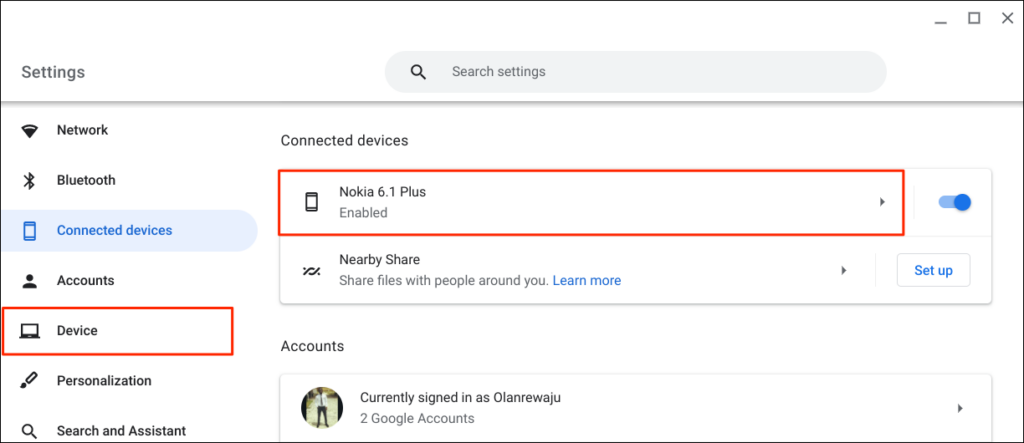
Możesz też wybrać lub dotknąć ikony telefonu na pasku stanu Chromebooka i wybrać ikonę koła zębatego.

- Włącz Smart Lock i wybierz ikonę strzałki skierowanej w prawo obok Smart Lock.
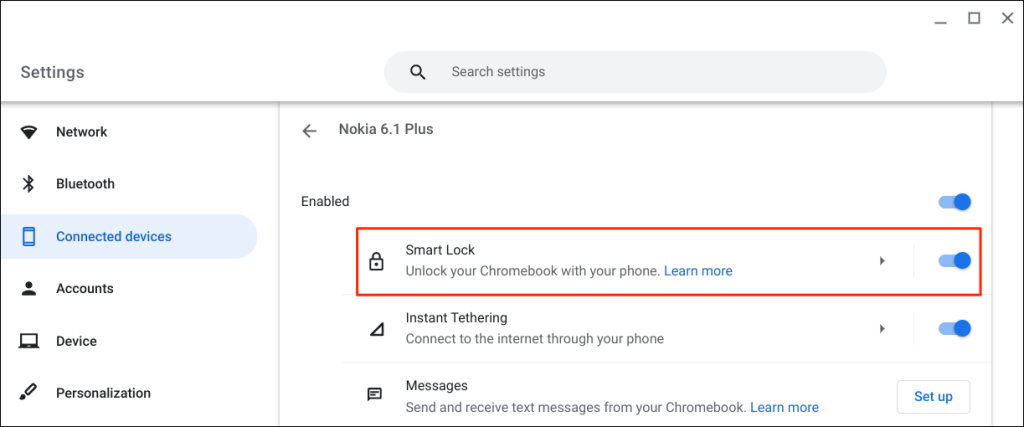
- Wybierz Odblokuj tylko urządzenie, aby odblokować tylko swojego Chromebooka za pomocą telefonu z Androidem. Opcja Odblokuj urządzenie i zaloguj się na konto Google umożliwia zdalne odblokowanie Chromebooka i zalogowanie się do Google za pomocą telefonu z Androidem.
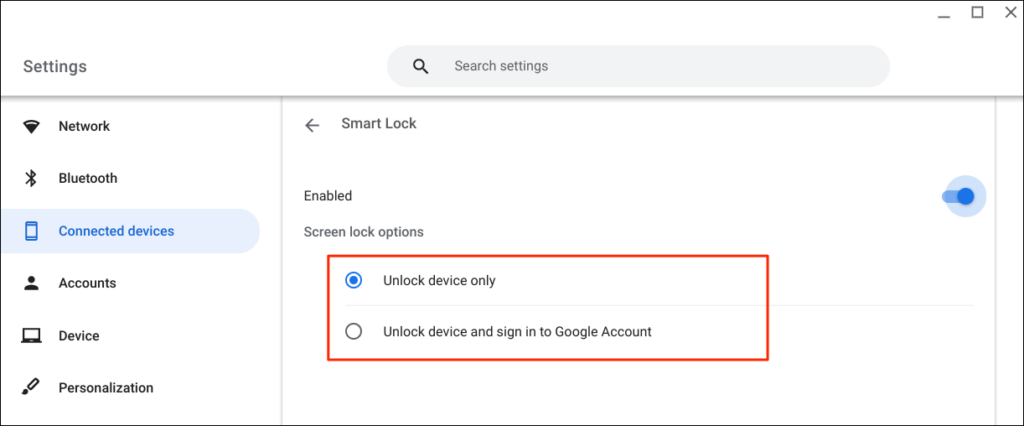
- Wprowadź hasło do swojego konta Google, jeśli zostaniesz o to poproszony.
Teraz możesz odblokować Chromebooka za pomocą telefonu z Androidem. Następnym krokiem jest „aktywacja” Smart Lock poprzez zalogowanie się do Chromebooka przy użyciu hasła do konta Google.

Zablokuj Chromebooka (naciśnij Wyszukaj + L) i wybierz Przełącz na hasło na ekranie blokady.
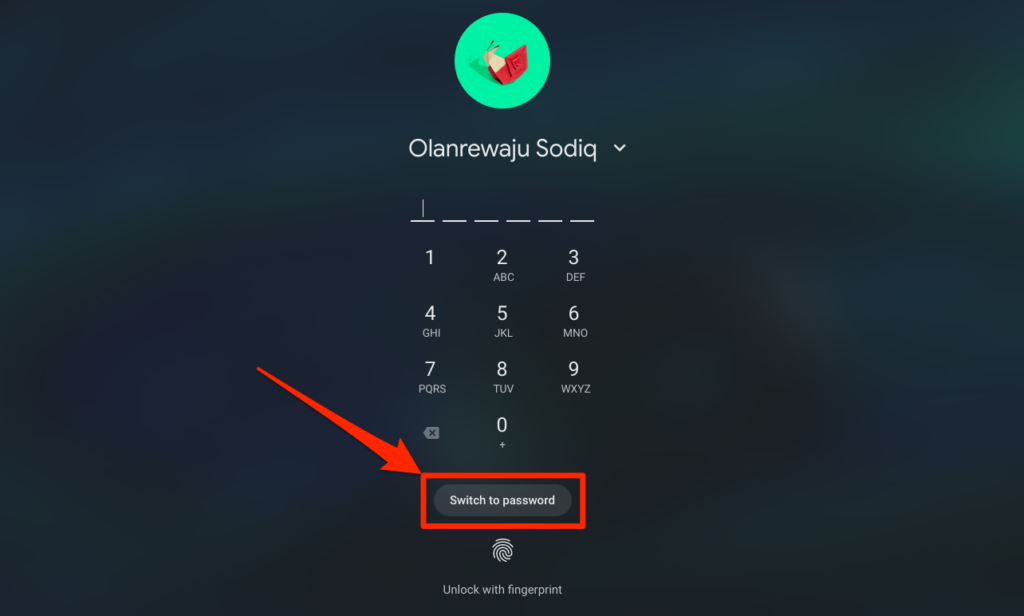
- Zaloguj się do Chromebooka, używając hasła do konta Google.
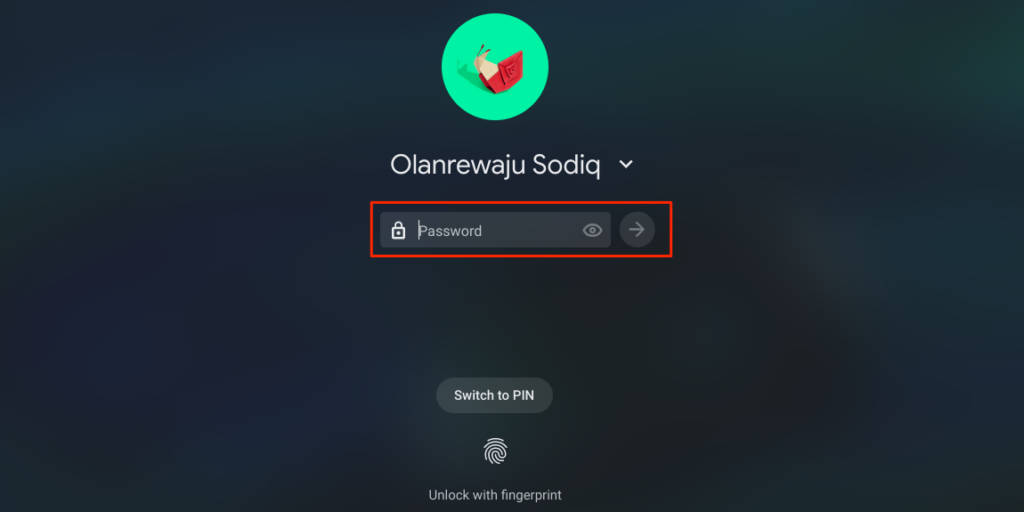
Gdy funkcja Smart Lock jest włączona i aktywowana, powinno być możliwe odblokowanie Chromebooka za pomocą telefonu.
- Odblokuj telefon, zbliż go do Chromebooka i kliknij ikonę profilu lub zdjęcie, aby się zalogować.
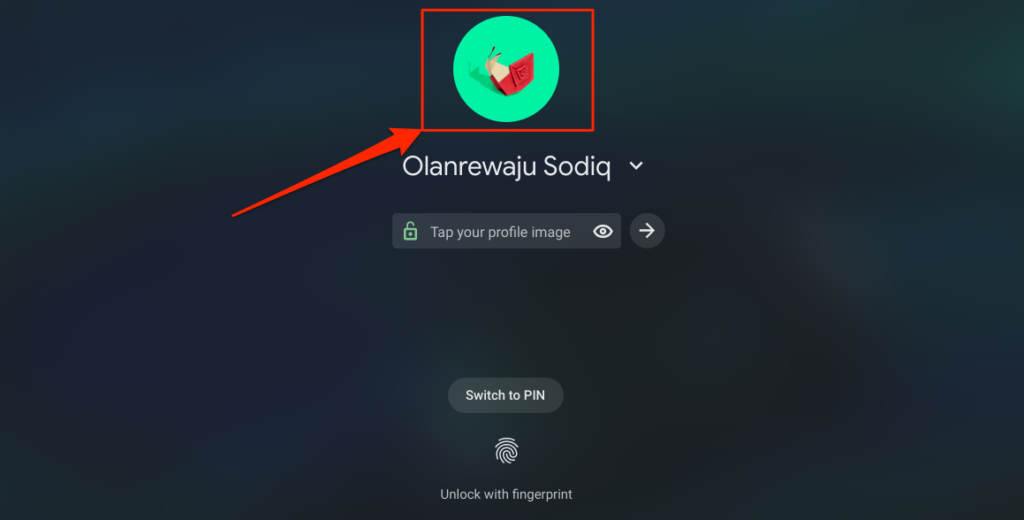
Automatycznie udostępniaj Internet swojego telefonu za pomocą Chromebooka
Możesz połączyć swojego Chromebooka z internetem przez komórkową lub komórkową sieć transmisji danych w telefonie.
Wybierz ikonę telefonu na pasku stanu Chromebooka, a następnie wybierz Włącz hotspot .
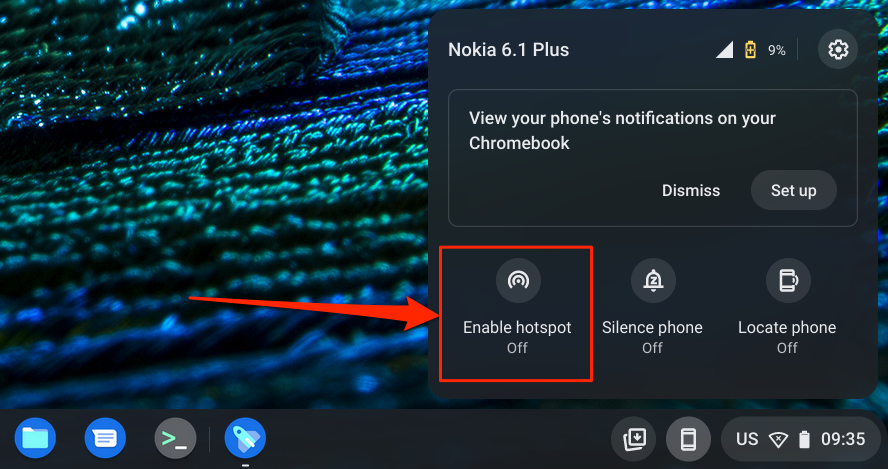
Możesz też przejść do Ustawienia > Połączone urządzenia i wybrać swój telefon. Następnie dotknij opcji Instant Tethering , włącz ją i ponownie wybierz swój telefon.
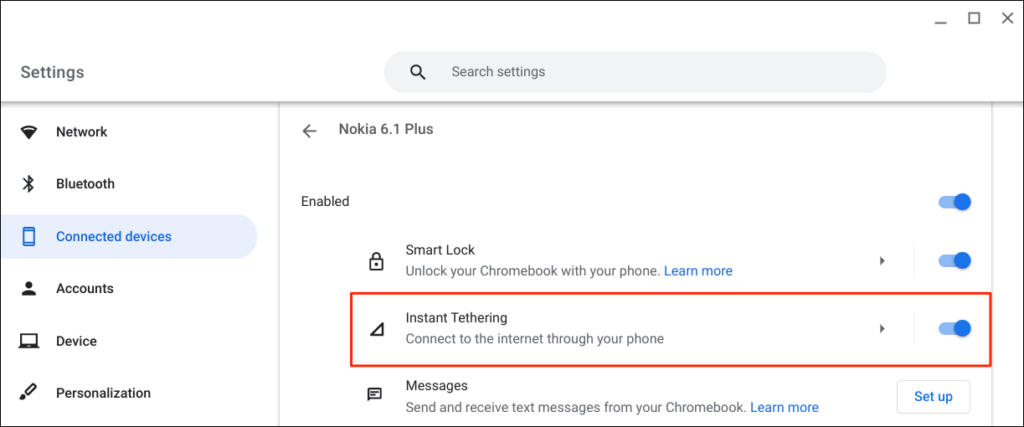
W zależności od operatora sieci komórkowej na telefonie z Androidem powinno pojawić się powiadomienie, aby umożliwić dostęp do hotspotu na Chromebooku. Wybierz Kontynuuj ponownie w monicie o potwierdzenie, aby kontynuować.
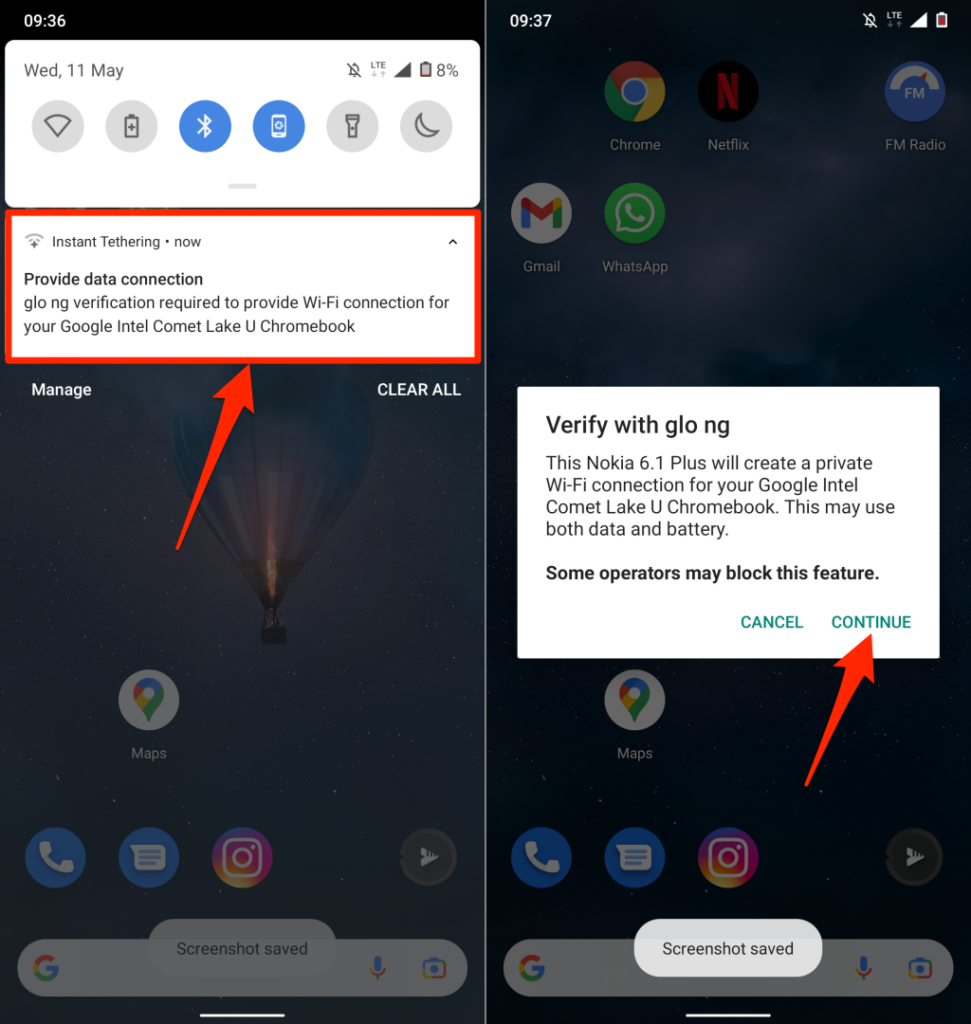
Otwórz menu skrótów Phone Hub na pasku stanu Chromebooka i sprawdź stan „ Włącz hotspot ”. Jeśli widnieje napis Połączono , możesz przejść do korzystania z internetu w telefonie na Chromebooku.
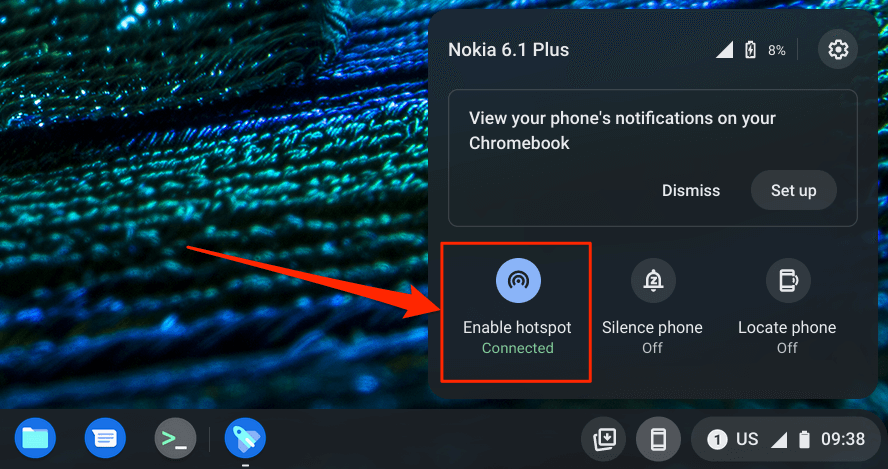
Wyświetl powiadomienia z telefonu z Chromebooka
Na Chromebooku możesz wyświetlać, czytać i odrzucać powiadomienia z telefonu. Odblokuj telefon, włącz Bluetooth i Wi-Fi, a następnie wykonaj poniższe czynności, aby ustawić synchronizację powiadomień.
- Otwórz menu Phone Hub na pasku stanu i wybierz ikonę koła zębatego.

- Wybierz Powiadomienia lub wybierz przycisk Konfiguruj w wierszu „ Powiadomienia ”.
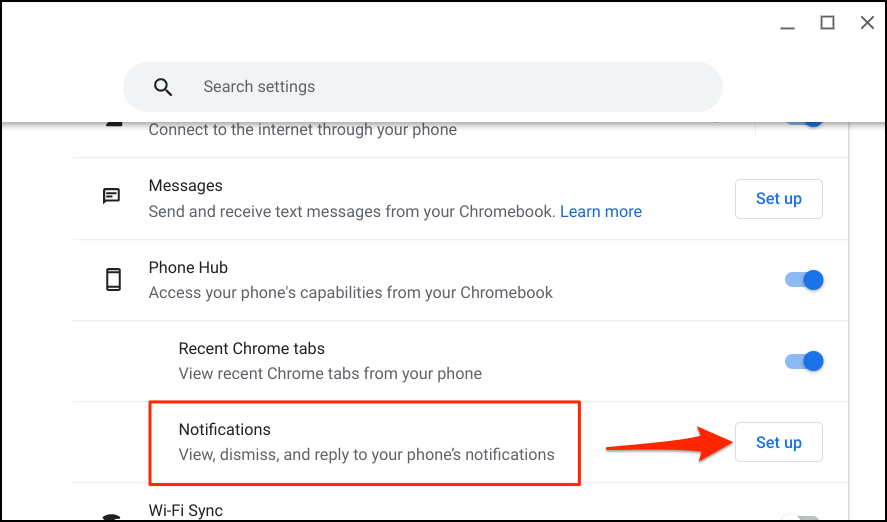
- Wybierz Rozpocznij i postępuj zgodnie z instrukcjami na telefonie, aby kontynuować.
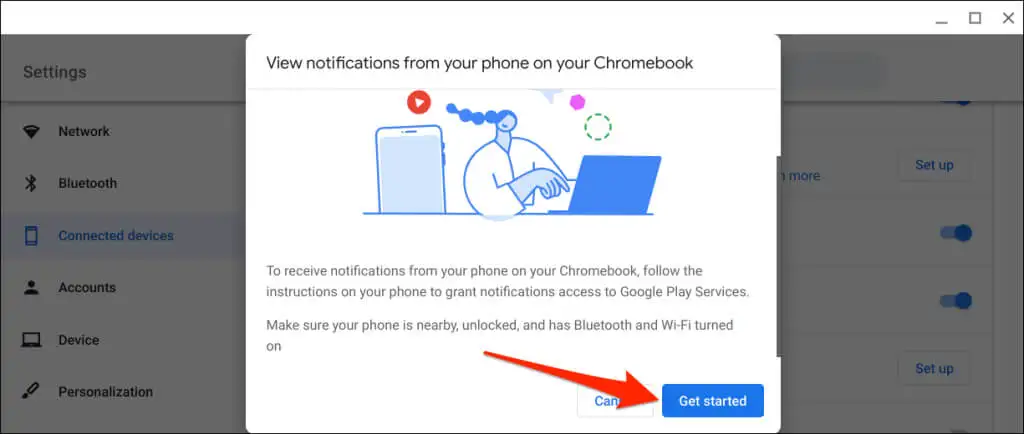
- Stuknij Włącz powiadomienia w wyskakującym okienku, które pojawi się na telefonie.
- Włącz Usługi Google Play i wybierz Zezwól w wyskakującym okienku.
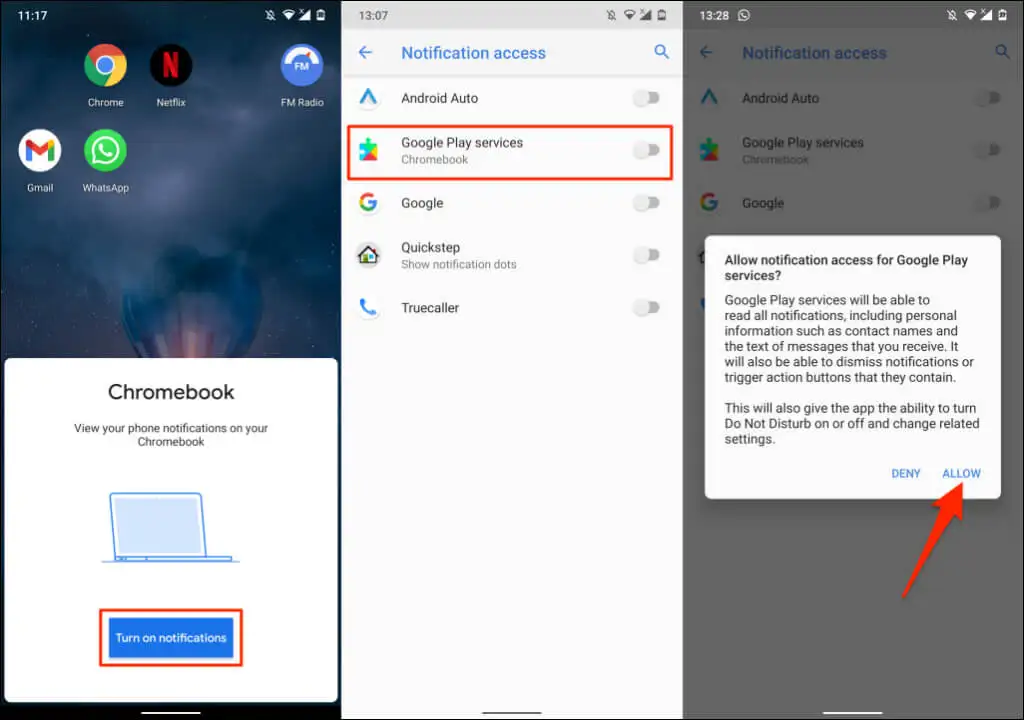
- Wybierz Gotowe na Chromebooku, aby kontynuować.
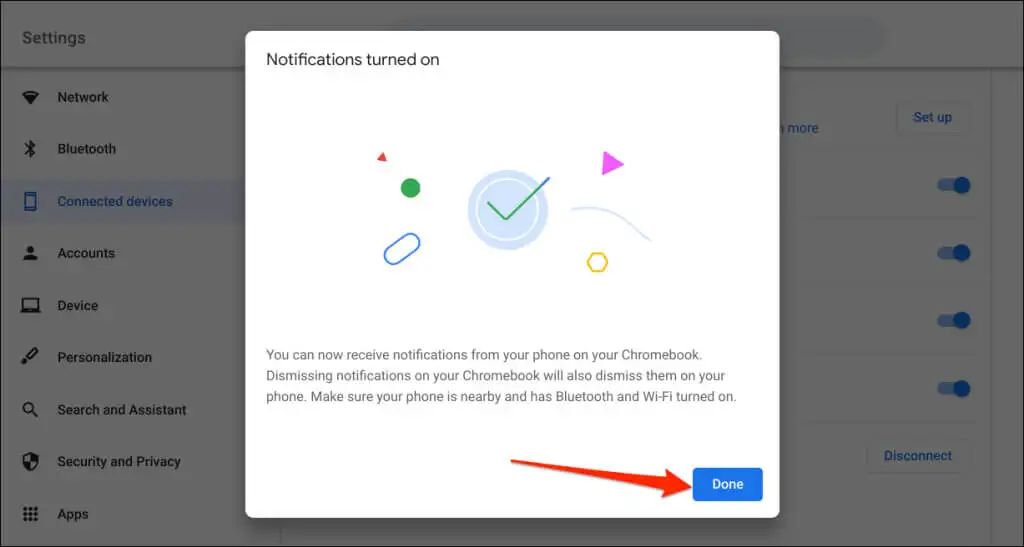
Od tej pory powiadomienia z telefonu będą pojawiać się na pasku stanu Chromebooka, gdy telefon jest zablokowany.
Odłącz Chromebooka i telefon
Jeśli sprzedajesz lub oddajesz jedno z urządzeń, odłącz Chromebooka i telefon z Androidem. Jeśli przez jakiś czas nie będziesz korzystać z funkcji Phone Hub, (tymczasowo) wyłącz telefon.
- Otwórz skrót Phone Hub na pasku stanu i dotknij ikony koła zębatego.

- Ustaw stan telefonu na Wyłączony , aby tymczasowo odłączyć go od Chromebooka.
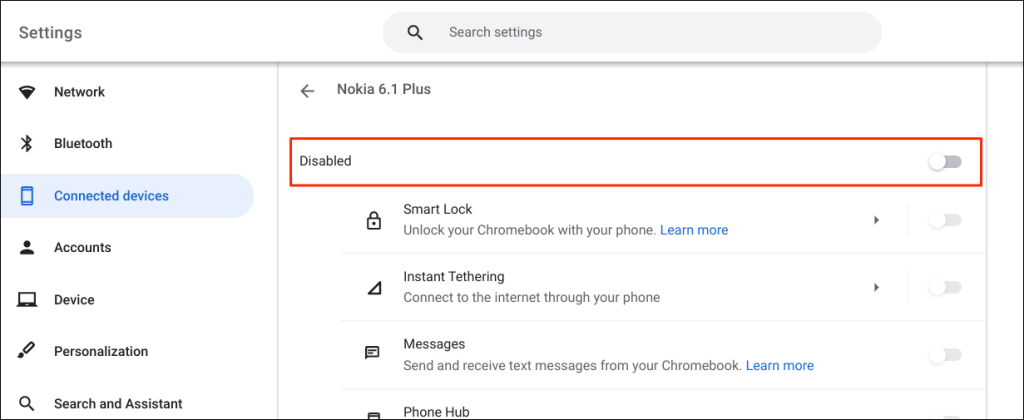
Spowoduje to zatrzymanie wszystkich funkcji Phone Hub do czasu ponownego włączenia urządzenia.
- Aby na stałe odłączyć telefon, przewiń do dołu strony i wybierz Rozłącz w wierszu „ Zapomnij telefon ”.
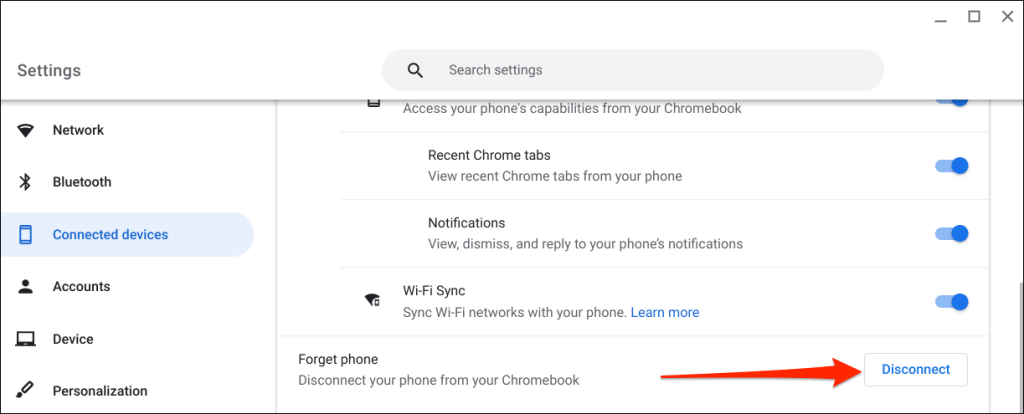
- Wybierz ponownie Rozłącz w potwierdzeniu.
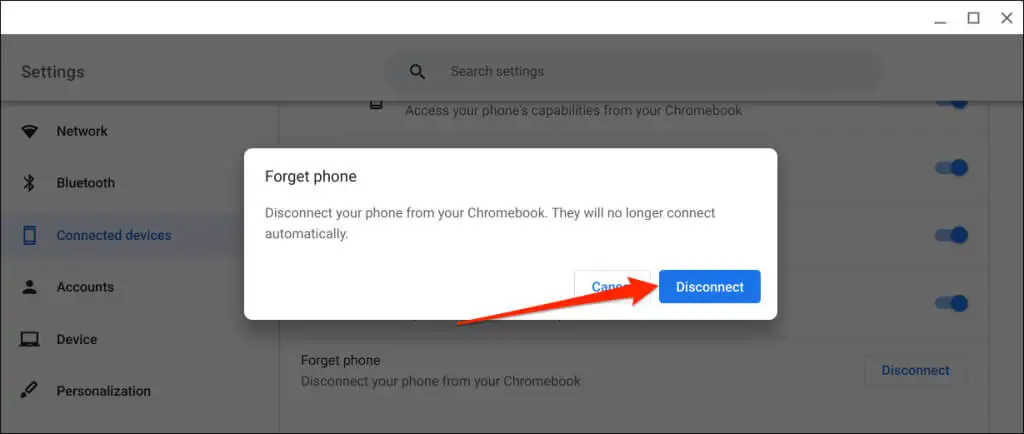
Poznaj centrum telefoniczne
Z Phone Hub na swoich urządzeniach możesz zrobić znacznie więcej. Na przykład możesz wysyłać i odbierać SMS-y na swoim Chromebooku bez podnoszenia telefonu. Istnieje również opcja przeglądania ostatnich kart Chrome (otwartych na Chromebooku) z telefonu.
Jeśli masz problemy z korzystaniem z Phone Hub, zaktualizuj swój telefon i systemy operacyjne Chromebooka do najnowszej wersji. Ponowne uruchomienie urządzeń może również rozwiązać problemy z łącznością.
