Jak podłączyć Echo i Echo Dot do Wi-Fi (z aplikacją Alexa lub bez)?
Opublikowany: 2022-10-17Do tej pory powszechnie wiadomo, że urządzenia obsługujące Alexę, takie jak Echo i Echo Dot, wymagają połączenia Wi-Fi.
Bez dostępu do Internetu urządzenia te nie mogą wykonywać swoich wielu funkcji, takich jak przesyłanie strumieniowe muzyki, sprawdzanie pogody, dodawanie pozycji do listy zakupów i wiele innych.
Choć brzmi to szorstko, urządzenia te są bezużytecznymi śmieciami bez połączenia z Internetem.

Jak więc połączyć Amazon Echo i Echo Dot z Wi-Fi? Na szczęście proces jest dość prosty, niezależnie od tego, czy korzystasz z aplikacji Alexa, czy nie.
W tym artykule przedstawimy instrukcje krok po kroku, które przeprowadzą Cię przez obie metody. Niezależnie od tego, czy korzystasz z aplikacji, czy nie, pomożemy Ci. Gotowy do wskoczenia?
- Jak podłączyć Amazon Echo lub Echo Dot do Wi-Fi za pomocą aplikacji Alexa?
- Jak podłączyć Amazon Echo lub Echo Dot do Wi-Fi bez aplikacji Alexa?
- Jak skonfigurować nowe urządzenia z obsługą Alexa za pośrednictwem strony na pulpicie
- Echo Dot lub Echo nie łączy się z Wi-Fi: co robić?
- Jak miękki reset urządzenia Alexa?
- Jak przywrócić ustawienia fabryczne urządzenia Alexa?
- Zawijanie
Jak podłączyć Amazon Echo lub Echo Dot do Wi-Fi za pomocą aplikacji Alexa?
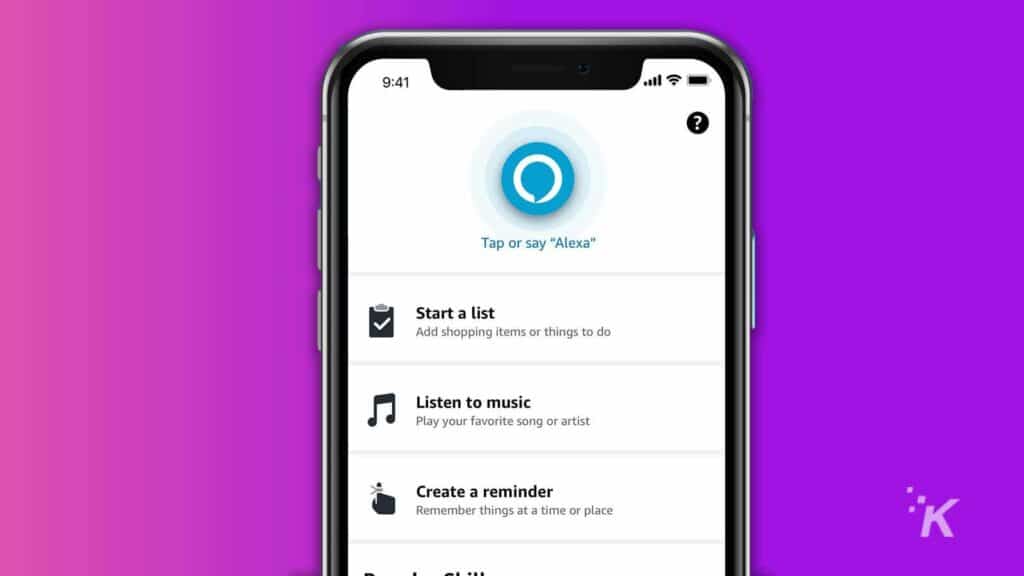
Najpierw musisz upewnić się, że Twoje urządzenie Echo jest włączone i podłączone do gniazdka elektrycznego.
Stąd przełącz urządzenie w tryb parowania, naciskając przycisk akcji u góry.
Następnie zainstaluj „Aplikację Alexa” na swoim smartfonie i wszystko jest gotowe do rozpoczęcia procesu.
Aplikacja Amazon Alexa
Otwórz „Aplikację Alexa” na smartfonie i zaloguj się na swoje konto Amazon, jeśli logujesz się do aplikacji po raz pierwszy.
Następnie wybierz „Urządzenia” z dolnego menu.
W sekcji urządzeń dotknij „Echo i Alexa”.
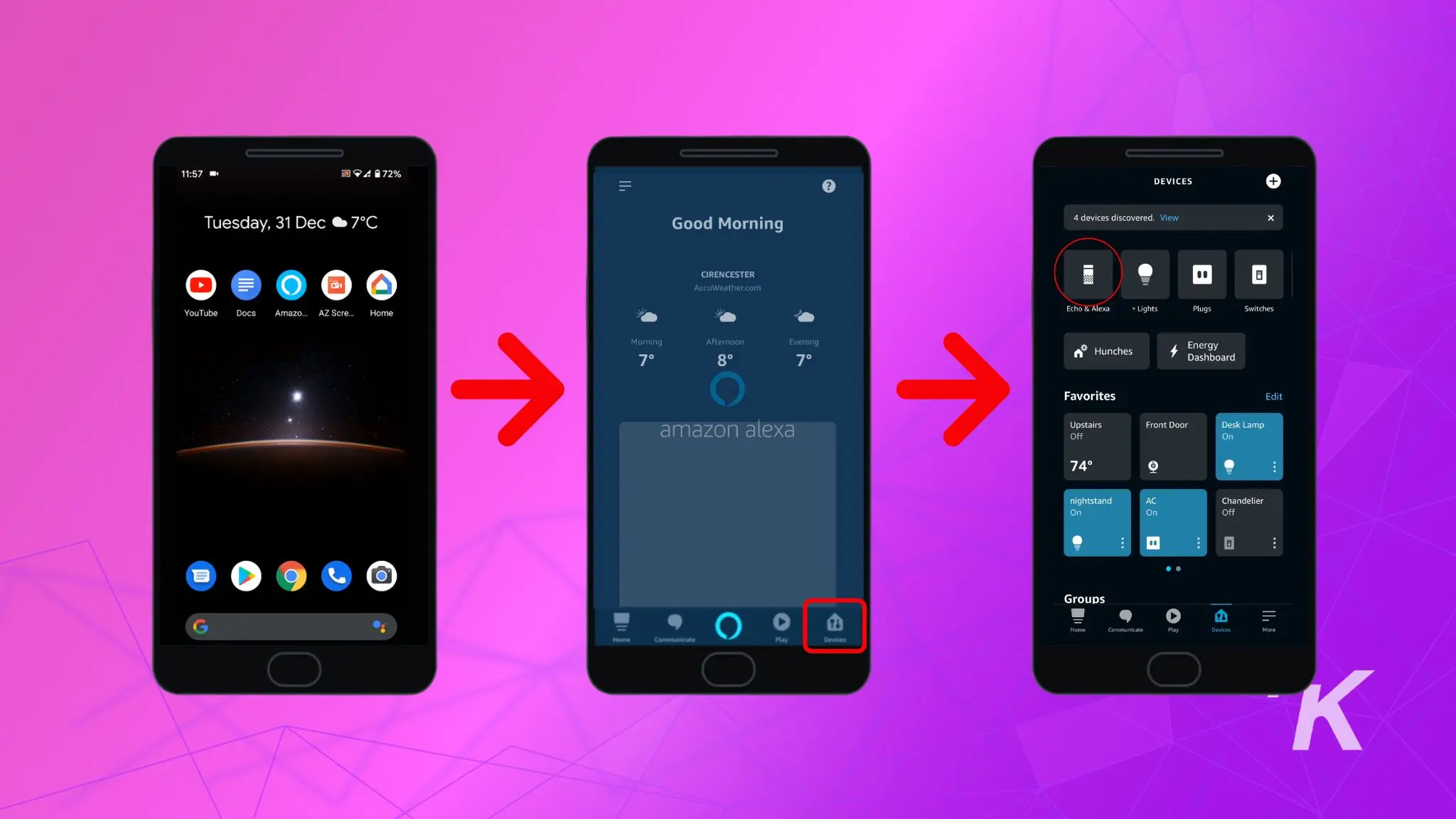
Wybierz urządzenie Echo, które chcesz połączyć z Wi-Fi.
Następnie wybierz z listy swoją domową sieć Wi-Fi, wprowadź hasło i naciśnij przycisk „Połącz” .
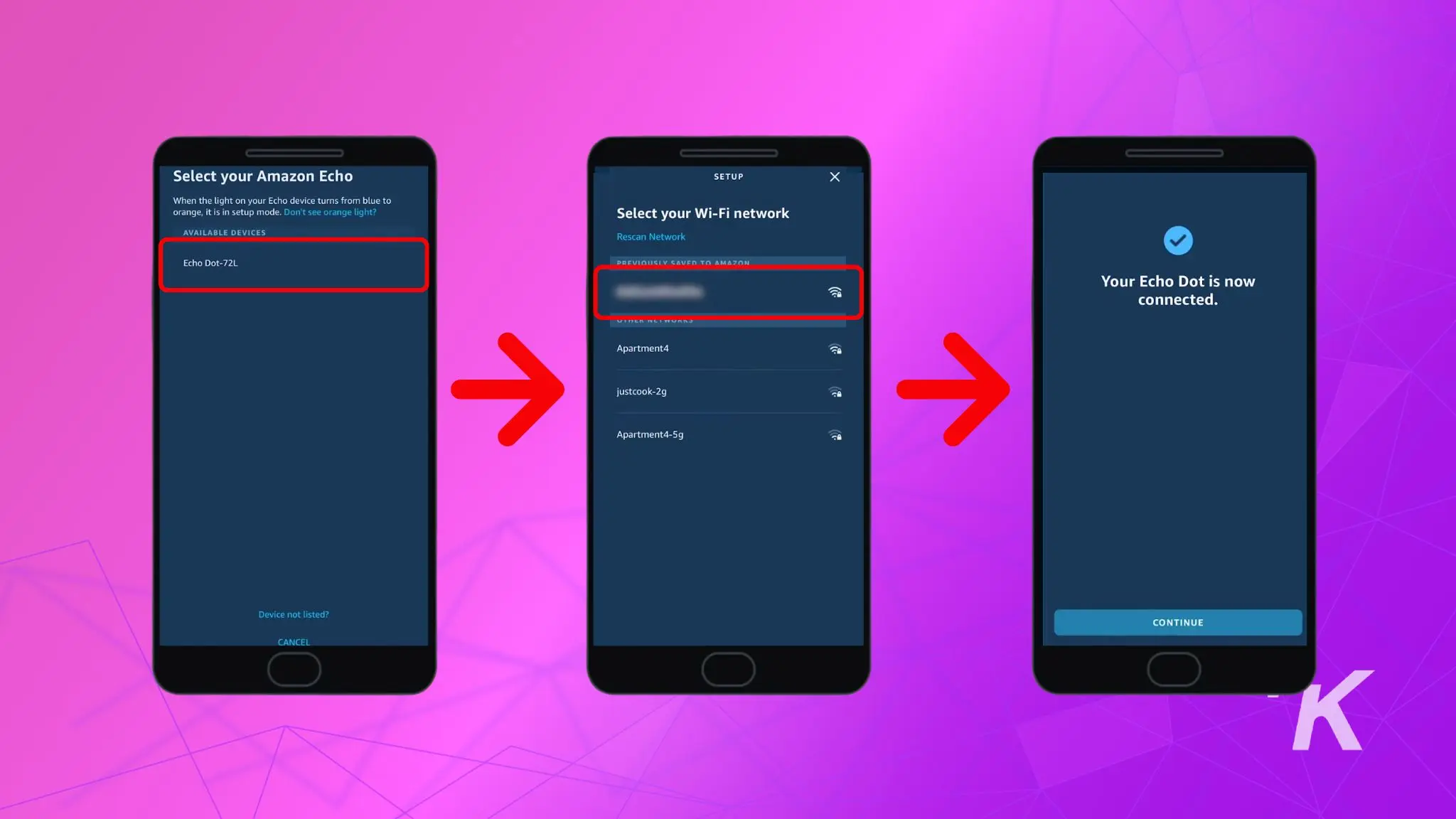
Otóż to. Twoje urządzenie Echo będzie teraz połączone z Wi-Fi i możesz zacząć korzystać ze wszystkich jego funkcji.
Odtąd twoje urządzenie Echo będzie teraz pamiętać tę sieć Wi-Fi i automatycznie połączy się z nią, gdy będzie włączone i będzie w zasięgu.
ⓘ Jeśli niedawno zmieniłeś hasło Wi-Fi lub używasz nowego routera, wykonaj następujące kroki, aby ponownie skonfigurować połączenie Wi-Fi dla urządzenia Echo:
Otwórz aplikację Alexa->Urządzenia->Echo i Alexa->Wybierz swoje urządzenie Echo->Sieć Wi-Fi->Zmień->Postępuj zgodnie z instrukcjami na ekranie.
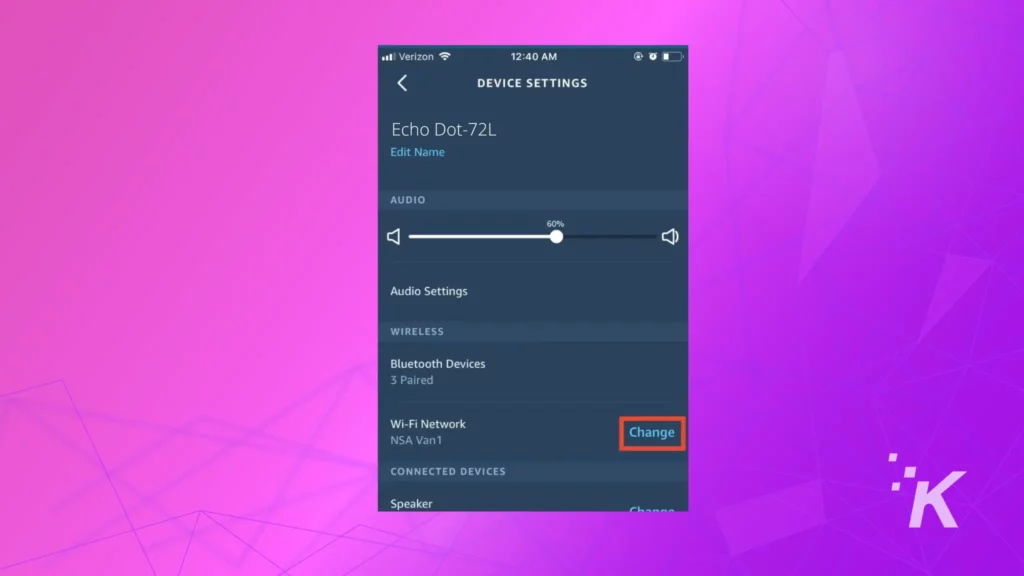
Jak podłączyć Amazon Echo lub Echo Dot do Wi-Fi bez aplikacji Alexa?
Większość ludzi korzysta z aplikacji Alexa, aby połączyć swoje urządzenie Echo z Internetem, ponieważ jest to najprostsza metoda.
Jeśli jednak nie możesz korzystać z aplikacji Alexa lub nie masz dostępu do smartfona, masz inne opcje.
Na przykład możesz skonfigurować urządzenie na stronie Alexa – oto jak.
Jak skonfigurować nowe urządzenia z obsługą Alexa za pośrednictwem strony na pulpicie
- Otwórz alexa.amazon.com i zaloguj się przy użyciu danych logowania do konta Amazon.
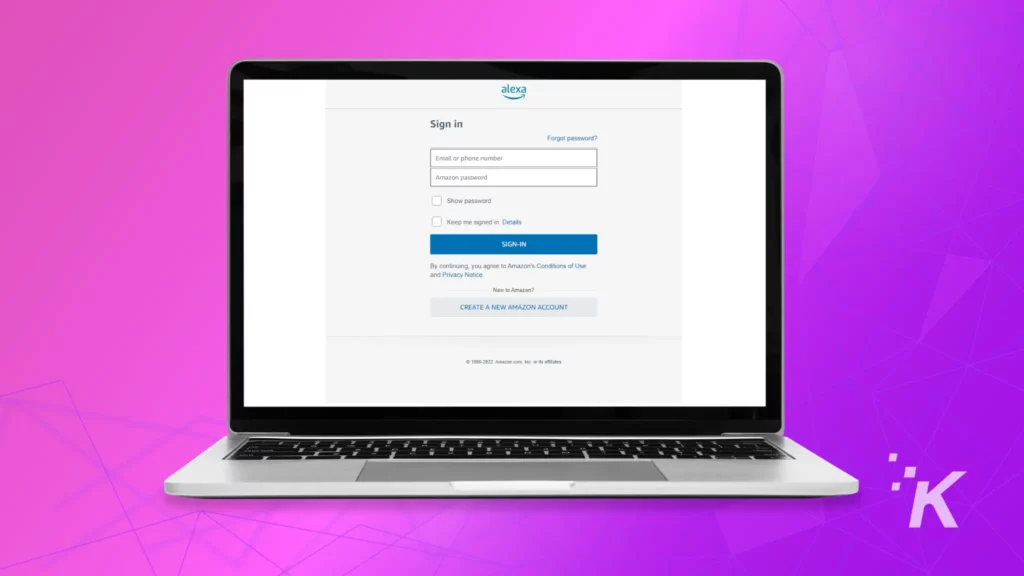
- Teraz kliknij Ustawienia z menu po lewej stronie.
- Kliknij „ Skonfiguruj nowe urządzenie ” w ustawieniach urządzenia.
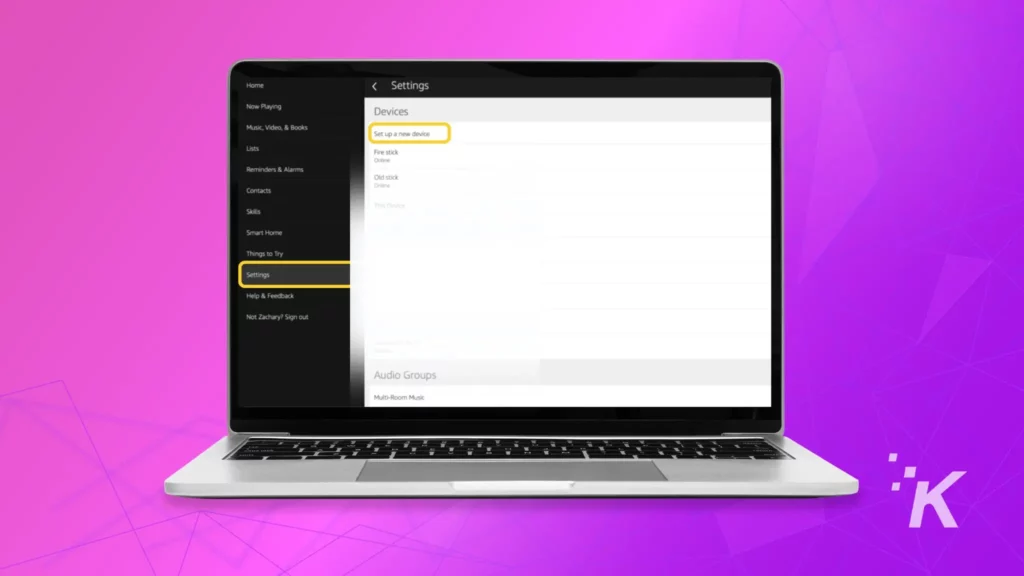
- Wybierz swoje „urządzenie Echo” i kliknij „Kontynuuj”.
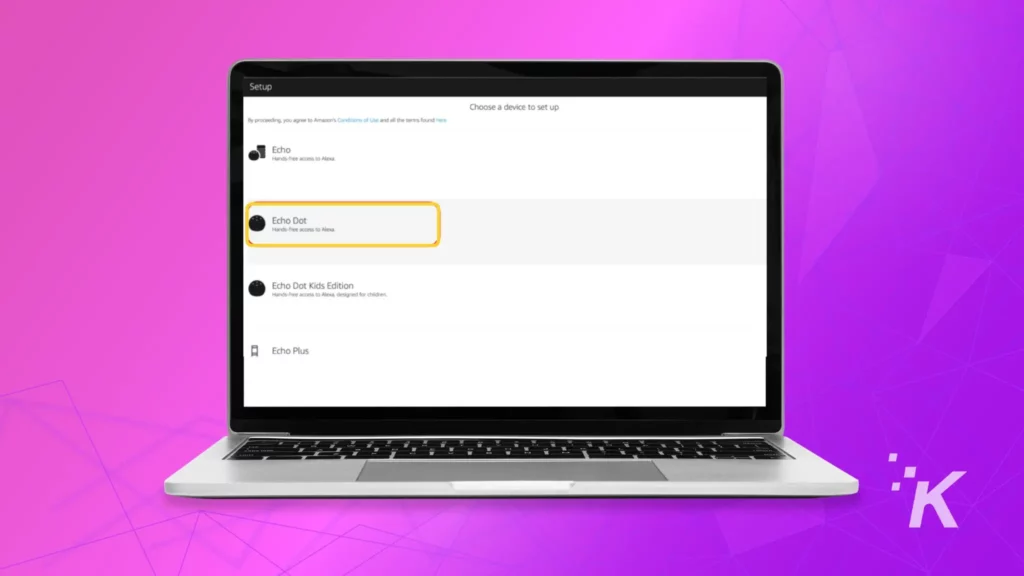
- Włącz urządzenie Echo i przełącz je w tryb parowania (wirujące pomarańczowe światło) .
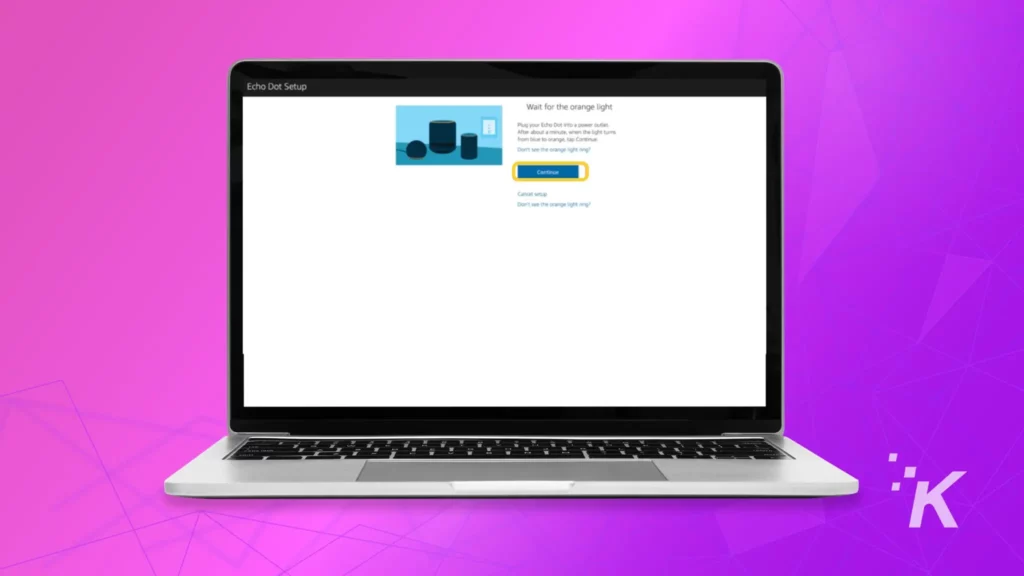
- Gdy przeglądarka jest otwarta w tle, przejdź do ustawień Wi-Fi na komputerze PC/Mac/smartfonie i wybierz sieć o nazwie „Amazon XXX”.
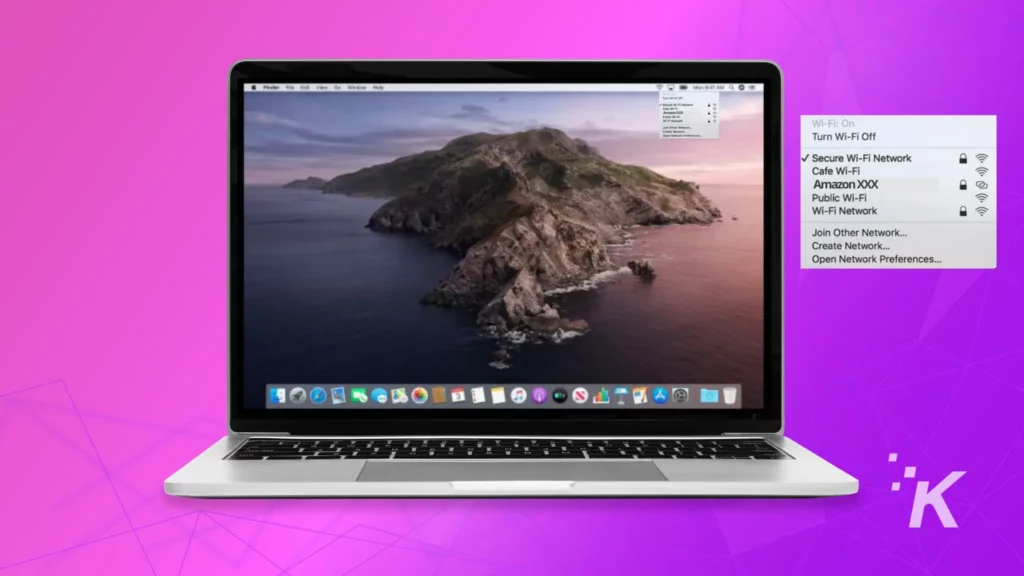
- Po powrocie do przeglądarki na ekranie konfiguracji pojawi się komunikat ( Twój komputer jest podłączony do Echo Dot ), kliknij przycisk Kontynuuj.
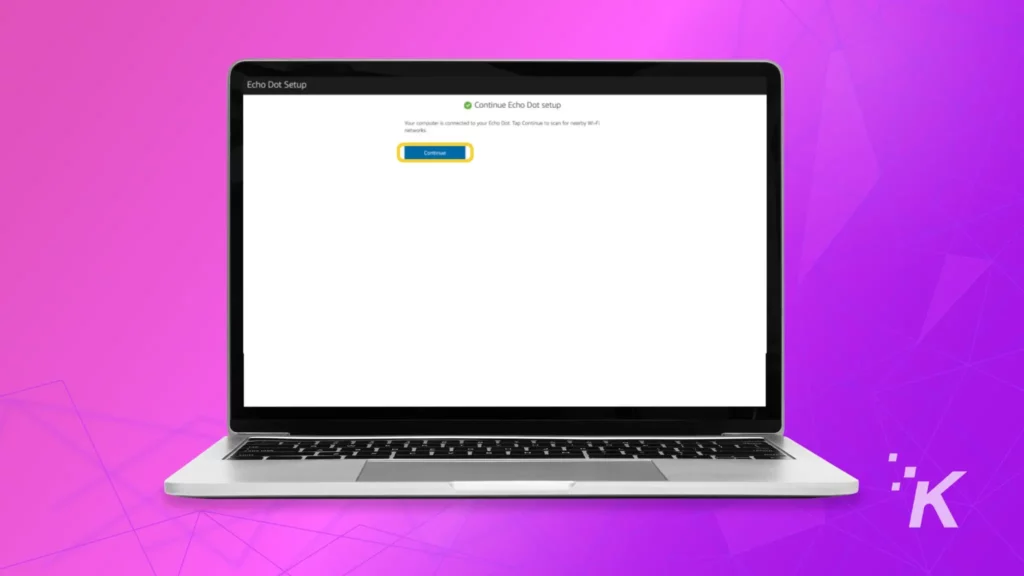
- Na następnym ekranie kliknij swoją sieć domową, wprowadź dane uwierzytelniające i wybierz „kontynuuj”.
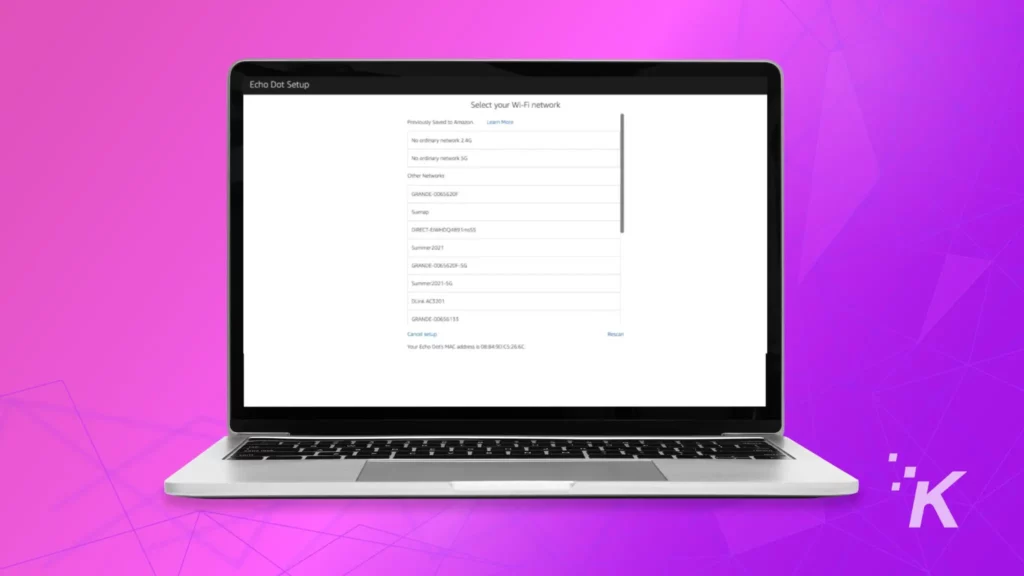
- Twoje urządzenie Echo zajmie kilka sekund, aby pomyślnie połączyć się z Wi-Fi.
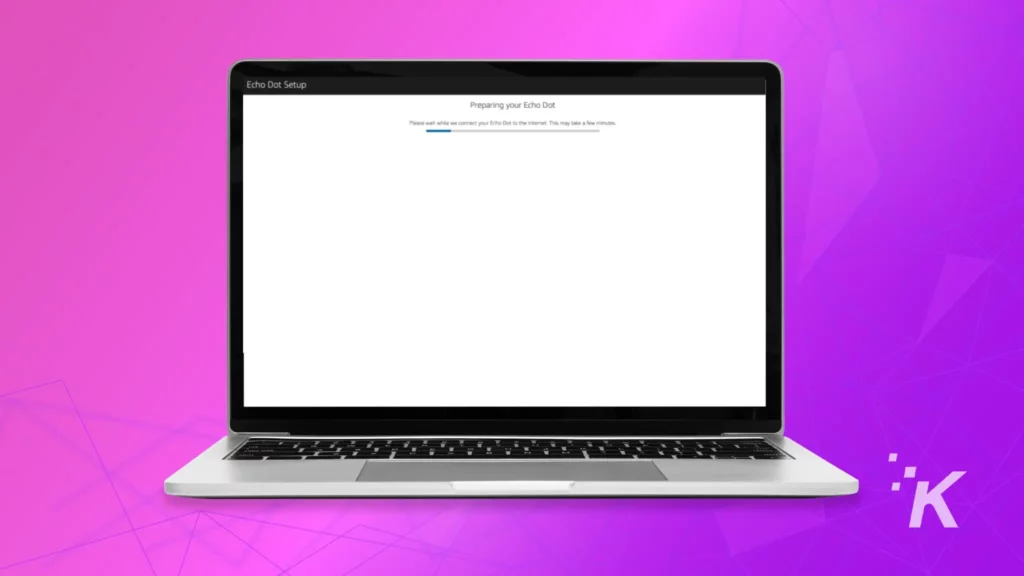
W tym celu najlepiej sprawdzają się przeglądarki takie jak Safari, Firefox i Edge, dlatego zaleca się korzystanie z jednej z nich na laptopie lub komputerze stacjonarnym. Dodatkowo możesz również korzystać ze swojego smartfona.

⚠️ Należy unikać Google Chrome, ponieważ niektórzy użytkownicy zgłaszali problemy podczas próby skonfigurowania urządzenia Echo bez aplikacji Alexa.
Echo Dot lub Echo nie łączy się z Wi-Fi: co robić?
Jeśli z jakiegoś powodu Twoje urządzenie Echo nie może połączyć się z siecią Wi-Fi, upewnij się, że wprowadzane dane są poprawne.
Jeśli to nie zadziała, spróbuj ponownie uruchomić urządzenie Echo i router. Ponowne uruchomienie urządzenia Echo powinno jednak załatwić sprawę.
Dodatkowo, jeśli twój router zapewnia sieci 2,4 GHz i 5 GHz, spróbuj podłączyć urządzenie Echo do sieci 2,4 GHz.
W ostateczności możesz również spróbować zresetować urządzenie Echo do ustawień fabrycznych i rozpocząć proces od zera.
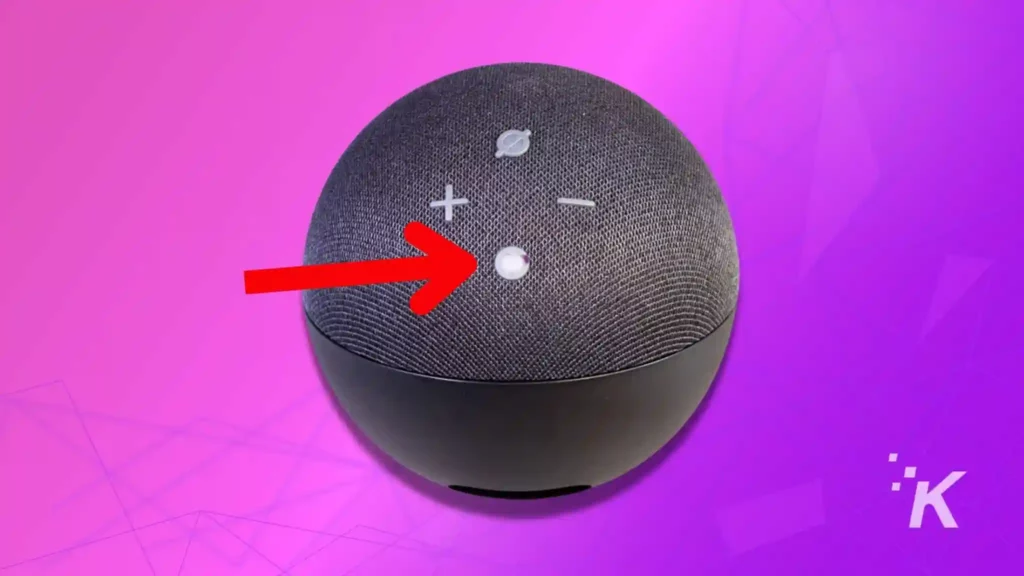
Jak miękki reset urządzenia Alexa?
Najbardziej podstawowym krokiem do rozwiązania problemu jest miękki reset urządzenia Alexa. Spowoduje to ponowne uruchomienie urządzenia i usunięcie wszelkich drobnych usterek powodujących problemy.
Aby wykonać miękki reset lub wyłączyć i włączyć urządzenie Alexa, wykonaj następujące czynności:
- Odłącz przewód zasilający od urządzenia

- Odczekaj minutę przed ponownym podłączeniem przewodu zasilającego

- Po ponownym uruchomieniu urządzenia zapytaj Alexę, czy ma połączenie z Wi-Fi
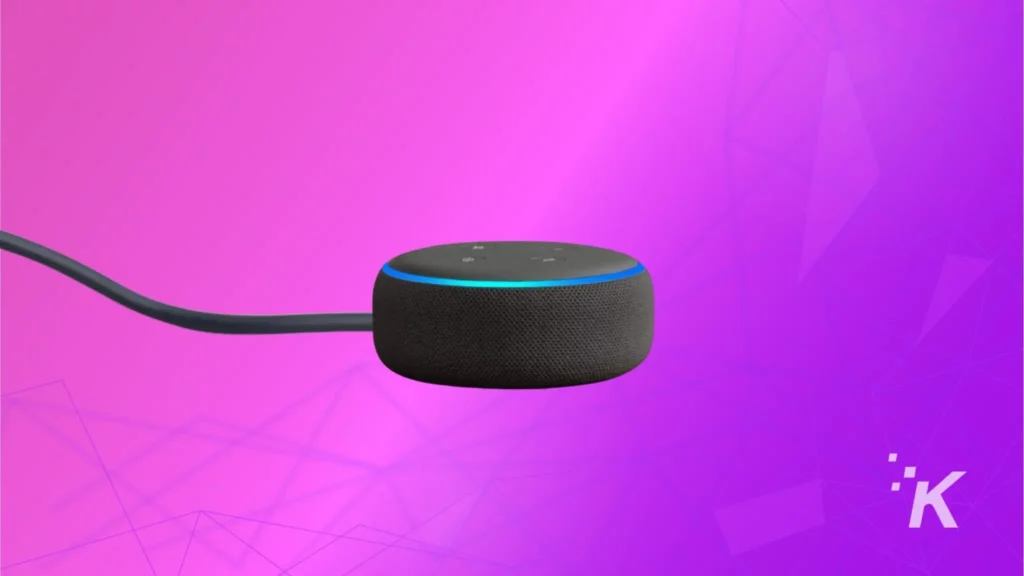
Jak przywrócić ustawienia fabryczne urządzenia Alexa?
Jeśli prosty cykl zasilania nie rozwiązał problemu, może być konieczne twarde zresetowanie urządzenia Echo do ustawień fabrycznych.
🚨 Zresetowanie urządzenia Echo do ustawień fabrycznych spowoduje usunięcie wszystkich niestandardowych ustawień, preferencji i połączonych kont.
Proces resetowania różni się w zależności od urządzenia i generacji. Ale ogólnie rzecz biorąc, wymaga przytrzymania przycisku zasilania.
Aby przywrócić ustawienia fabryczne urządzenia Echo, wykonaj poniższe czynności:
Oto przykład echa trzeciej generacji:
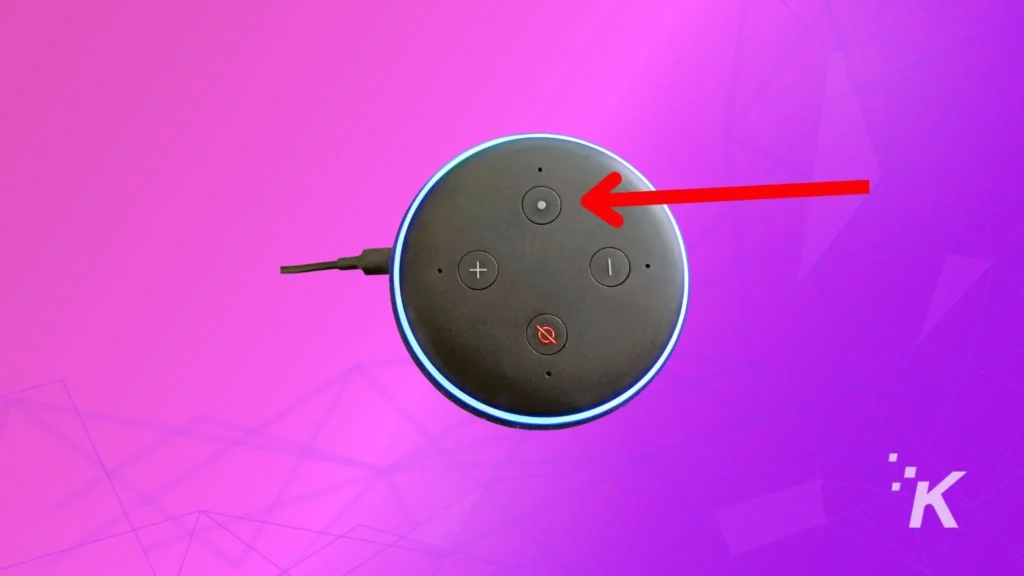
Naciśnij i przytrzymaj przycisk akcji przez 30 sekund , aż pierścień świetlny zmieni kolor na pomarańczowy i niebieski.
Urządzenie Echo wejdzie w tryb konfiguracji. W tym miejscu postępuj zgodnie z instrukcjami wyświetlanymi na ekranie w aplikacji Alexa, aby ponownie skonfigurować urządzenie.
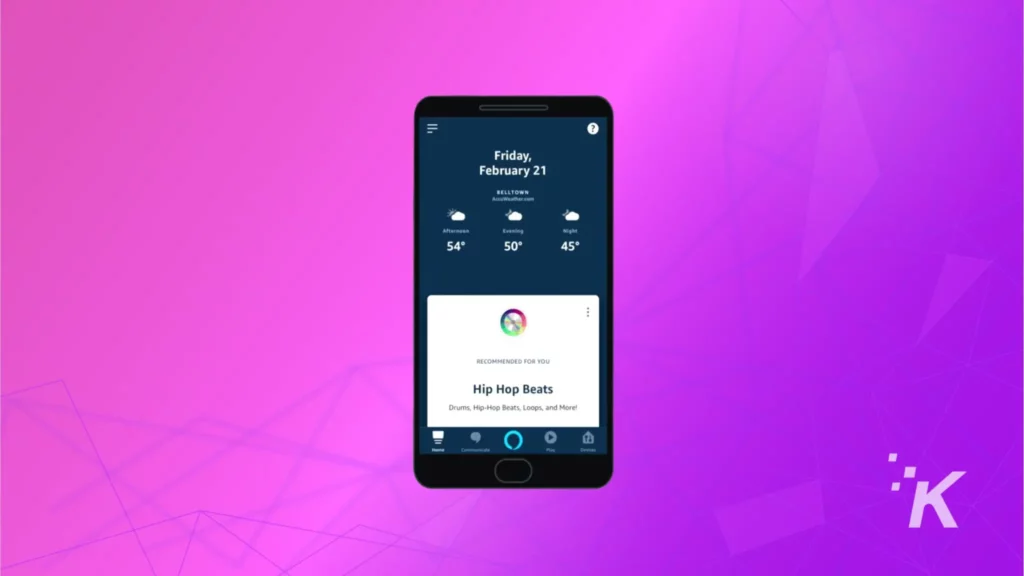
Zawijanie
Mamy nadzieję, że ten przewodnik pomoże Ci podłączyć większość urządzeń Alexa do Wi-Fi. Ale aby uzyskać najlepsze wyniki, użyj aplikacji Alex.
Aplikacja Alexa upraszcza ten proces, ale jeśli z jakiegoś powodu nie możesz jej użyć, witryna Alexa jest dobrym rozwiązaniem.
A jeśli nadal masz problemy z łącznością, witryna Alexa zawiera również przydatną sekcję rozwiązywania problemów dla tych, którzy mają problemy z podłączeniem swoich urządzeń Echo do Wi-Fi.
Masz jakieś przemyślenia na ten temat? Przenieś dyskusję na naszego Twittera lub Facebooka.
Rekomendacje redaktorów:
- Jak wyłączyć zakupy głosowe Amazon Alexa
- Czy potrzebujesz konta Amazon, aby korzystać z Alexy?
- Jak sprawić, by Alexa przestała mówić „OK”
- Alexa nie będzie odtwarzać muzyki? Oto jak to naprawić
Tylko uwaga, jeśli kupisz coś przez nasze linki, możemy otrzymać niewielki udział w sprzedaży. To jeden ze sposobów, w jaki trzymamy tutaj światła. Kliknij tutaj, aby uzyskać więcej.
