Jak bezproblemowo łączyć i używać iPhone'a i iPada razem
Opublikowany: 2023-08-22Niedawno kupiłem iPhone'a i Maca, poszerzając ofertę urządzeń Apple do trzech: iPhone'a, iPada i Maca. Po tym, jak zacząłem ich używać razem, jedną rzeczą, która od razu zrobiła na mnie wrażenie, było to, jak dobry jest ekosystem Apple, jak zawsze słyszysz.
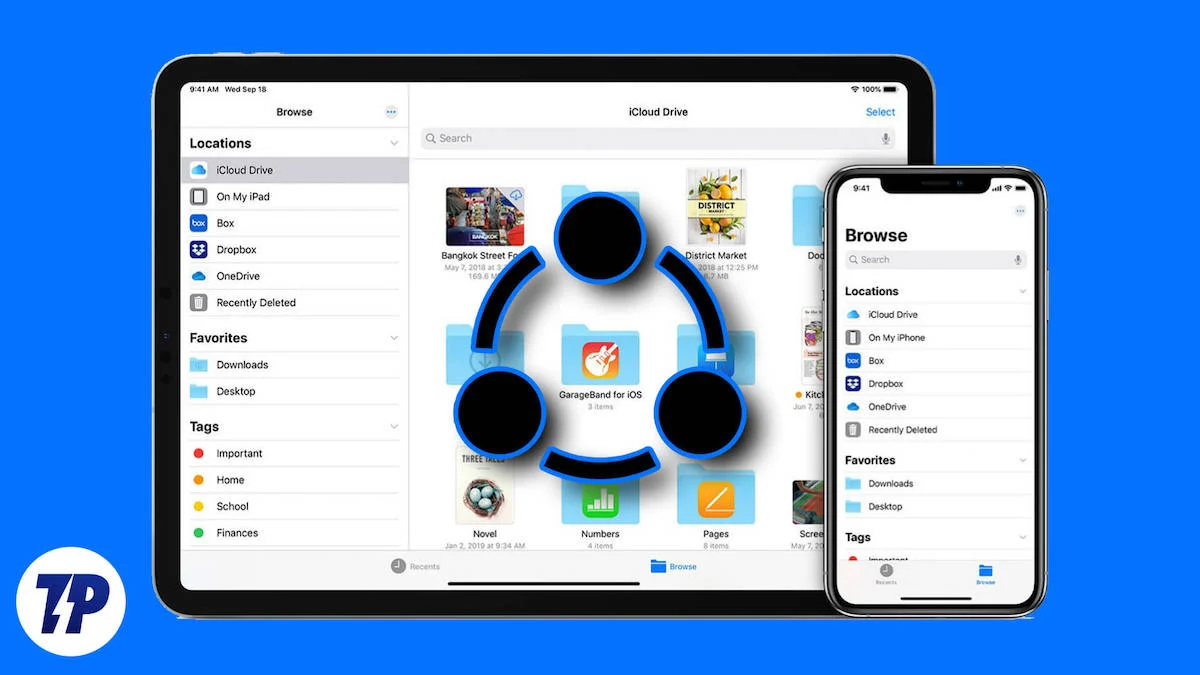
Apple oferuje kilka funkcji umożliwiających łączenie różnych urządzeń Apple i zapewnianie ich bezproblemowej współpracy. Jeśli posiadasz wiele urządzeń Apple, możesz je połączyć i cieszyć się bezproblemową obsługą. Jest to bardzo wygodne i całkiem przydatne w prawdziwym życiu.
Niedawno opublikowaliśmy artykuł o zabawnych i kreatywnych sposobach udostępniania iPada i komputera Mac. Wprowadziliśmy w nim kilka funkcji Mac Continuity, które umożliwiają udostępnianie plików, logowanie się do dokumentów, pisanie odręcznych notatek, sterowanie iPadem za pomocą myszy i klawiatury Maca i nie tylko. Ale nie tylko iPad i Mac możesz także podłączyć iPhone'a i iPada za pomocą Apple Continuity. W tym przewodniku poznasz 5 różnych sposobów udostępniania iPhone'a i iPada.
Spis treści
5 sposobów wspólnego korzystania z iPhone'a i iPada
Bezproblemowo udostępniaj pliki między iPadem a iPhonem
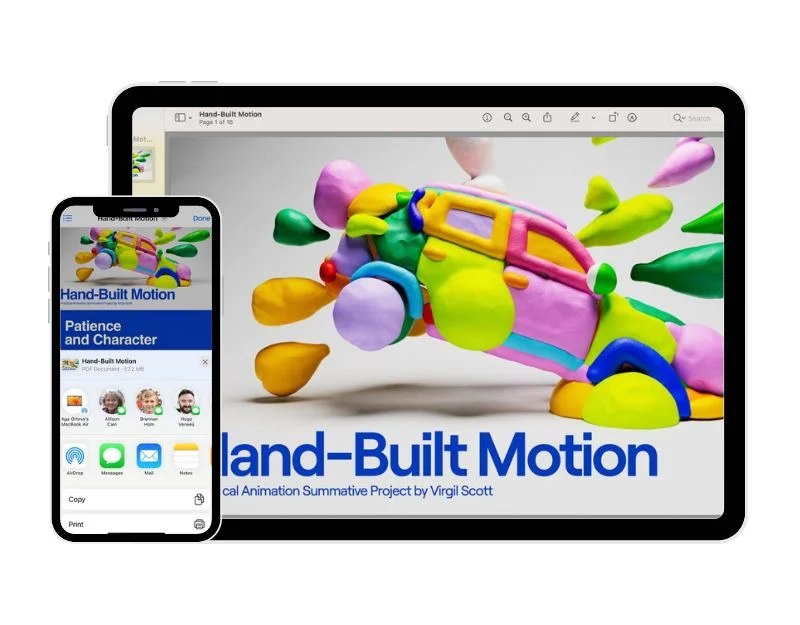
Zacznijmy od prostej i wydajnej funkcji, z której może korzystać większość użytkowników Apple: Airdrop. Ta funkcja umożliwia urządzeniom Apple bezprzewodowe udostępnianie i odbieranie dokumentów, zdjęć, stron internetowych, notatek i lokalizacji na mapach z innymi pobliskimi urządzeniami Apple. Możesz po prostu włączyć Airdrop i od razu rozpocząć udostępnianie plików. Apple Airdrop jest znacznie lepszy niż Google Nearby Share lub inne metody udostępniania plików, które można znaleźć w innych systemach operacyjnych. Jeśli posiadasz iPhone'a lub iPada, możesz z łatwością korzystać z tej funkcji i natychmiast i bez większych problemów udostępniać pliki między urządzeniami.
Jak skonfigurować i używać Apple Airdrop na iPhonie i iPadzie
- Skonfiguruj Airdrop: Zaloguj się do iCloud przy użyciu tego samego Apple ID na obu urządzeniach. Włącz Bluetooth i Wi-Fi na swoim iPhonie i iPadzie.

- Na iPhonie otwórz ustawienia > Ogólne > Airdrop i wybierz Tylko kontakty. Na iPadzie przejdź do Centrum sterowania, włącz Airdrop i wybierz Kontakty. Możesz wybrać wszystko, aby otrzymywać pliki od wszystkich (nie od kontaktów).
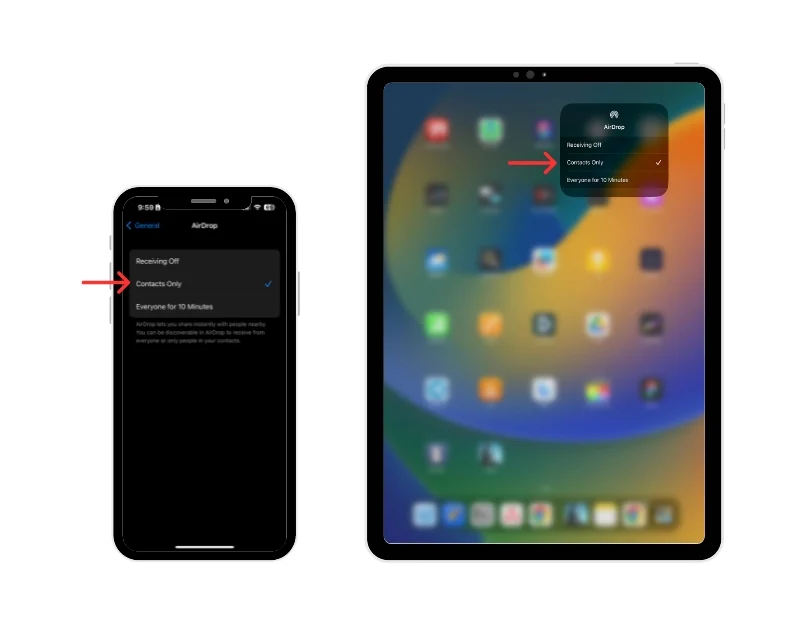
- Udostępnianie plików: Upewnij się, że urządzenia znajdują się blisko siebie. Aby zapewnić lepsze wrażenia, nie powinny one być oddalone od siebie o więcej niż 9 metrów. Teraz wybierz plik, który chcesz udostępnić swojemu iPhone'owi lub iPadowi. Kliknij przycisk Udostępnij i wybierz opcję Airdrop. Teraz jako opcję zobaczysz iPhone'a lub iPada. Stuknij w niego, aby rozpocząć udostępnianie plików.
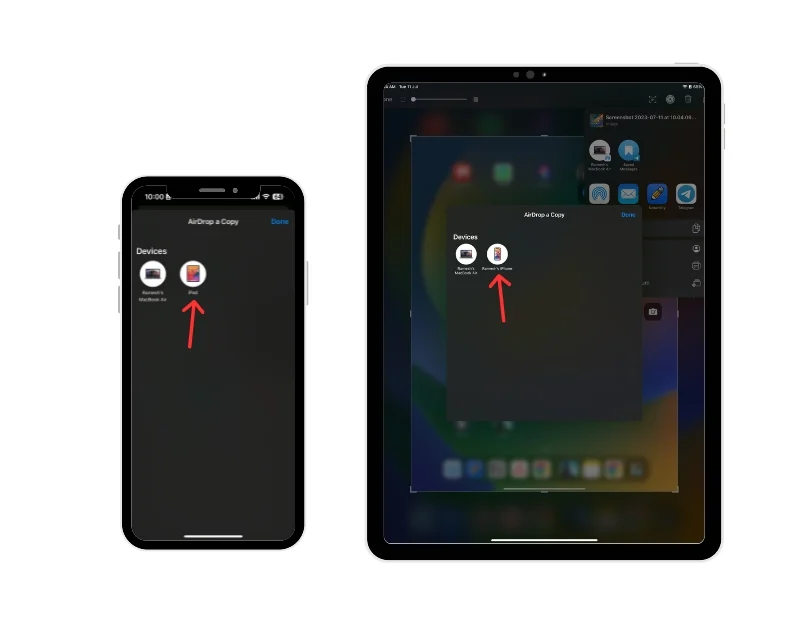
Rozpocznij pracę na iPadzie, a następnie przełącz się na iPhone'a
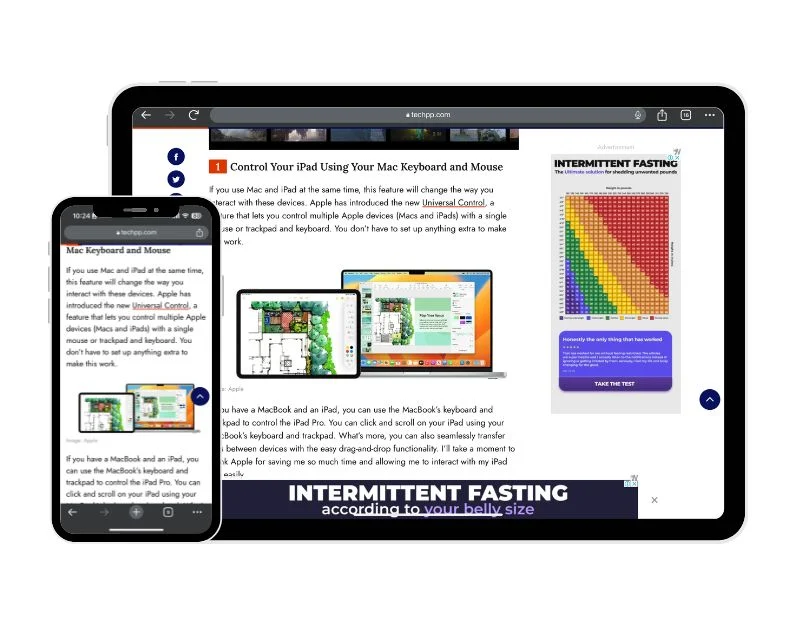
Następnie mamy funkcję Apple Handoff, którą osobiście lubię i z której korzystam najbardziej. Dzięki funkcji Handoff możesz rozpocząć pracę na jednym urządzeniu, takim jak iPad, a następnie przełączyć się na inne pobliskie urządzenie (iPhone) i kontynuować pracę. Możesz kontynuować pracę od miejsca, w którym ją przerwałeś. Na przykład, jeśli piszesz wersję roboczą w aplikacji e-mail lub robisz notatki na iPadzie, możesz od razu przełączyć się na iPhone'a i kontynuować pracę w aplikacji, w której ją przerwałeś. Proces jest bardzo prosty i natychmiastowy. Apple Handoff synchronizuje także pliki pomiędzy urządzeniami. Wszystkie zdjęcia, filmy i dokumenty znajdujące się na urządzeniach Apple są natychmiast dostępne na wszystkich pozostałych urządzeniach.
Jak skonfigurować i używać funkcji Apple Handoff na iPhonie i iPadzie
- Funkcja Handoff jest dostępna tylko w najnowszej wersji urządzeń Apple. Pełne wymagania można przeczytać tutaj. Jeśli spełniasz wymagania, zaloguj się do iCloud przy użyciu tego samego Apple ID na swoim iPhonie i iPadzie oraz włącz Bluetooth i Wi-Fi na swoim Apple iPhone i iPadzie.

- Przejdź do Ustawień i włącz funkcję Apple Handoff. Te same kroki możesz wykonać na swoim iPhonie i iPadzie. Otwórz aplikację Ustawienia na iPhonie lub iPadzie, dotknij Ogólne i kliknij funkcję Airdrop i Handoff. Teraz znajdź funkcję Handoff i włącz ją, aby ją aktywować.

- Otwórz aplikację współpracującą z Handoff. Wszystkie aplikacje zainstalowane fabrycznie na iPhonie lub iPadzie są kompatybilne z funkcją Apple Handoff. Lista aplikacji obejmuje Safari, Kontakty, Pocztę, Mapy, Wiadomości, Notatki, Telefon i Przypomnienia, a aplikacje innych firm, takie jak Airbnb, iA Write, PC Calc i Pocket, są również kompatybilne z funkcjami Apple Handoff.
- W tym przypadku używam Apple Notes. Aby przełączyć się z iPhone'a na iPada, otwórz aplikację Notatki na swoim iPhonie. Na iPadzie od razu znajdziesz aplikację Apple Notes z logo iPhone'a u góry Apple Doc. Stuknij aplikację Notatki, aby przełączyć się na iPada.
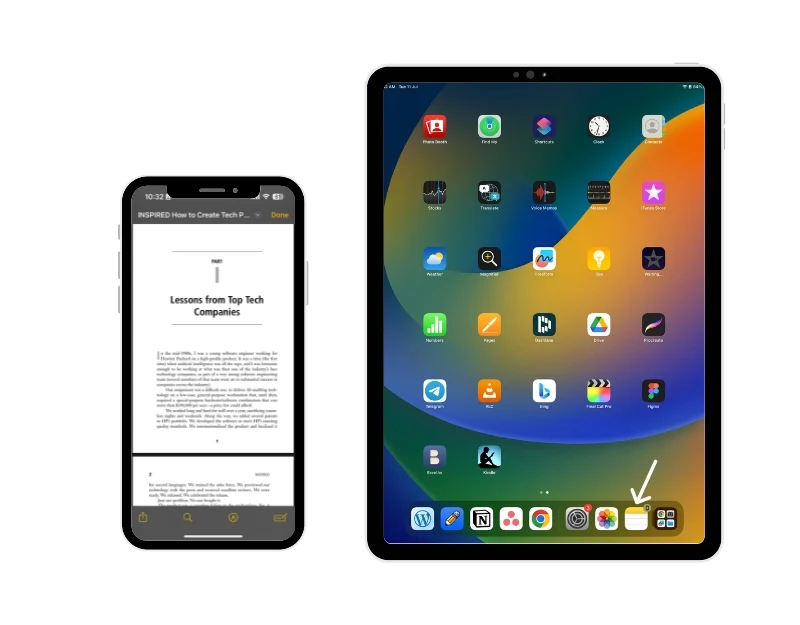
- Jeśli chcesz przełączyć aplikację z iPada na iPhone'a, otwórz Apple Notes na iPadzie. Na iPhonie przejdź do karty Notatki, a na dole zobaczysz aplikację Apple Notes z iPada. Możesz go dotknąć, aby otworzyć aplikację Notatki na swoim iPhonie.
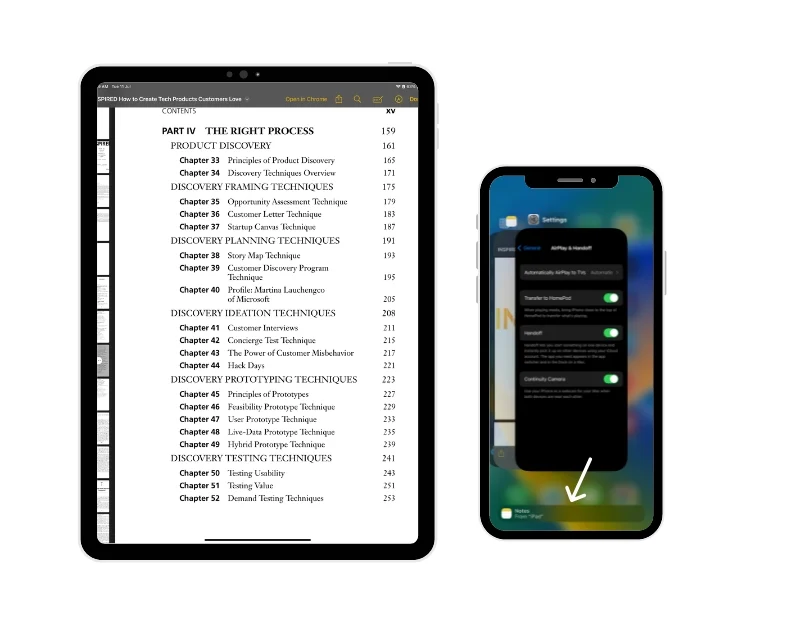
Kopiuj i wklej między iPadem a iPhonem
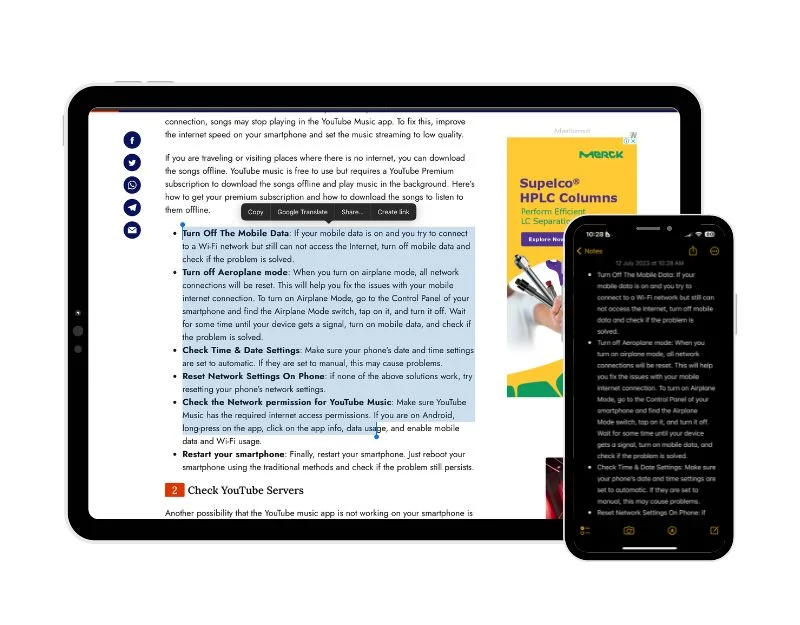
Kolejną funkcją, z której osobiście najczęściej korzystam, jest Apple Universal Clipboard. Gdy ta funkcja jest włączona, możesz kopiować tekst, obrazy i filmy na jednym urządzeniu Apple, a następnie wklejać je na innym urządzeniu Apple, a działa to płynnie, podobnie jak inne funkcje Apple. Jest to w zasadzie schowek, ale działa między różnymi urządzeniami. Treść skopiowana na jednym urządzeniu Apple jest automatycznie dodawana do schowka i pozostaje tam przez krótki czas, dopóki nie zastąpisz jej kopiując czegoś innego na jednym z urządzeń.
Jak skonfigurować i używać funkcji uniwersalnego schowka Apple na iPhonie i iPadzie
- Zaloguj się przy użyciu tego samego Apple ID na iPadzie i iPhonie oraz włącz Bluetooth i Wi-Fi na iPhonie i iPadzie.

- Teraz przejdź do Ustawień na iPadzie i iPhonie, dotknij Ogólne, a następnie dotknij Airdrop i przekazanie. Teraz znajdź funkcję Handoff i aktywuj przełącznik, aby ją włączyć.

- Aby kopiować i wklejać zawartość między urządzeniami, skopiuj tekst, obraz, plik lub inną zawartość na jedno urządzenie w zwykły sposób i wklej zawartość na drugim urządzeniu. Treść zostanie automatycznie wklejona na drugie urządzenie.
Wykonywanie i odbieranie połączeń telefonicznych na iPadzie bez iPhone'a
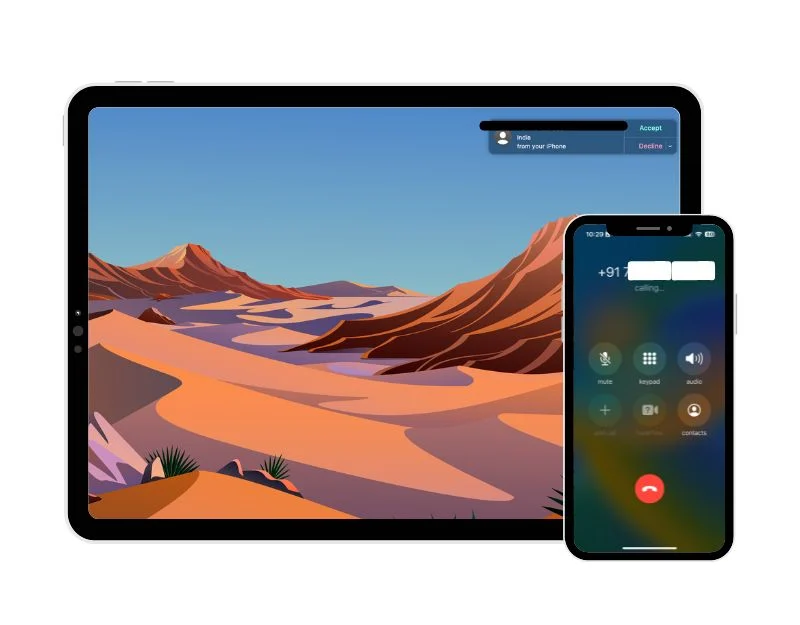

Dzięki funkcji komórkowej możesz wykonywać i odbierać połączenia bezpośrednio z iPada, bez konieczności otwierania iPhone'a. Może to być bardzo przydatne do natychmiastowego odbierania połączeń przychodzących podczas pracy na iPadzie. Aby móc korzystać z tej funkcji, oba urządzenia muszą spełniać wymagania określone przez firmę Apple i znajdować się w tej samej sieci. Jeśli Twój operator obsługuje funkcję Wi-Fi Calling, możesz wykonywać i odbierać połączenia nawet wtedy, gdy iPhone nie jest włączony lub nie znajduje się w pobliżu.
Jak skonfigurować i korzystać z funkcji połączeń komórkowych Apple na iPadzie
- Upewnij się, że Twój iPad i iPhone spełniają wymagania systemu Continuity.
- Ponadto iPhone i iPad muszą znajdować się blisko siebie i być skonfigurowane w następujący sposób.
- Oba urządzenia powinny być zalogowane przy użyciu tego samego Apple ID i zalogowane do FaceTime przy użyciu tego samego Apple ID, a na koniec Wi-Fi musi być włączone na obu urządzeniach, a oba iPhone'y i iPad muszą być podłączone do tego samego Wi-Fi Sieć Fi lub Ethernet.
- Na iPhonie wybierz Ustawienia > Telefon > Połączenia na innych urządzeniach i włącz opcję Zezwalaj na połączenia na innych urządzeniach.
- Na iPadzie wybierz Ustawienia > FaceTime > Połączenia z iPhone'a i włącz Połączenia z iPhone'a.
Po skonfigurowaniu funkcji Apple Celluar na iPadzie i iPhonie możesz wykonywać i odbierać połączenia na iPadzie, gdy iPhone znajduje się w pobliżu i jest podłączony do tej samej sieci co iPad.
Gdy na Twoim iPhonie nadejdzie połączenie, na iPadzie pojawi się powiadomienie. Możesz odebrać połączenie, wysłać wiadomość głosową lub odpowiedzieć wiadomością. Aby nawiązać połączenie, wystarczy skorzystać z aplikacji i kliknąć numer telefonu widoczny w aplikacji. Następnie dotknij lub kliknij przycisk telefonu albo wybierz opcję połączenia z menu. Możesz także dzwonić bezpośrednio z aplikacji FaceTime. Może się to różnić w zależności od aplikacji, której używasz do wykonywania połączeń. Jeśli nie chcesz już odbierać połączeń na jednym ze swoich urządzeń, po prostu wyłącz ustawienie Połączenia z iPhone'a na tym urządzeniu.
Natychmiastowy Hotspot bez podawania hasła
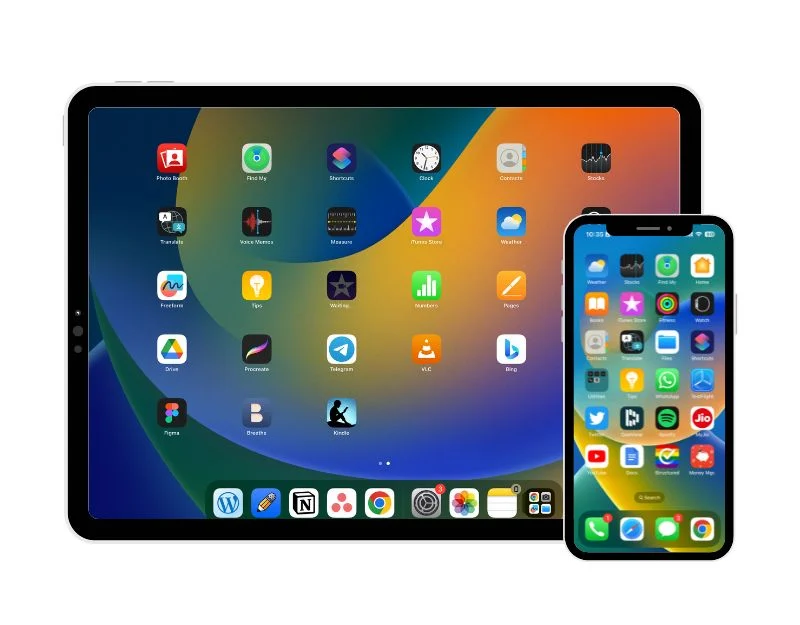
Instant Hotspot jest dla mnie wybawieniem w wielu sytuacjach. Ta funkcja zapewnia iPadowi natychmiastowy dostęp do Internetu poprzez automatyczne połączenie iPada z osobistym hotspotem iPhone'a. Może to być bardzo pomocne, jeśli wykonujesz ważną pracę na iPadzie, a Wi-Fi nagle przestaje działać. Dzięki funkcji Instant Hotspot możesz natychmiast połączyć się z hotspotem iPhone'a, bez konieczności ręcznego włączania hotspotu na iPhonie, wyszukiwania sieci iPhone'a na iPadzie, a następnie wprowadzania hasła, aby się połączyć.
Jak skonfigurować i używać funkcji Instant Hotspot
- Upewnij się, że zarówno iPhone, jak i iPad są zalogowane do iCloud przy użyciu tego samego Apple ID oraz włączone są Bluetooth i Wi-Fi.

- Aby połączyć się z osobistym hotspotem, przejdź do ustawień Wi-Fi na iPadzie. Możesz to zrobić, przechodząc do głównych ustawień iPada, a następnie wybierając Wi-Fi. Alternatywnie możesz także przejść do Centrum sterowania, nacisnąć i przytrzymać ikonę Wi-Fi, a następnie dotknąć Ustawienia Wi-Fi.

- Tutaj zobaczysz wszystkie sieci Wi-Fi. W MOJE SIECI zobaczysz połączenie iPhone Hotspot z nazwą Twojego iPhone'a, a także sygnałem sieci, stanem i ikoną baterii.

- Możesz dotknąć sieci iPhone'a, aby natychmiast połączyć się z hotspotem iPhone'a.
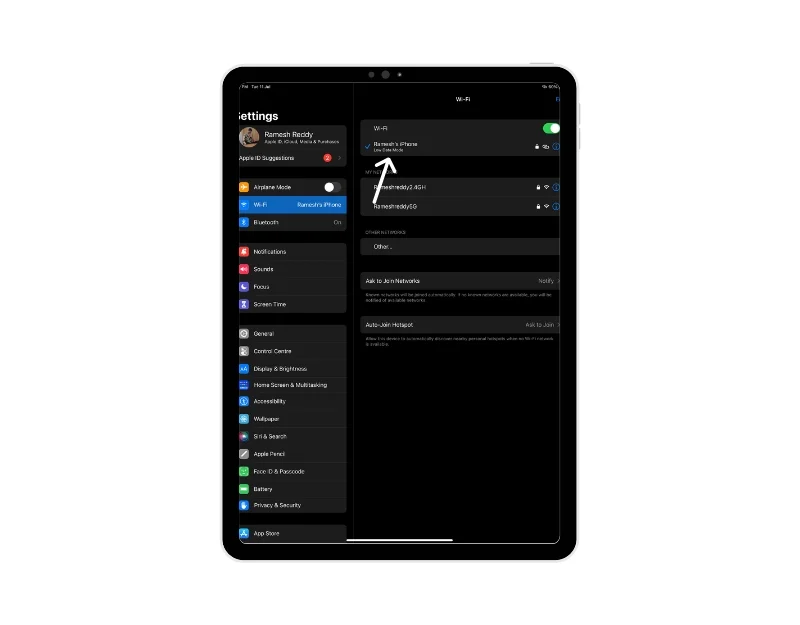
Często zadawane pytania dotyczące wspólnego korzystania z Apple iPhone i iPad
1. Jak zsynchronizować pliki pomiędzy moim iPadem a iPhonem?
Apple oferuje kilka funkcji synchronizowania plików między iPadem a iPhonem. Oto jak możesz ich używać do synchronizowania plików między iPadem a iPhonem:
- Zaloguj się przy użyciu tego samego Apple ID: Apple synchronizuje dane na wielu urządzeniach za pomocą iCloud. Aby zsynchronizować iPhone'a i iPada, musisz zalogować się na konto iCloud przy użyciu tego samego Apple ID. Możesz to sprawdzić klikając Chmura w ustawieniach iPada i iPhone'a. Adres e-mail po ikonie Apple iCloud powinien być taki sam na obu urządzeniach.
- Włącz synchronizację iCloud: Po użyciu tego samego Apple ID na iPhonie i iPadzie upewnij się, że w przyszłości synchronizacja jest włączona. Aby to sprawdzić na iPhonie lub iPadzie, przejdź do głównych ustawień iCloud Drive i włącz synchronizację.
- Włącz funkcję Apple Handoff: Funkcja Apple Handoff: Apple Handoff to bardzo przydatna funkcja, która umożliwia przełączanie pomiędzy różnymi urządzeniami Apple. Gdy funkcja Handoff jest włączona na iPhonie i iPadzie, wszystkie zdjęcia, filmy, dokumenty i inna zawartość znajdująca się na Twoich urządzeniach Apple będą dostępne również na wszystkich pozostałych urządzeniach.
2. Czy mogę wykonać kopię lustrzaną ekranu iPhone'a na iPadzie?
Apple pozwala na tworzenie kopii lustrzanej ekranu iPhone'a lub iPada na komputerze Mac, ale jak dotąd nie ma możliwości wykonania kopii lustrzanej ekranu iPhone'a na iPadzie. Na szczęście możesz użyć aplikacji innych firm, takich jak Apowermirror, aby wykonać kopię lustrzaną ekranu iPhone'a na iPadzie.
- Pobierz bezpłatną aplikację „ApowerMirror” ze sklepu App Store na iPhone'a i iPada.
- Otwórz aplikację na obu urządzeniach. Zezwól na niezbędne uprawnienia do korzystania z aplikacji
- Połącz oba urządzenia z tą samą siecią Wi-Fi.
- Otwórz aplikację na swoim iPhonie, dotknij opcji „Lustro”, a teraz wybierz iPada z listy urządzeń. Stuknij w „Rozpocznij transfer”.
- Po kilku sekundach ekran iPhone'a powinien pojawić się na iPadzie. Możesz dostosować orientację wyświetlacza, obracając iPada.
3. Czy mogę sterować iPadem za pomocą iPhone'a?
Możesz używać przełącznika na iPhonie do sterowania iPadem i innymi urządzeniami Apple. Aby korzystać ze sterowania Switch na swoim iPhonie, podłącz iPhone'a i iPada do tej samej sieci Wi-Fi i zaloguj się na konto iCloud na obu urządzeniach, używając tego samego Apple ID. Teraz przejdź do Ustawień, następnie Sterowanie przełącznikami i włącz Sterowanie przełącznikami na swoim urządzeniu. Za pomocą przełącznika przejdź do panelu głównego Sterowanie przełącznikami, wybierz Urządzenia, następnie iPad i wybierz Połącz, aby sterować iPadem za pomocą telefonu iPhone.
