Jak podłączyć światła Philips Hue
Opublikowany: 2022-04-05Jeśli jesteś na rynku inteligentnych świateł, prawdopodobnie zdałeś sobie sprawę, że światła Philips Hue to jedne z najlepszych i najbardziej wszechstronnych inteligentnych świateł, które możesz dodać do swojego inteligentnego domu.
Inteligentne światła Philips Hue są dostępne w wielu odmianach. Zestawy startowe mają najlepszą wartość, z czterema białymi żarówkami i mostkiem Hue od 59,99 USD lub czterema białymi i kolorowymi światłami z mostkiem Hue od 199,99 USD. Możesz także kupić inne produkty Hue, takie jak inteligentne paski świetlne, ze strony internetowej Philips lub kupić je od Amazon.

Niezależnie od tego, z jakim produktem zaczniesz, proces instalacji i konfiguracji jest mniej więcej taki sam. Musisz zainstalować nowe inteligentne żarówki Hue, fizycznie podłączyć mostek do routera, skonfigurować oprogramowanie Philips Hue na Androidzie lub iPhonie i/lub komputerze oraz skonfigurować inteligentne żarówki. W tym przewodniku przeprowadzimy Cię przez cały proces.
Podłącz sprzęt oświetleniowy Philips Hue
Zanim będziesz mógł skonfigurować aplikacje Philips Hue i zacząć sterować nowymi światłami za pośrednictwem sieci Wi-Fi, musisz podłączyć system Hue, w tym mostek Philips Hue i żarówki Philips Hue.
Pierwszą rzeczą, którą będziesz chciał zrobić, to wyjąć żarówki z pudełka i zainstalować je w oprawach oświetleniowych, w których chcesz ich użyć.

Po zainstalowaniu włącz włącznik światła, aby zasilić żarówki. Pamiętaj, że jeśli twój system oświetleniowy jest sterowany za pomocą ściemniacza, musisz ustawić ściemniacz w pozycji całkowicie włączonej, aby światła działały prawidłowo.
Żarówki Philips Hue mogą, ale nie muszą zapalić się od razu, ale nie musisz się o to teraz martwić.
Wyjmij mostek Philips Hue z pudełka i umieść go obok routera internetowego. Z tyłu mostka znajdują się dwa złącza, port zasilania i port Ethernet.
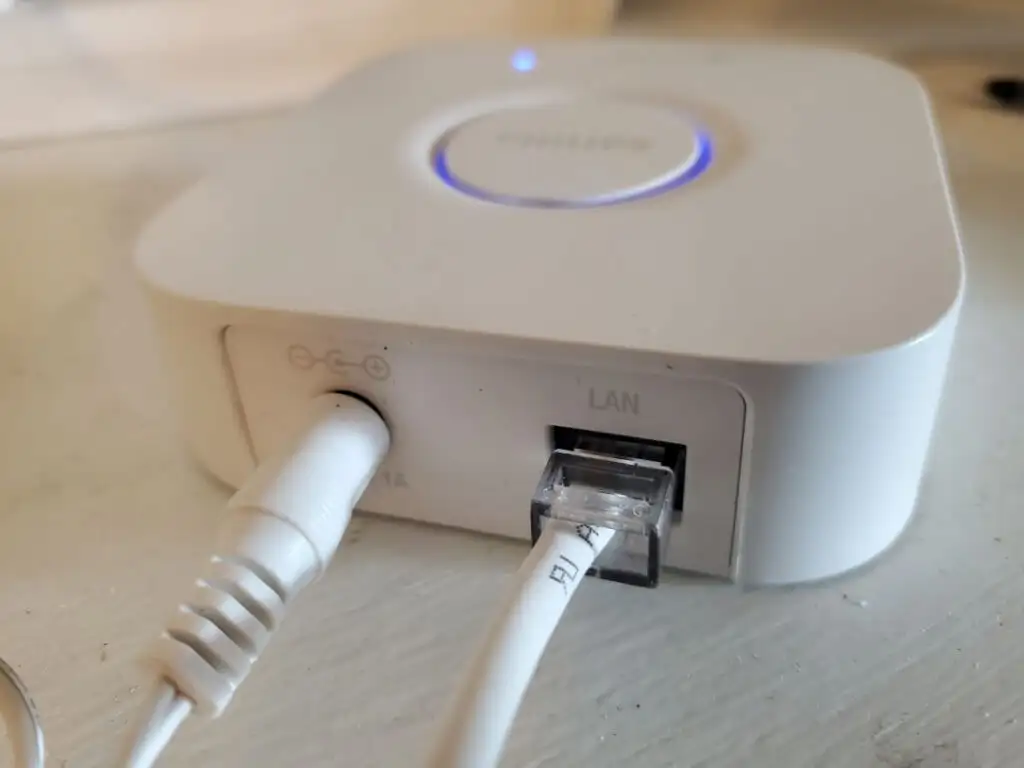
Podłącz dołączony zasilacz do portu zasilania i włóż wtyczkę do gniazdka lub listwy zasilającej.
Po drugie, zainstaluj jeden koniec dołączonego kabla Ethernet do portu LAN mostka, a drugi koniec do dostępnego portu LAN z tyłu routera internetowego.
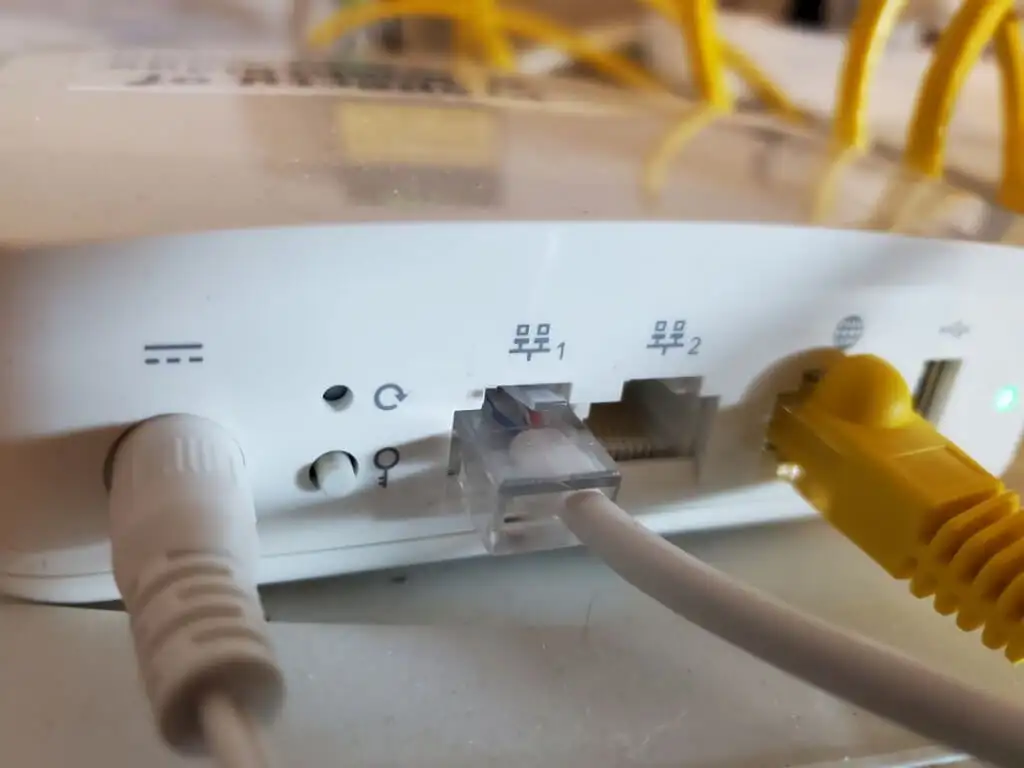
Upewnij się, że zainstalowałeś go w jednym z ponumerowanych portów LAN, a nie w porcie internetowym (zazwyczaj ma ikonę globusa, aby go zidentyfikować). Ten port to główne połączenie internetowe pochodzące z modemu kablowego, światłowodowego lub DSL.
Mostek Philips Hue powinien teraz mieć aktywne wszystkie światła w ciemnym lub jasnoniebieskim kolorze. Jeśli którykolwiek z nich nie jest podświetlony lub ma inny kolor, odłącz mostek i podłącz go ponownie.
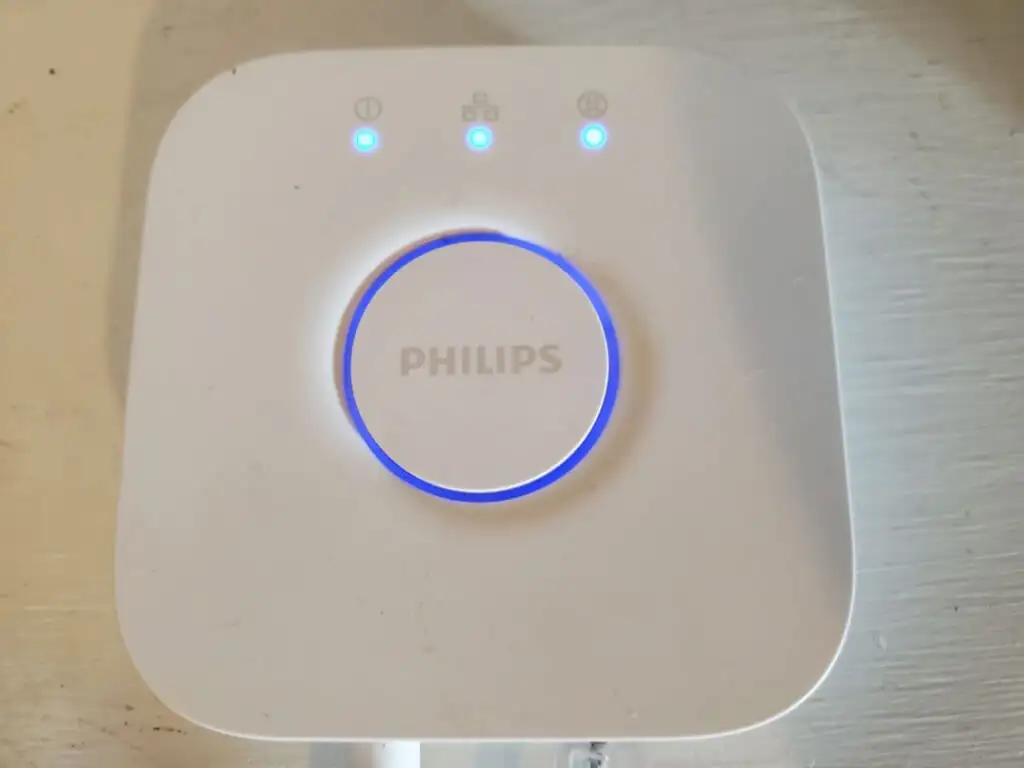
Po włączeniu zasilania żarówek Philips Hue i mostka Philips Hue oraz połączeniu mostka z domowym Internetem możesz zainstalować aplikacje i zacząć korzystać z inteligentnych świateł.
Konfigurowanie aplikacji Philips Hue
Aplikację Philips Hue na Androida można pobrać ze sklepu Google Play lub na iOS ze sklepu Apple App Store.
Gdy po raz pierwszy uruchomisz aplikację Philips Hue, musisz dodać swoje światła do „pokoju” w swoim domu. Pomieszczenie w aplikacji to wyznaczona część Twojego domu, w której zainstalowane są światła.
Aby to zrobić, wybierz trzy kropki w prawym górnym rogu okna aplikacji i wybierz Dodaj światła .
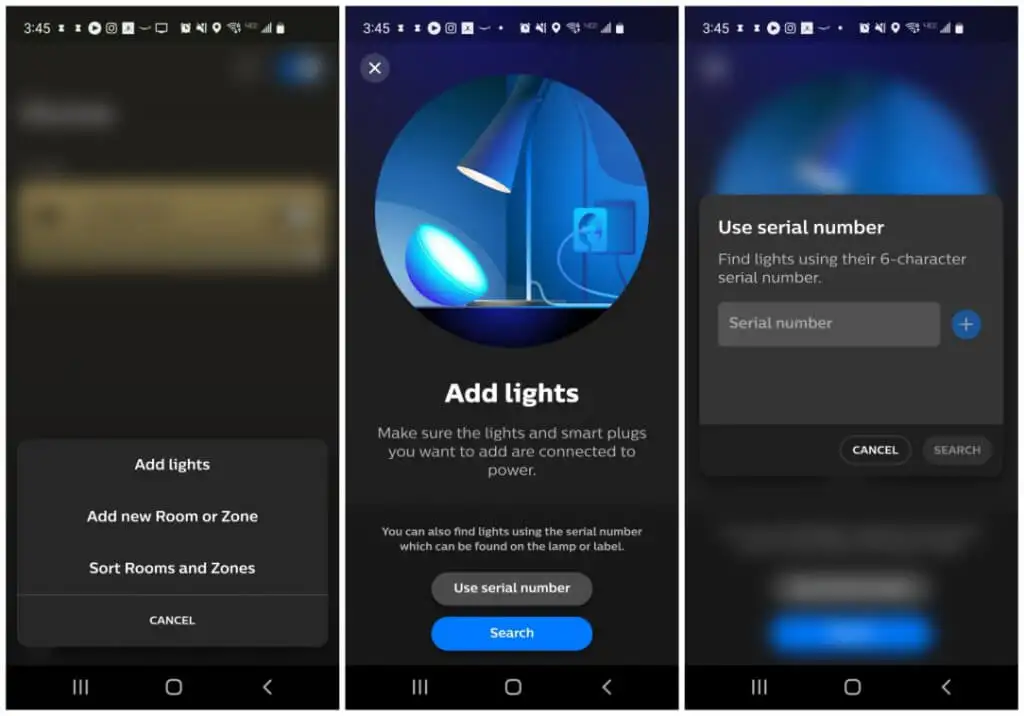
Po dotknięciu tego otworzy się kreator dodawania świateł. Możesz dodać światła, wpisując numer seryjny każdej żarówki lub używając przycisku Szukaj .
Przycisk Szukaj umożliwia mostowi skanowanie okolicy pod kątem obecności żarówek i ich automatyczną identyfikację. Jeśli most może zlokalizować żarówki (może dlatego, że są zbyt daleko od mostka Philips Hue, po prostu dodaj je według numeru seryjnego.
Po dodaniu żarówek musisz dodać do aplikacji nowy pokój. Aby to zrobić, ponownie wybierz trzy kropki w prawym górnym rogu i tym razem wybierz Dodaj nowy pokój lub strefę .

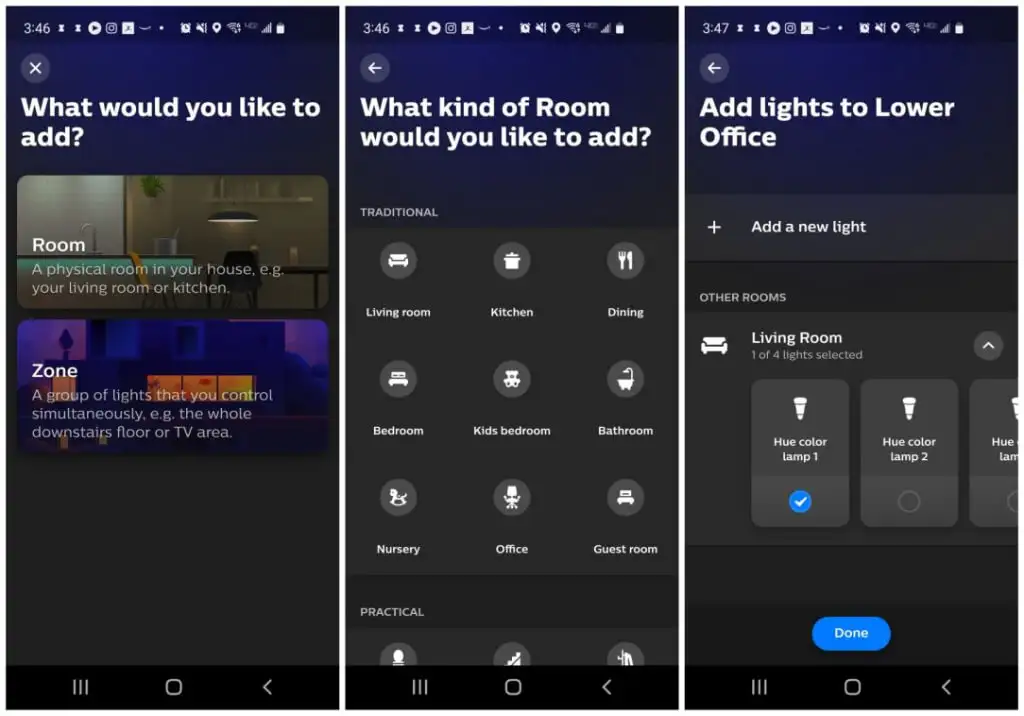
Spowoduje to otwarcie nowego kreatora. Wybierz Pokój , a na następnym ekranie możesz wybrać typ dodawanego pokoju, np. Salon lub Biuro. Na ostatniej stronie musisz wybrać światła, które chcesz przypisać do tego pokoju.
Po wybraniu Gotowe aplikacja Philips Hue jest skonfigurowana i możesz rozpocząć sterowanie oświetleniem Philips Hue!
Korzystanie z aplikacji Philips Hue
Teraz za każdym razem, gdy otworzysz aplikację Hue na urządzeniu mobilnym, zobaczysz pokoje, którymi możesz sterować. Po wybraniu pokoju możesz sterować poszczególnymi żarówkami (jasnością lub kolorem) lub wybrać „scenę”, która jest wstępnie zaprogramowaną kombinacją kolorów, która ustala określony nastrój lub atmosferę w pomieszczeniu.
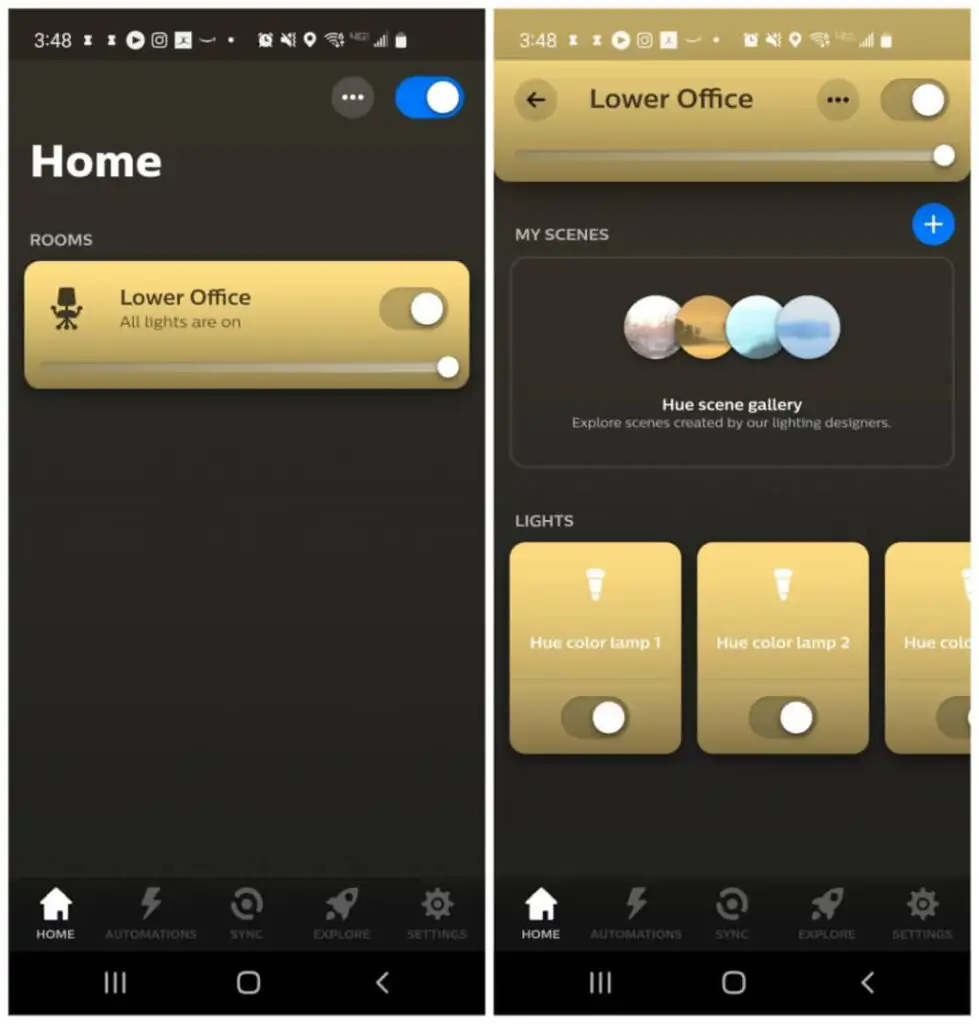
Możesz także użyć pojedynczego przełącznika w górnej części okna Pokoju, aby jednocześnie sterować wszystkimi żarówkami przypisanymi do tego pokoju.
W aplikacji Philips Hue dostępnych jest kilka dodatkowych, bardzo fajnych funkcji i funkcjonalności.
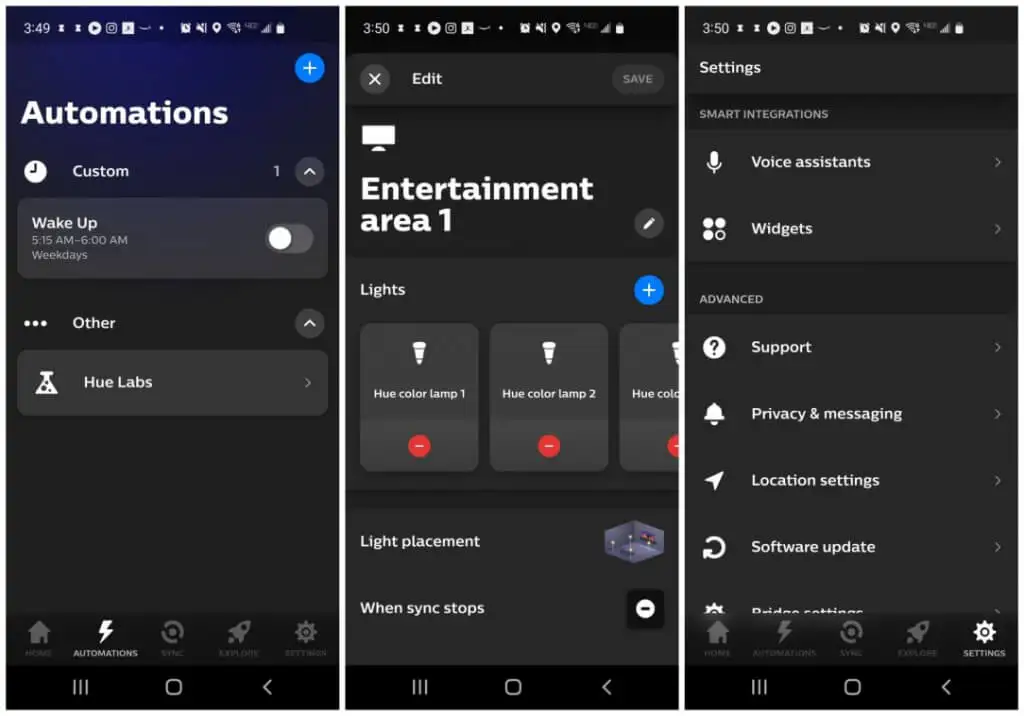
- Automatyki : wybieraj spośród kreatywnych sposobów automatyzacji świateł, takich jak włączanie lub wyłączanie ich za pomocą timera lub włączanie lub wyłączanie, gdy przyjeżdżasz lub wychodzisz z domu.
- Obszary rozrywki : przypisz określone żarówki do „obszarów” rozrywki w pokoju w domu, aby móc je zsynchronizować z multimediami lub muzyką odtwarzaną w tym pokoju za pośrednictwem komputera (patrz poniżej).
- Asystenci głosowi : Połącz się z Asystentem Google lub Amazon Alexa, aby sterować światłami za pomocą poleceń głosowych. Pozwala to również kontrolować światła za pomocą aplikacji Assistant, aplikacji Google Home, aplikacji Amazon Alexa lub Amazon Echo.
- Widgety : dostosuj widżet do ekranu głównego urządzenia mobilnego. Zanim to zadziała w aplikacji, musisz długo nacisnąć ekran główny i dodać stamtąd widżet Philips Hue. Następnie wróć do aplikacji, aby ją dostosować.
Jak zsynchronizować oświetlenie Philips Hue z multimediami w pokoju?
Istnieją trzy sposoby, aby światła automatycznie zmieniały kolor, aby pasowały do filmów, muzyki lub innych multimediów, które oglądasz w tym pokoju.
- Połącz aplikację ze swoim kontem Spotify.
- Kup synchronizator Philips Hue Play HDMI.
- Pobierz i zainstaluj oprogramowanie Philips Hue Sync dla systemu Windows lub Mac.
Największą kontrolę przy najniższych kosztach zapewnia aplikacja komputerowa Philips Hue Sync.
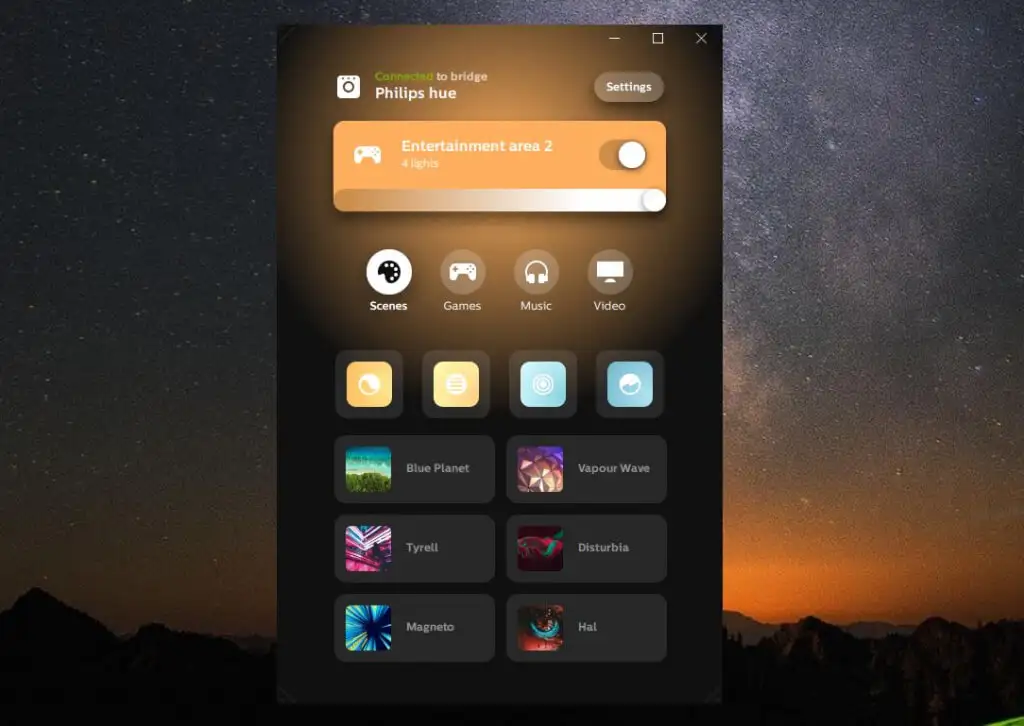
Dopóki utworzysz strefy rozrywki za pomocą aplikacji mobilnej Philips Hue, zobaczysz te wymienione w aplikacji Philips Hue Sync na komputer.
Zanim jednak będziesz mógł to zrobić, musisz wybrać Ustawienia , a następnie wybrać Philips hue z lewego menu. Wybierz opcję Połącz nowy most , jeśli nie połączono jeszcze aplikacji z mostem.
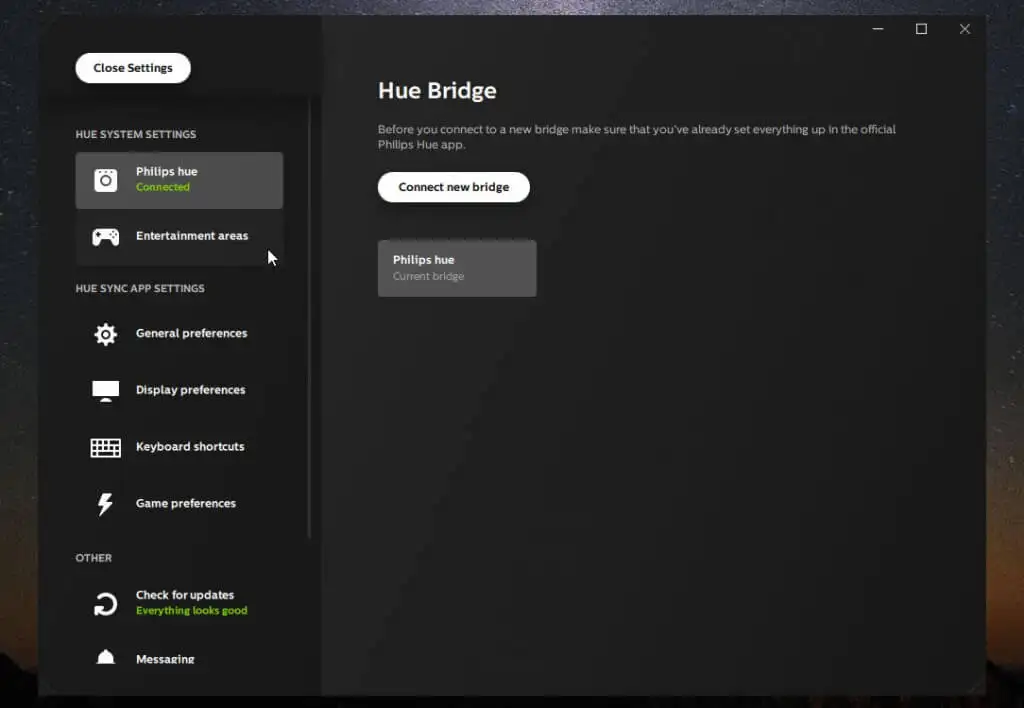
Możesz także wybrać obszary Rozrywka z lewego menu, aby zobaczyć, które obszary są dostępne do kontrolowania.
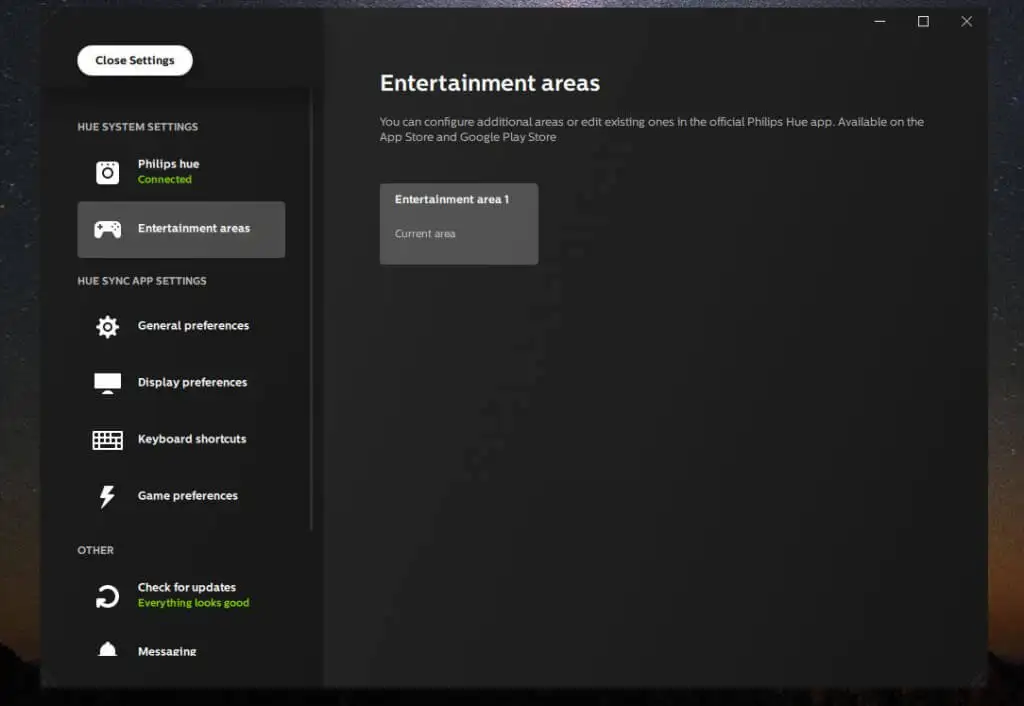
Wybierz Preferencje ogólne z lewego menu, aby dokładnie skonfigurować sposób synchronizacji podczas uruchamiania aplikacji.
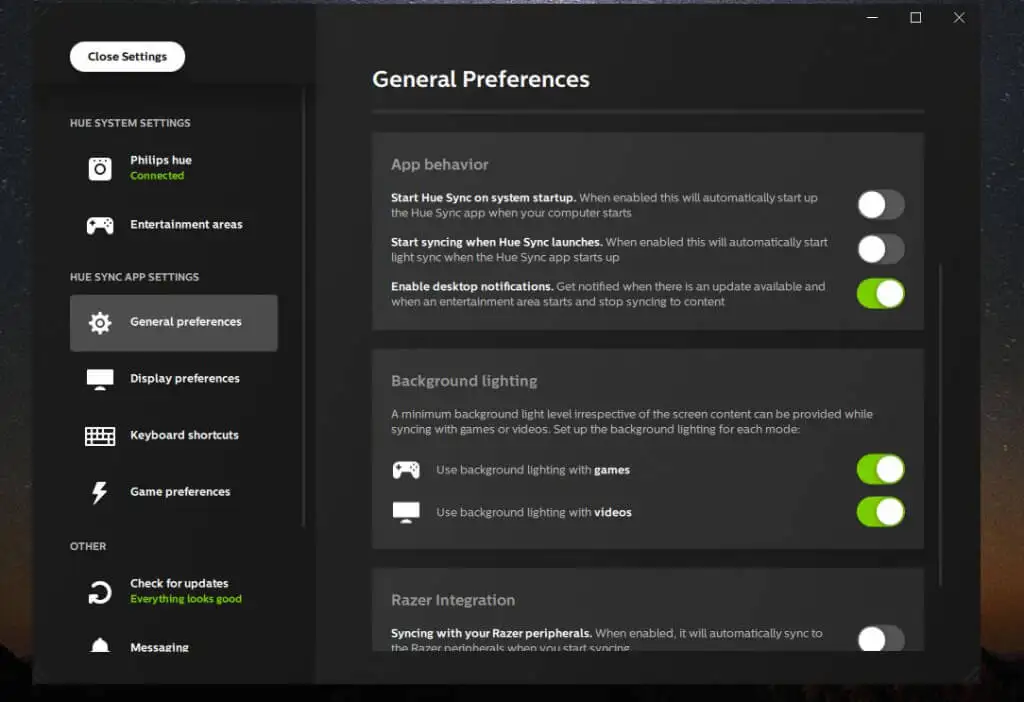
Możesz skonfigurować:
- Czy program Sync uruchamia się przy starcie systemu?
- Rozpocznij automatyczną synchronizację z odtwarzanymi multimediami po uruchomieniu aplikacji Sync
- Włącz oświetlenie „tła”, które zapewni, że nigdy nie pozostaniesz w ciemności, nawet jeśli oglądany film stanie się całkowicie czarny.
Kiedy będziesz gotowy do oglądania multimediów i zsynchronizowania z nimi świateł, po prostu wybierz przycisk Rozpocznij synchronizację światła na dole i ciesz się wciągającym pokazem!
