Jak przekonwertować HEIC na JPG na iPhonie bez żadnych aplikacji innych firm?
Opublikowany: 2022-05-05iPhone'y oferują jedne z najlepszych aparatów dostępnych na smartfonach. Dzięki dużej ilości detali i naturalnemu odwzorowaniu kolorów, iPhone’y są często uważane za telefoniczny substytut pełnoprawnego aparatu. Apple buduje to, wprowadzając więcej opcji fotografowania i edycji w telefonie. Ale udostępnianie tych zdjęć na niektórych platformach i aplikacjach często może być uciążliwe ze względu na format plików HEIC, w którym iPhone domyślnie robi zdjęcia.
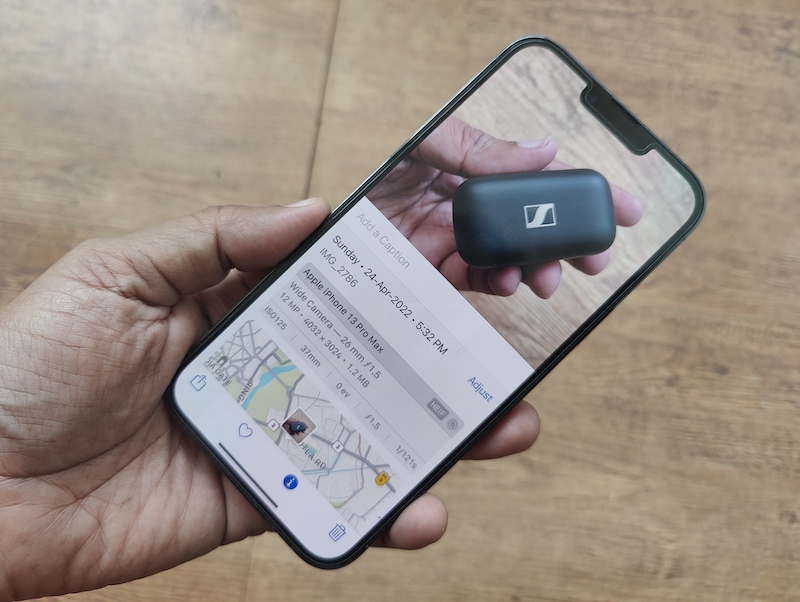
Spis treści
Od czasu do czasu czkawka HEIC
W 2017 roku, wraz z uruchomieniem systemu iOS 11, firma Apple wprowadziła kontener obrazów o wysokiej wydajności (HEIC) jako domyślny format. Format zapewnia lepszą kompresję plików bez utraty informacji. Zasadniczo oznacza to, że przechwytywanie i przechowywanie zdjęcia w formacie HEIC nie tylko zajmie mniej miejsca, ale nie będzie miało wpływu na szczegóły w porównaniu z bardziej popularnym formatem JPG. Chociaż jest to bardzo przydatna funkcja oszczędzająca miejsce na iPhone'ach, co jest bardzo ważne, biorąc pod uwagę liczbę zdjęć, które ludzie robią swoimi iPhone'ami oraz to, że iPhone'y nie mają rozszerzalnych pamięci, format może również przyprawiać o ból głowy. Dzieje się tak, ponieważ nie jest powszechnie obsługiwany i czasami może być dość ograniczający.
Wiele rządowych witryn internetowych, blogów i usług internetowych nadal wymaga przesyłania obrazów w formacie JPG, co może być trochę problematyczne, jeśli obraz został już przechwycony w HEIC (co domyślnie robią iPhone'y).
Opcja „po prostu nie strzelaj w HEIC”
Możesz zmienić format, w którym Twój iPhone zapisuje obrazy i wybrać JPEG przez HEIC, zanurzając się w Ustawieniach, chociaż kosztowałoby to więcej miejsca.
To dość prosty proces –
- Otwierasz Ustawienia i przechodzisz do opcji Aparat.
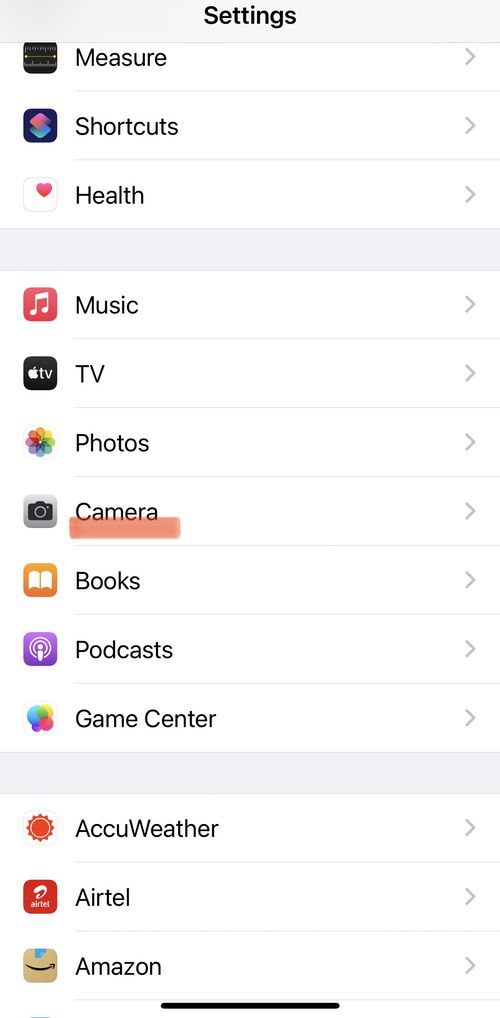
- Tam wybierz Formaty, a następnie zmień format z Wysoka wydajność na Najbardziej zgodny.
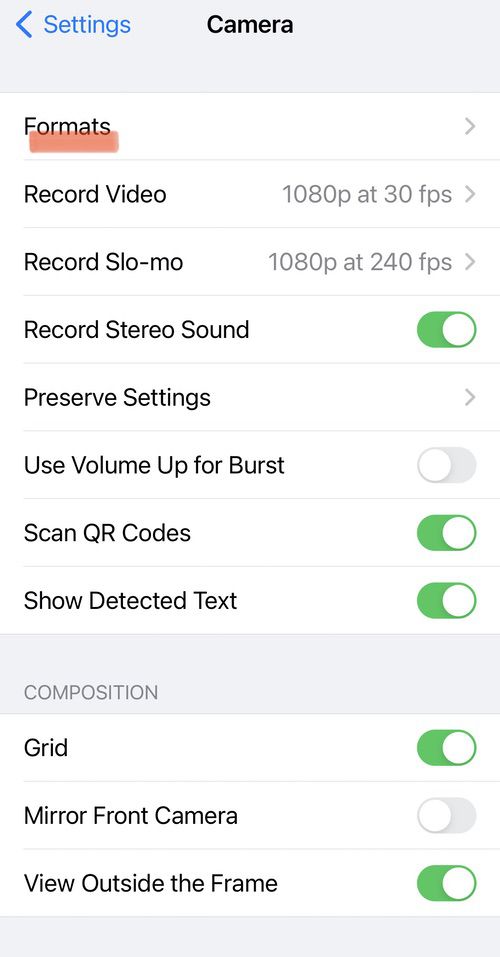
- Jak wskazują ich nazwy, „Wysoka wydajność” to HEIC „Najbardziej kompatybilny” tutaj oznacza JPEG / JPG.
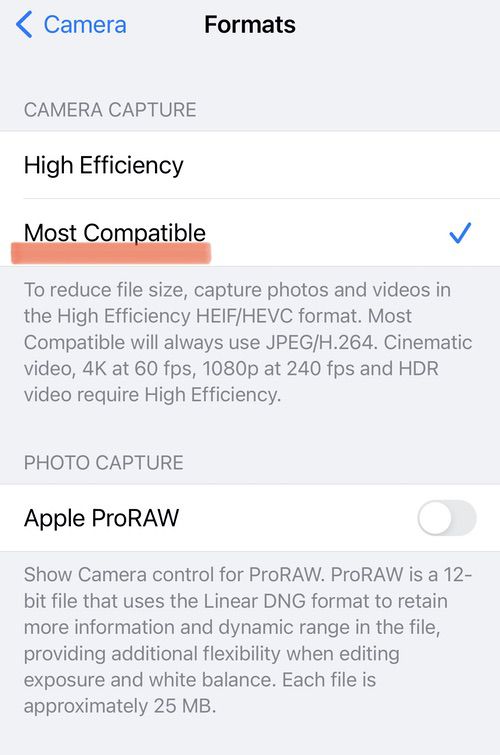
Konwertuj HEIC na JPG na swoim iPhonie
Jeśli chcesz zachować HEIC jako domyślny format, możesz również przekonwertować wybrane zdjęcia na format JPEG. Możesz to zrobić, pobierając aplikacje innych firm, ale oznacza to posiadanie dodatkowej aplikacji innej firmy na iPhonie, aby przekonwertować obrazy z HEIC na JPG. A jeśli powiemy Ci, że istnieje znacznie prostszy sposób konwersji formatu obrazu? Taki, który nie wymaga pobierania aplikacji innej firmy. Jest to proste rozwiązanie do kopiowania i wklejania wbudowane bezpośrednio w Twój iPhone.
Proces jest dość łatwy. Wszystko, co musisz zrobić, to wykonać następujące kroki:
Krok 1: Otwórz aplikację Pliki
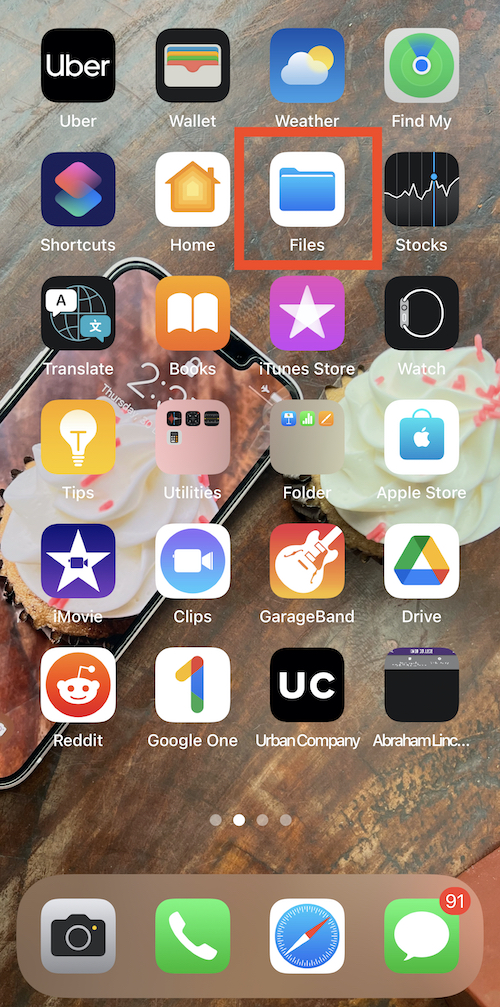
Aby przekonwertować format zdjęć z HEIC na JPEG, musisz najpierw otworzyć aplikację Pliki na swoim iPhonie. Jest to natywna aplikacja, która jest fabrycznie zainstalowana na iPhonie. Wszystko, co musisz zrobić, to wyszukać pliki i otworzyć je w telefonie.
Krok 2: Wybierz na moim iPhonie
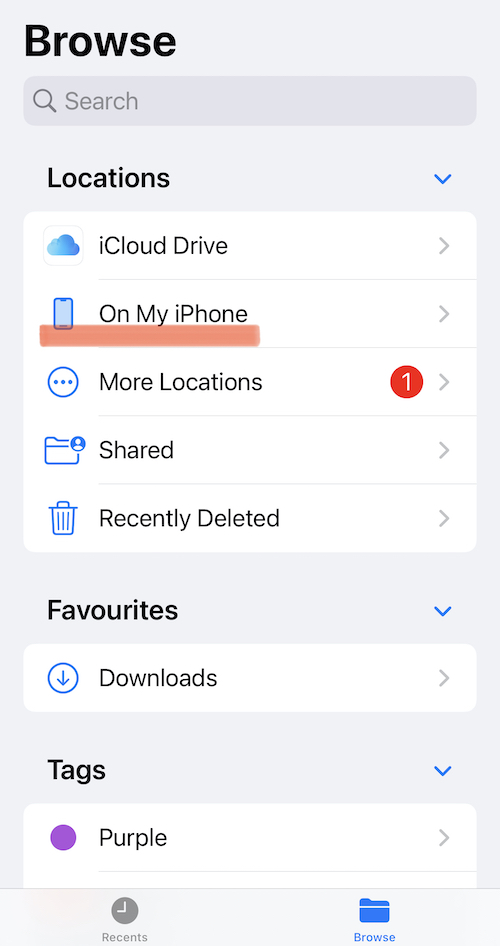
Po otwarciu aplikacji Pliki na iPhonie wybierz lokalizację z listy Lokalizacje. Stąd musisz wybrać Na moim iPhonie. Alternatywnie możesz również wybrać iCloud Drive, ale użycie tej opcji może później kosztować dane, ponieważ zapisane tam obrazy nie będą dostępne w trybie offline.
Krok 3: Utwórz nowy folder
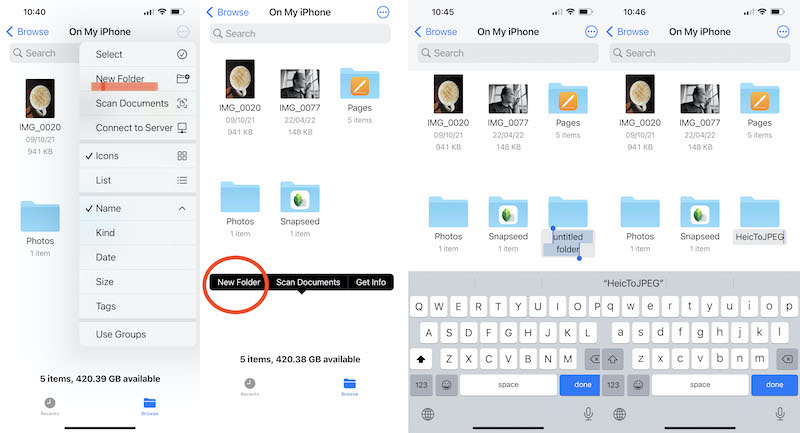

Teraz, gdy wszystko jest ustawione w lokalizacji, musisz utworzyć nowy folder, w którym będą zapisywane Twoje obrazy. Aby to zrobić, musisz dotknąć opcji menu „z trzema kropkami” znajdującej się w prawym górnym rogu Ekran iPhone'a. Tam na liście znajdziesz opcję Nowy folder. Stuknij opcję i utwórz nowy folder. Możesz także po prostu długo nacisnąć dowolny pusty region w oknie Na moim iPhonie, a jedną z opcji, które się pojawią, jest Nowy folder. Nazwij ten folder, jak chcesz – z oczywistych powodów zdecydowaliśmy się na HeicToJPEG.
Krok 4: Przejdź do aplikacji Zdjęcia

Większość twojej pracy w tle jest już wykonana. Teraz musisz przejść do prawdziwego biznesu – wybierając zdjęcia z aplikacji Zdjęcia i zmieniając ich format. Aby to zrobić, musisz teraz przejść do galerii zdjęć swojego iPhone'a i wybrać obraz(y), które chcesz przekonwertować na JPG. Po prostu dotknij Wybierz w prawym górnym rogu i dotknij obrazów, które chcesz przekonwertować.
Krok 5: Skopiuj zdjęcia
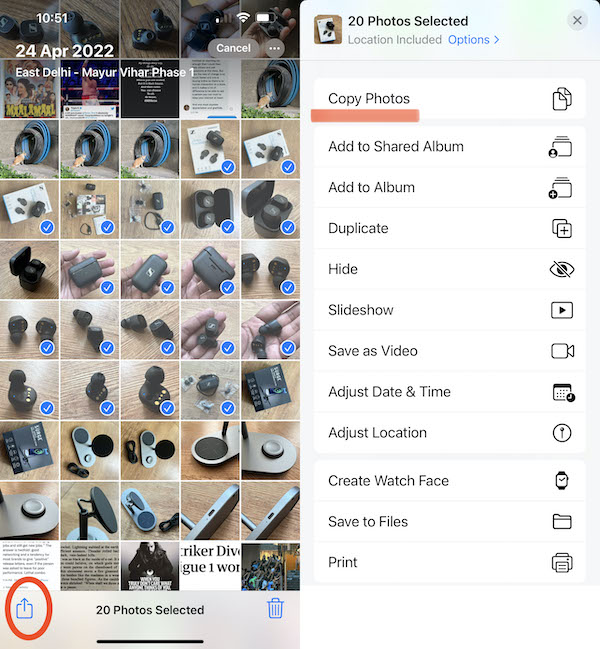
Po sfinalizowaniu obrazu, który chcesz przekonwertować, musisz dotknąć w lewym dolnym rogu ekranu, przycisk Udostępnij. Stuknij w nią, a na telefonie pojawi się wiele nowych opcji. Z tej listy musisz wybrać Kopiuj zdjęcia. Po wybraniu opcji Twoje zdjęcie zostanie skopiowane do schowka Twojego iPhone'a. Warto zauważyć, że istnieje również opcja Zapisz do plików, ale nie zmienia to formatu zdjęcia, więc trzymaj się Kopiuj zdjęcia.
Krok 6: Wróć do folderu w Plikach
Po skopiowaniu obrazu, który chcesz przekonwertować z HEIC na JPG, musisz teraz wrócić do folderu, który właśnie utworzyłeś w aplikacji Pliki. Po prostu otwórz aplikację Pliki i wyszukaj nazwę folderu na pasku wyszukiwania lub przejdź do lokalizacji, w której go utworzyłeś, i znajdź go. Stuknij folder, aby go otworzyć.
Krok 7: Wklej zdjęcia
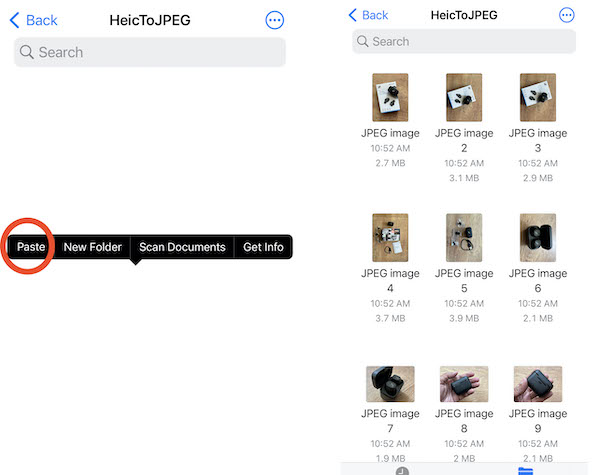
To ostatni etap tego wyścigu nawrócenia. Teraz musisz otworzyć folder i długo naciskać puste miejsce pośrodku, aż na ekranie pojawi się opcja Wklej. Wystarczy wybrać opcję Wklej, a zdjęcie pojawi się w tym folderze. Zdjęcia byłyby automatycznie zapisywane w formacie JPEG. Możesz także zmienić nazwy obrazów – coś, czego nie możesz zrobić w galerii.
Otóż to. Nie musisz tworzyć nowego folderu za każdym razem, gdy chcesz zmienić format obrazu. Po prostu wklej obrazy do dowolnego istniejącego folderu (pamiętaj jednak, gdzie je wkleiłeś). Aplikacja Pliki zajmie się resztą. Z tego folderu można następnie wybierać, udostępniać i przesyłać pliki w formacie JPEG.
HEIC do JPG: Rozwiązania online!
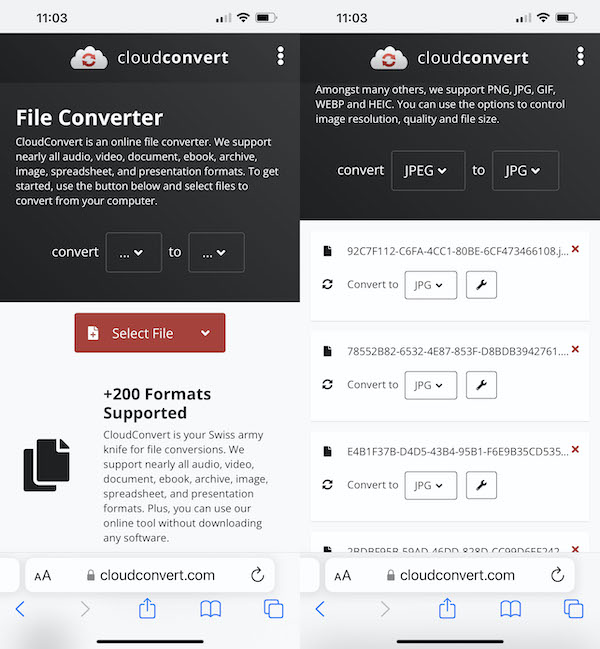
Jeśli się spieszysz, masz dobre połączenie internetowe i nie masz zbyt wielu obrazów do konwersji, możesz również skorzystać z bezpłatnej strony internetowej do konwersji online. Cloud Convert to doskonała opcja. Wszystko, co musisz zrobić, to przesłać zdjęcia, wskazać format, na który chcesz je przekonwertować, a to właśnie zrobi. Może to jednak być trochę nużące, jeśli masz wiele zdjęć do przekonwertowania.
Często zadawane pytania dotyczące konwersji HEIC na JPEG na iPhonie
Czy iPhone może robić zdjęcia JPEG?
Oczywiście, że tak! Twój iPhone może domyślnie robić zdjęcia JPG, jeśli odpowiednio zmienisz ustawienia. Przejdź do aplikacji Ustawienia, dotknij Aparat, a następnie dotknij Formaty. Tutaj znajdziesz opcję wyboru formatu „Najbardziej kompatybilny”, który jest niczym innym jak JPEG. Dzięki temu Twój iPhone będzie robił zdjęcia tylko w formacie JPEG zamiast HEIC.
Czy istnieje aplikacja do konwersji HEIC na JPG na iPhonie?
Tak, istnieje wiele aplikacji do konwersji HEIC na JPG na iPhonie. Naszym wyborem dla najlepszej aplikacji konwertującej HEIC jest Image Converter - JPG PNG HEIC. Trafnie nazwana aplikacja konwertuje HEIC na JPG lub PNG i odwrotnie. Na Macu możesz znaleźć aplikację o nazwie „HEIC Converter”, która jest wysoko oceniana.
