Wszystkie sposoby konwertowania obrazów na iPhone'a i iPada
Opublikowany: 2022-12-07Gdy klikniesz zdjęcie na iPhonie/iPadzie, zostanie ono zapisane w formacie JPG lub HEIF. Z drugiej strony, jeśli zrobisz zrzut ekranu, zostanie on zapisany jako plik PNG. Lub, jeśli pobierzesz go z dowolnego serwisu społecznościowego lub usługi przesyłania wiadomości, może on być w dowolnym popularnym formacie plików graficznych używanym na całym świecie.
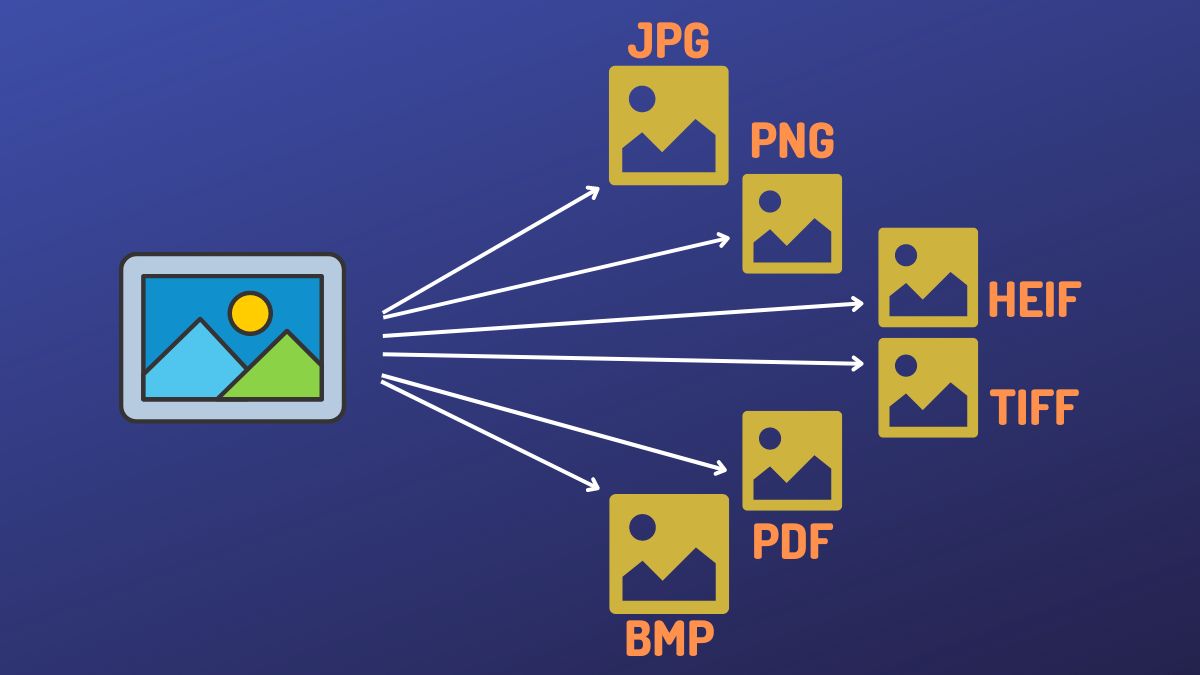
Jednak większość aplikacji i witryn internetowych, z których kiedykolwiek będziesz korzystać, obsługuje kilka określonych formatów plików. W rezultacie, jeśli chcesz ich użyć, musisz najpierw przekonwertować swoje obrazy na jeden z kompatybilnych formatów obrazów, zanim zaczniesz.
Na szczęście istnieje kilka sposobów konwertowania obrazów między różnymi formatami na iPhonie i iPadzie. W tym przewodniku omówimy wszystkie te metody, abyś mógł wybrać tę, która odpowiada Twoim wymaganiom i preferencjom.
Spis treści
Metoda 1: Konwertuj obraz na iPhonie / iPadzie za pomocą aplikacji Pliki
W systemach iOS 16 i iPadOS 16 firma Apple aktualizuje aplikację Pliki, aby zawierała kilka nowych funkcji i funkcjonalności. Jedną z nich jest możliwość konwersji obrazów, dzięki wprowadzeniu szybkiej akcji Konwertuj obraz.
Konwertuj obraz obsługuje konwersję obrazu w trzech formatach obrazu: JPG , PNG i HEIF . Daje również wiele opcji rozmiaru obrazu, więc możesz wybrać jedną na podstawie preferencji jakości obrazu.
Korzystanie z szybkiej akcji Konwertuj obraz jest również łatwe. Wybierz obraz, który chcesz przekonwertować na inny format, i uruchom szybką akcję Konwertuj obraz. Następnie wybierz preferowany format wyjściowy i jakość obrazu, a Convert Image przekonwertuje obraz za Ciebie.
Jeśli chcesz dowiedzieć się więcej o tej metodzie, omówiliśmy ją szczegółowo tutaj.
Metoda 2: Użyj skrótu, aby przekonwertować obraz na iPhonie / iPadzie
Aplikacja Skróty firmy Apple to potężne narzędzie, które upraszcza wiele żmudnych zadań na iPhonie, iPadzie lub komputerze Mac, umożliwiając ich automatyzację. Wymaga to samodzielnego utworzenia skrótu lub pobrania go z Internetu, który można następnie uruchomić ręcznie lub zaplanować na podstawie własnych preferencji.
Konwertowanie obrazów, zmiana rozmiaru obrazów i łączenie obrazów to tylko niektóre operacje związane z obrazami, które Skróty mogą uprościć. Na potrzeby tego przewodnika sami utworzymy skrót do konwersji obrazu.
Aby rozpocząć, wykonaj poniższe czynności:
- Uruchom aplikację Skróty.
- Naciśnij przycisk plus ( + ) w prawym górnym rogu.
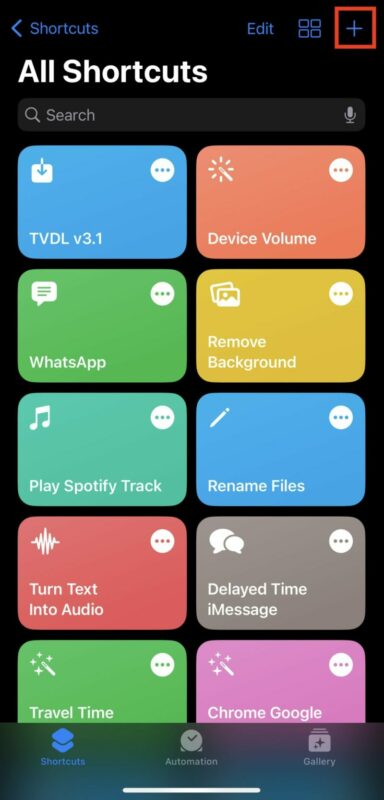
- Kliknij tekst Nowy skrót u góry, naciśnij Zmień nazwę i nadaj nazwę temu skrótowi. Naciśnij Gotowe , aby zapisać.
- Naciśnij przycisk Dodaj akcję .
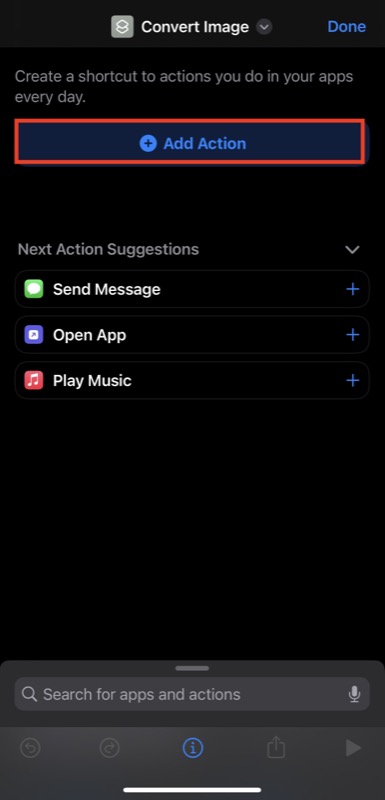
- Kliknij pasek wyszukiwania, wyszukaj czynność Wybierz zdjęcia i stuknij ją, aby dodać ją do skrótu. Kliknij akcję ponownie i włącz opcję Wybierz wiele .
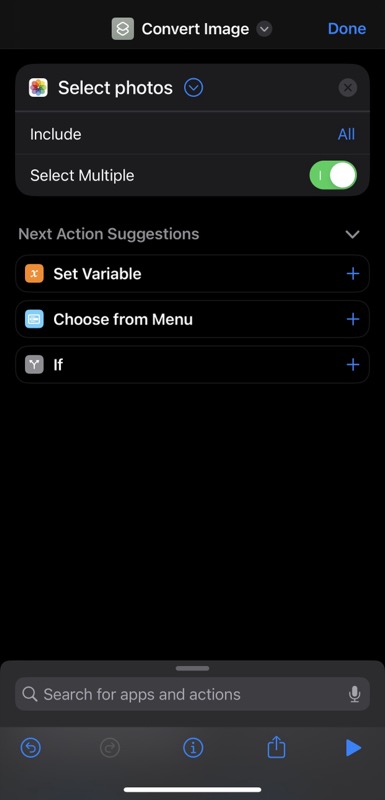
- Kliknij pasek wyszukiwania u dołu i wyszukaj akcję Konwertuj obraz . Kliknij go, aby dodać go do skrótu.
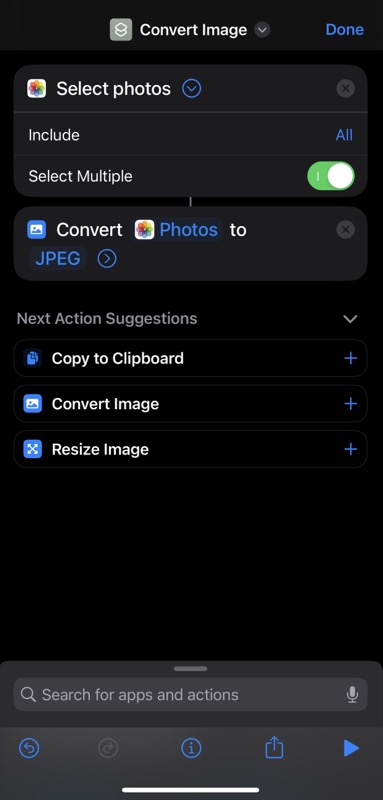
- Stuknij w JPEG w akcji Konwertuj obraz i wybierz z menu opcję Pytaj za każdym razem . Spowoduje to, że skrót będzie dynamiczny i pozwoli ci decydować o formacie wyjściowym za każdym razem, gdy go uruchomisz.
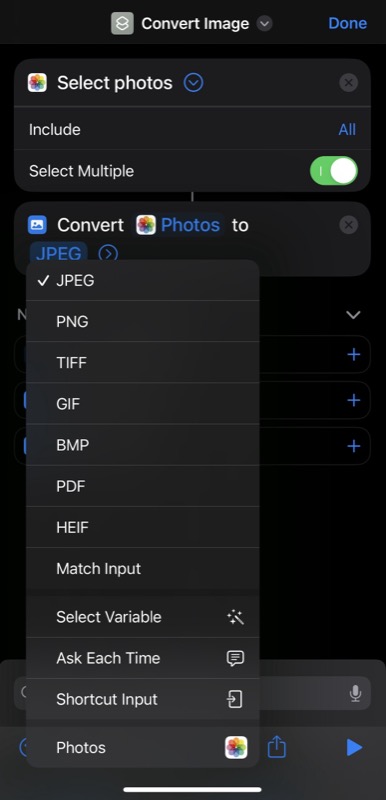
- Ponownie naciśnij pole wyszukiwania, wyszukaj akcję Zapisz w albumie fotograficznym i kliknij ją, aby dodać ją do skrótu.
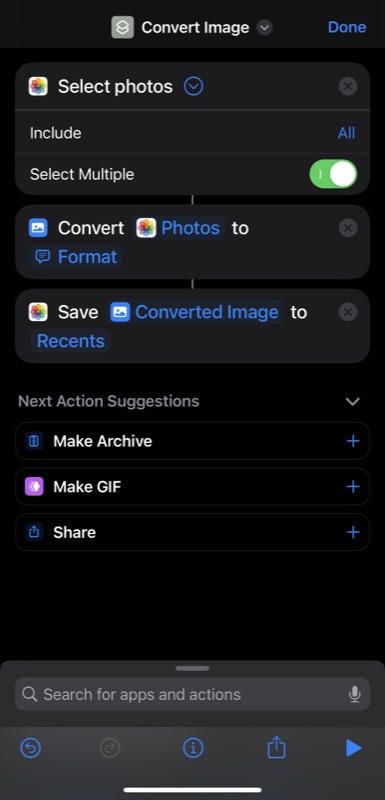
- Domyślnie czynność Zapisz w albumie fotograficznym zapisuje obrazy w folderze Ostatnie . Możesz jednak go dotknąć, aby wybrać inny folder i zapisać przekonwertowany obraz. Dodatkowo możesz również utworzyć dedykowany album ze zdjęciami w aplikacji Zdjęcia i wybrać go w akcji Zapisz , aby go użyć.
- Na koniec naciśnij Gotowe , aby zapisać skrót.
Teraz, gdy chcesz przekonwertować obraz, otwórz go, naciśnij Udostępnij i wybierz właśnie utworzony skrót w menu Udostępnij . Skrót poprosi następnie o wybranie docelowego formatu obrazu. Wybierz jeden, a po wyświetleniu monitu o dostosowanie jakości użyj suwaka, aby ustawić jakość obrazu. Następnie zostaniesz zapytany, czy chcesz zachować, czy usunąć metadane; wybierz odpowiednią opcję, a skrót przekonwertuje obraz za Ciebie.
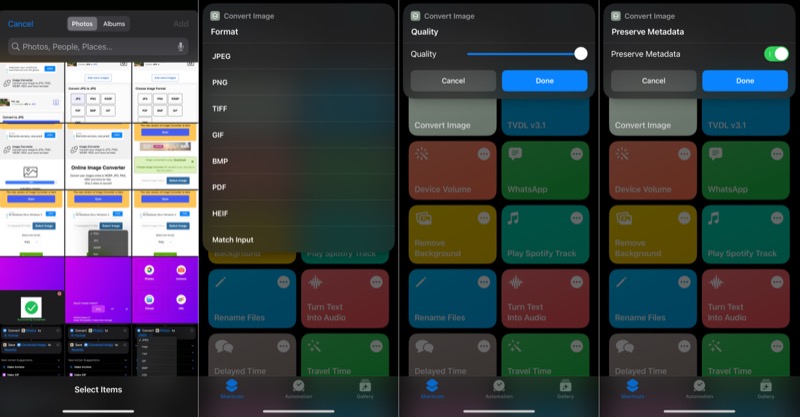
Alternatywnie możesz przejść do aplikacji Skróty i stamtąd uruchomić skrót.
Metoda 3: Konwertuj obrazy na iPhonie / iPadzie za pomocą konwertera obrazów innej firmy
Chociaż metoda aplikacji Pliki jest dość prosta i skuteczna w konwertowaniu obrazów, obsługuje tylko trzy formaty obrazów. Podobnie metoda Skróty, mimo że obsługuje tak wiele formatów wyjściowych, wymaga pewnej konfiguracji i nie jest tak intuicyjna.

Tak więc, jeśli żadna metoda nie odpowiada Twoim potrzebom, możesz użyć konwertera obrazów innej firmy do konwersji obrazów. W sklepie App Store dostępnych jest kilka takich aplikacji, które można pobrać. Zalecamy jednak korzystanie z aplikacji Image Converter. Jest dostępny zarówno na iPhone'a, jak i iPada, jest szybki i obsługuje wiele formatów plików.
Pobierz konwerter obrazów: iPhone | iPada
Wykonaj poniższe czynności, aby przekonwertować obraz za pomocą aplikacji Image Converter:
- Uruchom Image Converter na swoim iPhonie lub iPadzie.
- Jeśli zdjęcia, które chcesz przekonwertować, znajdują się w aplikacji Zdjęcia, wybierz opcję Zdjęcia . Ewentualnie, jeśli znajdują się w aplikacji Pliki, wybierz opcję Pliki .
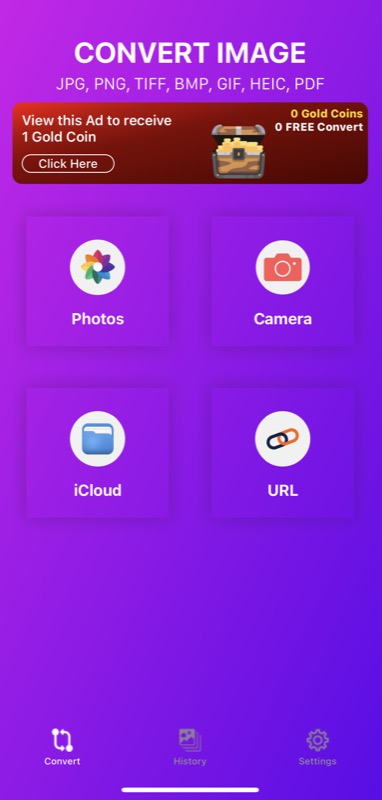
- Następnie wybierz zdjęcia, które chcesz przekonwertować.
- Wybierz format wyjściowy na następnym ekranie. Podobnie dostosuj jakość zdjęcia w oparciu o swoje preferencje.
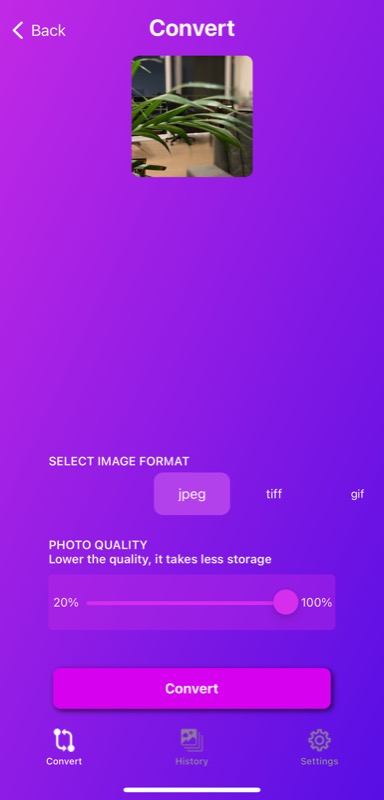
- Naciśnij przycisk Konwertuj , aby przekonwertować obraz.
- Kliknij Zapisz , aby zapisać obraz.
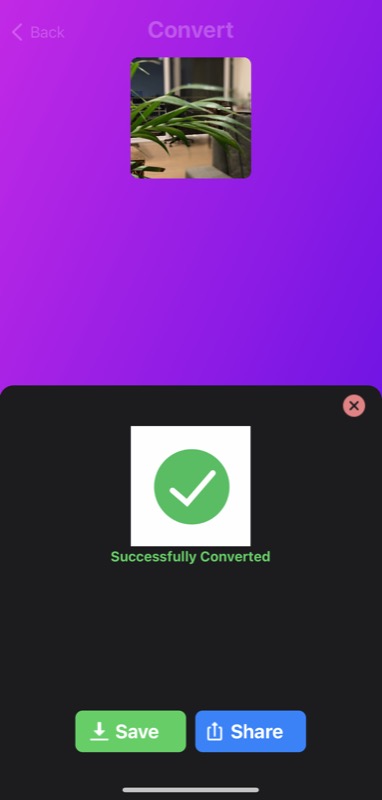
Metoda 4: Użyj konwertera obrazów online do konwersji obrazów na iPhonie / iPadzie
Podobnie jak konwerter obrazów online, możesz także użyć konwertera obrazów online do konwersji obrazów na iPhonie lub iPadzie. Takie narzędzia są łatwe w użyciu i nie wymagają instalowania aplikacji na urządzeniu, co jest pomocne dla osób, którym brakuje pamięci wewnętrznej.
Wśród kilku dostępnych opcji Simple Image Converter jest elastyczny. Pozwala konwertować obrazy do różnych formatów plików, w tym PDF. Oto jak go używać:
- Otwórz swoją ulubioną przeglądarkę internetową i odwiedź Simple Image Converter.
- Kliknij przycisk Wybierz obraz , stuknij w Bibliotekę zdjęć lub Wybierz plik , aby wybrać obraz, który chcesz przekonwertować, odpowiednio z aplikacji Zdjęcia lub z aplikacji Pliki. Po wybraniu naciśnij Wybierz , aby zaimportować plik.
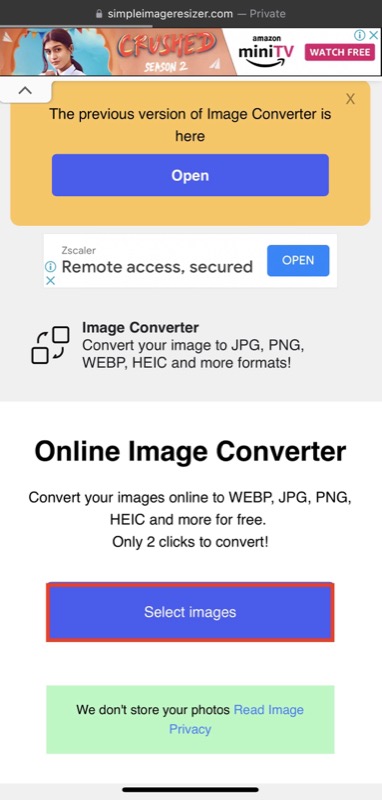
- Stuknij przycisk rozwijany dla opcji Wybierz nowy format i wybierz żądany format pliku wyjściowego dla obrazu.
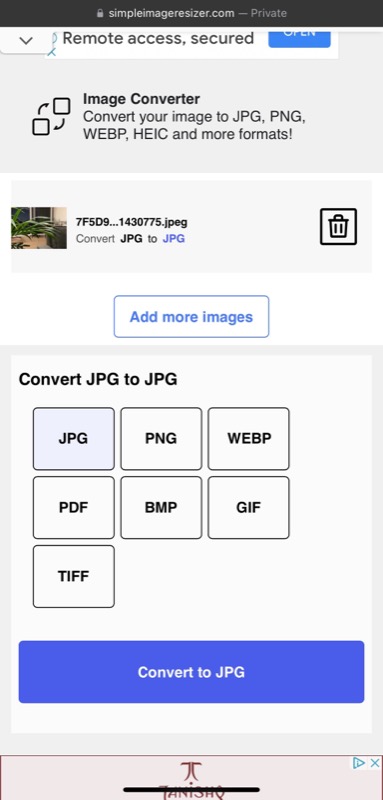
- Na koniec naciśnij przycisk Konwertuj na X , aby przekonwertować obraz, gdzie X jest preferowanym formatem wyjściowym.
Po zakończeniu konwersji naciśnij przycisk Pobierz obraz , aby pobrać obraz na swoje urządzenie.
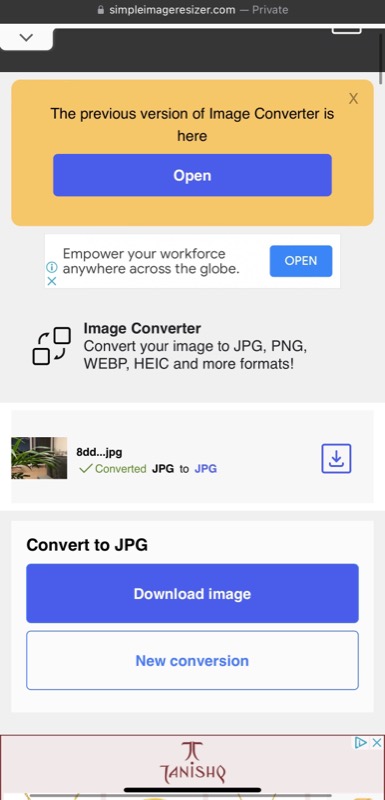
Jeśli plik nie zostanie pobrany bezpośrednio - a zamiast tego zostanie otwarty - naciśnij przycisk Udostępnij i wybierz Zapisz w plikach lub Zapisz obraz , aby zapisać go odpowiednio w Zdjęciach lub Plikach.
Wybierz odpowiednią metodę konwersji obrazów na iPhone'a / iPada
Ze wszystkich metod, które omówiliśmy w tym przewodniku, każda ma swoje zalety, więc musisz wybrać jedną na podstawie swoich wymagań i preferencji.
Naszym zdaniem użycie wbudowanego konwertera aplikacji Pliki działa najlepiej w większości przypadków użycia. Jest łatwy w użyciu i oferuje wiele opcji rozmiaru obrazu, więc nie musisz rezygnować z jakości obrazu. Jednak obsługuje tylko trzy formaty obrazów. Jeśli więc chcesz konwertować obrazy na więcej formatów, powinieneś zamiast tego użyć metody aplikacji Skróty.
Jeśli chodzi o narzędzia do konwersji obrazów innych firm (aplikacje i usługi online), zalecamy rozsądne korzystanie z nich, ponieważ Twoje obrazy zasadniczo trafiają na serwery innej osoby, co stanowi zagrożenie dla Twojej prywatności.
Często zadawane pytania dotyczące konwertowania obrazów na iPhonie i iPadzie
Czy iPhone może przyjąć JPG zamiast HEIC?
TAk. Twój iPhone może pobrać JPG zamiast HEIC. Jednak domyślnie jest ustawiony na przechwytywanie obrazów w HEIC. Jeśli więc chcesz zmienić go na JPG, wykonaj następujące kroki:
- Uruchom ustawienia iPhone'a.
- Przewiń w dół i wybierz Aparat .
- Stuknij w Formaty i wybierz Najbardziej kompatybilny .
Czy mogę przekonwertować plik JPEG na JPG na iPhonie?
JPEG i JPG to zasadniczo te same formaty plików. Po prostu JPG stał się bardziej popularny po tym, jak wcześniejsze wersje systemu operacyjnego Windows wymagały używania trzyznakowego rozszerzenia nazwy pliku.
Jeśli masz plik JPEG i chcesz go przekonwertować do formatu JPG, możesz to zrobić przy użyciu dowolnej z metod wymienionych w powyższym przewodniku.
Powiązana lektura:
- Alarm! Źle ukrywasz poufne informacje ze swoich zdjęć na iPhonie
- Zmień tapetę swojego iPhone'a na ulubione obrazy automatycznie dzięki tej sztuczce
- Jak zrobić zrzut ekranu całej strony na swoim iPhonie
- Jak znaleźć i scalić zduplikowane kontakty na iPhonie [2022]
