Jak przekonwertować lub zapisać obraz jako plik PDF
Opublikowany: 2022-08-13PDF to jeden z najlepszych formatów dystrybucji plików multimedialnych. Udostępnianie zdjęć w formacie JPG lub JPEG z czasem zmniejszy ilość danych i jakość obrazu. Dlatego przechowywanie obrazów jako plików PDF jest najlepsze, zwłaszcza jeśli będziesz udostępniać pliki obrazów wiele razy.
Ten samouczek pokaże Ci, jak zapisać obraz jako plik PDF na urządzeniach z systemem Android, iOS, Windows i macOS.
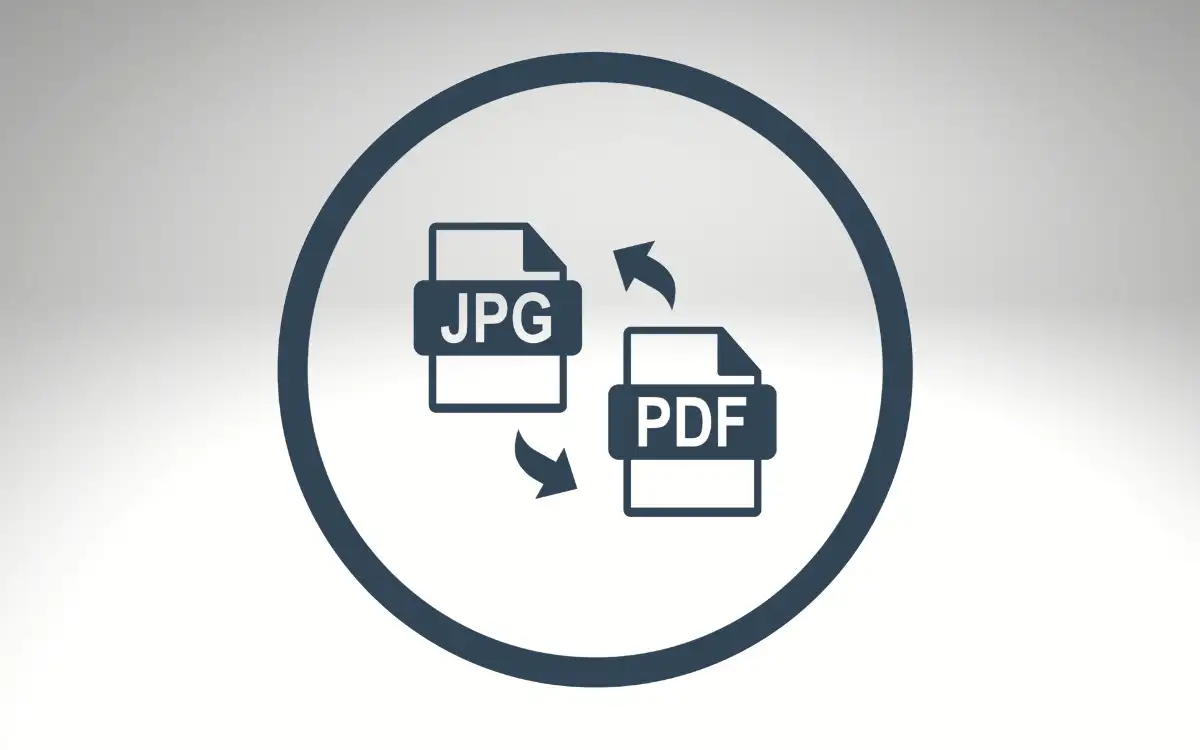
Jak konwertować lub zapisywać obrazy jako plik PDF na komputerze Mac
Istnieje kilka sposobów konwertowania obrazów lub obrazów do formatu PDF na urządzeniach z systemem macOS. Obrazy można eksportować jako pliki PDF za pomocą funkcji Podgląd lub narzędzia drukowania systemu macOS. Omówimy kroki dla obu metod w poniższych sekcjach.
Konwertuj obrazy do formatu PDF za pomocą podglądu: metoda 1
Podgląd to domyślne narzędzie do przeglądania i edycji obrazów w systemie macOS. Posiada funkcję eksportu obrazów, która pozwala użytkownikom konwertować obrazy do plików PDF i różnych formatów obrazów. Oto jak używać Podglądu do zapisywania obrazu jako pliku PDF:
- Kliknij dwukrotnie obraz lub kliknij prawym przyciskiem myszy i wybierz Otwórz za pomocą > Podgląd .
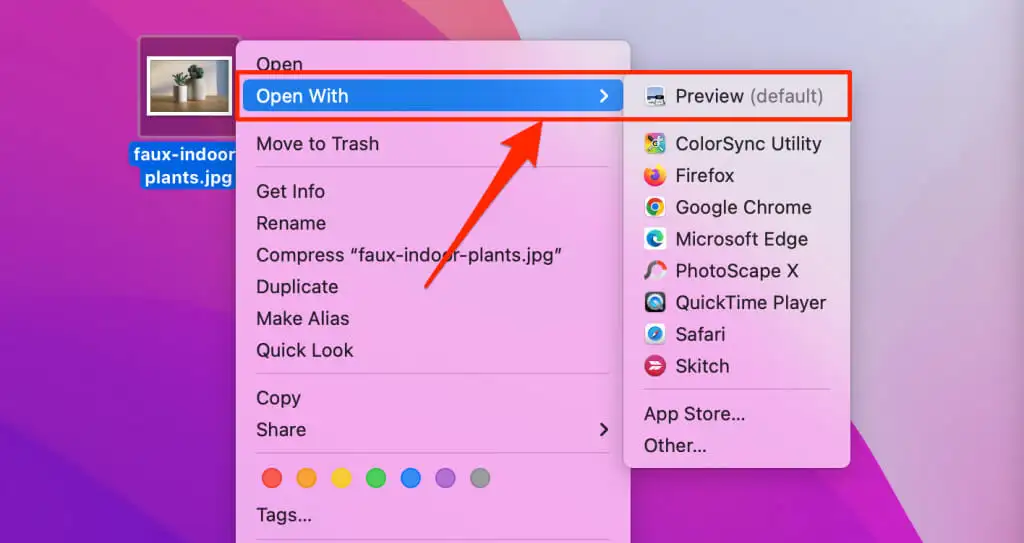
- Wybierz Plik na pasku menu (w prawym górnym rogu ekranu komputera Mac) i wybierz Eksportuj jako PDF .
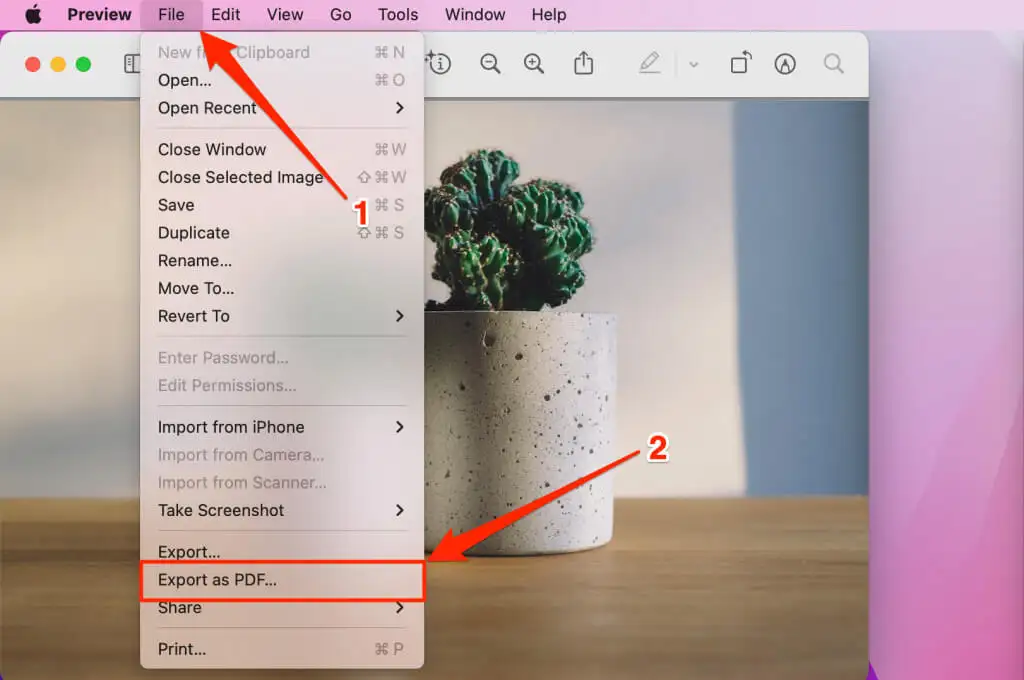
- Plik PDF może mieć taką samą nazwę jak oryginalny plik obrazu. Jeśli chcesz, nadaj plikowi PDF inną nazwę w polu „Zapisz jako”. Następnie wybierz ikonę rozwijaną Gdzie , aby wybrać, gdzie chcesz zapisać plik PDF na swoim komputerze.
Uwaga: Pamiętaj, aby usunąć rozszerzenie pliku obrazu (np. .jpg , .png , .tiff , itp.) z nazwy pliku PDF.
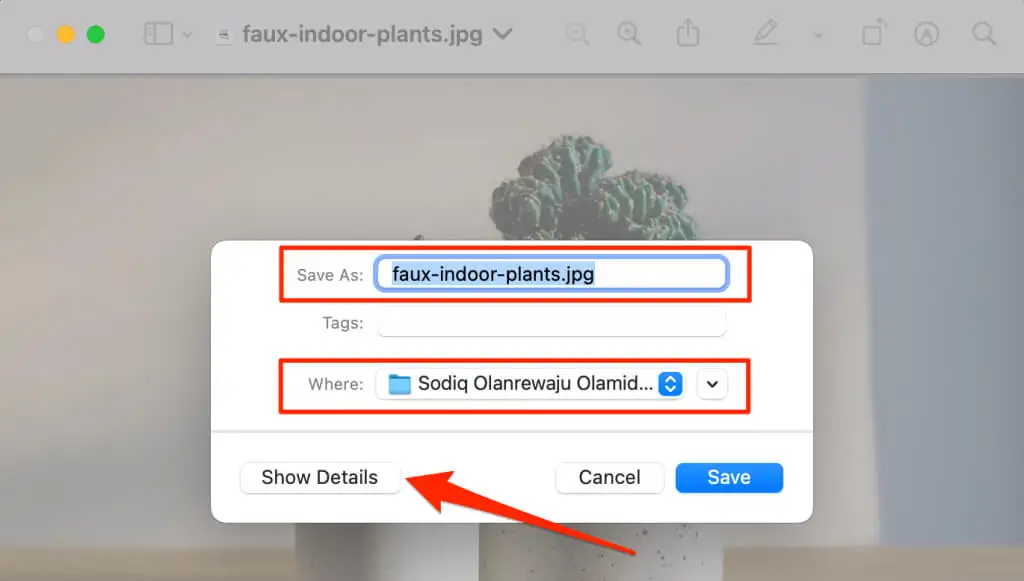
Wybierz opcję Pokaż szczegóły , jeśli chcesz zmienić rozmiar i orientację papieru wynikowego pliku PDF. Opcja Uprawnienia umożliwia zabezpieczenie pliku PDF hasłem.
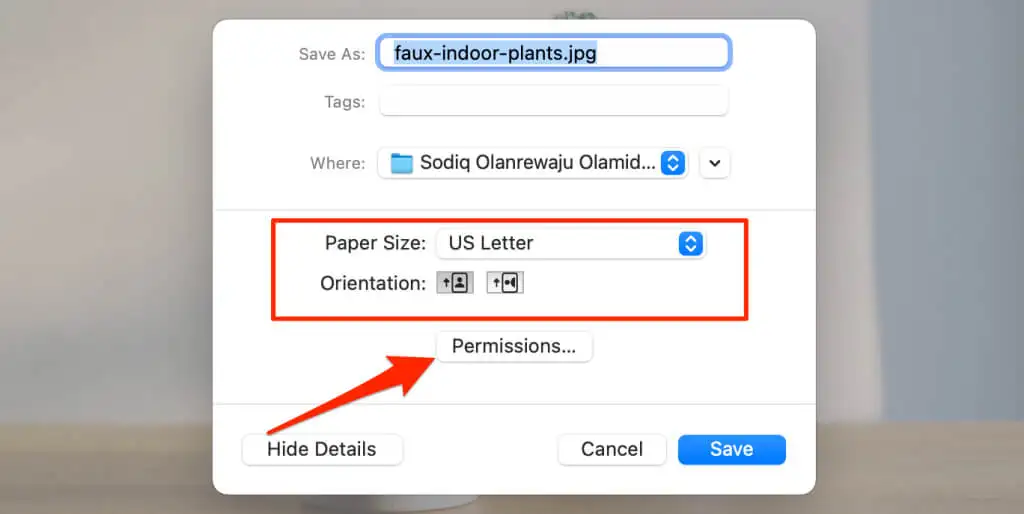
- macOS przekonwertuje obraz lub obraz do pliku PDF po naciśnięciu przycisku Zapisz . Oryginalny plik obrazu pozostanie na komputerze.
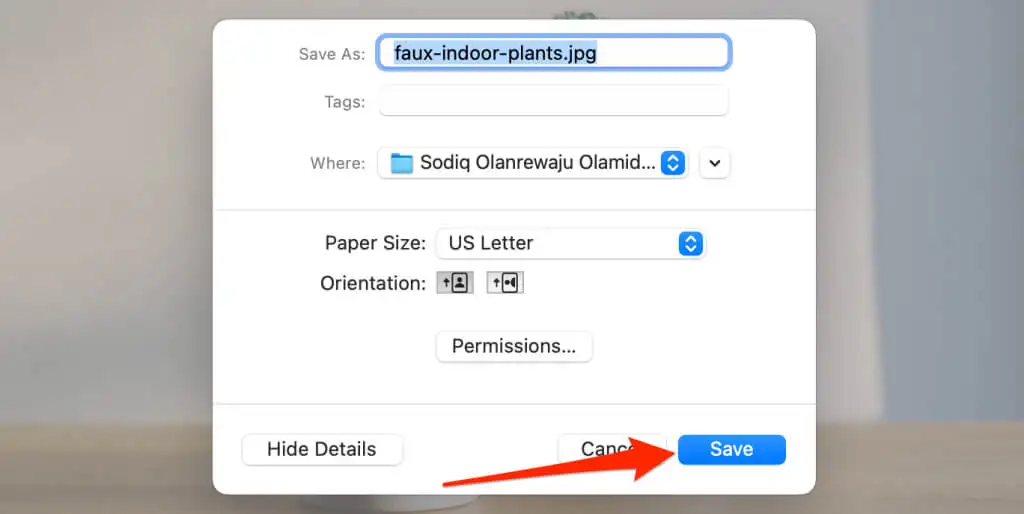
Konwertuj obrazy do formatu PDF za pomocą podglądu: metoda 2
Oto inny sposób na przekształcenie obrazu w plik PDF za pomocą podglądu. Najpierw otwórz obraz w podglądzie i wykonaj poniższe czynności.
- Wybierz Plik na pasku menu i wybierz Eksportuj .

- Wprowadź nazwę pliku PDF w polu „Eksportuj jako” i wybierz folder docelowy w sekcji „Gdzie”. Na koniec rozwiń menu „Format” i wybierz PDF .
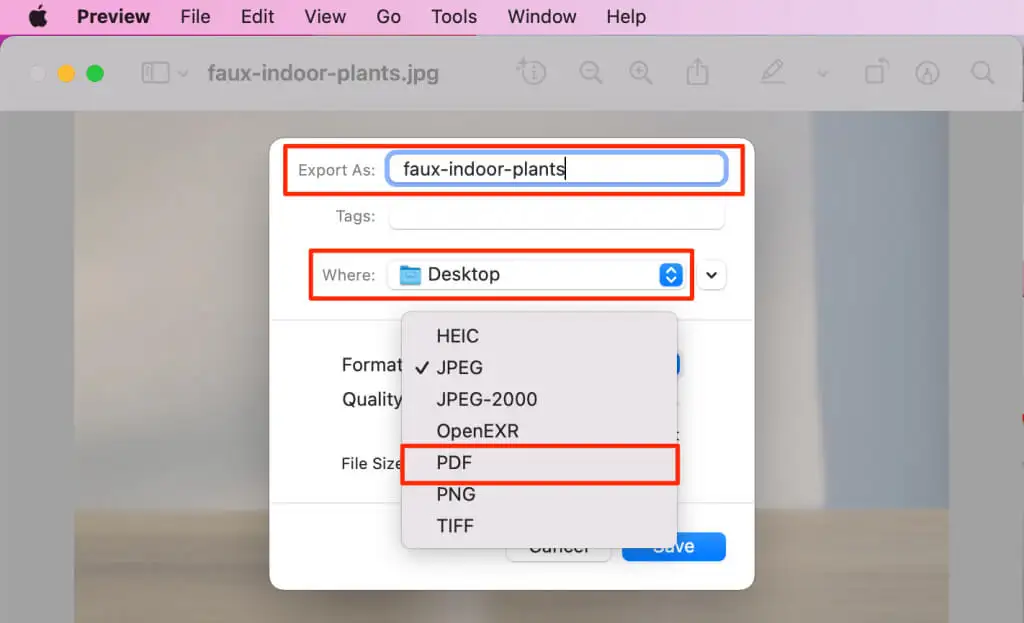
- Wybierz Uprawnienia , jeśli chcesz zabezpieczyć hasłem lub zapobiec nieautoryzowanej modyfikacji i powielaniu pliku PDF. Wybierz Zapisz , aby przekonwertować obraz na dokument PDF.
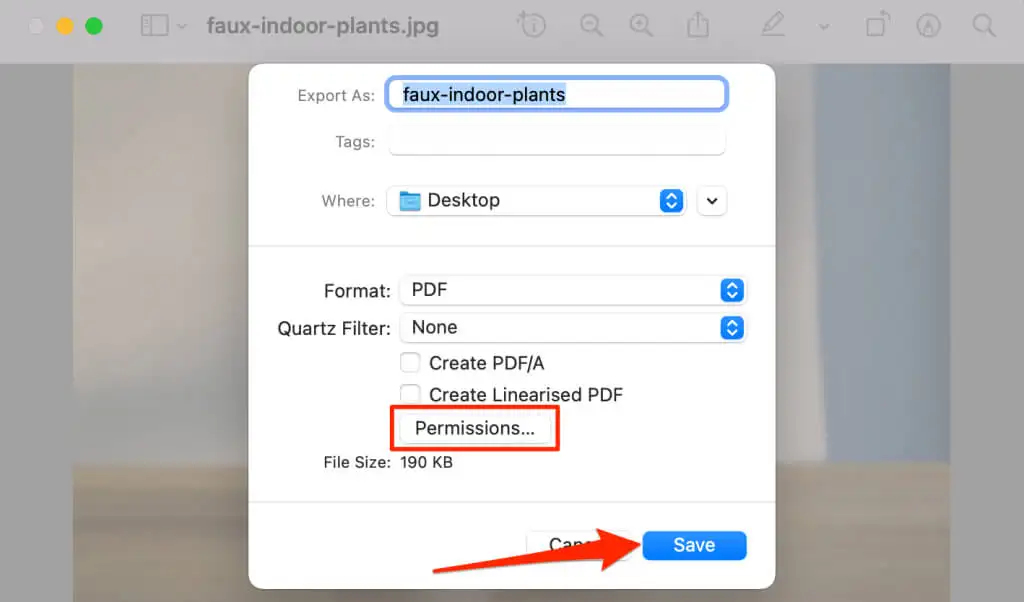
Zapisuj obrazy jako pliki PDF za pomocą narzędzia drukowania macOS
Narzędzie drukowania w systemie macOS może zapisywać obrazy jako pliki PDF. Dostęp do konwertera PDF można uzyskać, drukując obraz z podglądu. Kliknij dwukrotnie obraz, który chcesz zapisać jako plik PDF i wykonaj poniższe czynności.
- Wybierz Plik na pasku menu i wybierz Drukuj (lub naciśnij Command + P ), aby uruchomić narzędzie do drukowania.
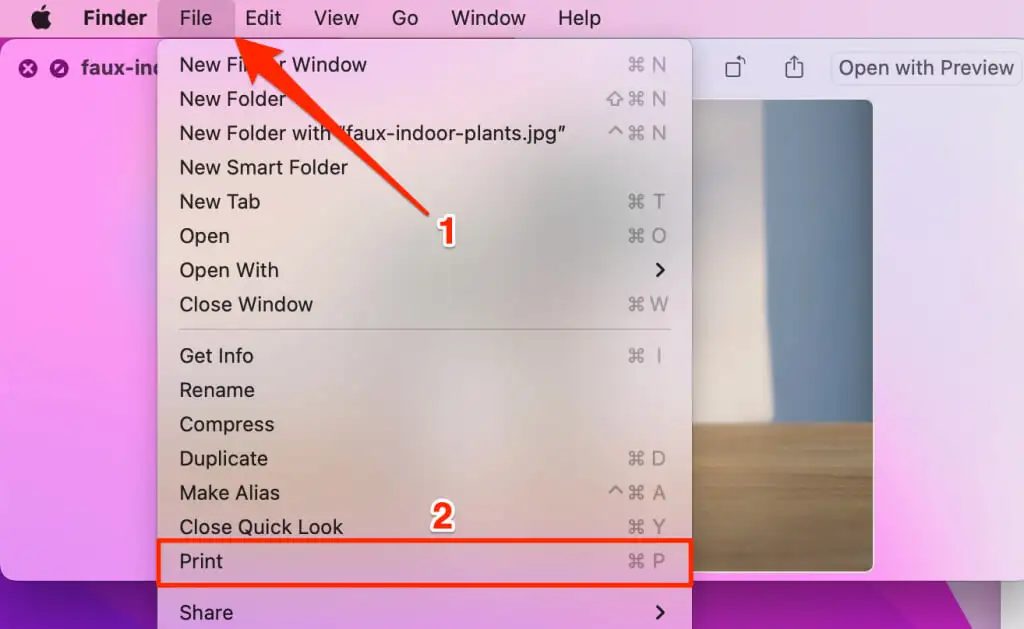
- Przełącz obraz między orientacją pionową lub poziomą i wybierz przycisk rozwijany PDF w dolnym rogu narzędzia do drukowania.
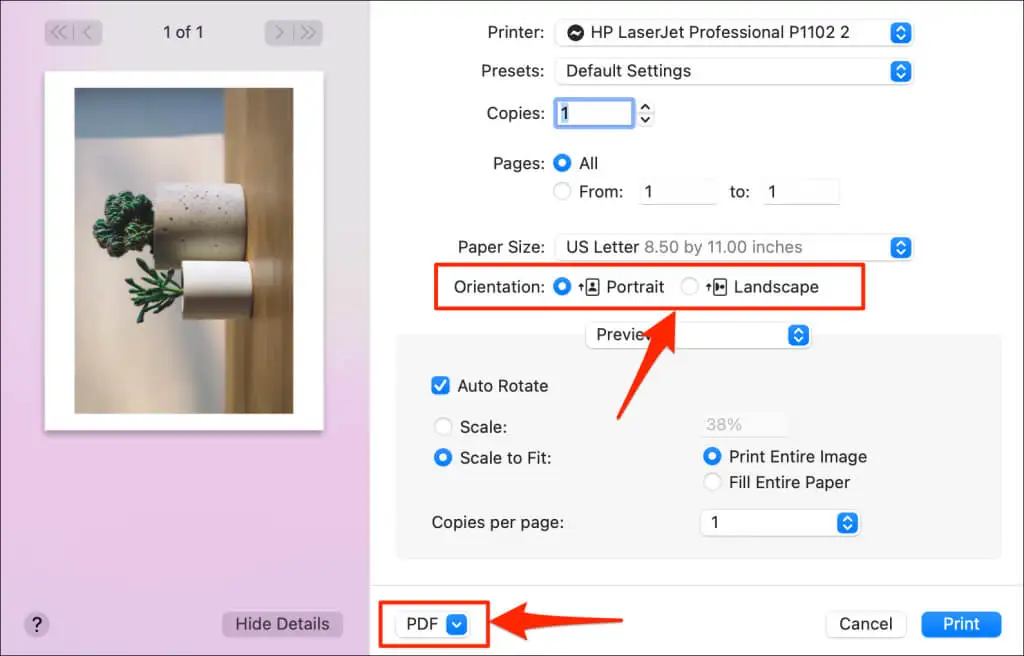
- Wybierz Zapisz jako PDF .
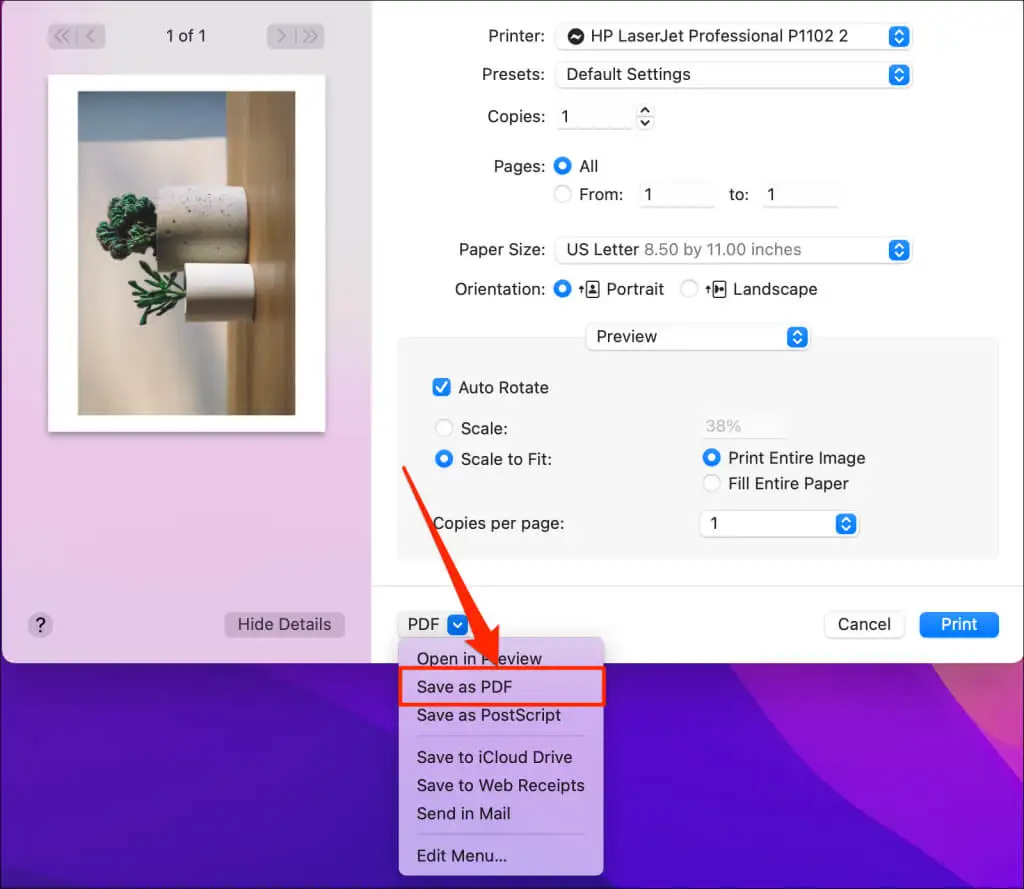
- Wprowadź nazwę pliku PDF w polach „Zapisz jako” i „Tytuł”. Usuń format pliku obrazu (np. .jpg, .png itp.) z nazwy pliku w obu polach. Wybierz Zapisz , aby przekonwertować i zapisać plik PDF na swoim komputerze.
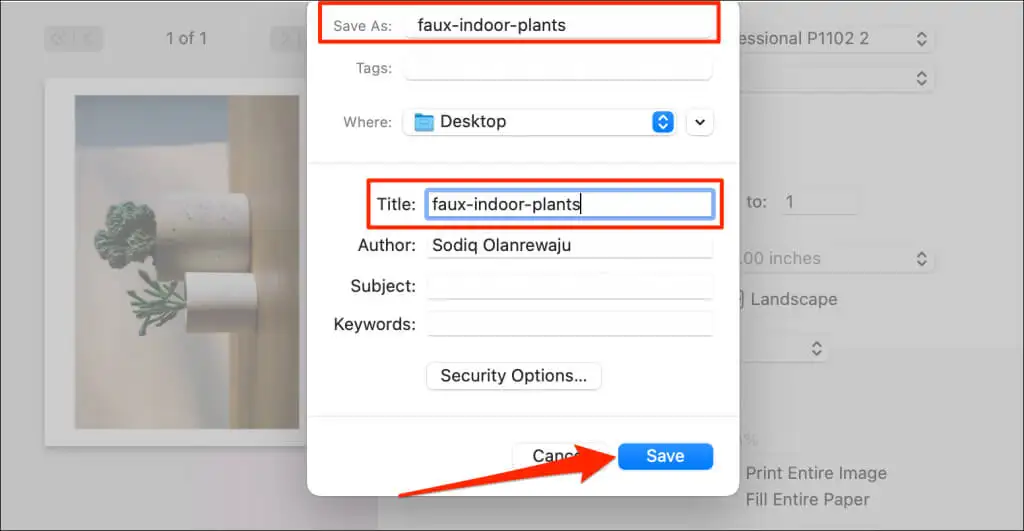
Zapisz obraz jako PDF w systemie Windows
System Windows ma narzędzie „Microsoft Print to PDF” do konwersji plików do druku na cyfrowe formaty PDF. Wykonaj poniższe czynności, aby użyć narzędzia do przekształcania obrazów w pliki PDF na komputerze.
- Kliknij dwukrotnie obraz lub obraz, który chcesz przekonwertować do formatu PDF. Spowoduje to otwarcie pliku w aplikacji Zdjęcia.
- Naciśnij Ctrl + P , aby otworzyć narzędzie drukowania systemu Windows. Możesz też wybrać ikonę menu z trzema kropkami w prawym górnym rogu i wybrać Drukuj .
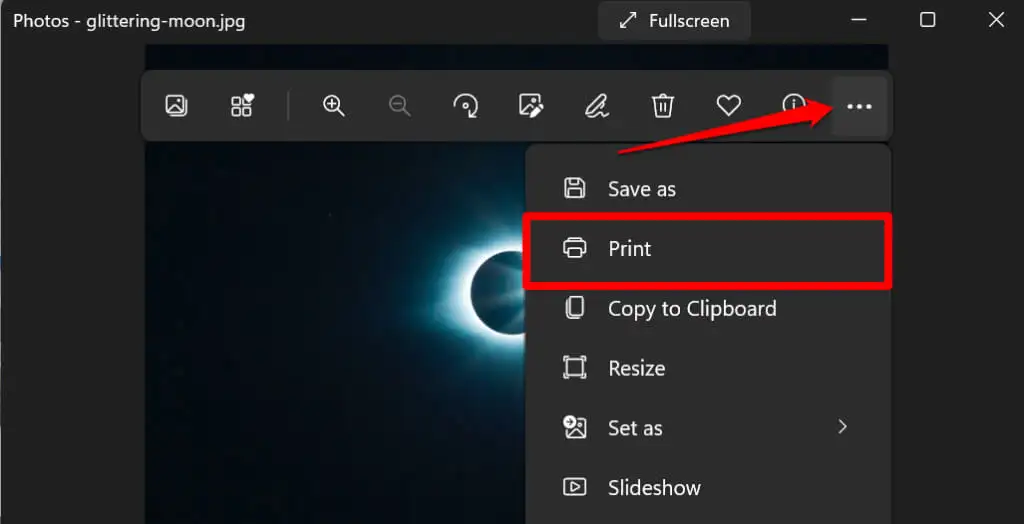
- Rozwiń menu rozwijane Drukarka i wybierz Microsoft Drukuj do PDF .
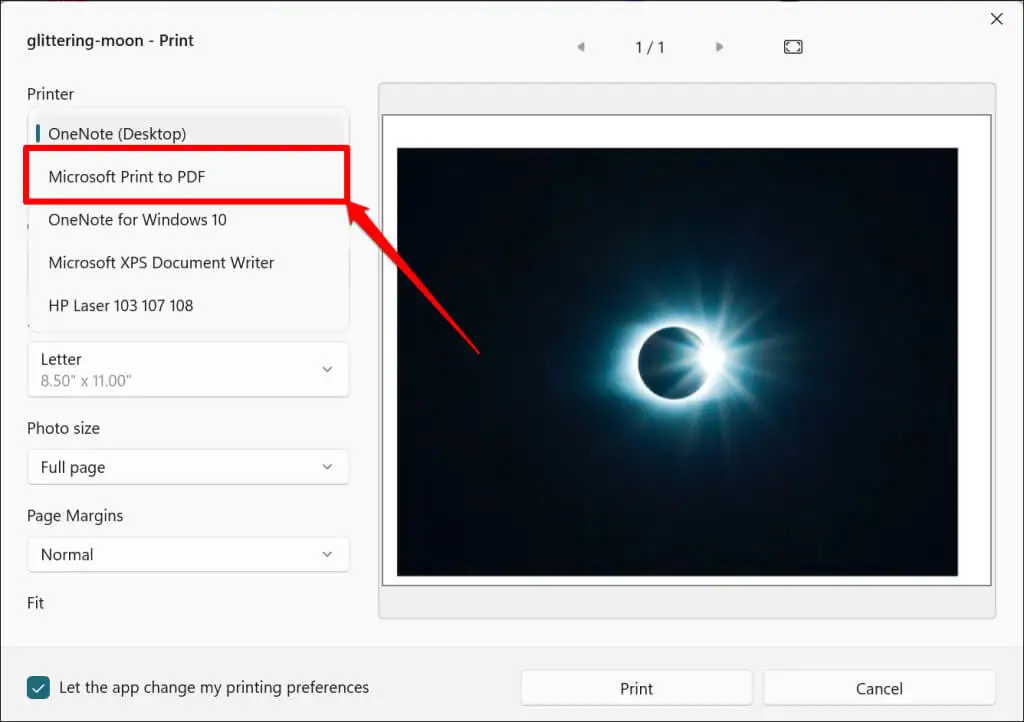
- Ustaw orientację lub rozmiar papieru wynikowego pliku PDF. Następnie wybierz Drukuj , aby utworzyć dokument PDF z oryginalnym obrazem.
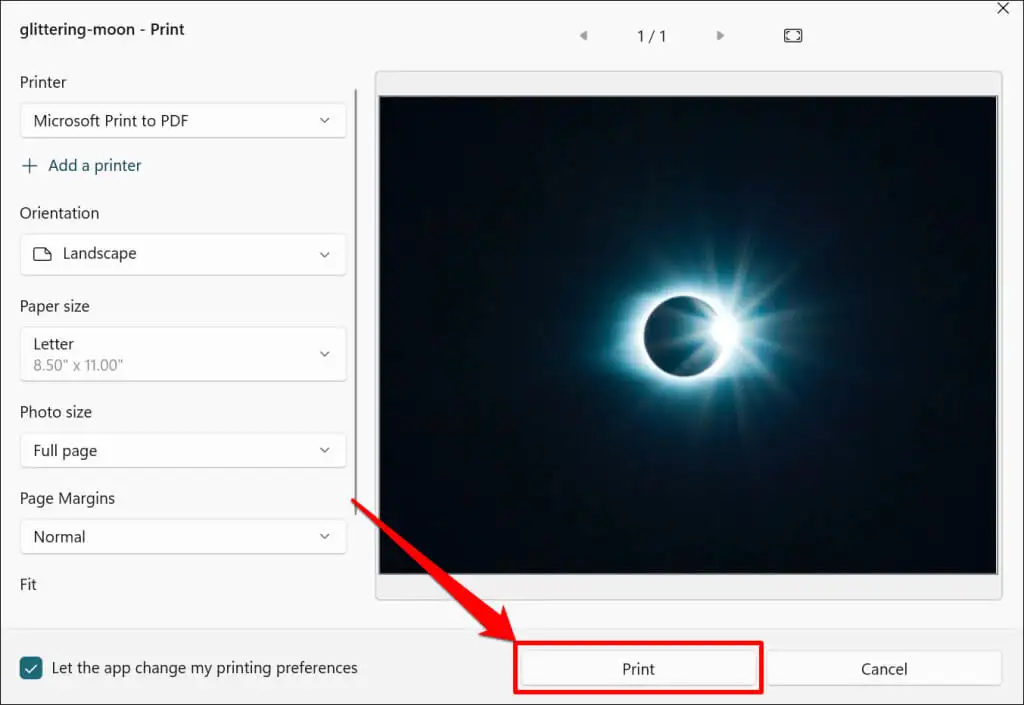
- Wprowadź nazwę pliku PDF i wybierz Zapisz .
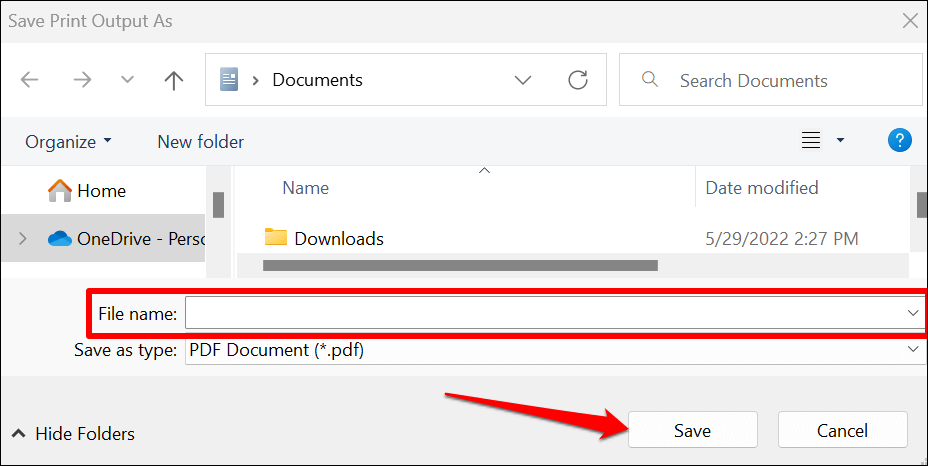
W przeciwieństwie do systemu macOS narzędzie „Microsoft Print to PDF” w systemie Windows nie ma funkcji zabezpieczających chroniących pliki PDF hasłem. Można jednak użyć programów lub narzędzi internetowych innych firm, aby zapobiec nieautoryzowanemu dostępowi lub modyfikacji pliku PDF. Aby uzyskać więcej informacji, zapoznaj się z naszym samouczkiem dotyczącym dokumentów chroniących hasłem w systemie Windows.

Zapisz obraz jako PDF na iPhonie i iPadzie
Możesz konwertować obrazy na pliki PDF za pomocą aplikacji Zdjęcia i pliki na urządzeniach z systemem iOS i iPadsOS.
Zapisz zdjęcie jako PDF w aplikacji Zdjęcia
- Otwórz aplikację Zdjęcia i wybierz obraz, który chcesz przekonwertować.
- Stuknij ikonę Udostępnij w lewym dolnym rogu i wybierz Drukuj w menu udostępniania.
- Stuknij opcję Drukuj , aby przekonwertować obraz na dokument PDF.
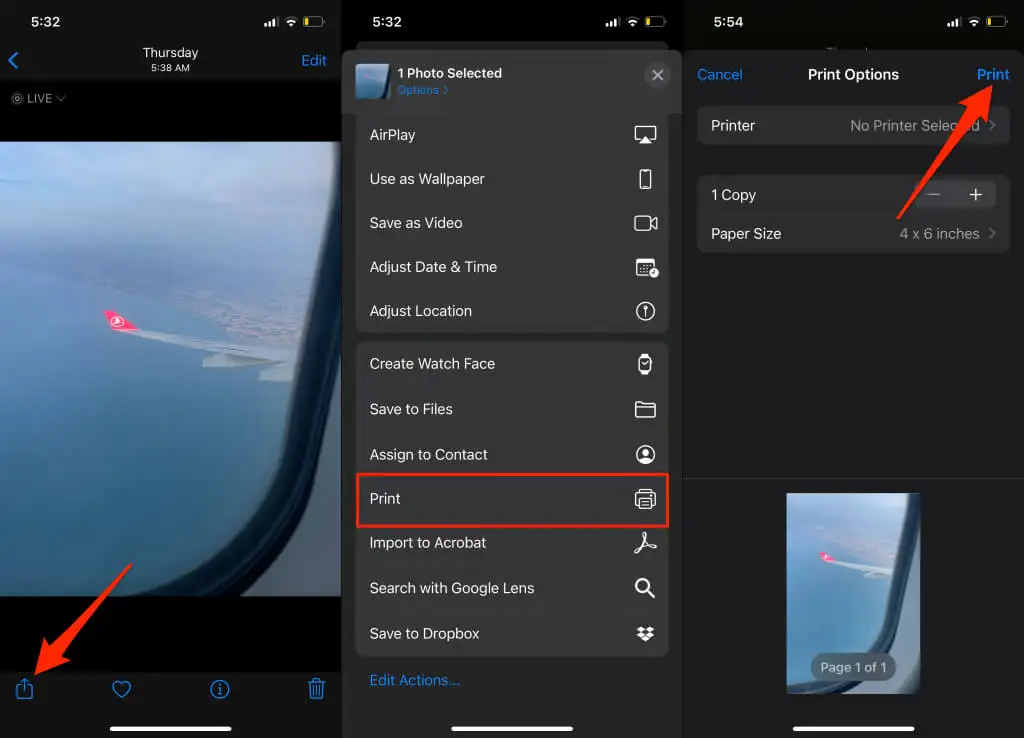
- Wybierz opcję Zapisz w plikach , aby zapisać przekonwertowany plik PDF w pamięci telefonu iPhone.
- Zmień nazwę pliku, wybierz preferowany folder docelowy i dotknij Zapisz .
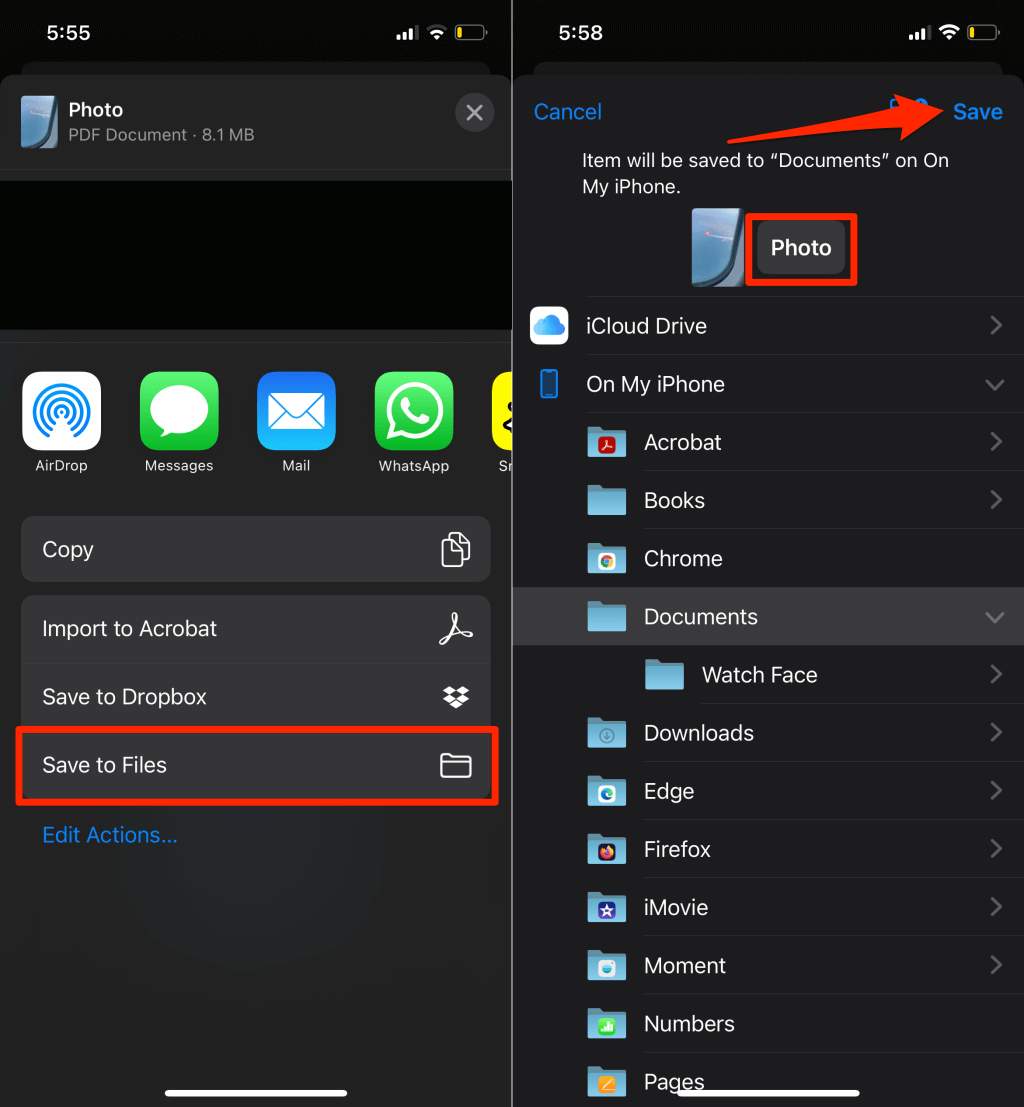
Zapisz obraz jako PDF w aplikacji Pliki
- Otwórz aplikację Zdjęcia , wybierz obraz, który chcesz przekonwertować, i dotknij ikony Udostępnij .
- Wybierz Zapisz w plikach .
- Zmień nazwę obrazu (jeśli chcesz), wybierz preferowany folder i dotknij Zapisz .
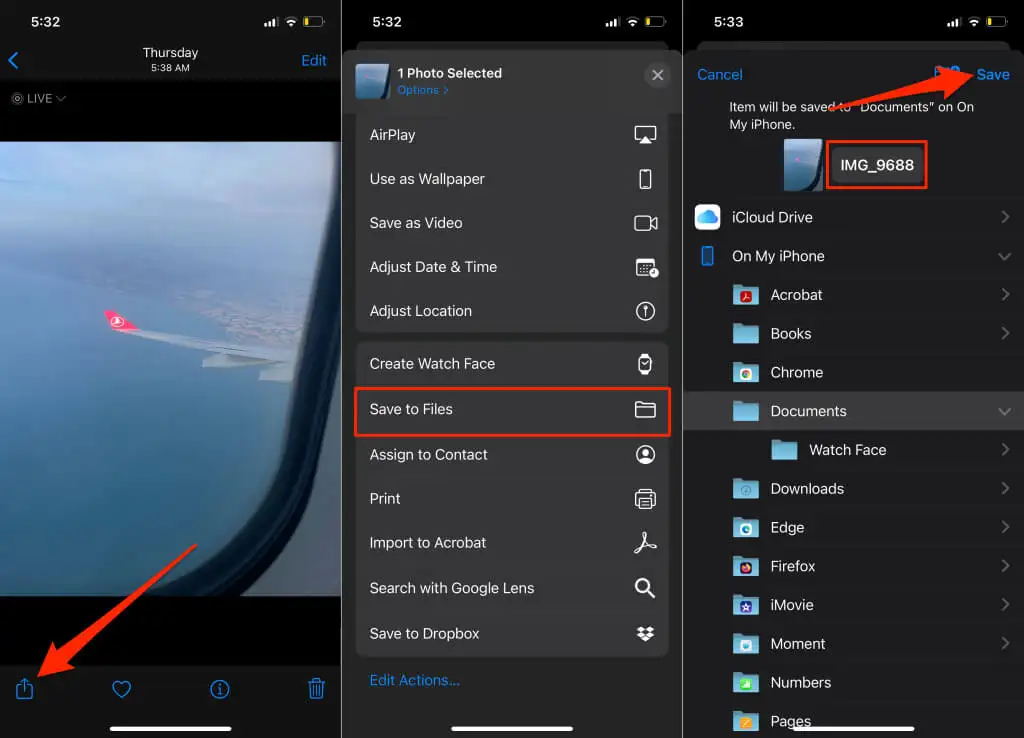
- Otwórz aplikację Pliki i znajdź właśnie zapisany plik obrazu. Dotknij i przytrzymaj plik obrazu i wybierz Utwórz PDF z menu kontekstowego.
- iOS utworzy plik PDF o tej samej nazwie, co oryginalny plik obrazu.
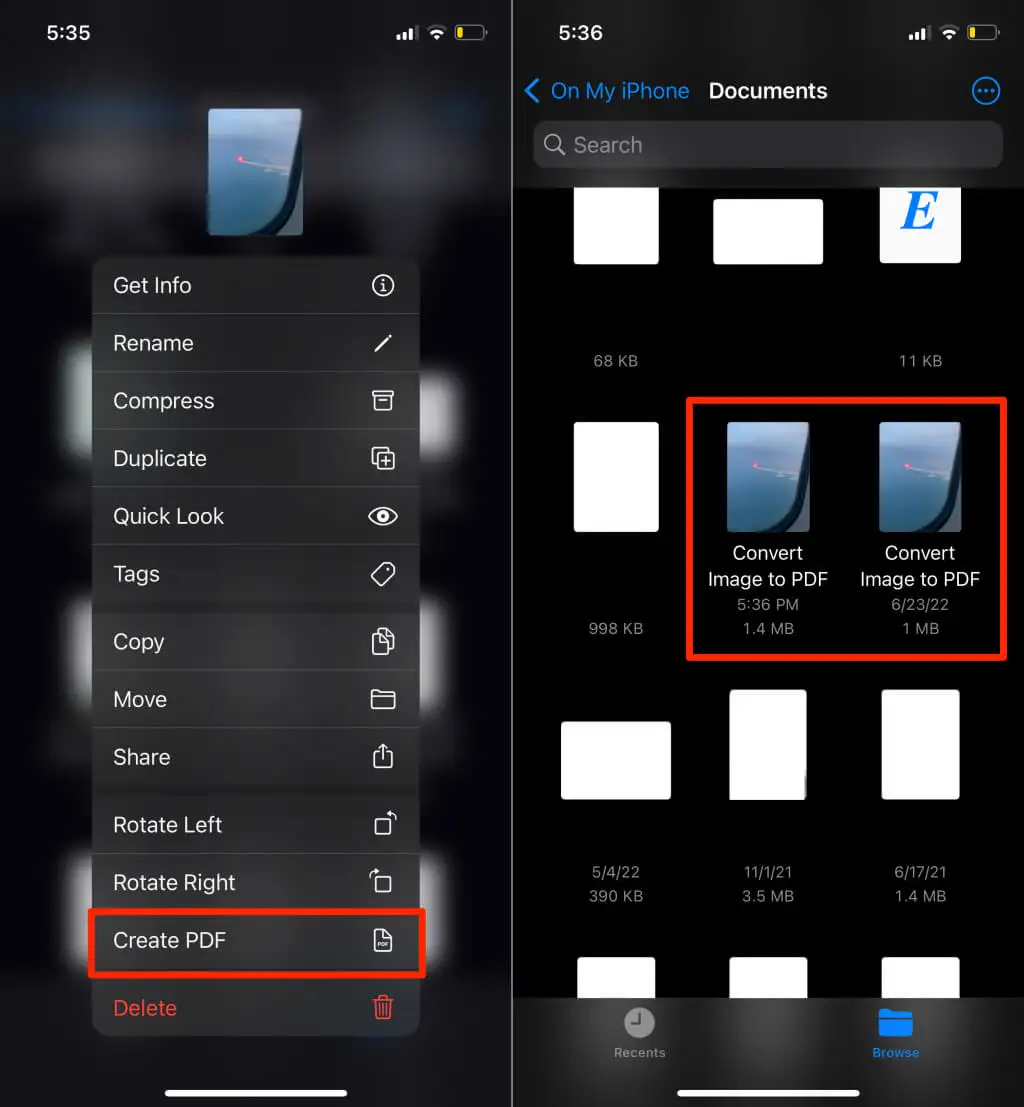
Nowo utworzony plik PDF i oryginalny obraz będą miały podobne miniatury, ale zawsze możesz sprawdzić, który z podobizny jest dokumentem PDF. Dotknij dowolnego pliku i przytrzymaj go, a następnie wybierz Uzyskaj informacje . Powinieneś zobaczyć format pliku na stronie informacyjnej.
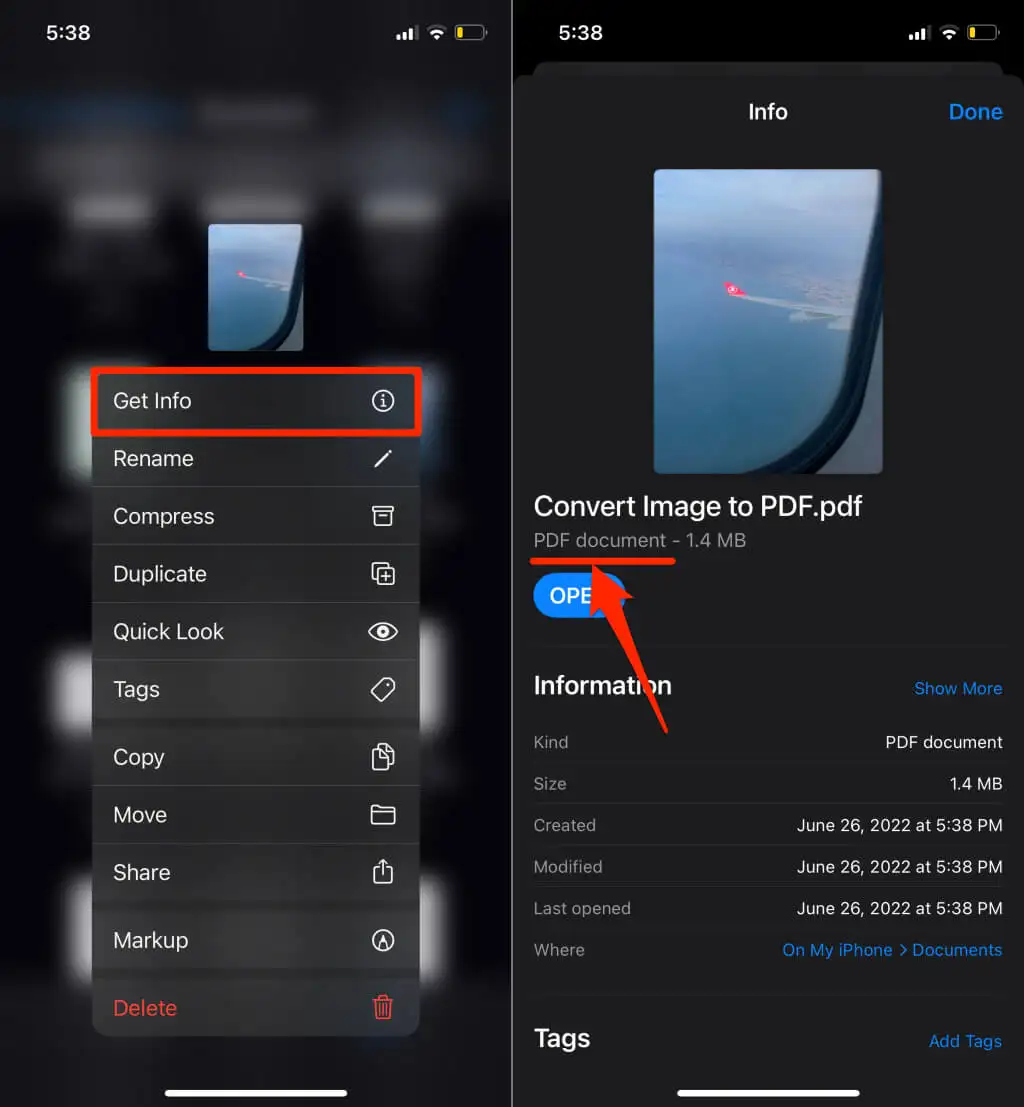
Zapisz obraz jako PDF w Androidzie
Android ma wbudowany generator PDF, który konwertuje obrazy w różnych formatach (JPEG, PNG, TIFF itp.) na pliki PDF. Wykonaj poniższe czynności, aby zapisać zdjęcie jako plik PDF na urządzeniu z systemem Android.
Uwaga: poniższe kroki mogą się różnić w zależności od marki, modelu lub wersji systemu operacyjnego urządzenia z systemem Android.
- Otwórz zdjęcie w aplikacji Pliki Google lub domyślnej aplikacji do przeglądania zdjęć na urządzeniu.
- Stuknij ikonę Udostępnij i wybierz Drukuj .
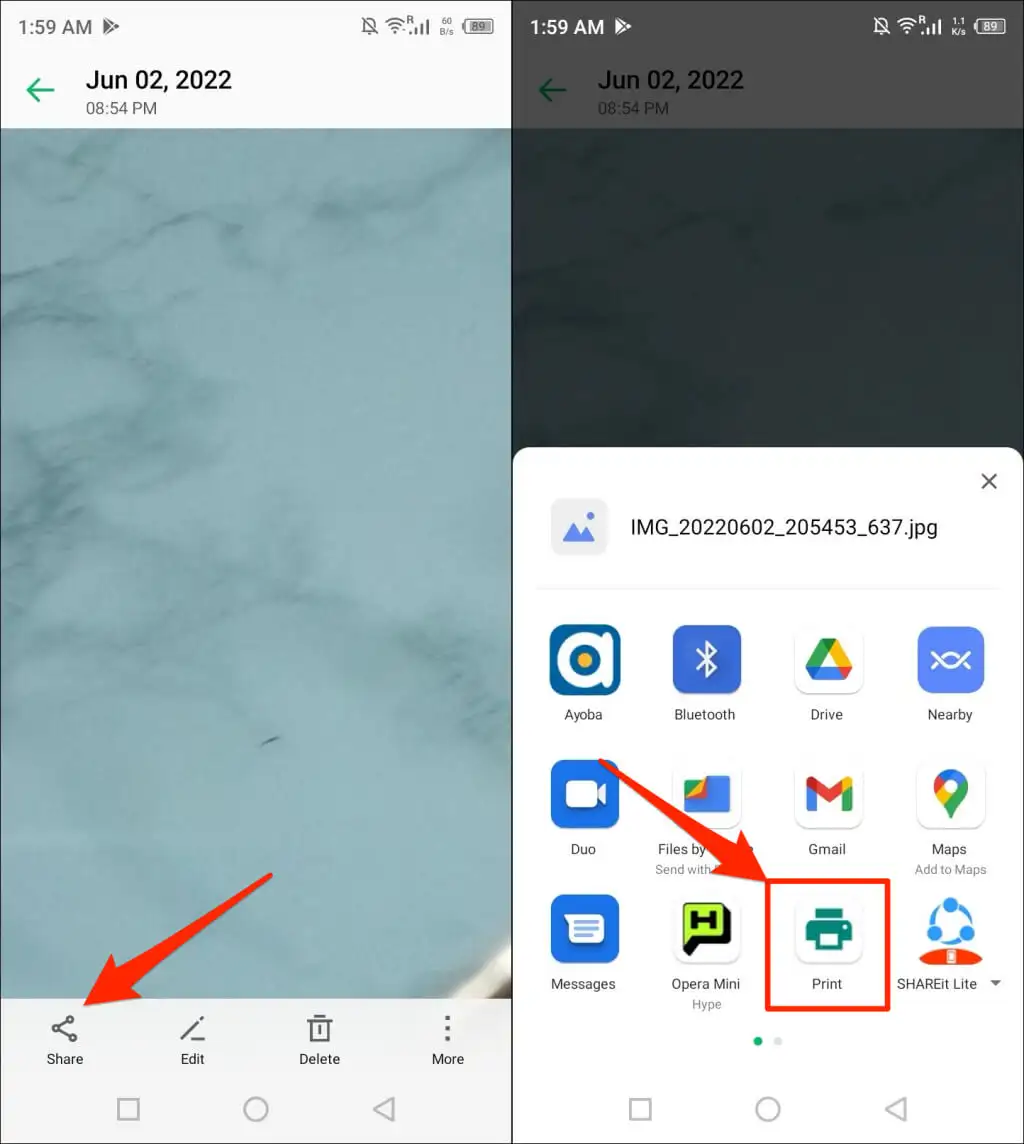
Sprawdź menu obrazu, jeśli nie znajdziesz opcji „Drukuj” w menu Udostępnij. Stuknij ikonę menu w górnym lub dolnym rogu przeglądarki obrazów.
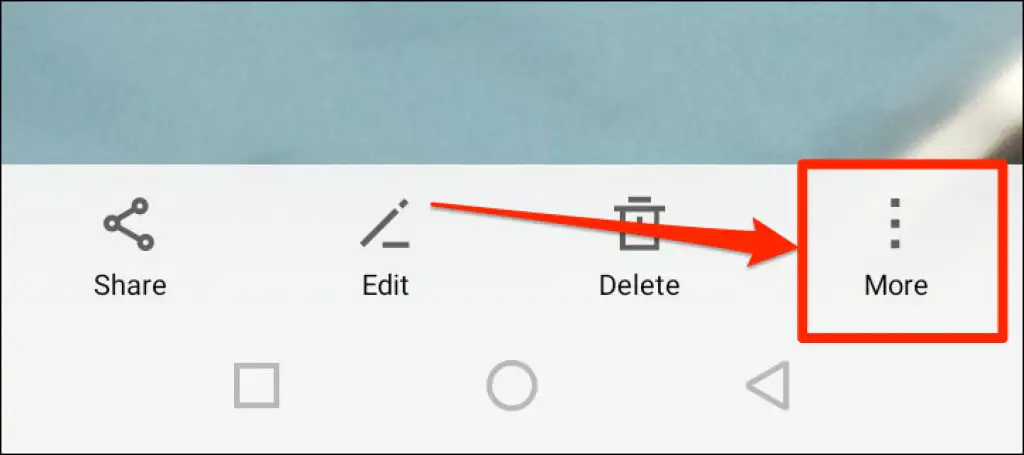
- Kliknij ikonę rozwijaną Wybierz drukarkę i wybierz Zapisz jako PDF .
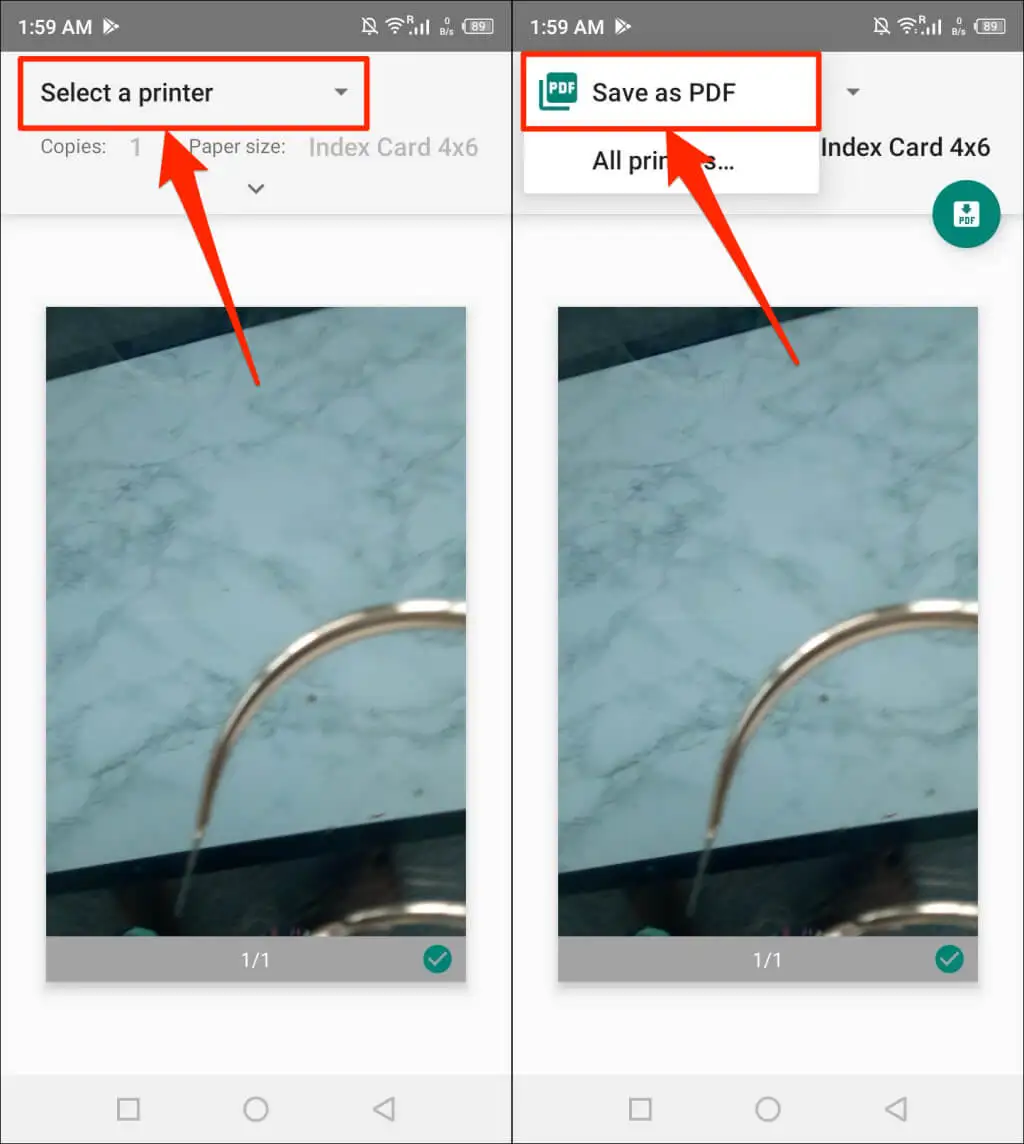
- Stuknij ikonę Zapisz lub PDF , aby kontynuować.
- Nazwij plik PDF i dotknij Zapisz .
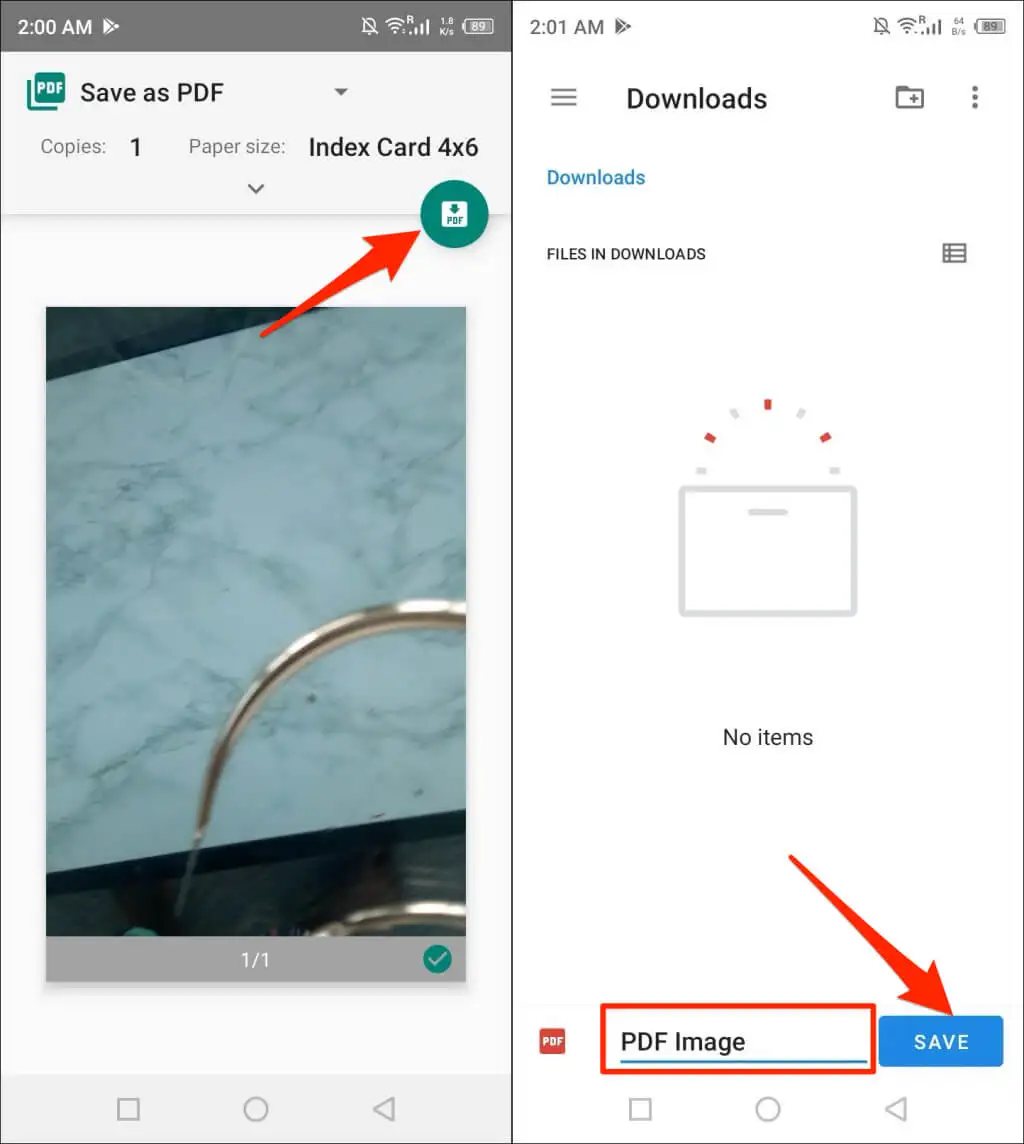
Konwertuj zdjęcia do formatu PDF za pomocą narzędzi online
iLovePDF i SmallPDF to dwa bezpłatne i renomowane narzędzia do konwersji obrazów dostępne w Internecie. Adobe ma również darmowy konwerter obrazów online, a w razie potrzeby można go również użyć do edycji, kompresji lub scalania wielu plików JPEG.
Potrzebujesz tylko przeglądarki internetowej na urządzeniu mobilnym lub komputerowym, połączenia internetowego i obrazu, który chcesz przekonwertować. Konwersja zdjęć do formatu PDF za pomocą narzędzi online obejmuje trzyetapową procedurę:
- Odwiedź stronę internetową konwertera obrazu na PDF w swojej przeglądarce.
- Prześlij plik obrazu, który chcesz przekonwertować do formatu PDF. Wybierz przycisk Konwertuj , Zapisz lub Konwertuj na PDF — w zależności od używanego narzędzia.
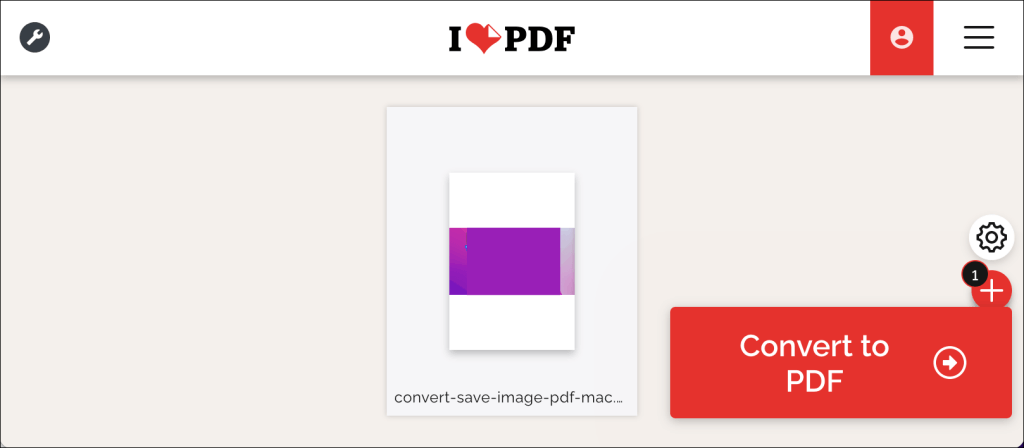
- Pobierz przekonwertowany plik PDF na swój komputer lub smartfon. Możesz również znaleźć opcje udostępniania plików, aby zapisać plik PDF na kontach w chmurze.
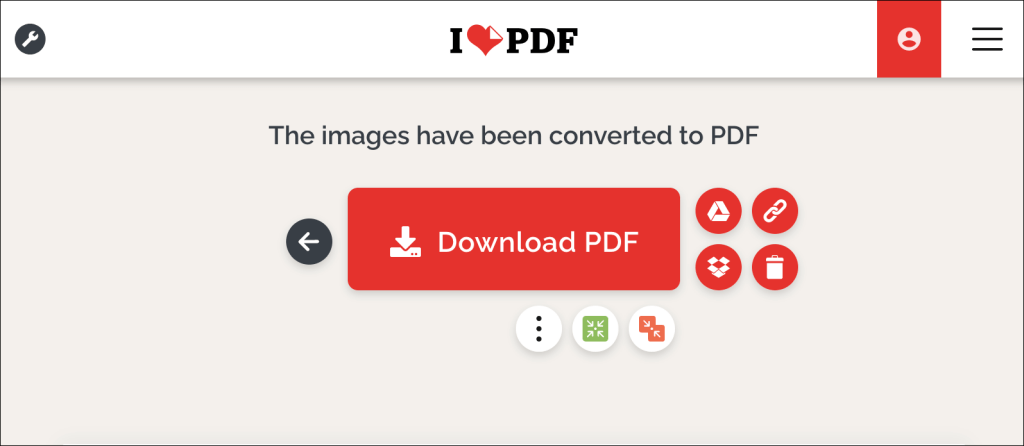
Twoje obrazy i zdjęcia w formacie PDF
Konwersja pojedynczego pliku obrazu do pliku PDF jest prosta. Łączenie kilku obrazów w jeden plik PDF to inna gra w piłkę, ale jest również łatwa. Aby uzyskać instrukcje krok po kroku, zapoznaj się z naszym samouczkiem dotyczącym konwersji wielu obrazów na pliki PDF.
