Jak przekonwertować PDF do Excela bez oprogramowania online?
Opublikowany: 2022-09-05Pliki PDF, tak wszechstronne i powszechnie akceptowane, są prawie nieedytowalne, mimo że są używane do wielu celów związanych z dokumentacją.
Tak więc konwersja plików PDF na inny format tekstu staje się nieunikniona, podobnie jak większość użytkowników zawsze stara się przekonwertować pliki PDF do programu Excel, jeśli zachodzi potrzeba edycji dokumentu.
Jednak opiszemy, w jaki sposób można ręcznie przekonwertować PDF do Excela za pomocą najwygodniejszego i najbardziej przyjaznego dla użytkownika narzędzia online.
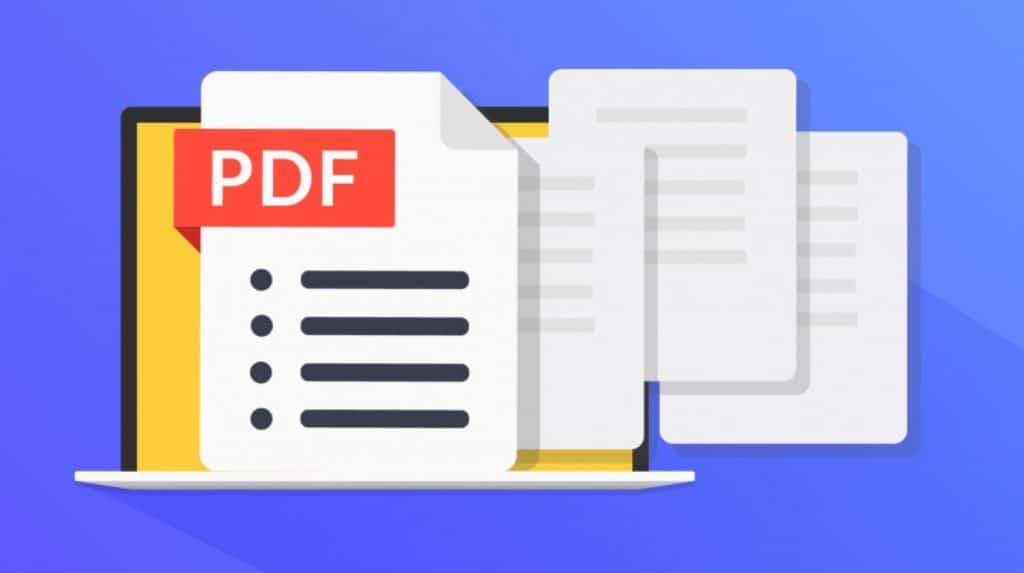
Chociaż można zainstalować wiele programów, aby pomóc użytkownikom w konwersji plików PDF na Excel, nie będziemy zajmować się tymi konwerterami oprogramowania.
Przekształcenie pliku w arkusz kalkulacyjny nie powinno być uciążliwe, jeśli dokładnie wiesz, co robić. Jak więc przekonwertować plik PDF do programu Excel, aby móc wprowadzać zmiany bez użycia oprogramowania?
W tym badaniu przedstawimy trzy sposoby ręcznej konwersji plików PDF do programu Excel i zademonstrujemy, jak można to zrobić online bez użycia oprogramowania.
4 sposoby na konwersję PDF do Excela bez użycia oprogramowania

Korzystanie z ręcznego kopiowania wklej
- Krok 1: Otwórz żądany plik PDF, który chcesz przekonwertować do programu Excel, i użyj CTRL + A lub myszy, aby podświetlić i zaznaczyć całą zawartość.
- Krok 2: Następnie otwórz pusty arkusz programu Excel, kliknij prawym przyciskiem myszy dowolną komórkę i wybierz „Wklej specjalnie” z opcji menu kontekstowego.
- Krok 3: Po załadowaniu okna Wklej specjalnie wybierz „Wklej jako tekst”, a następnie kliknij „OK”
UWAGA: Ta metoda jest odpowiednia tylko dla kilku wpisów danych i nie konwertuje wielu plików PDF na pliki Excel.
Gdy to zrobisz, Excel wklei skopiowaną zawartość w wolnej formie, a następnie przystąpisz do dokończenia skopiowanych danych tak, jak tego potrzebujesz.
Możesz także ominąć kroki drugi i trzeci, używając CTRL + V, który jest skrótem funkcji wklejania.
Konwertuj PDF na Excel za pomocą Microsoft Word
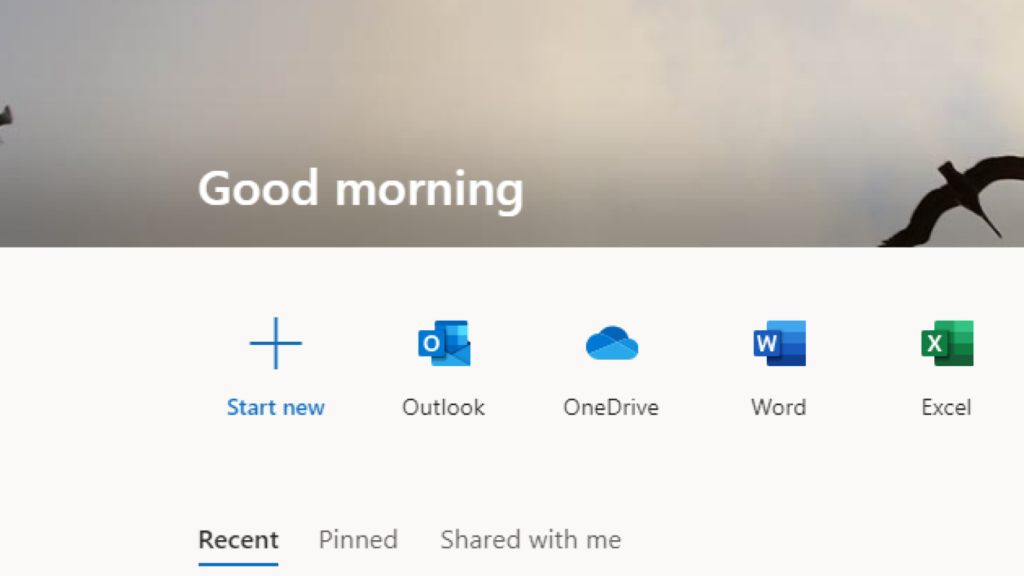
Ustaliliśmy, że jedną z najtrudniejszych części korzystania z plików PDF jest edytowanie i modyfikowanie zawartości pliku PDF; musimy udostępnić je do edycji przed przeniesieniem ich do arkuszy programu Excel.
To tutaj Microsoft Word działa jako mediator.
- Krok 1: Otwórz Microsoft Word z pulpitu, przejdź do pliku i wybierz plik PDF, który chcesz przekonwertować. Lub kliknij prawym przyciskiem myszy plik PDF, wybierz „Otwórz za pomocą” i wybierz Microsoft Word.
- Krok 2: Wybierz docelowy plik PDF z biblioteki urządzenia i kliknij „Otwórz”.
- Krok 3: W tym momencie otrzymasz ostrzeżenie od programu Excel, że Microsoft Word przekształci plik PDF w dokument Word, a wyniki mogą się różnić. Kliknij "OK", a Microsoft otworzy plik w edytowalnym formacie Word.
- Krok 4: Używając Kursora myszy lub skrótu klawiaturowego (CTRL+A), zaznacz całą zawartość, wykonaj kopię menu kontekstowego lub użyj CTRL+C, aby skopiować wybraną zawartość.
- Krok 5: Przejdź do programu Excel i otwórz pusty arkusz roboczy, a następnie wklej tam skopiowaną zawartość za pomocą opcji „wklej” lub CTRL + V
Bardziej efektywne jest używanie programu Microsoft Word do modyfikowania plików PDF przed ostatecznym przeniesieniem ich do arkusza programu Excel.
Co więcej, pojawią się one najbliżej oryginalnego formatu danych, niż gdy zostaną przeniesione bezpośrednio do arkusza programu Excel, gdzie pojawiają się w dowolnej formie.
Konwertuj PDF na Excel za pomocą funkcji „ pobierz dane”

Excel oferuje funkcję Pobierz dane do pobierania danych ze źródeł zewnętrznych, którą można znaleźć na karcie Dane.
Oto jak przekonwertować plik PDF do programu Excel za pomocą funkcji pobierania danych programu Excel
- Krok 1: Przesuń kursor na kartę danych, przejdź do sekcji pobierania i przekształcania danych, a następnie kliknij „pobierz dane”. Następnym krokiem jest wybranie „Z pliku” z opcji i wybranie „Z pliku PDF”.
- Krok 2: Powyższe działanie spowoduje, że program Excel otworzy katalog urządzenia, wybierz plik PDF, który chcesz pobrać, i kliknij „Importuj”
- Krok 3: Następnie Excel otworzy okno Nawigatora, w którym wybierzesz dowolną dostępną stronę z opcji wyświetlania. Możesz także wybrać wiele elementów, włączając „wybierz wiele elementów”. Excel wyświetli podgląd, jak mogą wyglądać pobrane dane, a następnie kliknij „przekształć dane”.
- Krok 4: Wybranie opcji „Przekształć dane” powoduje natychmiastowe otwarcie okna Edytora Power Query. Następnie przejdź do „Strona główna” i wybierz „zamknij i załaduj”.
- Krok 5: Na koniec program Excel załaduje całą zawartość PDF w formacie tabeli identycznym z źródłowym plikiem PDF, a następnie możesz przejść do edycji danych zgodnie z własnymi potrzebami.
4: Korzystanie z narzędzia online
Oto jak przekonwertować pliki PDF na pliki Excel za pomocą narzędzia online:

- Krok 1. Przesuń kursor na przycisk „wybierz plik PDF” i kliknij go
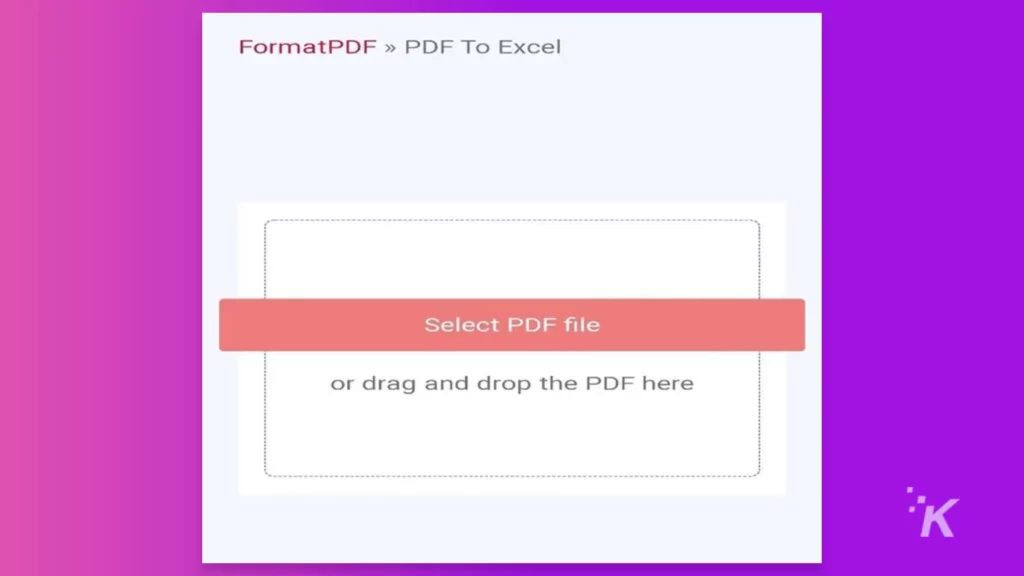
- Krok 2. Wybierz plik PDF, który chcesz przekonwertować do programu Excel, aby przesłać go do narzędzia do konwersji.
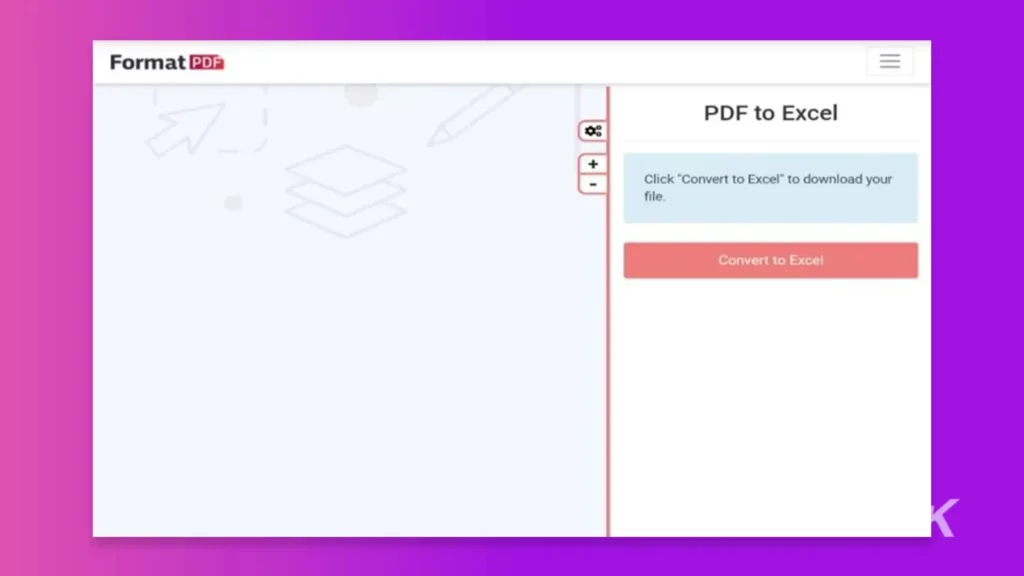
- Krok 3. Po wykonaniu przesyłania kliknij kartę Konwertuj do programu Excel i poczekaj kilka sekund, aby pobrać przekonwertowany plik; koniec!
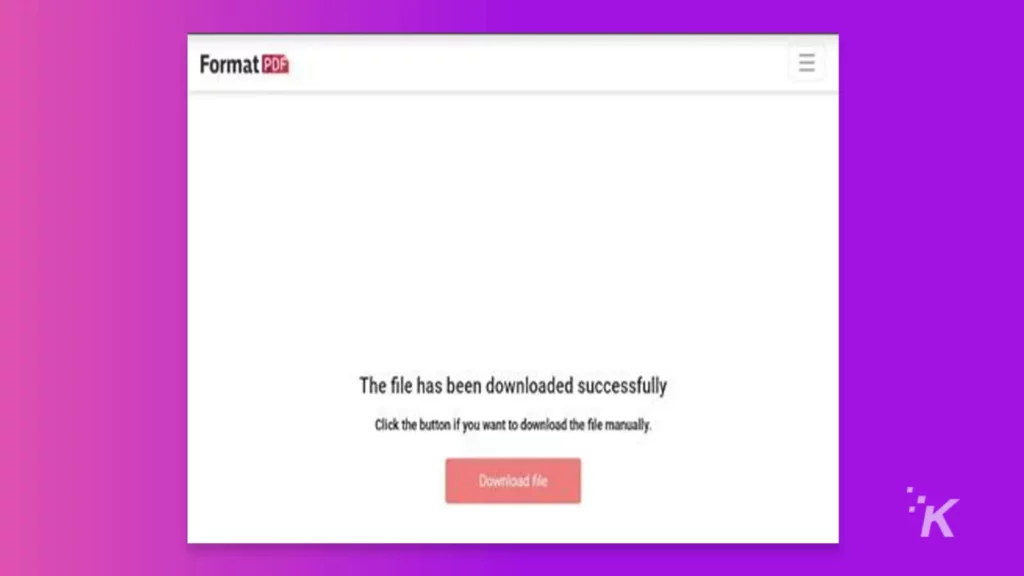
W tych trzech szybkich i łatwych krokach udało Ci się przekonwertować plik PDF do programu Excel bez przechodzenia przez niekończące się pętle kopiowania, pobierania, wklejania itp.
Korzyści z konwersji PDF do Excela online
Istnieje wiele powodów, dla których konwersja PDF do Excela online jest najpopularniejszą opcją
Platforma jest bezpieczna i prywatna
Jest bardzo bezpieczny w użyciu, a prywatność jest priorytetem podczas konwersji pliku. Integralność pliku pozostanie nienaruszona przez cały szybki proces.
Po pobraniu dokumentu jest on natychmiast usuwany z platformy, aby zapewnić prywatność i bezpieczeństwo.
Innym powodem, dla którego konwertowanie plików PDF do Excela online jest doskonałe, jest to, że nie musisz instalować na urządzeniu aplikacji, które mogą narazić Cię na potencjalny atak wirusa.
Łatwa transformacja
Jak wykazaliśmy powyżej, jest to łatwa, szybka i bezbłędna procedura, a po zakończeniu procesu przekonwertowany plik zostanie natychmiast zapisany na urządzeniu.
Kompatybilność systemów operacyjnych
Nie ma ograniczeń co do systemów operacyjnych, na których może działać konwerter online, od Windows i Mac po Linux i Android.
Dlatego możesz wygodnie i bezproblemowo konwertować pliki PDF do Excela na dowolnym urządzeniu, dzięki uniwersalności formatu plików wynikającej z konwersji.
100% konwersji online
Całość konwersji online oznacza, że możesz dokonać tej konwersji z dowolnego miejsca i o dowolnej porze, ponieważ odbywa się ona w chmurze platformy.
Wszystko, czego potrzebujesz, to działające urządzenie, połączenie internetowe i plik PDF, który chcesz przekonwertować.
Ponownie, ponieważ żadna konkretna aplikacja nie jest wymagana, nic nie będzie zajmowało dodatkowego niepotrzebnego miejsca w urządzeniu ani nie narażało go na ataki wirusów.
Wniosek
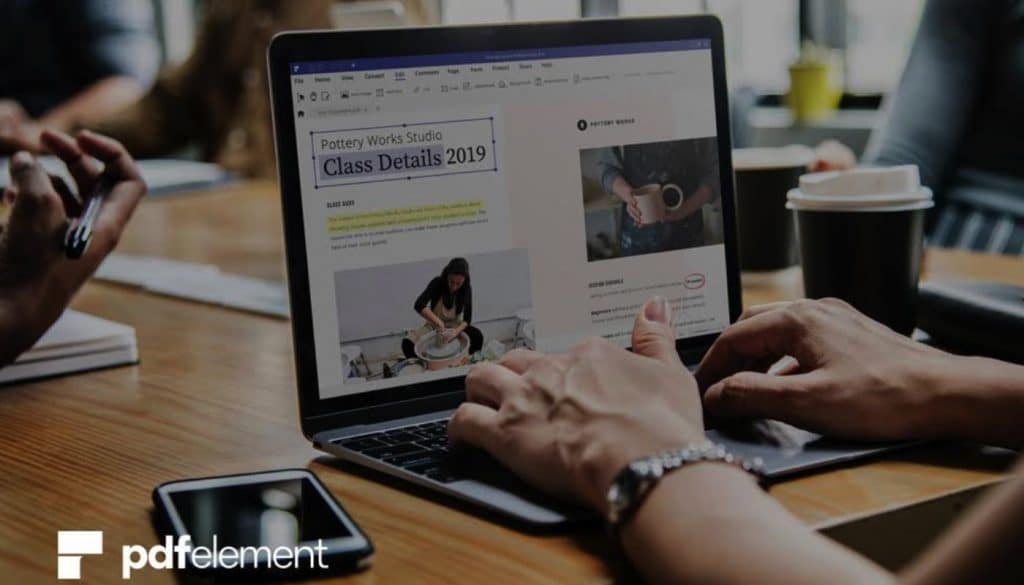
Edytowanie danych podczas obsługi plików PDF jest częstą praktyką wśród użytkowników. W tym badaniu wymieniono sposoby konwersji plików PDF do programu Excel bez korzystania z oprogramowania.
Przykłady obejmują kopiuj-wklej, Microsoft Word jako mediator i funkcję pobierania danych programu Excel.
Jednak te metody mają swoje ograniczenia. Najlepszym sposobem na przekonwertowanie pliku PDF do programu Excel, aby umożliwić edycję i modyfikację, jest użycie całkowicie wydajnego narzędzia online, które jest szybkie, łatwe i bezpieczne.
Masz jakieś przemyślenia na ten temat? Przenieś dyskusję na naszego Twittera lub Facebooka.
Rekomendacje redaktorów:
- Aplikacja skanera – zamień swoje urządzenie w skaner PDF
- Jak skopiować tekst z pliku PDF
- 6 korzyści płynących z używania plików PDF w Twojej firmie
- Każdy format pliku ma swoją historię: tworzenie pliku PDF
