Jak za darmo przekonwertować plik PDF na Word na komputerze Mac
Opublikowany: 2023-11-29Pliki PDF są niewątpliwie najpopularniejszym typem plików, do tego stopnia, że w ciągu jednego lub dwóch dni można natknąć się na ich kilkanaście. Pliki PDF są nie tylko powszechnie akceptowane i preferowane, ale także można je łatwo tworzyć i udostępniać, co czyni je niezwykle wszechstronnymi. Mimo to zgodzisz się z nami, gdy powiemy, że dokumenty programu Word są nie do pobicia, jeśli chodzi o możliwość edycji i kompatybilność. Innym powodem, dla którego pliki PDF są gorsze w porównaniu, jest to, że z natury nie można ich edytować.
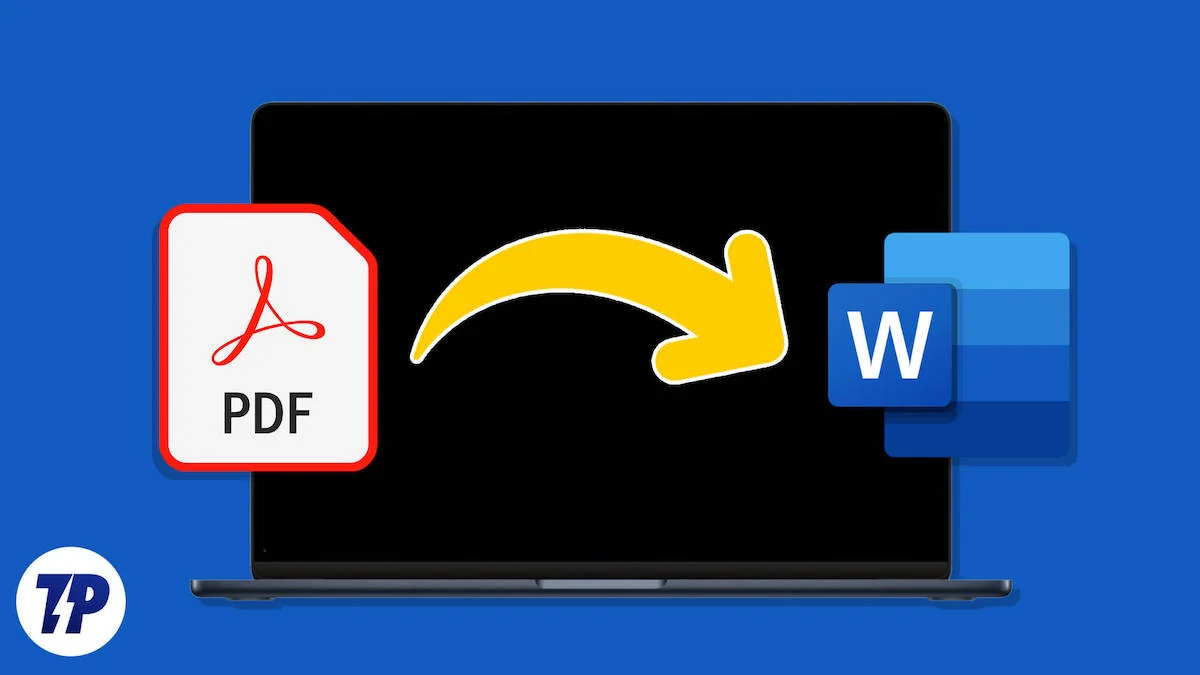
Konwersja typu pliku z formatu PDF na Word nie jest uciążliwa; możesz to zrobić w ciągu kilku minut. Jeśli więc jesteś użytkownikiem komputera Mac i chcesz bezpłatnie przekonwertować pliki PDF na program Word, czytaj dalej, aby dowiedzieć się więcej na temat konwersji.
Spis treści
Zalety pracy z plikiem Word zamiast pliku PDF
Pliki Worda nie są nikomu obce, co świadczy o ich popularności. Podczas gdy pliki PDF są przeznaczone głównie do przeglądania, z drugiej strony pliki Word są bardziej nastawione na możliwość edycji. Tworzysz plik Word z zamiarem aktualizacji jego zawartości w razie potrzeby, co nie ma miejsca w przypadku pliku PDF.
Dokumenty programu Word okazują się wyjątkowe, jeśli zawartość składa się głównie z tekstu przekazywanego dalej, ponieważ program Word umożliwia łatwą edycję tekstu. Podstawową zaletą plików Word jest to, że można je tworzyć . Krótko mówiąc, nie można wygenerować pliku PDF od zera, co jest możliwe w przypadku plików Word, gdzie można zacząć od zera, wpisując, dodając obrazy i nie tylko.
Ponieważ plik PDF jest jedynie specjalnie zaprojektowanym typem pliku, który można łatwo udostępniać i drukować, można konwertować tylko inne typy plików na format PDF lub tworzyć pliki PDF z już istniejącej zawartości, takiej jak obrazy, pliki Word, pliki HTML, strony internetowe i inne.
Chociaż Microsoft Word to powszechnie znane oprogramowanie umożliwiające dostęp do plików Word, nie jest ono dostępne za darmo na komputerach Mac, jak na wielu komputerach PC z systemem Windows. Jeśli nie kupiłeś jej licencjonowanej wersji, zalecamy zainstalowanie Pages – oficjalnej oferty Apple dla komputerów Mac, umożliwiającej przeglądanie, edytowanie i tworzenie plików Word. Będąc ofertą własną, nie zawiera reklam i można z niej korzystać całkowicie bezpłatnie na komputerze Mac.
7 sposobów na bezpłatną konwersję plików PDF na Word na komputerze Mac
Jak przekonwertować plik PDF na program Word na komputerze Mac za pomocą aplikacji podglądu
Nie chcę ci tego przerywać, ale ta metoda nie działa już w nowszych wersjach systemu macOS. Jednak działa cuda, jeśli nadal korzystasz ze starszej wersji systemu macOS. W przeciwnym razie, jeśli masz do czynienia z dokumentem tekstowym, możesz skopiować jego tekst i utworzyć z niego nowy plik Word. Pozwól nam przeprowadzić Cię przez obie metody.
- Otwórz Finder i kliknij prawym przyciskiem myszy plik PDF, który chcesz przekonwertować.
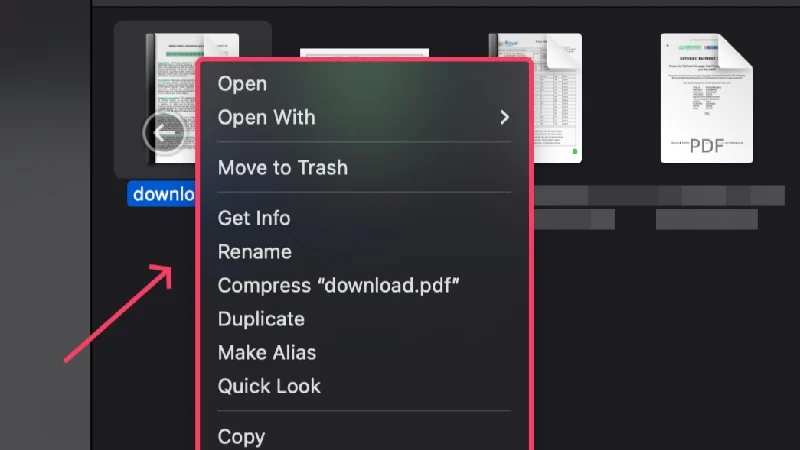
- Najedź kursorem na Otwórz za pomocą i wybierz Preview.app .
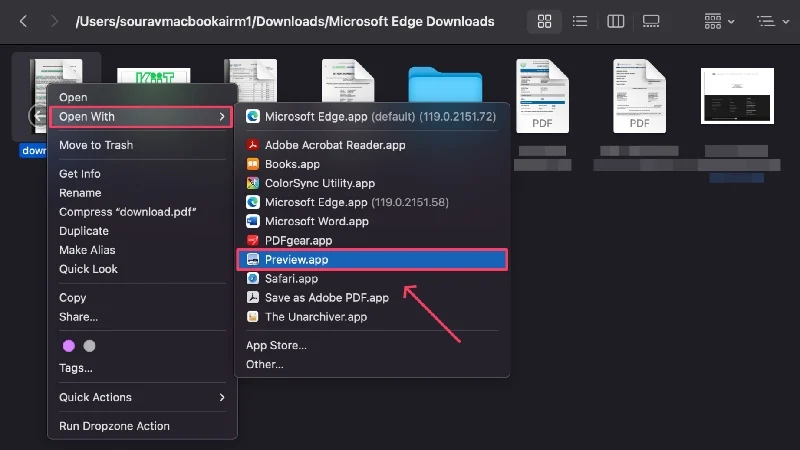
- Po otwarciu dokumentu kliknij Plik na pasku stanu.
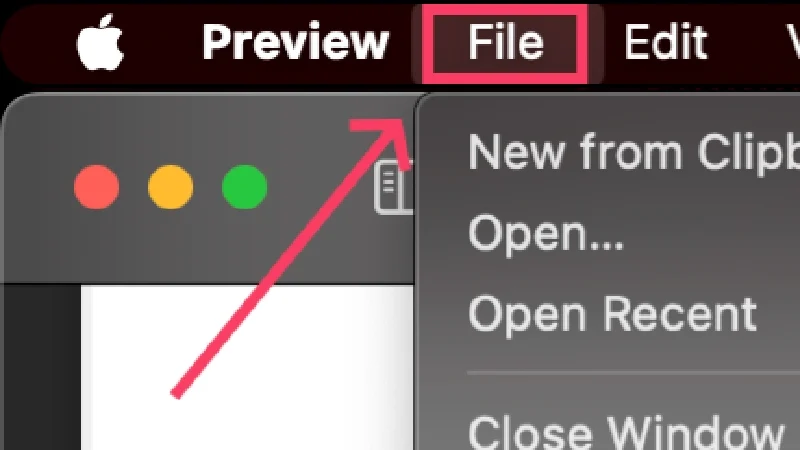
- Wybierz opcję Eksportuj .
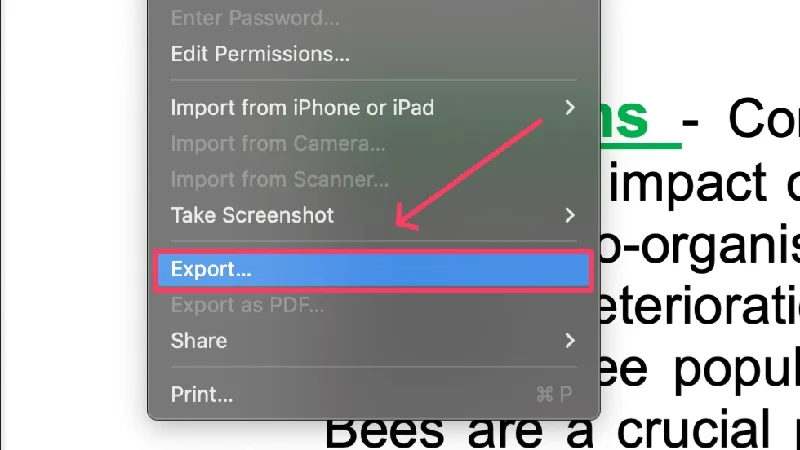
- Wybierz folder, w którym wolisz zapisać plik i zmień format z PDF na DOC .
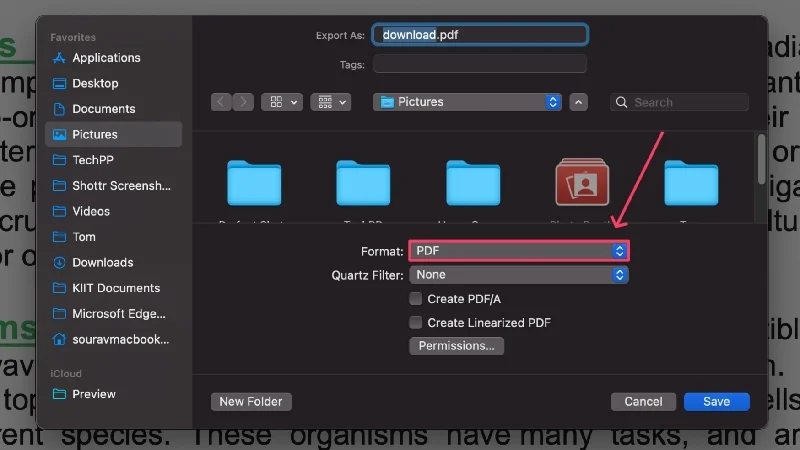
Aplikacji Podgląd można używać do tworzenia nowego pliku Word, kopiując zawartość dokumentu PDF i wklejając ją do pustego dokumentu Word. Aby zaznaczyć wszystko w pliku, użyj skrótu klawiaturowego + A . Alternatywnie możesz przeciągnąć i zaznaczyć wymagane wiersze tekstu, skopiować je za pomocą skrótu klawiaturowego + C i wkleić je odpowiednio do pustego dokumentu programu Word.
Jeśli chodzi o pusty dokument programu Word, możesz użyć programu Microsoft Word lub Pages , aby utworzyć nowy i wkleić tam skopiowaną treść za pomocą skrótu klawiaturowego + V. Opcja pracy ze świeżym, pustym dokumentem powinna pojawić się na samej stronie głównej aplikacji, czy to w programie Microsoft Word, czy Pages. Ponownie, jeśli nie kupiłeś licencjonowanej wersji programu Microsoft Word, możesz pozostać przy darmowym edytorze tekstu firmy Apple – Pages.
Powiązane lektury: Jak przekonwertować plik PDF na obraz na komputerze Mac [Przewodnik]
Jak przekonwertować plik PDF na docx za pomocą Automatora
Kontynuując poprzednią metodę kopiowania tekstu z pliku PDF i tworzenia z niego pliku Word, mamy Automatora, który ułatwia tę procedurę. Automator to wbudowane narzędzie dla systemu macOS, które może wykonywać za Ciebie powtarzalne zadania. Po utworzeniu wymaganej procedury Automator wykona całą przydzieloną pracę bez dalszego udziału użytkownika. Jak można się domyślić, Automator może wyodrębnić tekst z pliku PDF, oszczędzając cenny czas. Oto jak możesz to zrobić
- Otwórz Automatora za pomocą wyszukiwania Spotlight (polecenie + spacja) lub z Launchpada .
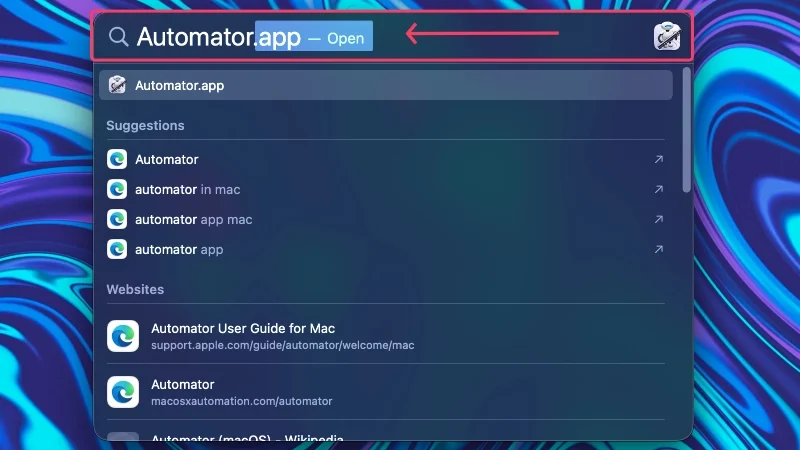
- Wybierz opcję Anuluj w oknie dialogowym z prośbą o wybranie pliku.
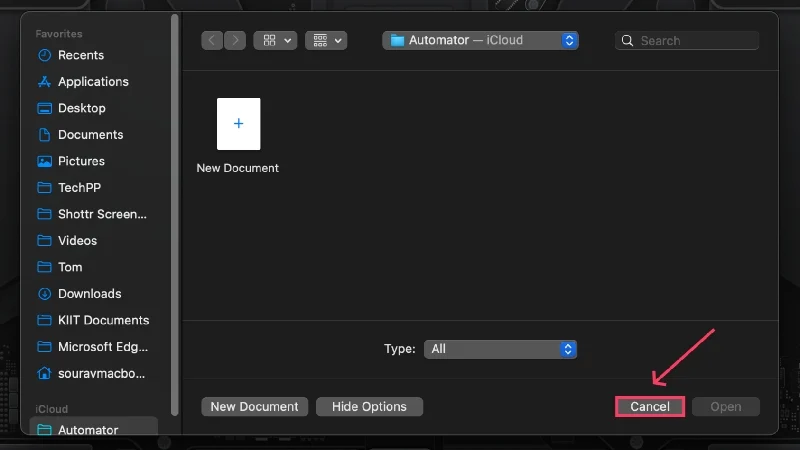
- W poniższym oknie dialogowym wybierz Przepływ pracy jako typ dokumentu i kliknij Wybierz .
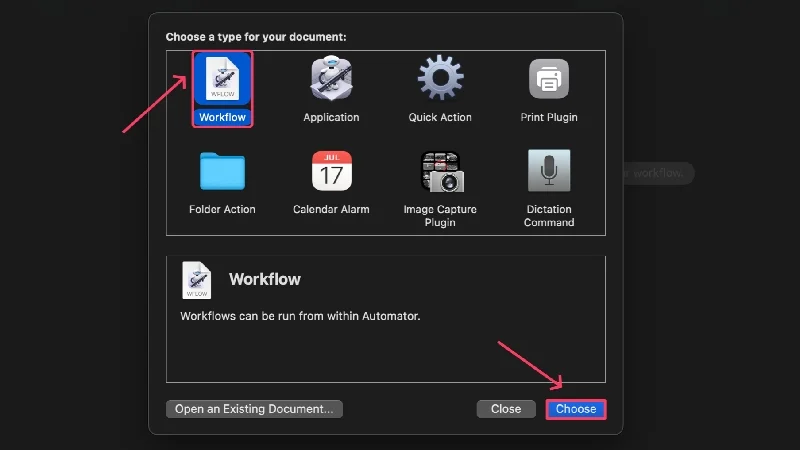
- Przeciągnij i upuść plik PDF, z którego chcesz wyodrębnić tekst, w pustym obszarze. Można także układać wiele plików PDF jeden po drugim, aby wyodrębnić z nich tekst w jednym procesie.
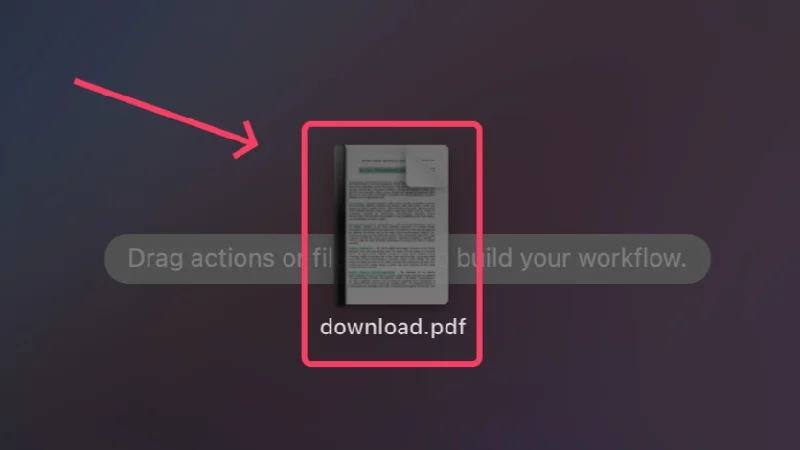
- Wpisz Wyodrębnij tekst PDF w polu wyszukiwania i wybierz go.
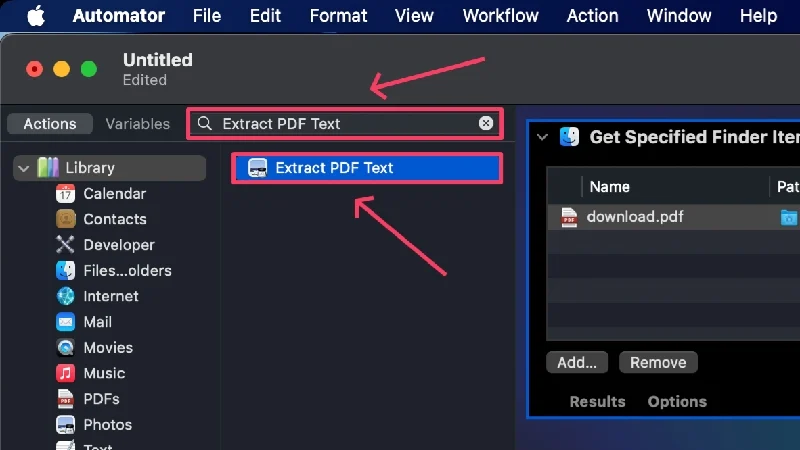
- Przeciągnij i upuść wybraną akcję poniżej dodanych wcześniej plików PDF.
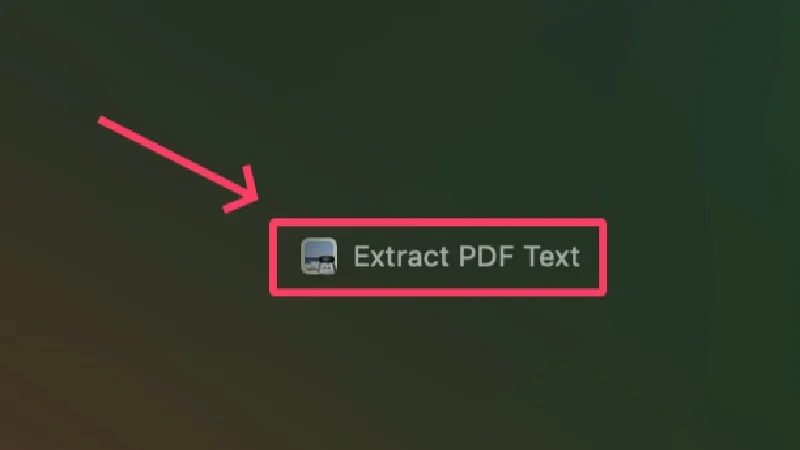
- Wybierz opcję Tekst sformatowany jako wynik, aby zachować całe formatowanie tekstu. Możesz zmienić miejsce zapisywania pliku poza opcją Zapisz wynik w i zmienić jego nazwę obok opcji Nazwa niestandardowa .
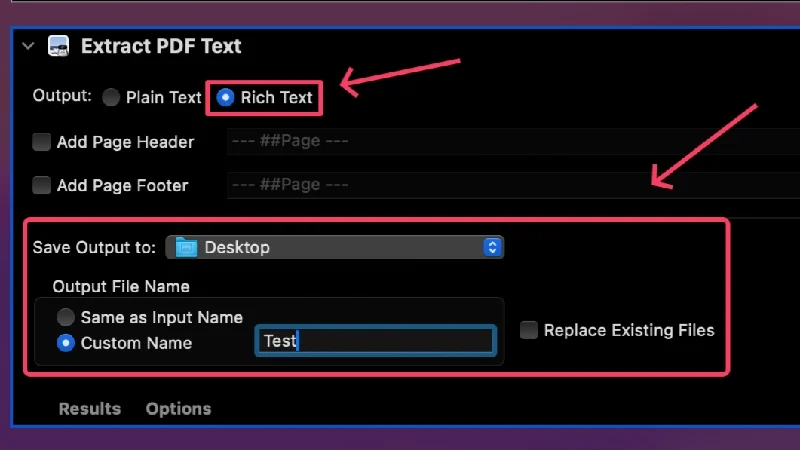
- Naciśnij Uruchom w prawym górnym rogu, aby wykonać przepływ pracy.
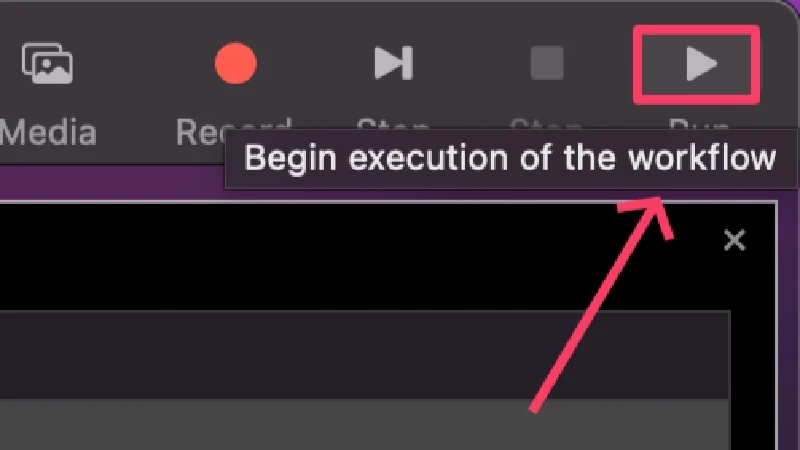
Plik zostanie zapisany w wybranej lokalizacji jako plik tekstowy z rozszerzeniem .rtf . Możesz otworzyć plik i bezpośrednio skopiować z niego tekst. Jeśli ta metoda jest skomplikowana, możesz użyć narzędzi online OCR (optycznego rozpoznawania znaków), takich jak New OCR i Online OCR , aby bez wysiłku wyodrębnić tekst z plików PDF.
Powiązane informacje: Jak zabezpieczyć hasłem plik PDF na komputerze Mac
Jak przekonwertować plik PDF na program Word na komputerze Mac za pomocą Dokumentów Google
Jeśli masz konto Google, co oczywiście masz, najlepszym sposobem jest konwersja plików PDF na Word za pomocą Dokumentów Google. Jest nie tylko całkowicie darmowy, ale także niezawodny, a jego prawidłowe wykonanie jest dziecinnie proste. Ponadto, ponieważ ta metoda wymaga najpierw przesłania plików na Dysk Google, możesz mieć pewność, że Twoje pliki będą bezpieczne na zawsze i będą przechowywane w chmurze. Postępuj zgodnie z poniższą procedurą, aby uzyskać instrukcje.
- Otwórz pulpit nawigacyjny Dysku Google , odwiedzając tutaj.
- Wybierz Nowy w lewym górnym rogu.
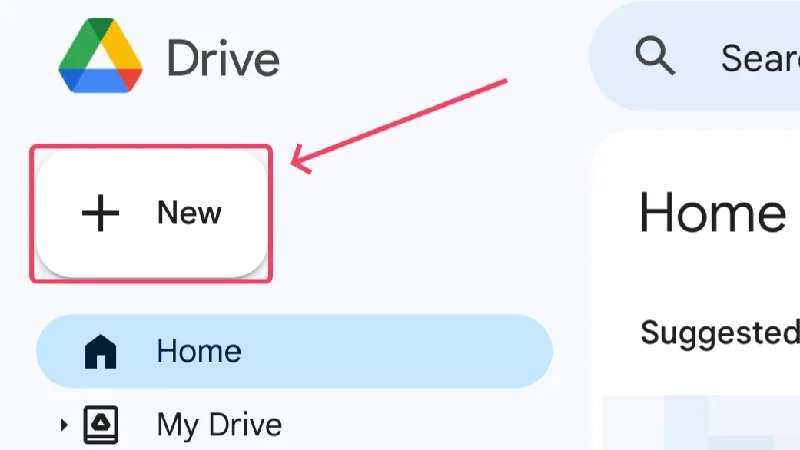
- Kliknij opcję Przesyłanie pliku .
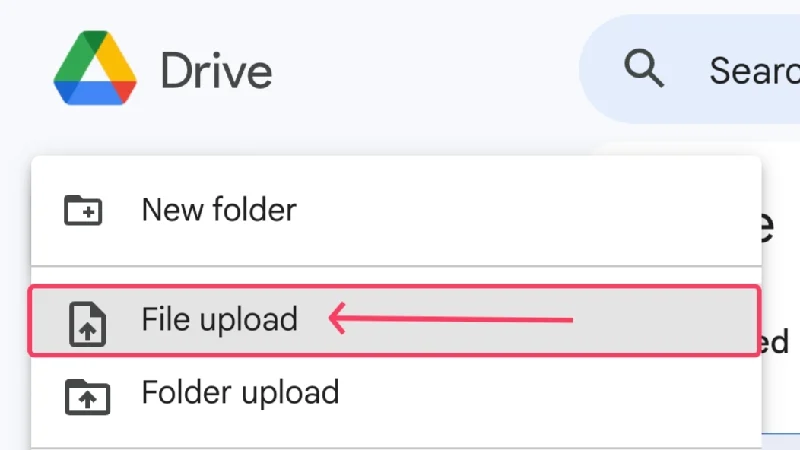
- Otworzy się okno Findera, w którym musisz wybrać pliki PDF, które chcesz przesłać. Możesz także wybrać wiele plików, przytrzymując klawisz Shift . Kliknij Otwórz po zakończeniu wybierania plików.
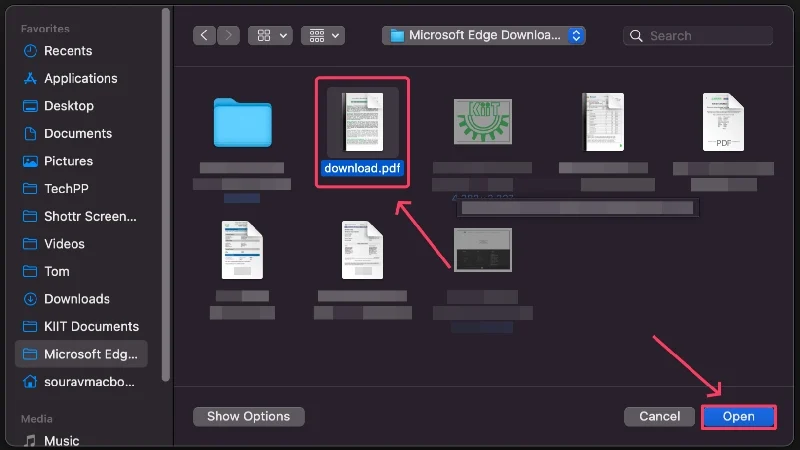
- Wybrane zostaną przesłane na Dysk Google i powinny pojawić się na stronie głównej. Znajdź plik.
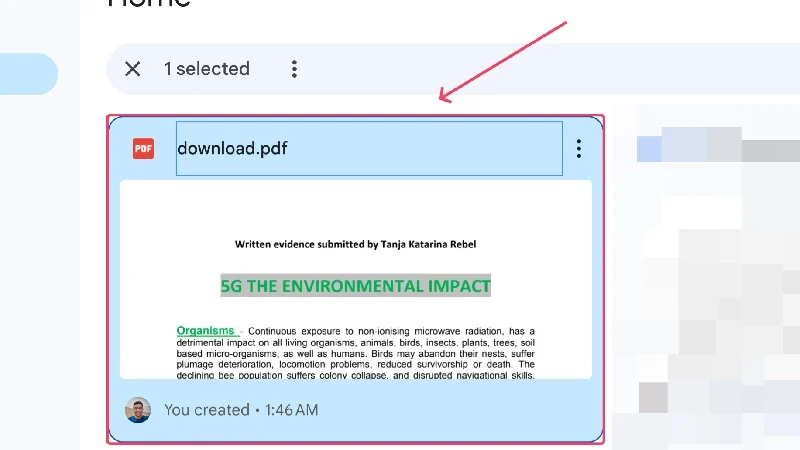
- Kliknij menu kebabu ( ︙) w prawym górnym rogu pliku i najedź kursorem na opcję Otwórz za pomocą . Z wyświetlonego menu wybierz Dokumenty Google .
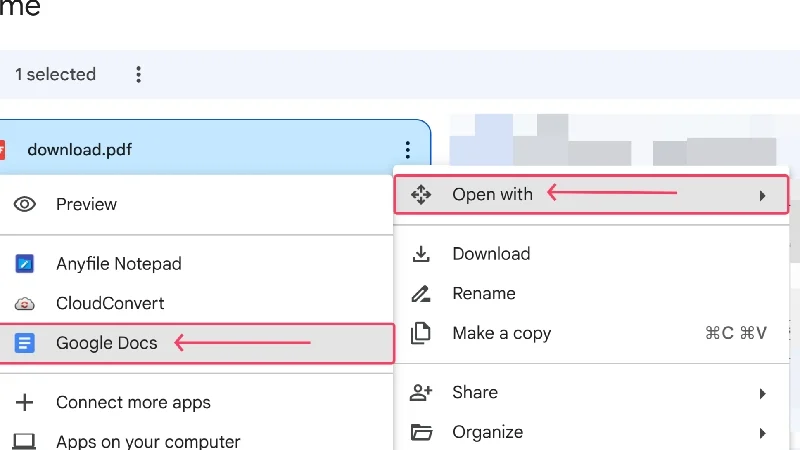
- Twój plik powinien zostać otwarty w Dokumentach Google . Wybierz Plik w lewym górnym rogu.
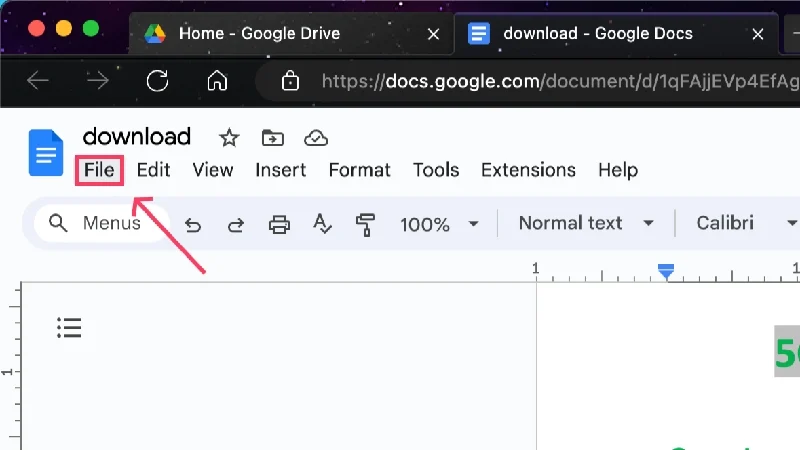
- Najedź kursorem na opcję Pobierz i kliknij Microsoft Word (.docx) , aby zapisać plik jako dokument Word.
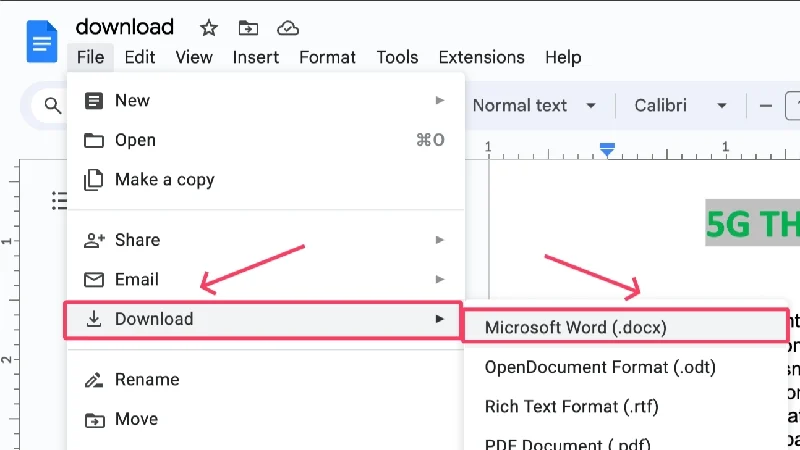
- Wybierz preferowaną lokalizację i zapisz plik na swoim urządzeniu.
Powiązana lektura: Jak łączyć pliki PDF na komputerze Mac za pomocą podglądu lub narzędzi innych firm

Jak przekonwertować plik PDF na Word za pomocą programu Adobe Acrobat Reader
Jak możemy zapomnieć o twórcach PDF – Adobe? Jeśli istnieje aplikacja, która najlepiej wykona to zadanie, to musi to być Adobe Acrobat Reader. Być może masz już to na swoim komputerze Mac, co świadczy o jego popularności. Niestety, konwersja formatu pliku z formatu PDF na Word w programie Adobe Acrobat Reader jest zablokowana za zaporą płatniczą. Ponieważ wielu użytkowników komputerów Mac korzysta już z programu Adobe, warto omówić również tę metodę.
- Pobierz program Adobe Acrobat Reader, odwiedzając tutaj.
- Otwórz program Adobe Acrobat Reader po jego zainstalowaniu, korzystając z wyszukiwania Spotlight (polecenie + spacja) lub z Launchpada.
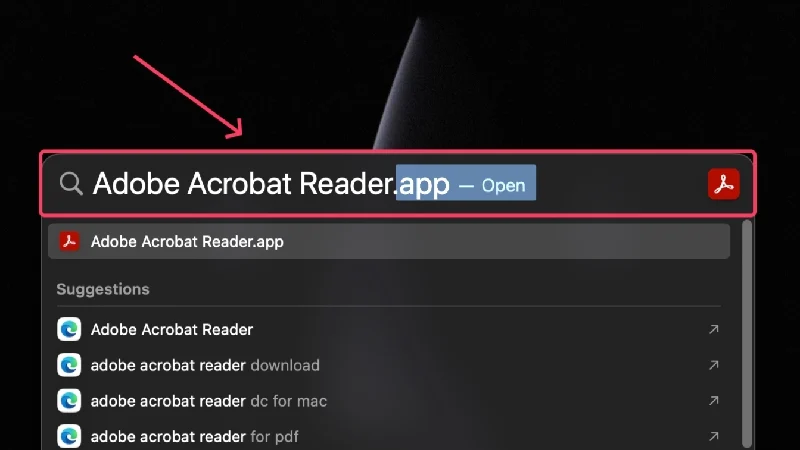
- Kliknij Eksportuj plik PDF .
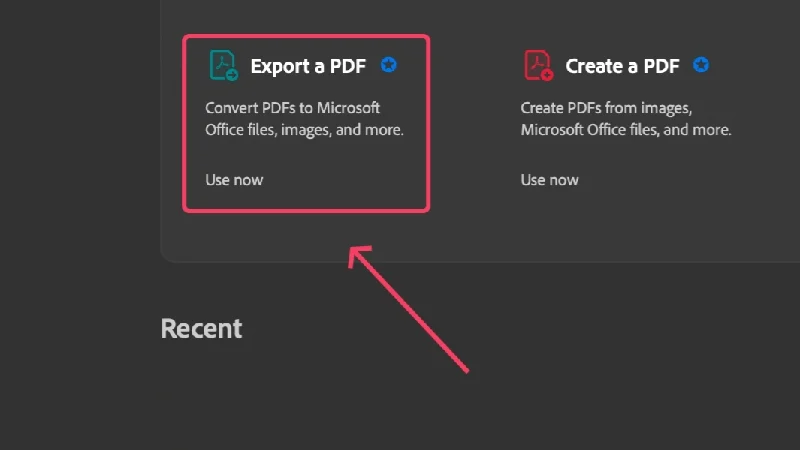
- Kliknij Wybierz plik i w oknie Findera wybierz plik PDF, który chcesz przekonwertować.
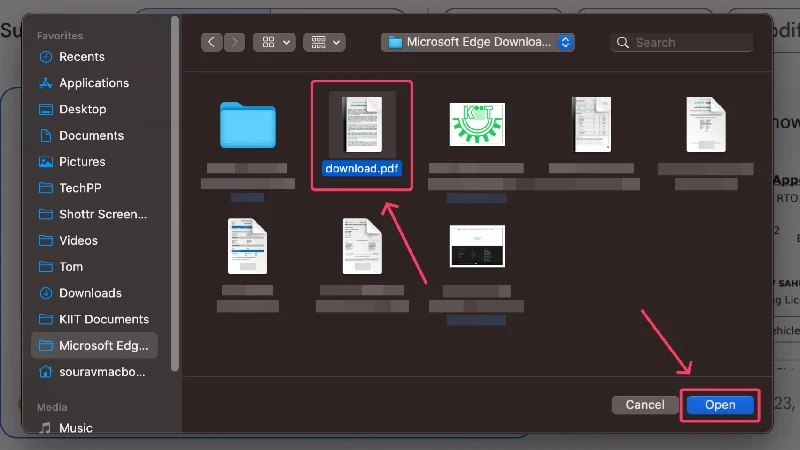
- Naciśnij Konwertuj w lewym dolnym rogu, aby przekonwertować plik PDF na Word.
Jak przekonwertować plik PDF na program Word na komputerze Mac za pomocą programu Microsoft Word
Podczas gdy większość komputerów PC z systemem Windows ma bezpłatny dostęp do pakietu narzędzi Microsoft Office 365, takich jak Word, PowerPoint i Excel, użytkownicy komputerów Mac muszą zakupić licencję. Ponieważ większość użytkowników była kiedyś użytkownikami systemu Windows, a także ze względu na jego popularność, bardziej prawdopodobne jest, że będziesz mieć program Microsoft Word niż Adobe Acrobat Reader. Oto jak konwertować pliki PDF do programu Word za pomocą programu Microsoft Word,
- Zainstaluj program Microsoft Word ze sklepu App Store.
- Otwórz aplikację za pomocą wyszukiwania Spotlight (polecenie + spacja) lub z Launchpada.
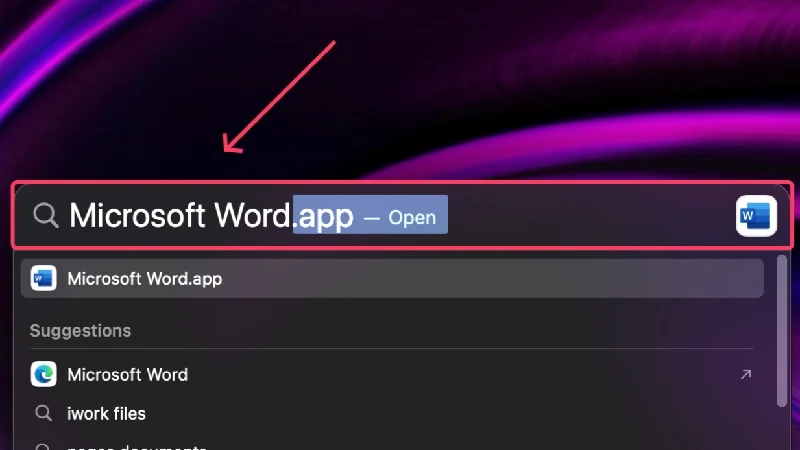
- Kliknij Otwórz w lewym panelu.
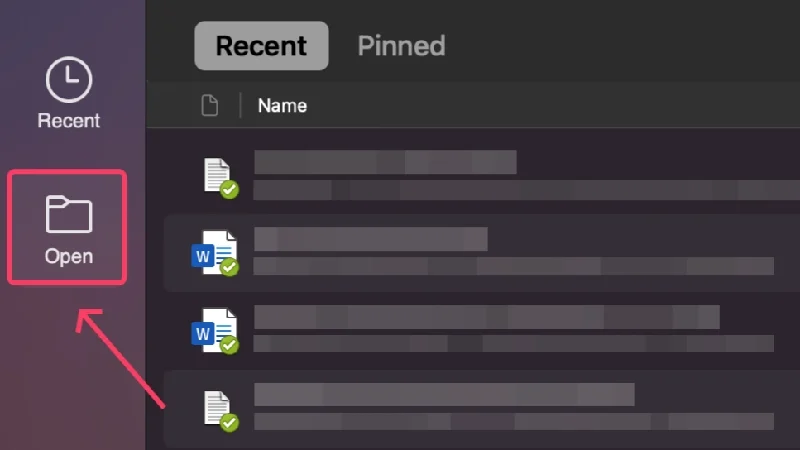
- Wybierz opcję Na moim Macu .
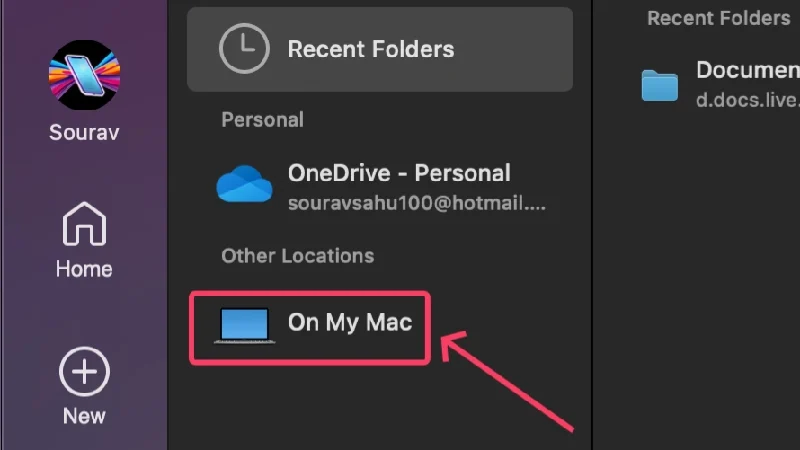
- Wybierz plik PDF, który chcesz przekonwertować do formatu Word, i wybierz opcję Otwórz .
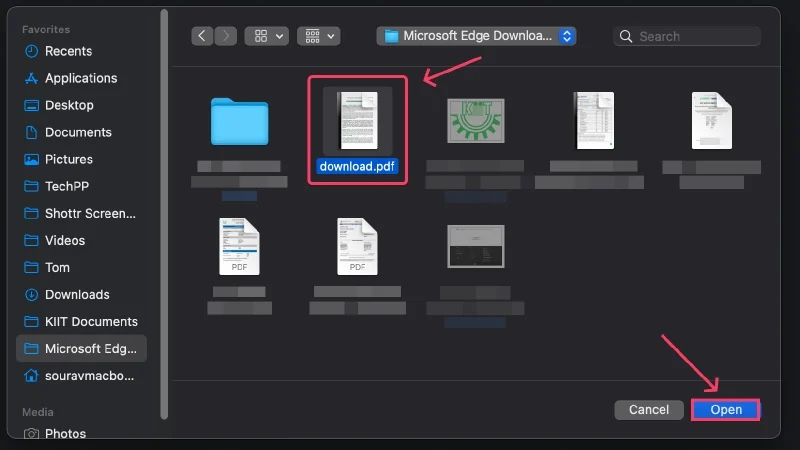
- Microsoft Word przekonwertuje format pliku z formatu PDF na Word, po czym w razie potrzeby będzie można edytować dokument.
- Wybierz Plik z paska stanu i kliknij Zapisz jako .
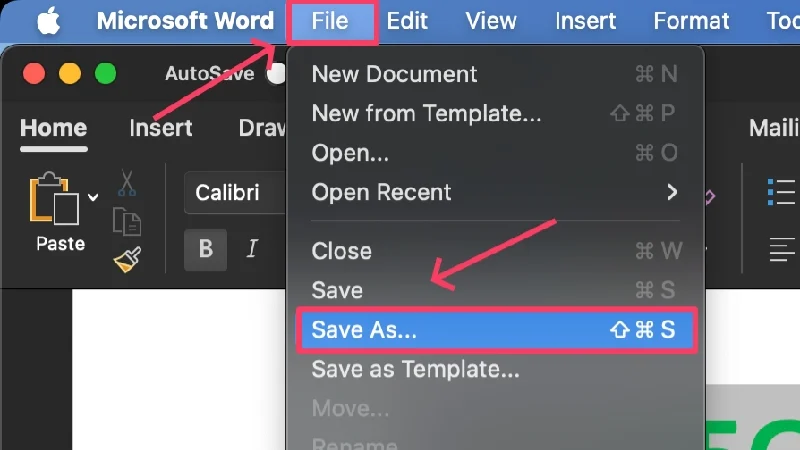
- Wybierz miejsce, w którym chcesz zapisać plik i naciśnij Zapisz .
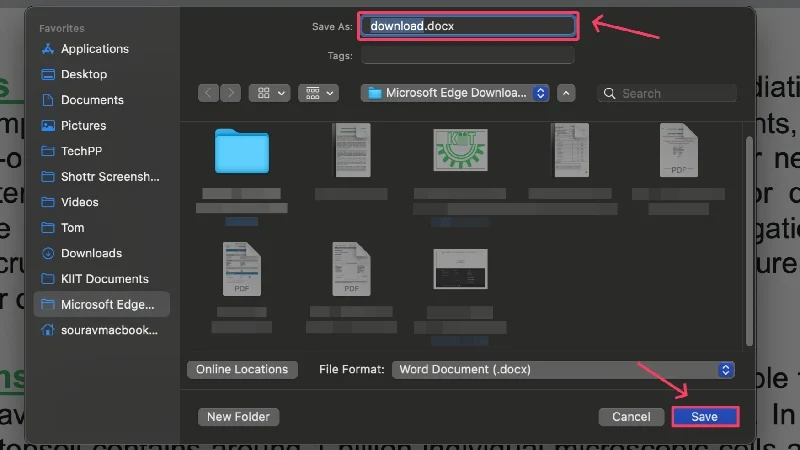
Powiązane informacje: Jak elektronicznie podpisywać dokumenty PDF na komputerze Mac
Jak przekonwertować plik PDF na Word na komputerze Mac za pomocą PDFgear
Jeśli zastanawiasz się nad PDFgear, jest to niedoceniana aplikacja, bezpłatna na początek i oferująca zestaw narzędzi związanych z różnymi formatami plików, w tym PDF, Word i wieloma innymi. PDFgear może być bez wątpienia najlepszą aplikacją do konwersji plików PDF na Word, ponieważ oferty Microsoft i Adobe są zablokowane za zaporą płatniczą. Inne narzędzia też są przydatne i, delikatnie mówiąc, stanowią dodatkowy bonus. Oto jak możesz korzystać z aplikacji,
- Zainstaluj PDFgear ze sklepu App Store.
- Otwórz aplikację i wybierz pierwsze narzędzie w obszarze Hot Tools – PDF to Word .
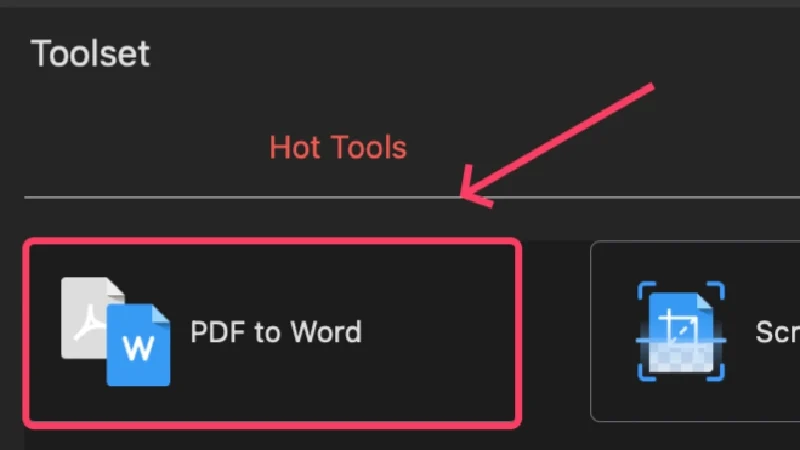
- Wybierz opcję Dodaj pliki w górnym panelu.
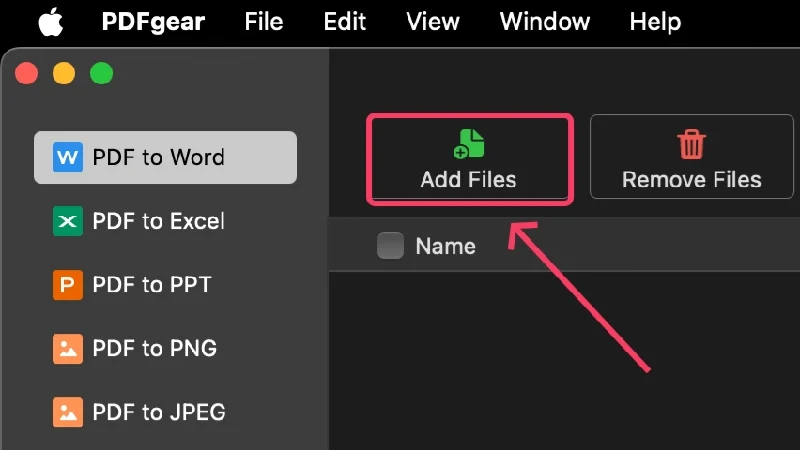
- Wybierz wymagane pliki w oknie Findera i naciśnij Otwórz . W ten sam sposób wybierasz wiele plików.
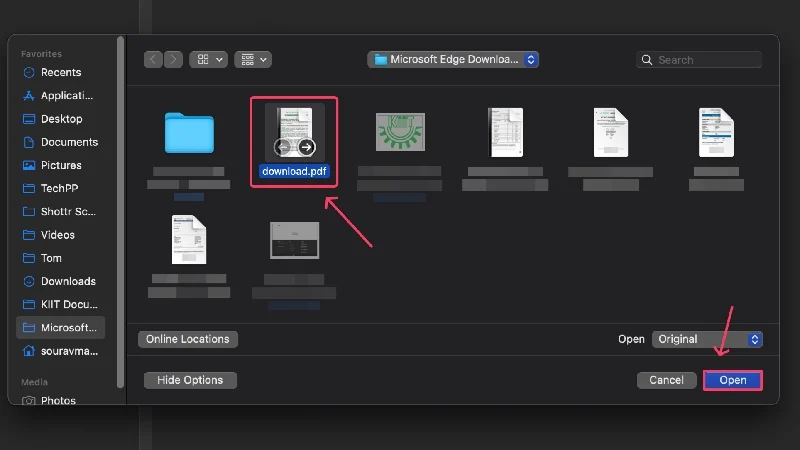
- Ustaw lokalizację, w której chcesz zapisać plik, w menu rozwijanym obok Ścieżka wyjściowa .
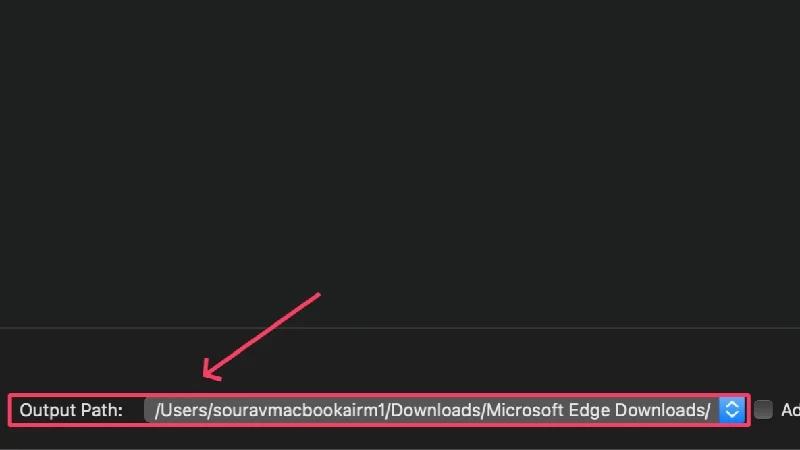
- Kliknij Konwertuj .
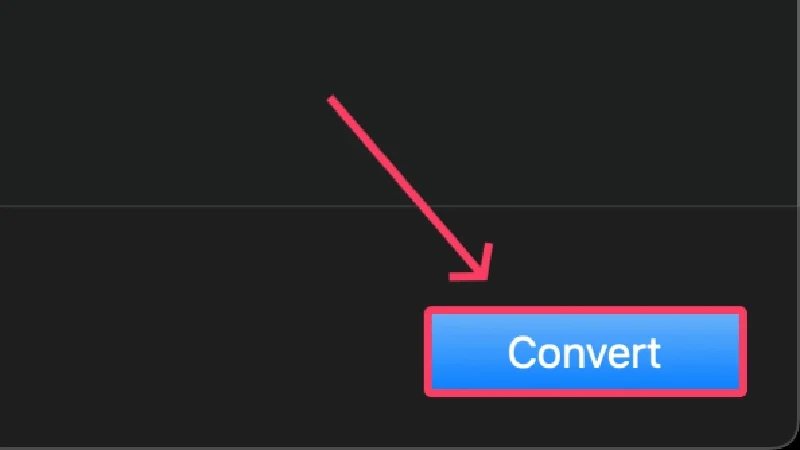
Konwertuj pliki PDF na Word online
TinyWow
TinyWow to szwajcarski scyzoryk ze wszystkimi narzędziami, jakich kiedykolwiek potrzebujesz. Niezależnie od tego, czy chodzi o konwersję lub zmianę rozmiaru obrazu, kompresor lub przycinanie wideo, czy też inne narzędzia PDF lub Word – TinyWow Ci pomoże. Najlepsza część? Korzystanie z TinyWow jest całkowicie bezpłatne i to bez konieczności rejestracji lub tworzenia konta. Strona jest pięknie zaprojektowana i naprawdę nie może być lepsza.
Aplikacja konwertująca
Aplikacja Converter powinna być Twoją ulubioną witryną internetową, na której możesz konwertować wszystko, co możliwe. Czy to waluty, jednostki, formaty multimediów, czy w tym przypadku pliki – aplikacja Converter poradzi sobie ze wszystkim. Po prostu wpisz, co chcesz przekonwertować i naciśnij Enter. Witryna jest łatwa w użyciu i przyjemnie zaprojektowana, co czyni ją kolejnym atrakcyjnym wyborem do konwersji plików PDF do programu Word. Aha, i strona nie pobiera ani grosza za nic.
Małypdf
Smallpdf to popularna witryna internetowa, która zajmuje się wszystkim, co jest związane z plikami PDF. Smallpdf może wykonywać różne funkcje, w tym dzielić, łączyć, skanować lub kompresować plik PDF. Co więcej, może także edytować pliki PDF, a nawet konwertować je na inne formaty plików, w tym Word. Bezpłatny plan jest dobrze wyposażony we wszystkie niezbędne narzędzia, ale zaawansowane narzędzia, takie jak OCR (optyczne rozpoznawanie znaków), przechowywanie w chmurze i ochrona pieczęci cyfrowych w podpisach, wymagają uaktualnienia bezpłatnego planu do poziomu profesjonalnego.
iLovePDF
Jak nazwa mówi sama za siebie, iLovePDF jest skierowany do miłośników plików PDF lub tych, którzy często pracują z plikami PDF. Nazwij narzędzie, a iLovePDF w zasadzie zadowoli Cię swoim zestawem narzędzi. Z pewnością jest w większości darmowy; jednak zaawansowane narzędzia, takie jak OCR (optyczne rozpoznawanie znaków) i cyfrowe podpisywanie plików PDF, w tym inne korzyści, takie jak aplikacja komputerowa i korzystanie z reklam, są zablokowane za zaporą płatniczą.
PDFocr
Jeśli pracujesz z tekstowym plikiem PDF, PDFocr będzie się doskonale sprawdzał. PDFocr wykorzystuje technologię OCR, czyli optycznego rozpoznawania znaków, do wyodrębniania zawartości z pliku PDF. Jest to w całości witryna typu barebone, ale dzięki temu korzystanie z niej jest proste i dziecinnie proste. Ze wszystkich narzędzi można korzystać bezpłatnie, ale witryna obsługuje wyłącznie pliki PDF zawierające maksymalnie dwadzieścia stron.
Bezpłatna konwersja
Free Convert to kolejne wszechstronne narzędzie spełniające wszystkie Twoje potrzeby związane z konwersją. Obrazy, filmy, pliki i prawie wszystko — Free Convert może przekonwertować to wszystko, i to za darmo. Chociaż prędkości przetwarzania są nieco wolne, Free Convert nigdy nie zawodzi w wykonaniu tego zadania. Witryna jest dobrze zaprojektowana, ale zapewnia tylko 25 minut bezpłatnej konwersji dziennie, co może być niepokojące, jeśli pracujesz z wieloma plikami PDF.
Adobe w Internecie
Będąc twórcą formatu PDF, firma Adobe ma sens jedynie posiadania narzędzia online do konwersji plików PDF na dokumenty programu Word. Ta rozsądna witryna internetowa została stworzona specjalnie do konwersji plików PDF do programu Word i doskonale spełnia swoje zadanie. Jest to bezpłatne, więc nie musisz martwić się rozmiarem pliku ani limitem konwersji. Nie oferuje tego samego zestawu funkcji, co inne witryny internetowe, ale Adobe Online to najlepszy wybór w przypadku okazjonalnych konwersji plików PDF.
PDFProsty
PDFSimpli to kolejna oferta skupiająca się na plikach PDF i podobnie jak Smallpdf oferuje zestaw narzędzi związanych z plikami PDF. Najlepsze w PDFSimpli jest to, że można z niego korzystać całkowicie bezpłatnie, bez żadnych znaków wodnych i ograniczeń czasowych. Oprócz dobrze wyglądającej strony internetowej, PDFSimpli wyróżnia się dostarczaniem cennych narzędzi, takich jak scalanie plików PDF, rozdzielacz, konwerter i edytor. Ogólnie rzecz biorąc, jest to świetna witryna internetowa umożliwiająca wykonanie zadania.
Konwertuj pliki PDF na Word na komputerze Mac bez wysiłku
To w zasadzie podsumowuje wszystkie sposoby bezpłatnej konwersji pliku PDF na Word i jest to naprawdę tak proste, jak to tylko możliwe. Chociaż najlepszym rozwiązaniem są Dokumenty Google, ponieważ są one bezpłatne, bezpieczne i godne zaufania, nie można się pomylić z ofertami firm Microsoft i Adobe, nawet jeśli są one płatne. PDFGear to niedoceniana bezpłatna aplikacja, która znakomicie wykonuje swoją pracę. Witryny takie jak TinyWow, PDFSimpli i aplikacja Converter są na tyle hojne, że oferują tę funkcjonalność za darmo, z jedynym zastrzeżeniem dotyczącym konieczności posiadania aktywnego połączenia internetowego.
Często zadawane pytania dotyczące bezpłatnej konwersji plików PDF do programu Word na komputerze Mac
1. Czy mogę konwertować pliki PDF do programu Word za pomocą podglądu?
Krótka odpowiedź – nie. Niestety aplikacja Preview nie pozwala na eksport plików PDF do formatu .docx (format pliku Word), więc konwersja nie jest możliwa. Nadal możesz spróbować szczęścia, jeśli korzystasz ze starszej wersji systemu macOS, ale w nowszych wersjach systemu macOS brakuje tej przydatnej funkcji. To sprawia, że ta metoda jest praktycznie bezużyteczna.
2. Jaka jest najlepsza aplikacja do konwersji plików PDF na Word?
Chociaż oczywistą odpowiedzią byłby Adobe Acrobat Reader lub Microsoft Word, możesz się powstrzymać, ponieważ są to oferty płatne. PDFGear to bezpłatna aplikacja, która może rozwiązać wszystkie problemy związane z plikami PDF – edycją, konwersją do innych formatów i praktycznie wszystkim. PDFGear jest szybki, wolny od reklam i naprawdę dobrze zaprojektowany, biorąc pod uwagę, że jest to oferta bezpłatna.
3. Czy strony internetowe są tak samo niezawodne jak dedykowane aplikacje?
Oprócz konieczności posiadania stabilnego połączenia internetowego, prawdopodobnie nie napotkasz problemów ze stronami do konwersji plików. Do sporadycznej konwersji plików najlepiej nadają się strony internetowe, ponieważ są szybkie i łatwe w obsłudze. Ponieważ wiele stron internetowych jest bezpłatnych, Twoja praca powinna przebiegać sprawnie. Nasze rekomendacje dotyczące takich witryn to TinyWow, PDFSimpli, SmallPDF i Adobe Online.
