10 sposobów konwertowania plików PDF tylko do odczytu na pliki PDF do edycji
Opublikowany: 2022-02-13Szukasz najlepszych metod darmowej konwersji plików PDF tylko do odczytu na edytowalne pliki PDF w trybie online i offline? Masz dość korzystania z oprogramowania zainfekowanego wirusami? Następnie wybrałeś najlepszy blog, aby dowiedzieć się, jak przekonwertować plik PDF tylko do odczytu na edytowalny plik PDF. W tym artykule podaliśmy szczegółowe informacje na temat niektórych metod.
W tym podaliśmy dla Ciebie najlepszą metodę premium, tj. Wondershare PDFelement. Wraz z metodami premium udostępniliśmy kilka darmowych metod. Jeśli jesteś rzadkim użytkownikiem pracującym z plikami PDF, do wykonania zadania najlepiej nadają się bezpłatne metody. W przeciwnym razie skorzystaj z metody Wondershare PDFelement, która oferuje najlepsze rozwiązania do pracy z dokumentami PDF.
Spis treści
1. Dlaczego powinienem przekonwertować pdf tylko do odczytu na pdf do edycji?
Obecnie pliki PDF są bardzo popularnym formatem udostępniania danych. Ponieważ są to jedne z niewielu plików, które mogą zawierać wszystko, od tekstu, zdjęć po wektory i hiperłącza, są często używane i mogą być również chronione hasłem. Takie typy plików chronionych hasłem stają się plikami tylko do odczytu, co oznacza, że nie można ich edytować, co czasami może być uciążliwe. Oto, jak przekonwertować pliki PDF tylko do odczytu na edytowalne pliki PDF za darmo online i offline.
Podpowiedź: Zawsze darmowe produkty mają pewne ograniczenia i nie zapewniają odpowiedniego wsparcia. Kiedy regularnie pracujesz z plikami PDF, lepiej jest użyć Adobe Acrobat DC. Jeśli potrzebujesz taniej i najlepszej alternatywy dla czytnika Acrobat, proponujemy Wondershare PDFelement.
- Przeczytaj także: Recenzja Wondershare PDFelement
- Jak chronić plik PDF przed kopiowaniem za pomocą bezpłatnego narzędzia?
2. Jak przekonwertować plik PDF tylko do odczytu na plik PDF do edycji za darmo?
Tutaj pokażemy pięć bezpłatnych metod konwersji plików PDF tylko do odczytu na edytowalny plik PDF. Metody obejmują online i offline.
Film instruktażowy:
Dla wygody czytelnika udostępniliśmy ten artykuł w formie samouczka wideo. Jeśli jesteś zainteresowany czytaniem, pomiń ten samouczek i obejrzyj go później po zakończeniu czytania.
2.1 Jak przekonwertować plik PDF tylko do odczytu na edytowalny plik PDF za pomocą Wondershare PDFelement (Offline)

W tym artykule wyjaśnimy, jak przekonwertować plik tylko do odczytu do formatu PDF na edytowalny za pomocą PDFelement. Narzędzie PDFelement jest najlepszym narzędziem do konwersji tylko do odczytu na edytowalny, wykonuje również inne zadania, takie jak usuwanie znaku wodnego, dodawanie znaku wodnego, konwersja na słowo, konwersja na obraz itp. Jeśli szukasz alternatywy dla Adobe Acrobat Dc , jest to najlepsze dostępne tanie oprogramowanie niż Adobe Acrobat DC.
Całkowity czas: 2 minuty
Krok 1: Pobierz i zainstaluj PDFelement
Najpierw pobierz i zainstaluj element Wondershare PDF na swoim urządzeniu. Otwórz oprogramowanie elementu Wondershare PDF.
Krok: 2 Wybierz opcję Otwórz plik i prześlij plik
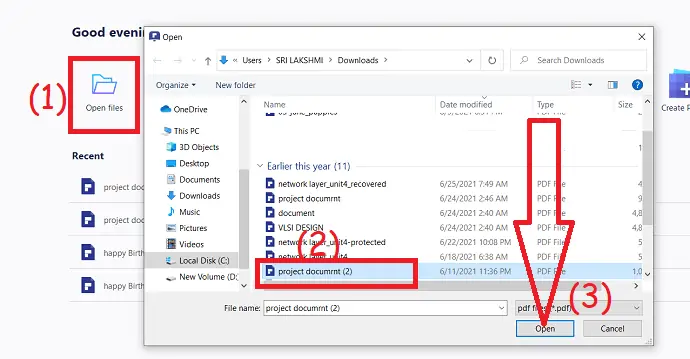
Kliknij opcję „Otwórz plik ” z głównego interfejsu, program automatycznie przejdzie do Twojego urządzenia lokalnego. Wybierz żądany plik PDF, który chcesz przekonwertować na edytowalny.
Krok: 3 Wybierz opcję konwersji i przekonwertuj plik na słowo

Po otwarciu pliku wybierz opcję Konwertuj w górnej części okna. I wybierz „Do Worda” z narzędzi do konwersji. Nowe wyskakujące okienko jest zapisywane jako okno wyświetlane na ekranie. Tam wybierz lokalizację i nazwę, w której chcesz zapisać plik i naciśnij „zapisz” .
Dostarczać:
- Wondershare PDFelement
Narzędzia:
- Wondershare PDFelement
Materiały: Oprogramowanie
Oferta: Nasi czytelnicy otrzymują specjalne rabaty na wszystkie produkty Wondershare. Odwiedź naszą stronę z kuponami rabatowymi Wondershare, aby zapoznać się z najnowszymi ofertami.
2.2 Jak przekonwertować plik PDF tylko do odczytu na plik PDF do edycji za pomocą programu Adobe Acrobat?
Adobe Acrobat Dc to wspaniałe narzędzie, które działa na plikach PDF w celu ochrony, tworzenia, edycji, konwersji i nie tylko. Ale jest droższy w porównaniu z Wondersahre PDFelement.
Oto jak to zrobić –
Otwórz aplikację Adobe Acrobat DC. Stuknij w Narzędzia i wybierz opcję „ Eksportuj PDF ” w obszarze tworzenia i edycji .
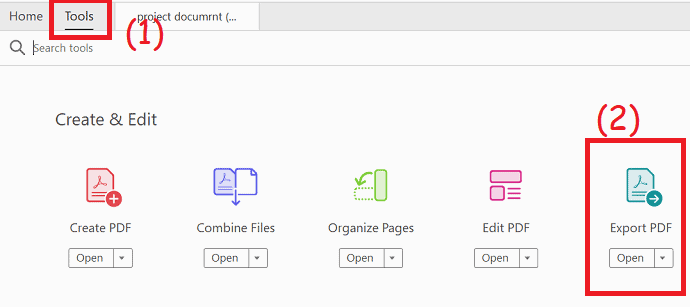
Przekierujesz do strony „Eksportuj do PDF” . Kliknij „wybierz plik” po lewej stronie, aby przesłać plik PDF. Wybierz „Microsoft Word” i wybierz „Dokument Word” . Na koniec kliknij opcję „Eksportuj” .
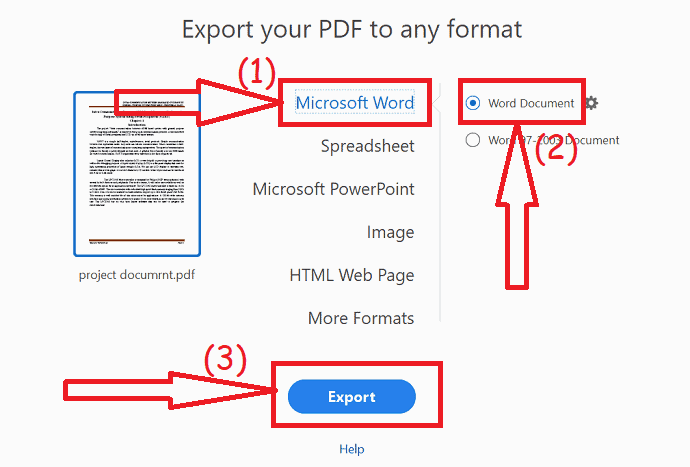
2.3.Jak przekonwertować plik PDF tylko do odczytu na edytowalny plik PDF online za darmo za pomocą ZamZar
Możesz całkowicie za darmo konwertować pliki PDF tylko do odczytu na edytowalne pliki PDF na ZamZar.
Oto jak to zrobić –
Proces nie jest bezpośredni i jest nieco skomplikowany, ponieważ jest darmowy, jeśli chcesz bezproblemowego sposobu, skorzystaj z trzeciej metody.
Przejdź do ZamZar PDF na stronie konwersji słów i naciśnij przycisk wyboru plików. Format wyjściowy jest ustawiany jako słowo (docx) automatycznie na drugim etapie po wybraniu pliku PDF do witryny konwersji słów.
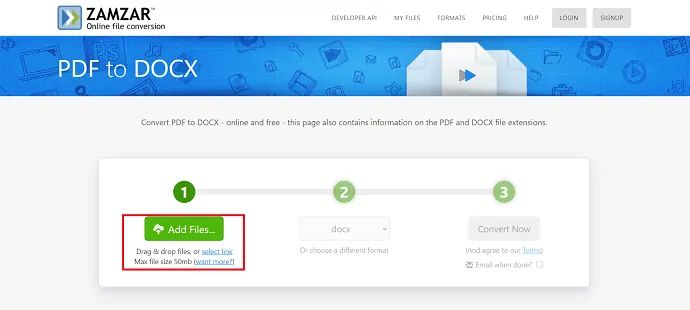
I dodaj identyfikator e-mail po wybraniu formatu, który bezpośrednio wyśle plik na Twoją pocztę po zakończeniu konwersji. naciśnij konwertuj, aby przekonwertować plik lub możesz bezpośrednio wybrać „konwertuj teraz” .
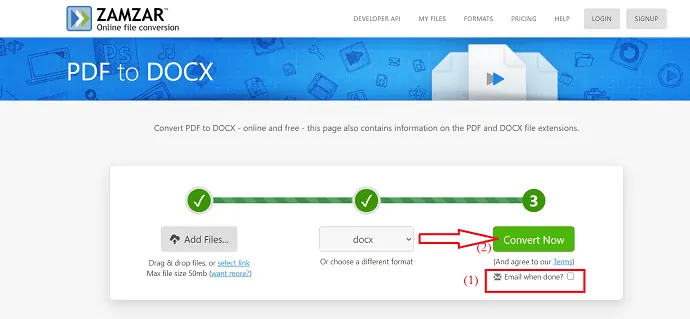
Po zakończeniu procesu konwersji na ekranie dostępna jest opcja pobierania . Stuknij opcję „pobierz” , aby pobrać przekonwertowany plik.
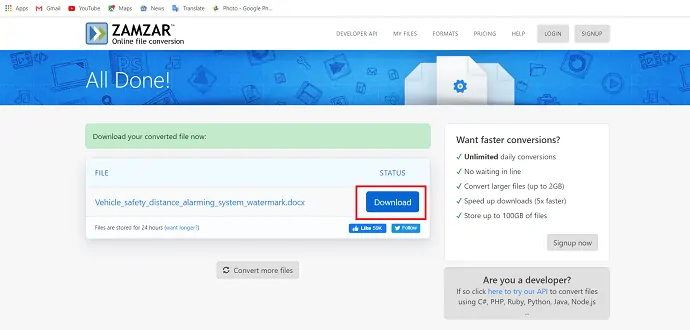
Teraz możesz edytować przekonwertowany dokument Word w programie Word.
2.4. Jak zmienić PDF z tylko do odczytu na edytowalny za pomocą Clever-PDF (offline i za darmo)
Clever-PDF to edytor offline, który służy do zmiany PDF z tylko do odczytu na edytowalny PDF. Aby pobrać bezpłatną wersję Clever-PDF, link znajduje się tutaj.
Oto jak to zrobić-
KROK-1: Otwórz aplikację Clever-PDF w swoim systemie. Następnie wybierz opcję „PDF do słowa” na początku kilku działań.
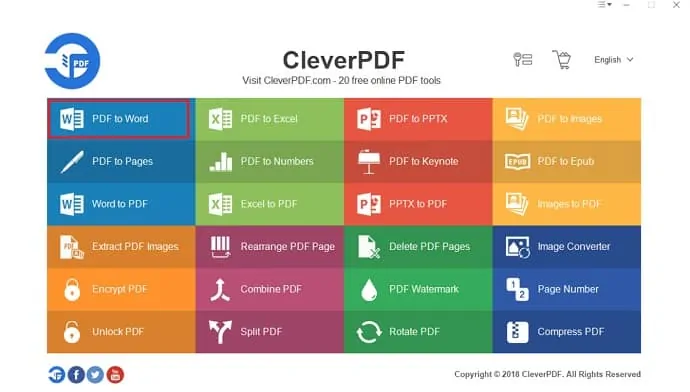
KROK-2: Na ekranie zostanie wyświetlone okno PDF do słowa, z którego wybierz „Dodaj” w lewym górnym rogu ekranu.
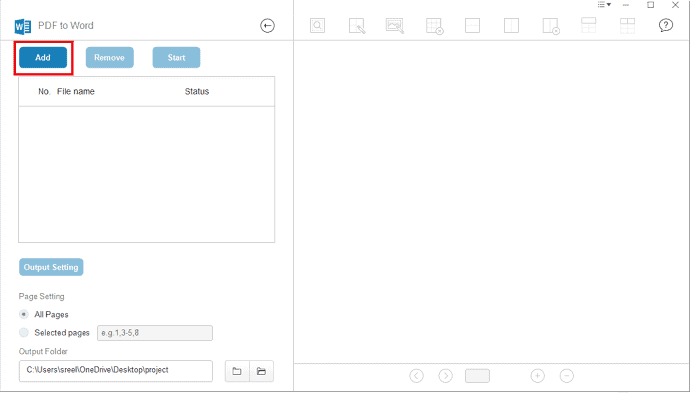
KROK-3: Wybierz żądany plik z okna dialogowego „Otwórz” wyświetlanego na ekranie i dotknij Otwórz, aby przesłać plik.
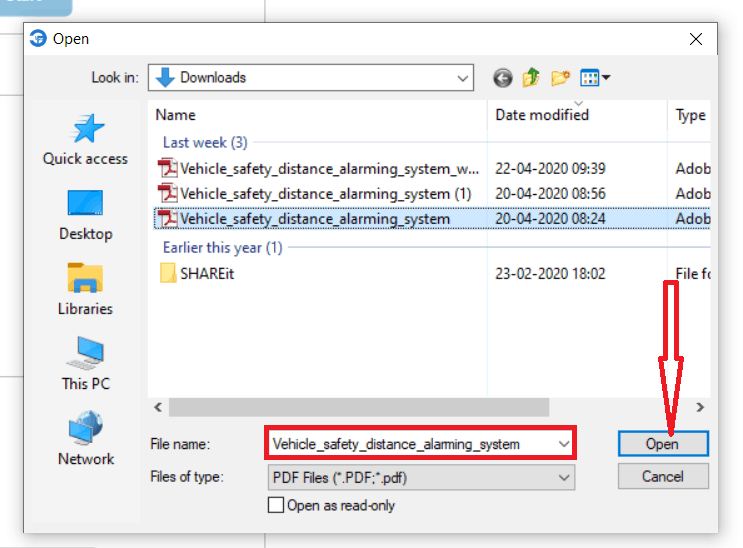
KROK-4: Kliknij opcję Start, aby zakończyć operację i zapisać ją na swoim urządzeniu. Po zakończeniu konwersji wprowadź zmiany, co chcesz.
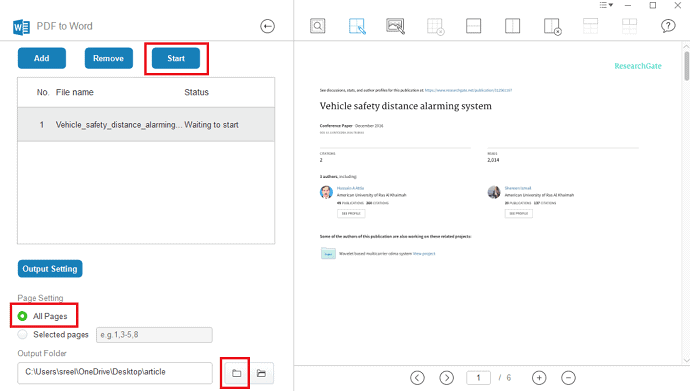
2.5 Jak przekonwertować plik PDF tylko do odczytu na edytowalny plik PDF za pomocą DocFly (online i bezpłatnie)
KROK-1: Przejdź do oprogramowania online DocFly i prześlij żądany plik.
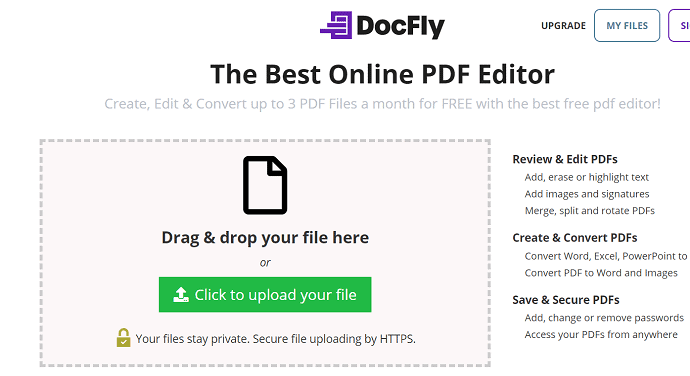
KROK-2: Przesłany plik jest wyświetlany na ekranie, a na górze pliku masz opcję konwersji i edycji. Wybierz opcję „Konwertuj” i wybierz opcję PDF na słowo, aby przekonwertować plik PDF na edytowalny dokument tekstowy. Wybierz opcję „Edytuj” , aby edytować sam dokument. Aby edytować dokument, musisz wprowadzić hasło uprawnień.
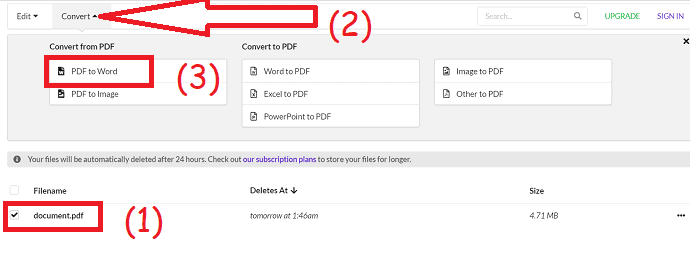
KROK-3: Po wybraniu opcji konwersji na słowo i kliknięciu „Konwertuj na słowo” . Po zakończeniu konwersji pliku plik pojawi się na ekranie. Wybierz trzy pionowe kropki po prawej stronie dokumentu i kliknij opcję „Pobierz” z menu rozwijanego.
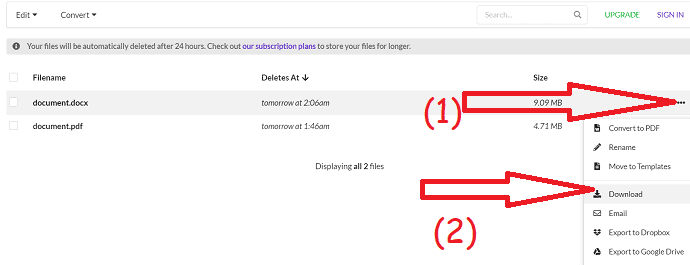
Jeśli chcesz edytować dokument online, wybierz dokument, opcję edycji i kliknij opcję „Edytuj PDF” . Na następnej stronie wprowadź hasło dostępu do dokumentu.
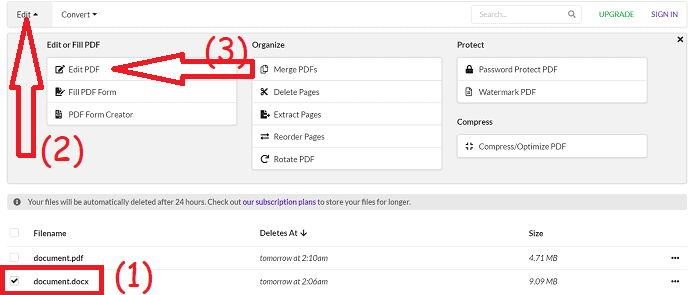
Przejdziesz do strony edycji. Istnieją różne narzędzia do edycji, takie jak Tekst, Wymaż, Sprawdź, Obraz, Podpis i kolor, aby edytować plik PDF zgodnie z Twoją wizją. Na koniec wybierz opcję „Pobierz” w obszarze Eksportuj.
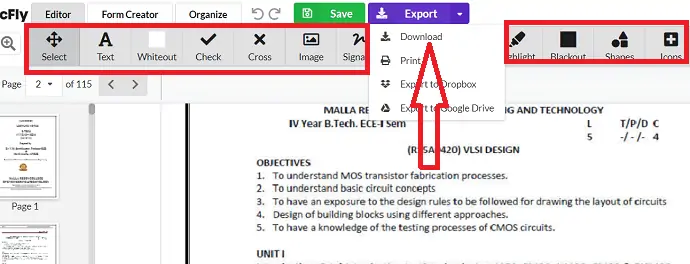
2.6 Jak przekonwertować plik PDF tylko do odczytu na plik PDF do edycji za pomocą dokumentów Google (online i bezpłatnie)
Dokumenty Google to jedno z najlepszych bezpłatnych programów online, które służy do konwertowania plików PDF tylko do odczytu na edytowalny plik PDF. Link jest tutaj, aby otworzyć.
Oto jak to zrobić-
KROK-1: Otwórz Dokumenty Google przy użyciu konta Gmail. Wybierz „Ikonę folderu” , która znajduje się w prawym dolnym rogu.
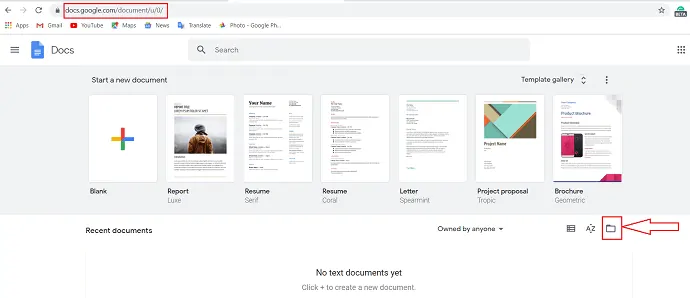
KROK-2: Wyświetlone zostanie okno „Otwórz plik” z opcji „Prześlij” .
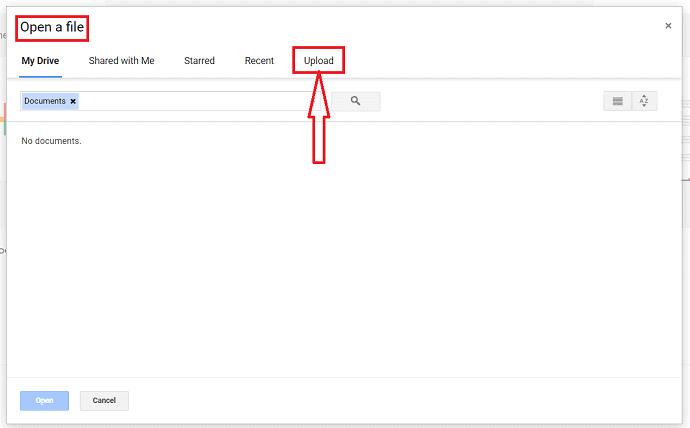
KROK-3: Wyświetlany jest komunikat „Przeciągnij plik tutaj” lub „wybierz plik z urządzenia” . Kliknij „wybierz plik ze swojego urządzenia” .
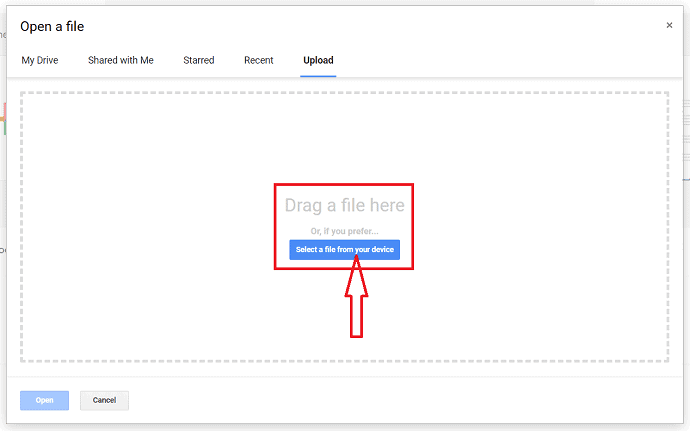
KROK-4: Następnie wybierz plik PDF z urządzenia i wybierz opcję „Otwórz” .
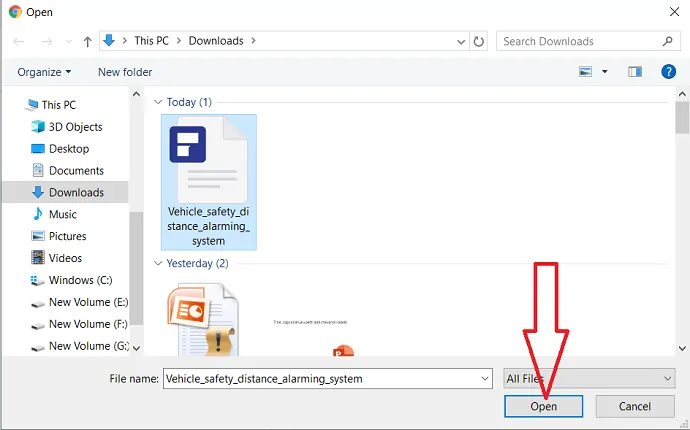
KROK-5: Możesz zaobserwować opcję „Otwórz za pomocą” u góry, kliknij ją i wybierz „Dokumenty Google”.
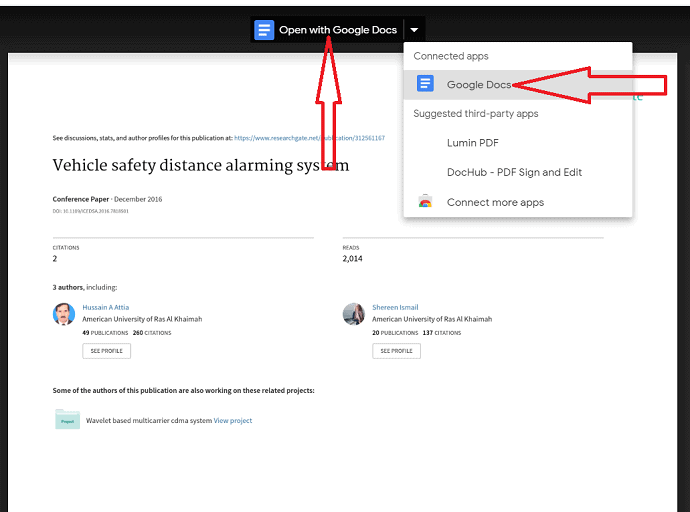
KROK-6: Teraz możesz wprowadzić dowolne zmiany zgodnie z żądanymi wymaganiami w pliku PDF. Po zakończeniu edycji wybierz opcję pliku w lewym górnym rogu. Kliknij „Pobierz” , a następnie wybierz „Dokument PDF” .
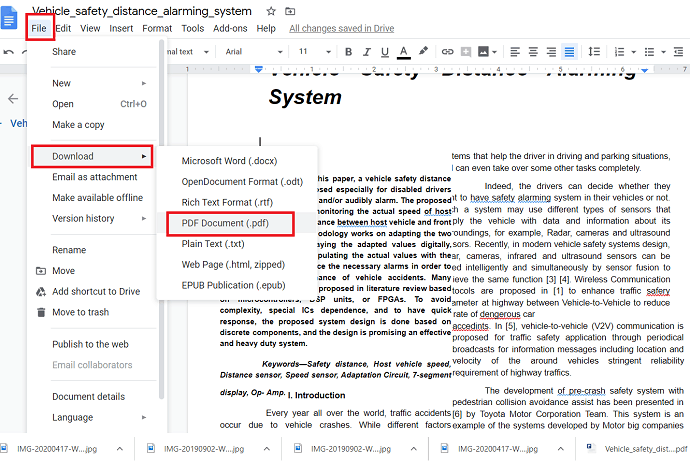
Na koniec edytowany plik PDF jest zapisywany na twoim urządzeniu.
Ta opcja Dokumentów Google jest również dostępna w Gmailu. Gdy otrzymasz wiadomość e-mail z załącznikiem PDF, Otwórz go. możesz zaobserwować opcję „Otwórz za pomocą dokumentów Google” u góry ekranu, która jest podobna do piątego kroku pokazanego powyżej. Pozostały proces jest podobny do Dokumentów Google.

2.7 Korzystanie z Microsoft Word (offline i za darmo)
Jeśli masz wcześniejszą wersję programu Microsoft Word, jest to najłatwiejszy i najszybszy proces edycji pliku PDF. Te dwa formaty są różne, co oznacza, że niektóre informacje, takie jak tabele z odstępami między komórkami, efektami czcionek, funkcjami wypełniania formularzy i innymi, mogą zostać utracone podczas tłumaczenia.
Oto jak to zrobić-
Najpierw otwórz wcześniejszą wersję Microsoft Word i wybierz plik w lewym górnym rogu paska narzędzi.
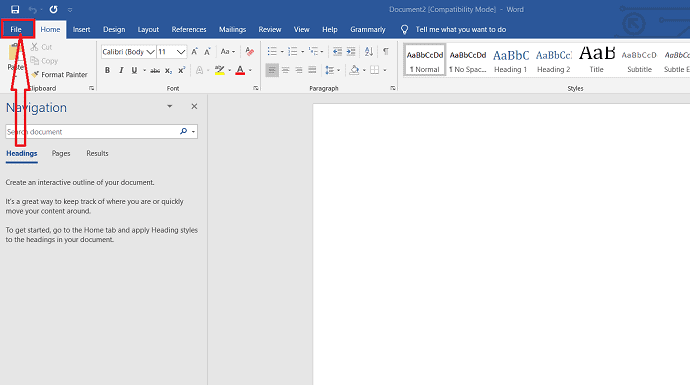
Kliknij opcję „otwórz” w lewym oknie, aby wybrać plik PDF, który chcesz edytować.
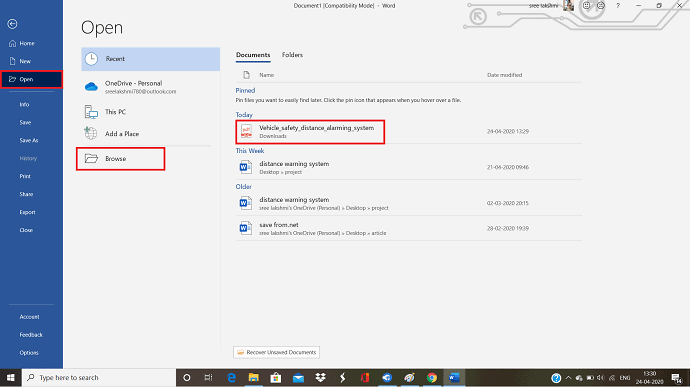
Na ekranie pojawi się komunikat, że słowo przekonwertuje plik PDF na plik do edycji. jego zawartość do formatu, który może wyświetlić program Word. Nie zmieni to jednak oryginalnego pliku PDF.
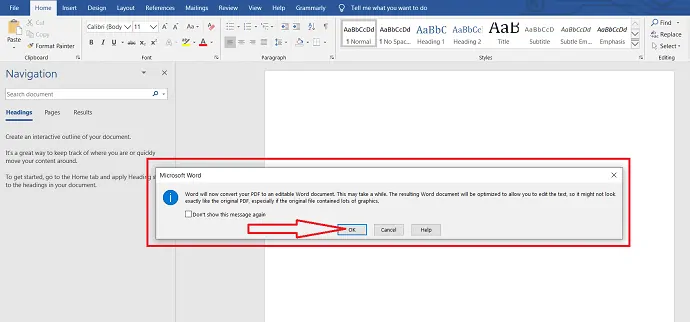
Kliknij "OK" i wybierz opcję włącz edycję tuż pod paskiem narzędzi, aby wprowadzić zmiany w dokumencie. Po edycji dokumentu kliknij plik i wybierz opcję „Zapisz” , aby ponownie zapisać plik w formacie PDF.
- Przeczytaj także: Jak zmniejszyć plik PDF w systemie Windows za pomocą najlepszego kompresora PDF
- Jak zabezpieczyć plik pdf hasłem i technologią anty-kopiowania i za darmo?
- PDF 3 sposoby na podzielenie pliku PDF na wiele plików
2.8 Konwertuj pliki PDF na edytowalne pliki PDF za pomocą oprogramowania do edycji plików PDF online Sejda
Zobaczmy teraz, jak przekonwertować PDF na edytowalny PDF za pomocą oprogramowania do edycji PDF Sejda Online. Postępuj zgodnie z poniższymi krokami, aby przekonwertować plik PDF na edytowalny plik PDF.
KROK-1: Odwiedź witrynę edytora PDF Sejda Online i kliknij Prześlij plik PDF
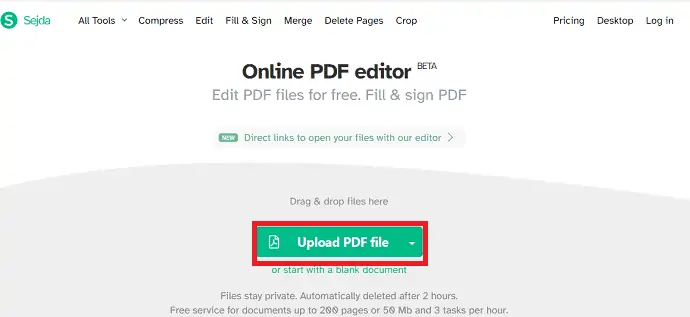
Po pierwsze, musisz odwiedzić witrynę internetową edytora Sejda PDF, kliknij tutaj, aby odwiedzić witrynę internetową edytora Sejda PDF. Po wejściu na tę stronę zobaczysz ekran, jak pokazano na powyższym obrazku. Kliknij opcję „Prześlij plik PDF” .
KROK-2: Prześlij plik PDF, który chcesz przekonwertować jako edytowalny PDF
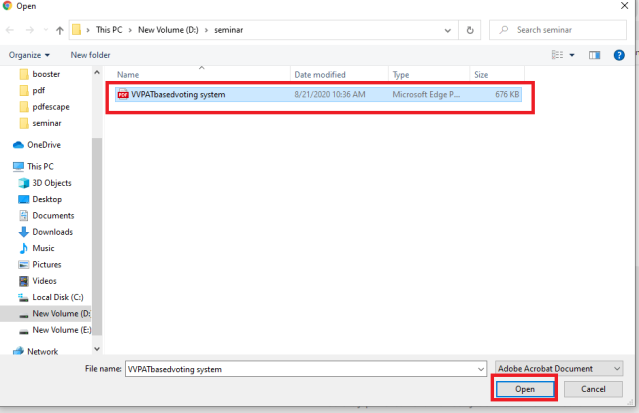
Po kliknięciu opcji Prześlij plik PDF pojawi się okno wyboru pliku PDF. Wybierz dowolny plik, jak chcesz. A następnie kliknij opcję „Otwórz”, aby przesłać ten plik PDF na stronę Sejda, jak pokazano na powyższym obrazku.
KROK-3: Kliknij opcję Formularze
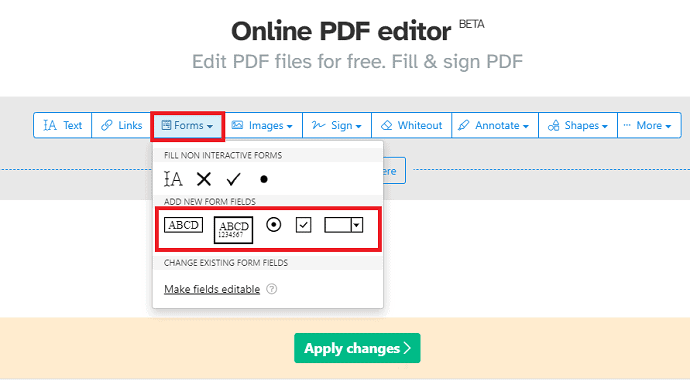
Po przesłaniu pliku PDF możesz zobaczyć na ekranie niektóre opcje edycji, takie jak tekst, łącza, formularze, obrazy, znaki itp. dla tego pliku PDF. Kliknij opcję „Formularze” .
Po kliknięciu opcji Formularze można zobaczyć wiele formatów formularzy, jak pokazano powyżej. Wybierz dowolną osobę, jak chcesz.
KROK-4: umieść formularz w odpowiednim miejscu
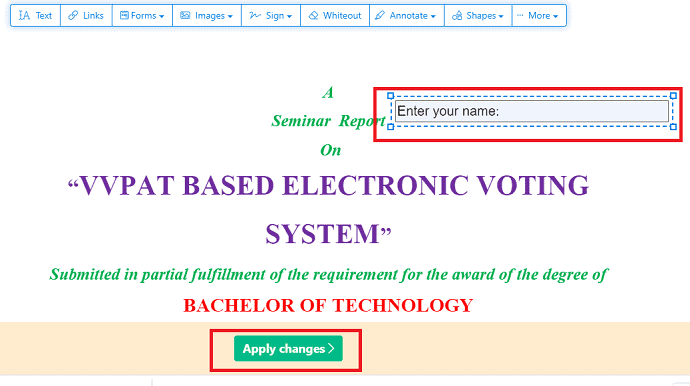
Po wybraniu typu formularza, jak chcesz, zostanie on wstawiony do pliku PDF. Umieść tę formę, gdziekolwiek chcesz. Możesz również wpisać w nim jakiś tekst referencyjny dla zrozumienia przez czytelnika.
Po zakończeniu umieszczania formularza kliknij Zastosuj zmiany , jak pokazano na powyższym obrazku.
KROK-5: Pobierz plik PDF
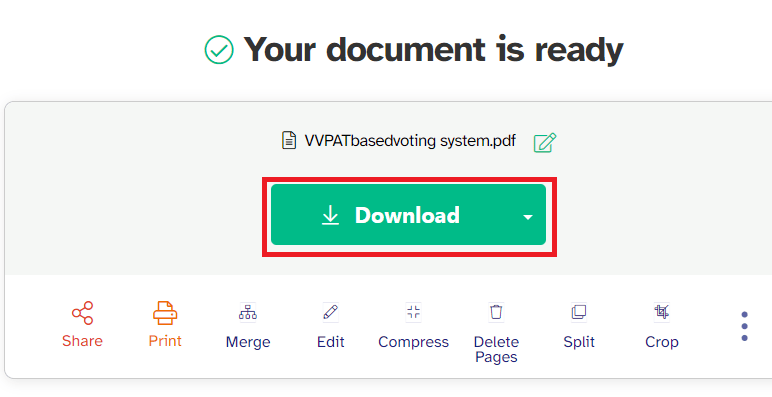
Po kliknięciu opcji Zastosuj zmiany te zmiany zostaną pomyślnie zapisane. Teraz widzisz opcję Pobierz na ekranie, kliknij opcję „Pobierz” .
Teraz Twój plik PDF zostanie pobrany na Twoje urządzenie.
KROK-6: Wyświetl edytowalny plik PDF
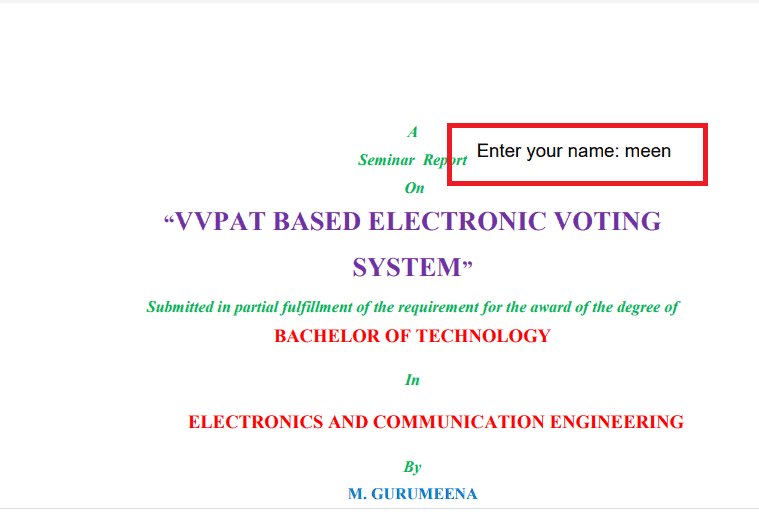
Po zakończeniu pobierania kliknij go, aby wyświetlić. Możesz zobaczyć opcję edytowalnego tekstu w tym pliku PDF. Możesz wpisać dowolny tekst, jak chcesz lub możesz go zostawić. W ten sposób możemy przekonwertować plik PDF na plik PDF do edycji.
Jest to procedura konwersji plików PDF na edytowalne pliki PDF za pomocą internetowego edytora PDF Sejda.
2.9 Konwertuj PDF na edytowalny PDF za pomocą Apowersoft PDF Converter
Apowersoft to narzędzie offline do bezproblemowej konwersji dokumentów PDF na edytowalne. zobaczmy proces konwersji pliku PDF tylko do odczytu na edytowalny plik PDF.
KROK-1: Pobierz i zainstaluj aplikację konwertera PDF Apowersoft na swoim urządzeniu. Uruchom aplikację konwertera PDF Apowersoft. Kliknij opcję „Konwertuj PDF” w głównym interfejsie. Automatycznie nawiguje do pamięci urządzenia, wybiera plik, który chcesz przekonwertować.
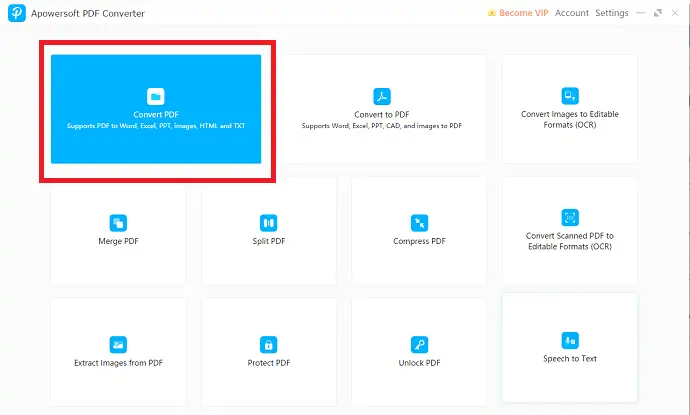
KROK-2: Przesłany plik pojawi się na ekranie. Wybierz opcję „PDF do Worda” . Wybierz format wyjściowy i folder wyjściowy. Na koniec kliknij „Konwertuj” .
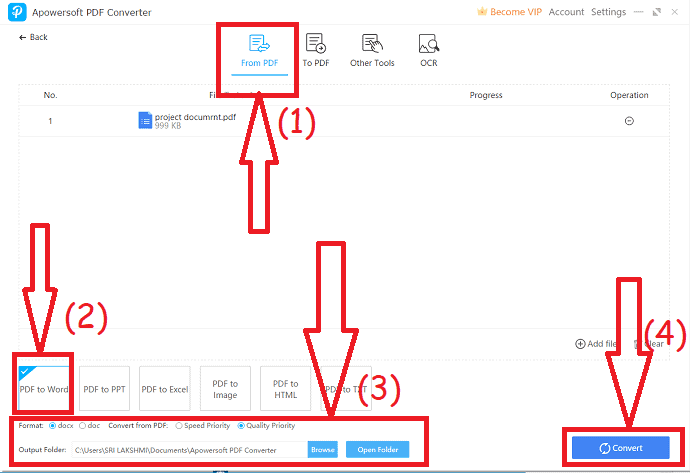
- Przeczytaj także: Recenzja pakietu Nitro Productivity Suite: kompleksowe rozwiązanie PDF
- Recenzja Able2Extract Professional 14: Nowe funkcje podpisu PDF i oparte na sztucznej inteligencji konwersje plików PDF na Excel
- Recenzja AceThinker PDF Converter Pro
2.10 Korzystanie z PDFescape
KROK-1: Odwiedź witrynę internetową PDFescape
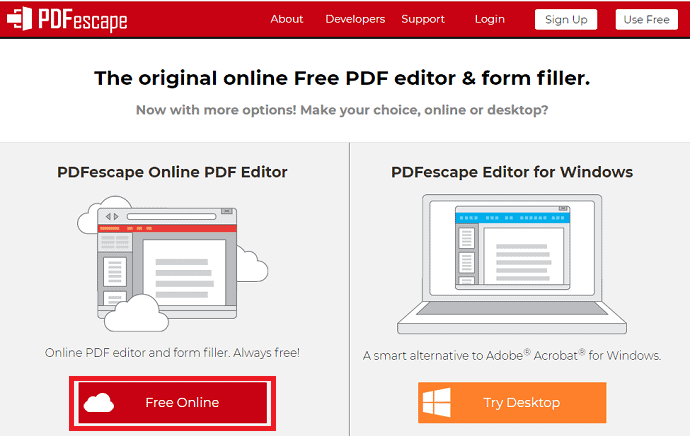
Naszym wymaganiem jest przekonwertowanie normalnego pliku PDF na edytowalny plik PDF z funkcjami wypełniania formularzy lub wypełniania nazw. Aby wykonać te wszystkie zadania, potrzebujemy oprogramowania. Tutaj oprogramowanie używane do konwersji pliku PDF na edytowalny plik PDF to PDFescape. Przejdź do witryny PDFescape. Kliknij tutaj, aby odwiedzić PDFescape. Po odwiedzeniu strony możesz zobaczyć ekran, jak pokazano na powyższym obrazku.
Na stronie głównej widać głównie dwie opcje. Jeden to format online, który nie wymaga żadnej instalacji, można uzyskać do niego dostęp i korzystać z niego za pośrednictwem przeglądarki. Kolejna to aplikacja komputerowa, którą należy najpierw pobrać, zainstalować na swoim urządzeniu.
Dla szybkiej i łatwej wygody sugeruję skorzystanie z bezpłatnej opcji online, ponieważ zaspokojenie potrzeb zajmuje tylko kilka minut, zamiast pobierania i instalowania oraz konfigurowania całej aplikacji.
Kliknij więc opcję „Bezpłatne online” , jak pokazano na powyższym obrazku.
KROK-2: Prześlij plik PDF, aby przekonwertować go na edytowalny plik PDF
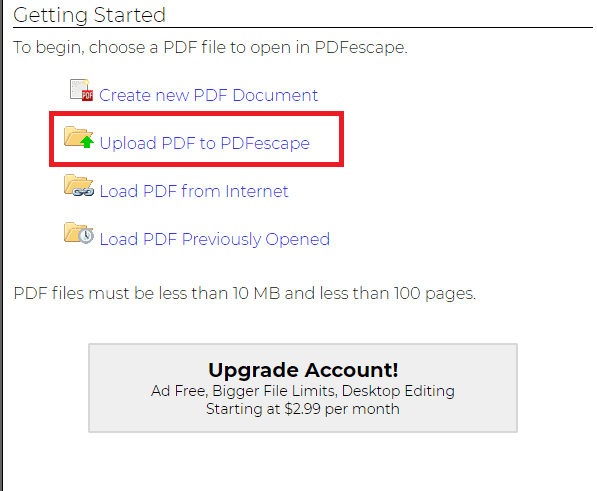
Po kliknięciu opcji Darmowe online możesz zobaczyć różne opcje przesyłania plików PDF, które chcesz edytować, konwertować. Kliknij opcję „Prześlij PDF do PDFecsape” , ponieważ mamy już plik PDF, a teraz chcemy go przekonwertować na edytowalny plik PDF. Jeśli nie masz pliku PDF, możesz również załadować pliki PDF z Internetu.
KROK-3: Wybierz lub wybierz plik PDF
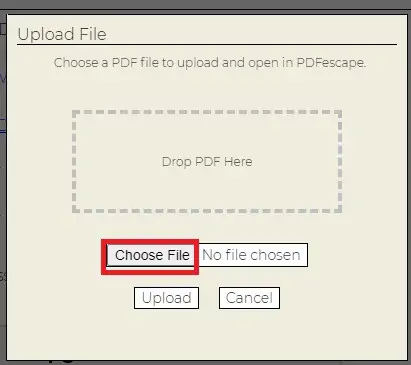
Po kliknięciu opcji „Prześlij plik PDF do PDFescape” pojawi się ekran wyboru pliku PDF, który chcesz przekonwertować na edytowalny plik PDF. Kliknij opcję „Wybierz plik” .
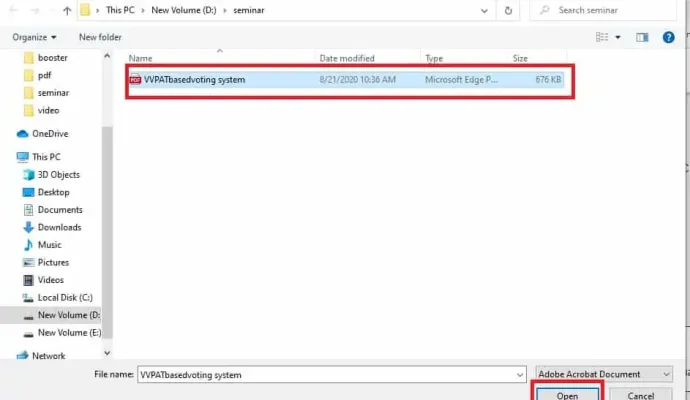
Teraz otworzy się ekran, na którym można wybrać dowolny plik PDF z urządzenia. Wybierz plik PDF, który chcesz przekonwertować jako edytowalny plik PDF. Po wybraniu pliku PDF kliknij opcję „Otwórz” , jak pokazano na powyższym obrazku.
KROK-4: Kliknij Pole formularza
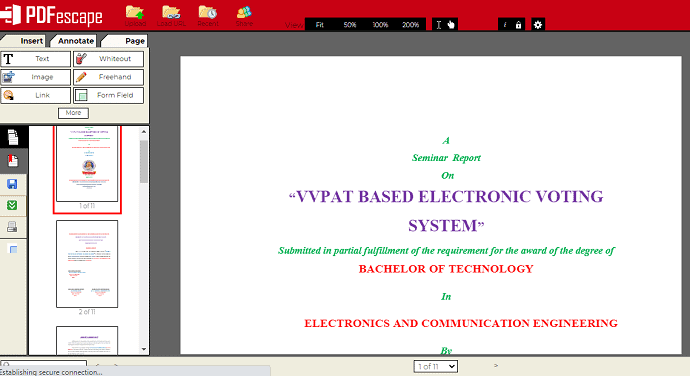
Po wybraniu pliku PDF, a następnie kliknięciu opcji „Otwórz” , ten plik PDF zostanie otwarty w witrynie PDFescape, jak pokazano na powyższym obrazku. Teraz możesz zobaczyć różne sekcje opcji edycji pliku PDF, takie jak Wstaw, aby wstawić dowolne obiekty, takie jak tekst, obraz, łącza itp., a następnie opcje sekcji adnotacji i opcje stron do resetowania stron.
Przejdź do sekcji Wstaw. W tej sekcji Wstaw możesz zobaczyć różne opcje wstawiania dla Twojego pliku PDF. Kliknij opcję „Pole formularza” , jak pokazano na poniższym obrazku.
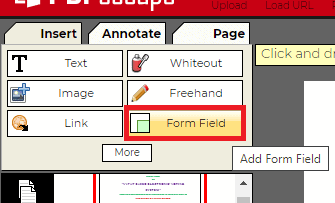
Opcja pola formularza pozwoli ludziom wprowadzić dowolny tekst lub potwierdzić cokolwiek za pomocą pola wyboru itp. w pliku PDF.
KROK-5: Wybierz opcję z menu rozwijanego
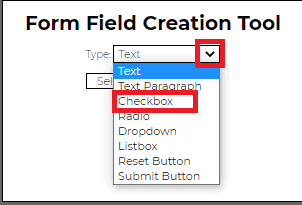
Po kliknięciu opcji Pole formularza otworzy się małe okno, a mianowicie Narzędzie do tworzenia pól formularza, w którym można wybrać typ formularza, który chcesz utworzyć w pliku PDF. Aby wybrać typ pola formularza, kliknij strzałkę w dół, która znajduje się tuż obok sekcji Typ, aby wyświetlić opcje listy rozwijanej.
Tutaj chcę edytować plik PDF jako wypełnienie formularza z polem wyboru, więc tutaj klikam opcję Pole wyboru. Możesz wybrać tę samą lub dowolną inną opcję z tej listy w zależności od potrzeb.
Po wybraniu typu pola formularza kliknij opcję Wybierz poniżej tego ekranu, jak pokazano na poniższym obrazku.
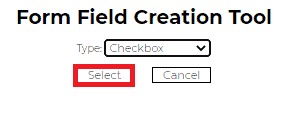
Dzięki temu pole wyboru jest włączone, aby wstawić do pliku PDF.
KROK-6: Umieść checkbox w dowolnym miejscu
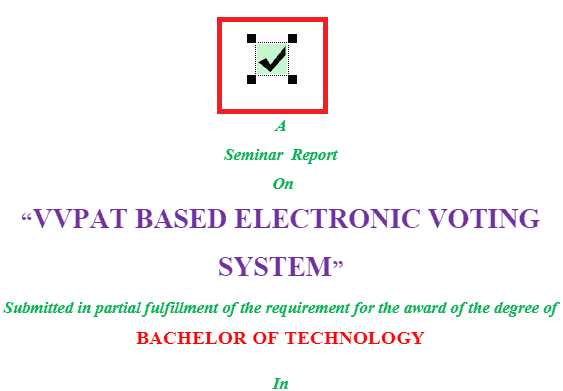
Po kliknięciu opcji wyboru plik PDF otworzy się automatycznie. Możesz umieścić pole wyboru w dowolnym miejscu w pliku PDF, gdziekolwiek chcesz je wstawić.
Dla lepszego zrozumienia wstawiam go na początku, aby zobaczyć w szczegółowy sposób. Ale możesz umieścić go tylko tam, gdzie jest to wymagane.
KROK-7: Zapisz i pobierz plik PDF
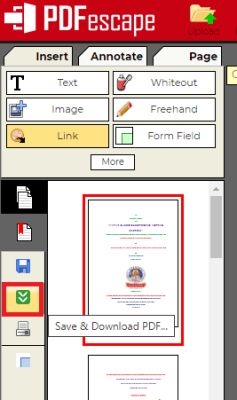
Teraz Twój plik PDF jest gotowy i wystarczy zapisać zmiany, a następnie go pobrać. Aby go pobrać, przejdź do opcji znajdujących się po lewej stronie ekranu. Możesz zobaczyć opcję zielonego koloru z dwoma symbolami strzałek w dół, które reprezentują proces zapisywania i pobierania. Widać to wyraźnie na powyższym zrzucie ekranu, wystarczy go kliknąć. Następnie w ciągu kilku sekund zmiany zostaną zapisane i rozpocznie się pobieranie pliku PDF na urządzenie. Poczekaj, aż plik PDF zostanie pobrany. Ten czas pobierania będzie zależał od rozmiaru pliku PDF i szybkości Internetu.
KROK-8: Możesz wyświetlić edytowalny plik PDF w danych wyjściowych
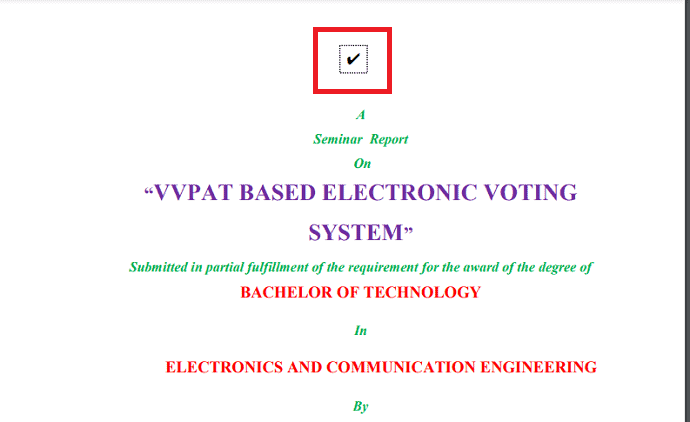
Po zakończeniu pobierania kliknij go, aby otworzyć. Gdy jest otwarty, zobaczysz pole wyboru dodane za pomocą PDFescape. Możesz zobaczyć, że jest edytowalny, co oznacza, że możesz zaznaczyć to pole lub odznaczyć je zgodnie ze swoim życzeniem. Ten rodzaj edytowalnych plików PDF jest najczęściej używany przez firmy lub instytucje edukacyjne w celu uzgodnienia lub przesłania potwierdzenia.
Jest to procedura konwersji pliku PDF na plik PDF do edycji.
Powyżej widzieliśmy procedurę konwersji pliku PDF na edytowalny plik PDF, wstawiając pole wyboru. Jeśli chcesz uzyskać więcej wyjaśnień na temat różnych typów pól formularza, aby umożliwić edycję pliku PDF, mogę to zrobić również w tej sekcji, używając pola tekstowego, które można edytować w dowolnym momencie.
Proces jest taki sam dla każdego typu pola formularza. Postępuj zgodnie z powyższymi krokami aż do zakończenia kroku 4 . Od kroku 5 zamierzam kontynuować wyjaśnienie z innym typem pola formularza. Więc tutaj wymieniam numer kroku początkowego jako 5, ponieważ pierwsze 4 kroki są takie same jak powyżej.
KROK-5: Wybierz typ tekstu Pole formularza
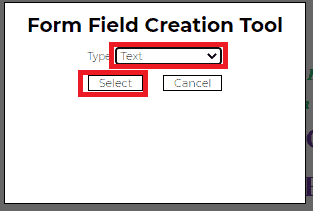
Po kliknięciu opcji Pole formularza pojawi się małe okno, w którym można wybrać typ pola formularza, który chcesz wstawić. W poprzedniej procedurze zaznaczyłem pole wyboru. Teraz wybieram z rozwijanego menu pole typu tekstowego. Teraz kliknij opcję „Wybierz” po wybraniu typu pola formularza.
KROK-6: Umieść pole tekstowe w pliku PDF
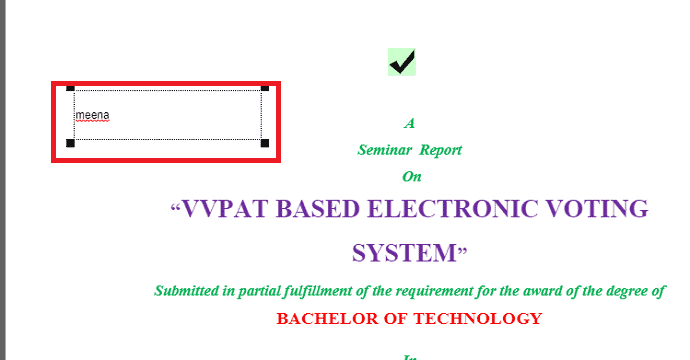
Teraz do pliku PDF zostanie wstawione edytowalne pole tekstowe. Możesz umieścić go w dowolnym miejscu w pliku PDF. W tym kroku możesz również dodać do niego tekst referencyjny i zmienić go w wyjściowym pliku PDF.
KROK-7: Zapisz i pobierz plik PDF i wyświetl go
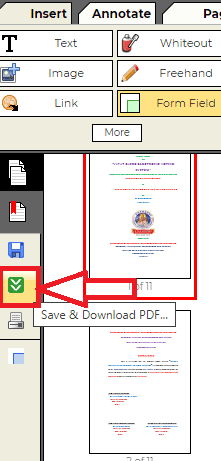
Teraz zapisz i pobierz dokument, klikając symbol, jak pokazano na powyższym obrazku. Po zakończeniu pobierania kliknij go, aby otworzyć. Następnie możesz zobaczyć pole tekstowe, które można edytować, jak pokazano na poniższym obrazku. Możesz umieścić kursor w tym polu tekstowym i zmienić tekst zgodnie z własnymi potrzebami.
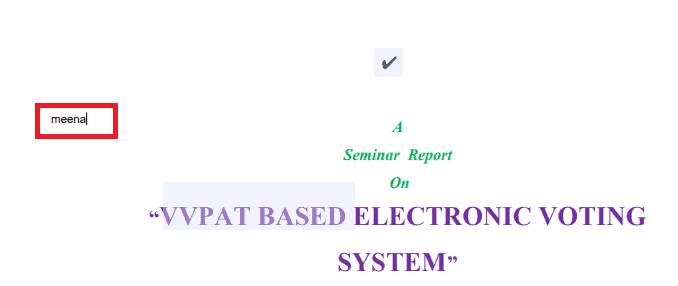
Jest to procedura konwersji pliku PDF na edytowalny plik PDF za pomocą PDFescape.
Wniosek
Istnieje kilka metod konwertowania plików PDF tylko do odczytu na pliki edytowalne, zarówno online, jak i offline. Ale nie wszystkie są bezpłatne i bezpieczne. W tym samouczku podaliśmy 5 sposobów konwersji plików PDF tylko do odczytu na edytowalne, które są bezpłatne i bezpieczne metody online i offline.
Lepiej jest użyć nowej wersji metody Microsoft Word. W przypadku metody online, Dokumenty Google najlepiej konwertują pliki PDF tylko do odczytu na edytowalne pliki PDF, ponieważ mogą być używane przez witrynę Google docs, a także w Gmailu.
Jeśli często pracujesz z plikami PDF, lepiej kupić wersję pro Adobe Acrobat DC lub Wondershare PDFelement, która jest tanią i najlepszą alternatywą dla czytnika Acrobat.
Mam nadzieję, że ten samouczek pomógł ci bezpłatnie przekonwertować plik PDF tylko do odczytu na edytowalny plik PDF . Jeśli podoba Ci się ten artykuł, udostępnij go i śledź WhatVwant na Facebooku, Twitterze i YouTube, aby uzyskać więcej wskazówek.
Jak przekonwertować plik PDF tylko do odczytu na plik PDF do edycji za darmo? – FAQ
Jak usunąć tylko do odczytu z pliku PDF?
Powyższe metody służą do usuwania plików PDF tylko do odczytu.
Czy mogę edytować plik PDF za pomocą słowa?
TAk. Do edycji plików PDF potrzebna jest wcześniejsza wersja programu Microsoft Word.
Jak edytować plik PDF z ograniczeniami?
Powyższe metody ułatwiają edycję ograniczonego pliku PDF.
