Jak kopiować i wklejać na Chromebooku [2023]
Opublikowany: 2023-02-11Chromebooki działają pod kontrolą systemu operacyjnego Chrome, który dla większości ludzi powinien być nowym doświadczeniem. Chociaż metody kopiowania i wklejania treści w systemie Chrome OS są podobne do tych w systemach Windows i macOS, istnieje wiele sposobów używania myszy, gładzików i skrótów klawiaturowych do różnych typów treści.
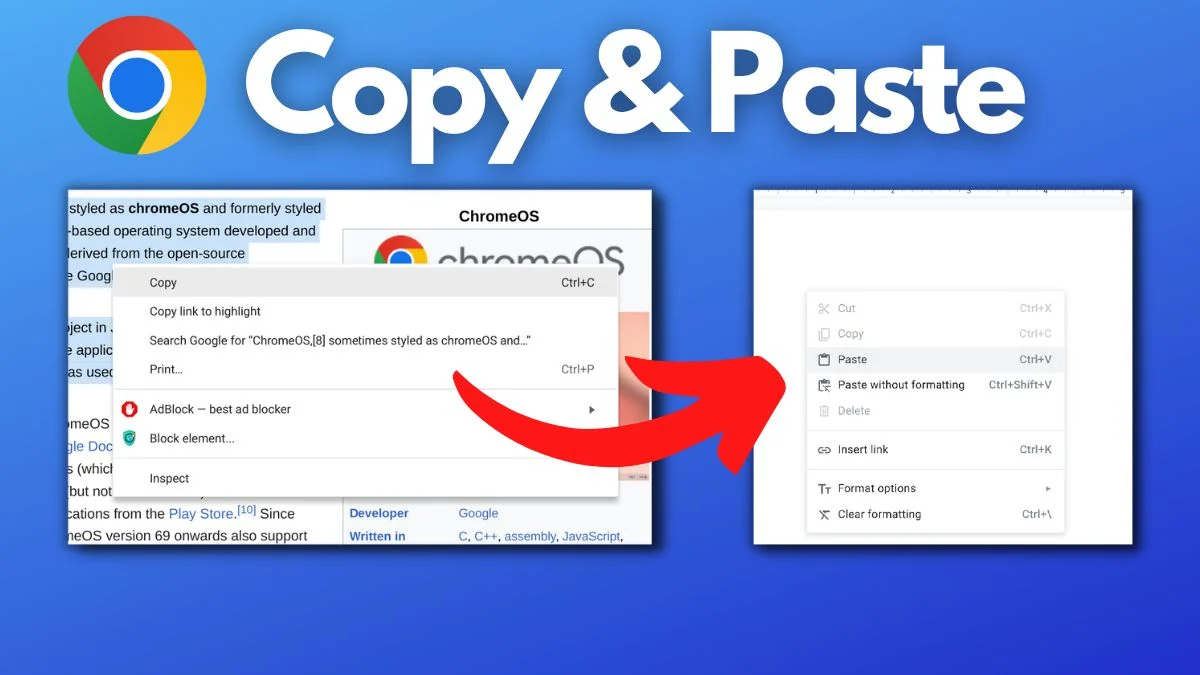
W tym artykule wyjaśnimy kilka sposobów kopiowania i wklejania treści na Chromebooku za pomocą myszy i skrótów klawiaturowych. Metody są posortowane według typu zawartości, aby pomóc Ci znaleźć potrzebne metody.
Zacznijmy.
Spis treści
Jak skopiować i wkleić tekst na Chromebooku
Jeśli chcesz skopiować i wkleić tekst na swoim Chromebooku, możesz użyć gładzika lub myszy i zaznaczyć tekst. Następnie użyj niektórych skrótów klawiaturowych lub kliknięć myszą, aby skopiować i wkleić go tam, gdzie chcesz.
Wystarczy wykonać te proste czynności, aby skopiować i wkleić zawartość tekstową na swoim Chromebooku.
- Na gładziku stuknij i przytrzymaj jeden palec, a drugim palcem przeciągnij wskaźnik myszy nad tekstem, który chcesz skopiować. Następnie puść oba palce. Tekst powinien być teraz podświetlony. Jeśli używasz myszy, naciśnij lewy przycisk myszy i przeciągnij kursor wokół tekstu, aby go podświetlić, a następnie zwolnij.
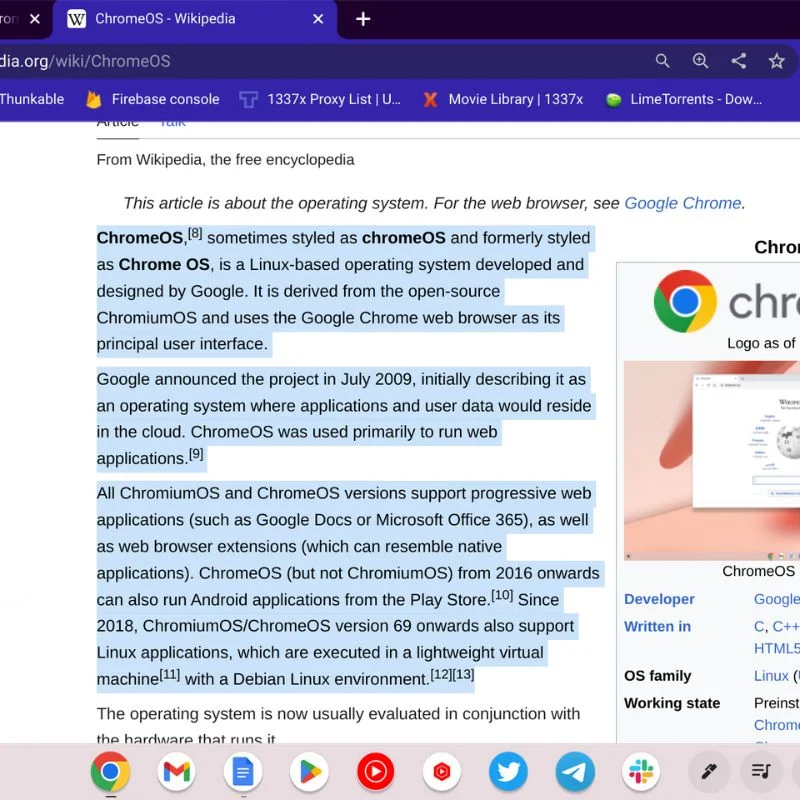
- Aby skopiować tekst, możesz użyć klawiszy CTRL + C na klawiaturze (bezpośrednie kopiowanie tekstu). W przeciwnym razie wystarczy nacisnąć prawy przycisk myszy lub dotknąć gładzika dwoma palcami, aby otworzyć opcje i wybrać z menu opcję KOPIUJ.
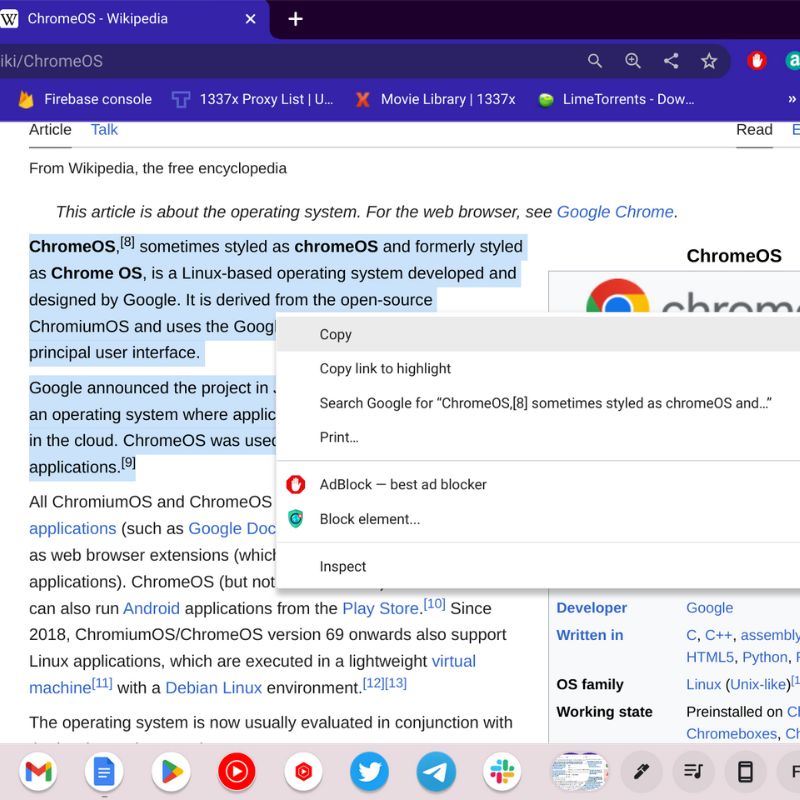
- Aby wkleić tekst w dowolnym miejscu, możesz użyć klawiszy CTRL + V na klawiaturze (bezpośrednie wklejenie tekstu). W przeciwnym razie wystarczy nacisnąć prawy przycisk myszy lub dotknąć gładzika dwoma palcami, aby otworzyć opcje i wybrać z menu opcję WKLEJ.
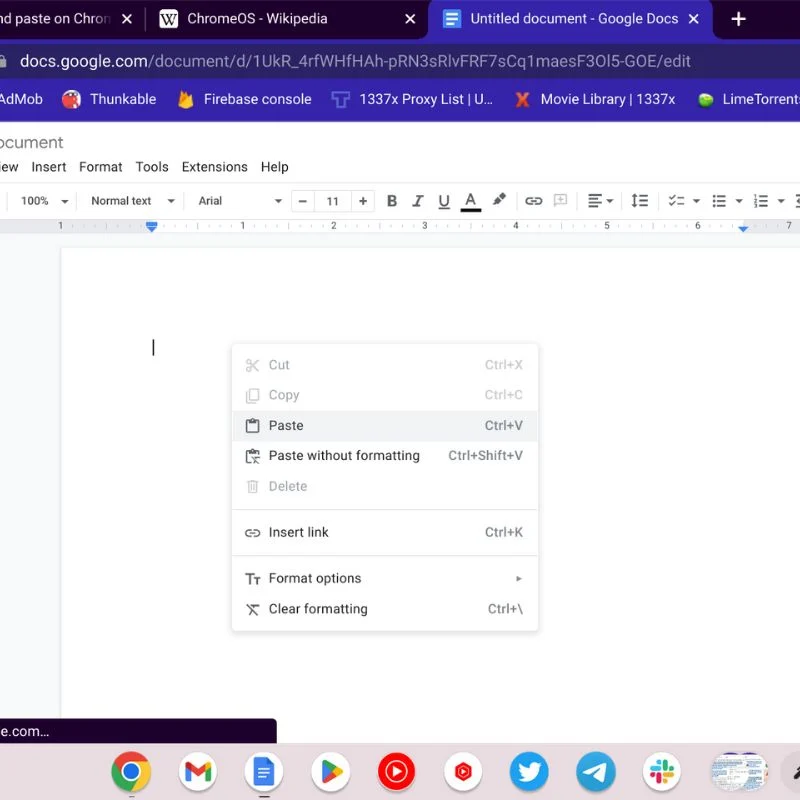
Tekst pozostanie w schowku, dopóki nie naciśniesz ponownie Ctrl + C lub COPY, co pozwoli na wielokrotne wklejanie bieżącego tekstu. Chociaż system operacyjny Chrome nie kopiuje formatowania tekstu, należy odpowiednio dostosować styl.
Jak kopiować i wklejać pliki na Chromebooku
Chcesz skopiować niektóre pliki lokalne do nowej lokalizacji, ale nie wiesz, jak to zrobić na swoim Chromebooku. Nie martw się; po prostu wykonaj poniższe czynności.
- Otwórz folder lub lokalizację, w której znajdują się pliki. Następnie umieść wskaźnik myszy nad elementami, które chcesz skopiować, i naciśnij prawy przycisk myszy lub dotknij dwoma palcami gładzika, aby otworzyć menu opcji. Wybierz KOPIUJ z tego menu lub naciśnij CTRL+C na klawiaturze, aby skopiować elementy.
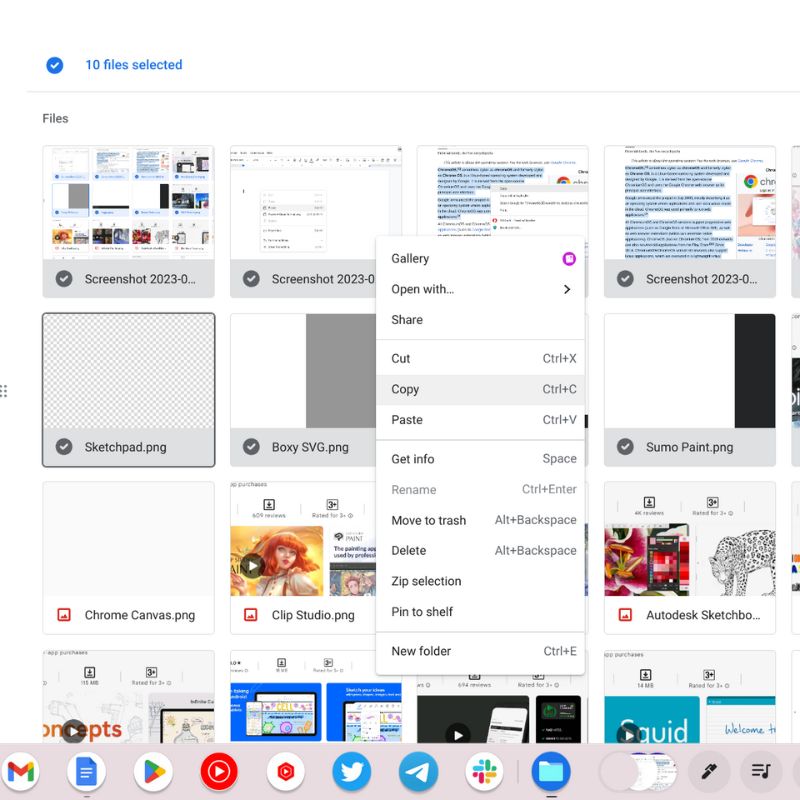
- Przejdź do folderu docelowego, w którym chcesz zachować skopiowane pliki, a następnie naciśnij klawisze CTRL + V na klawiaturze lub użyj prawego przycisku myszy, aby otworzyć menu opcji i wkleić elementy.
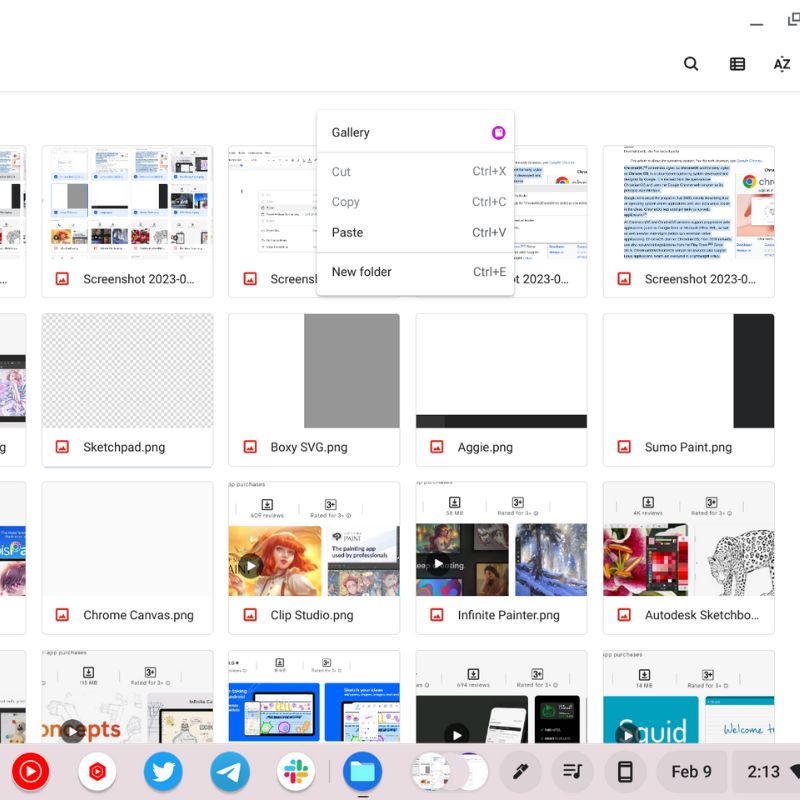
Jak skopiować i wkleić pełną stronę internetową na Chromebooku
Jeśli musisz skopiować całą zawartość określonej strony internetowej, pomogą Ci poniższe kroki. Wszystko zostanie skopiowane, w tym nagłówki, przyciski i inne obiekty, ale układ nie zostanie zachowany.

- Przejdź do dowolnej części strony internetowej (z wyjątkiem obrazów), a następnie naciśnij klawisze CTRL + A na klawiaturze. Spowoduje to zaznaczenie lub wyróżnienie całej zawartości dostępnej na stronie internetowej.
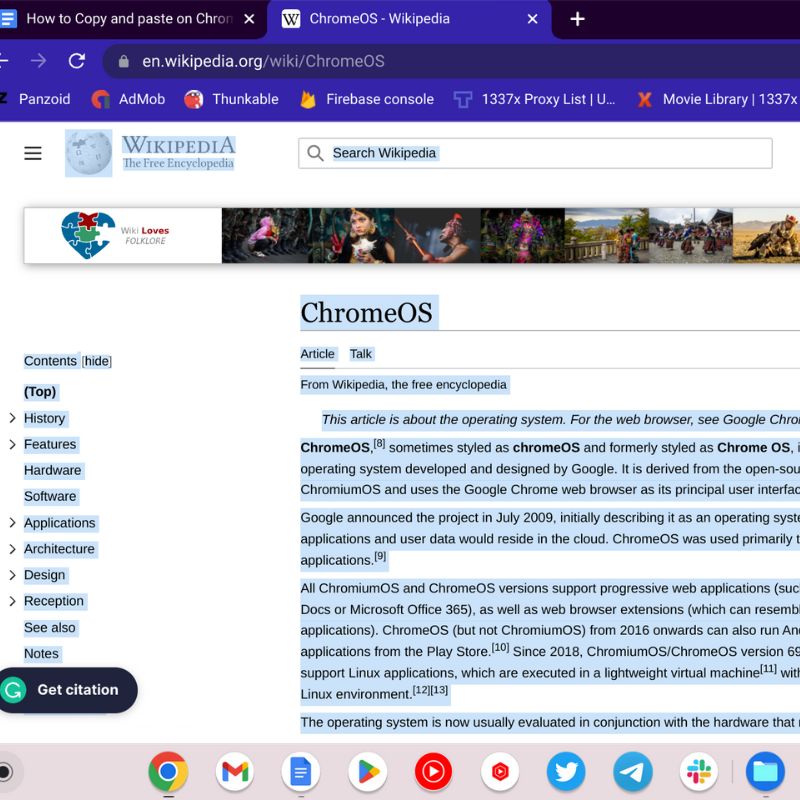
- Teraz po prostu naciśnij CTRL + C na klawiaturze, a cała podświetlona zawartość zostanie skopiowana do schowka.
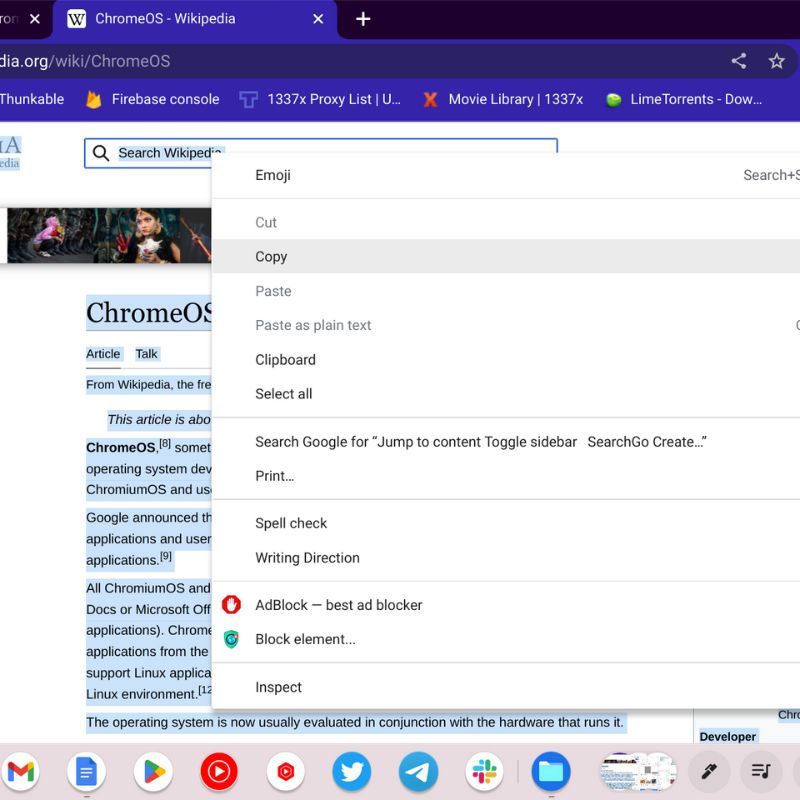
- Następnie przejdź do miejsca, w którym chcesz wkleić zawartość, i naciśnij CTRL + V na klawiaturze. Spowoduje to wklejenie całej skopiowanej zawartości do żądanej lokalizacji. Możesz także kliknąć prawym przyciskiem myszy lub dotknąć dwoma palcami gładzika, aby otworzyć menu opcji, w którym możesz wybrać WKLEJ.
Jak kopiować i wklejać rozszerzenia w systemie Chrome OS
Rozszerzenia internetowe lub adresy URL mogą być bardzo pomocne w szybkim udostępnianiu treści i informacji. ChromeOS to internetowy system operacyjny, więc większość pracy odbywa się w przeglądarce internetowej, w tym przypadku Google Chrome.
Możesz wykonać poniższe czynności, aby skopiować i wkleić rozszerzenia lub adresy URL na swoim Chromebooku.
Kopiowanie adresu URL obrazu
- Najedź kursorem myszy na obraz, a następnie kliknij prawym przyciskiem myszy lub dotknij dwoma palcami gładzika. Tutaj wybierz Kopiuj obraz lub Kopiuj adres obrazu.
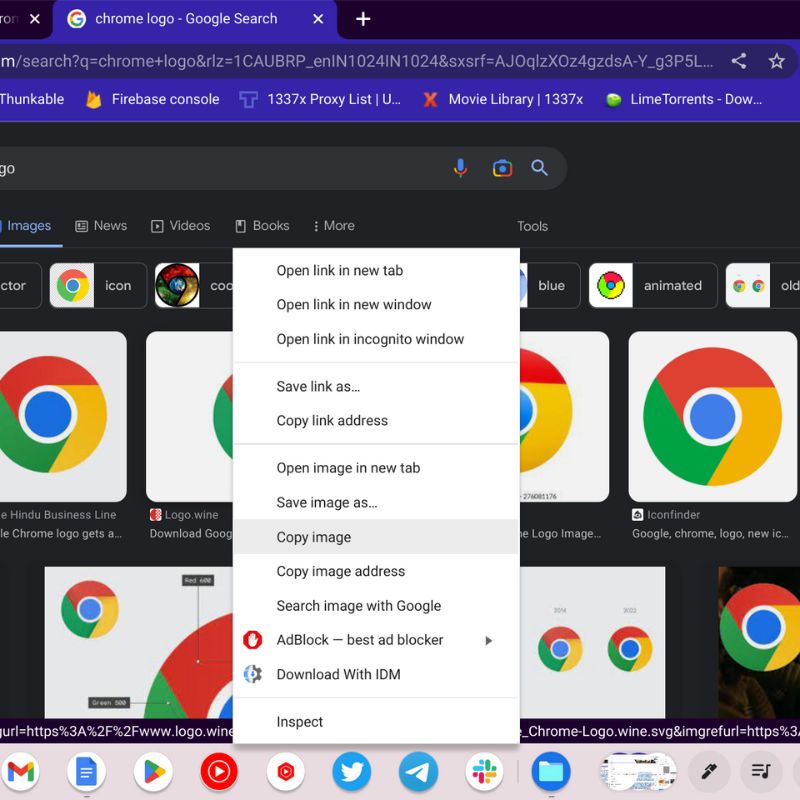
- Przejdź do obszaru, w którym chcesz zapisać obraz lub adres URL, a następnie naciśnij CTRL + V lub WKLEJ z menu opcji, klikając prawym przyciskiem myszy. Opcja Kopiuj obraz umożliwia kopiowanie plików multimedialnych, a opcja Kopiuj adres obrazu umożliwia osadzenie obrazu w blogu lub kodzie.
Kopiowanie adresu URL filmu
- Przesuń wskaźnik myszy nad wideo, a następnie naciśnij prawy przycisk myszy lub dotknij gładzika dwoma palcami. Spowoduje to otwarcie menu opcji, w którym wybierzesz Kopiuj adres URL wideo stąd.
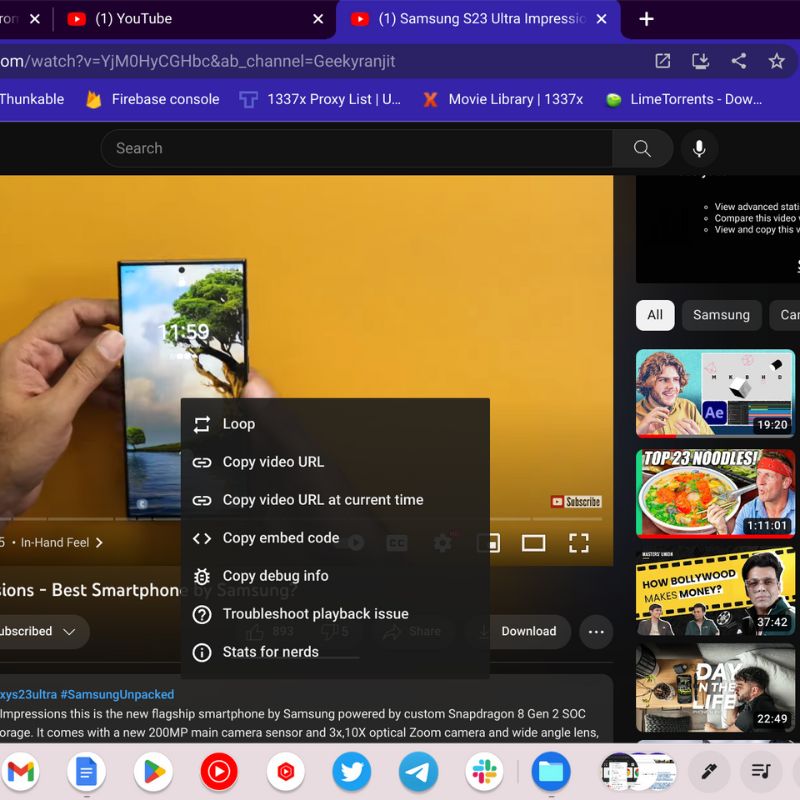
- Przejdź do obszaru, w którym chcesz zachować wideo lub adres URL, a następnie naciśnij CTRL + V na klawiaturze lub WKLEJ w menu opcji, klikając prawym przyciskiem myszy. Opcja Kopiuj adres URL wideo może służyć do udostępniania wideo na różnych platformach internetowych.
Kopiowanie adresu URL strony internetowej
Jeśli skopiujesz adres URL strony internetowej, możesz udostępnić go na różnych platformach lub zapisać w dokumencie, aby się do niego odwoływać.
- Otwórz witrynę, którą chcesz udostępnić. Teraz przejdź do paska adresu przeglądarki, który zwykle znajduje się u góry ekranu.
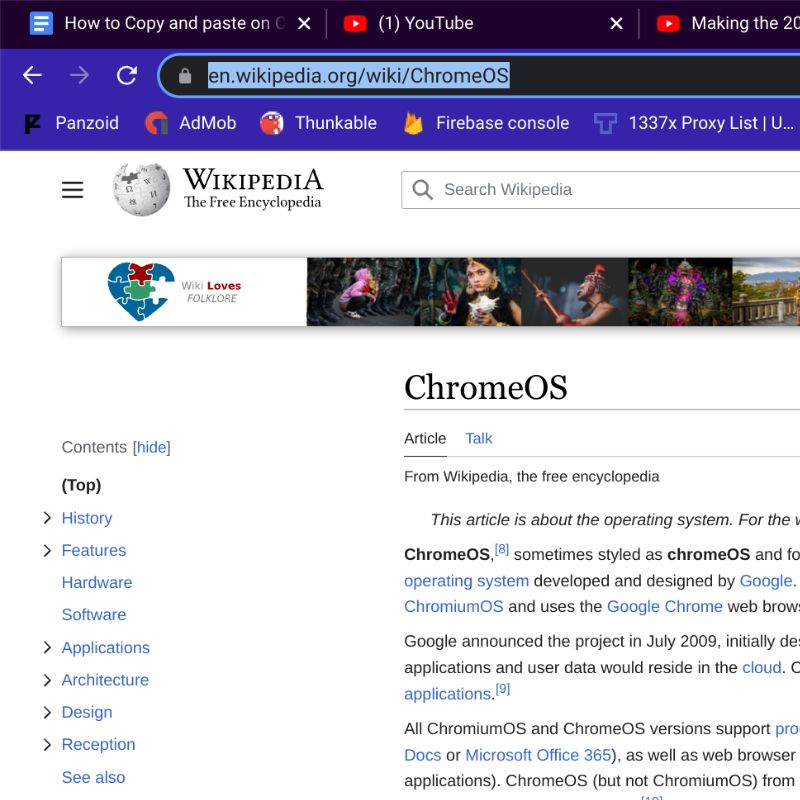
- Kliknij pasek adresu, a pełny adres URL powinien zostać podświetlony. Jeśli nie jest domyślnie podświetlony, po prostu kliknij dwukrotnie adres URL lub przytrzymaj lewy przycisk myszy i przeciągnij po całym adresie URL, aby go zaznaczyć.
- Teraz naciśnij CTRL + C, aby bezpośrednio skopiować adres URL. W przeciwnym razie możesz nacisnąć klawisz kliknięcia prawym przyciskiem myszy lub dotknąć gładzika dwoma palcami, aby otworzyć menu opcji. Następnie wybierz KOPIUJ z menu.
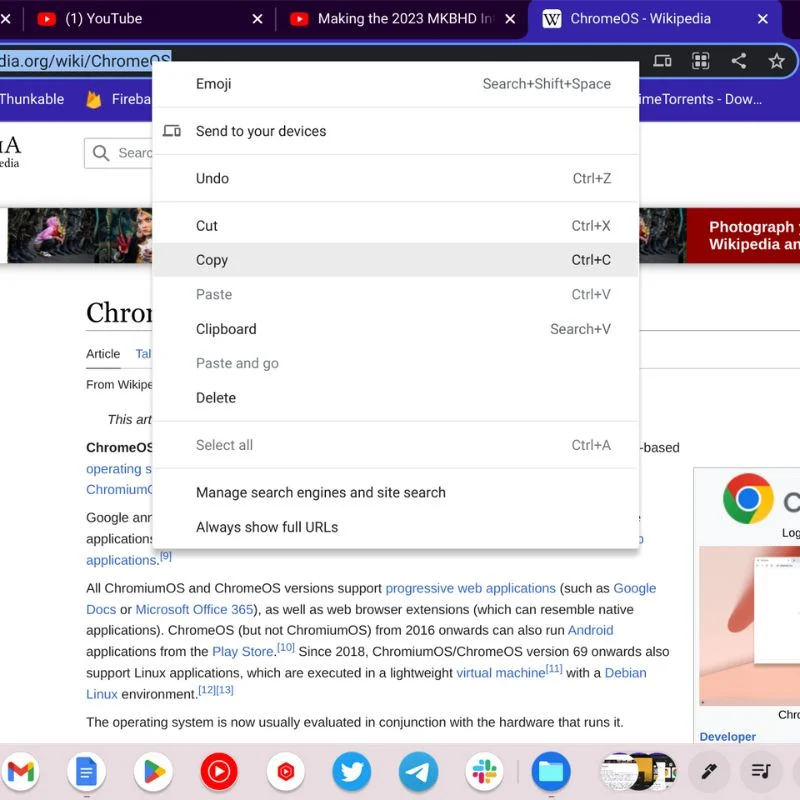
- Aby wkleić adres URL tam, gdzie chcesz, po prostu przejdź do niego i naciśnij CTRL + V na klawiaturze lub dotknij dwoma palcami na gładziku i wybierz WKLEJ.
Jak kopiować i wklejać na Chromebooku bez myszy?
Skróty klawiaturowe do kopiowania i wklejania w systemie Chrome OS są podobne do tych w systemie Windows. Możesz użyć CTR+C do kopiowania i CTRL+V do wklejania. Aby skopiować i wkleić tekst bez myszy, najpierw go zaznacz (przytrzymaj lewy przycisk gładzika i przeciągnij kursor do punktu końcowego), a następnie naciśnij CTRL+C, aby skopiować i przejść do żądanej lokalizacji, aby wkleić, a następnie naciśnij CTRL + V. Możesz także użyć CTRL+A, aby zaznaczyć cały tekst na stronie, a następnie użyć CTRL+C i CTRL+V, aby skopiować i wkleić na Chromebooku.
Różne sposoby kopiowania i wklejania na Chromebooku
Opisaliśmy kilka sposobów kopiowania i wklejania treści na Chromebooku z systemem operacyjnym Chrome. Różne rodzaje treści mogą mieć różne nazwy opcji kopiowania i wklejania, ale proces jest w większości taki sam.
Możesz wykonać powyższe czynności, aby łatwo zarządzać całą zawartością swojego Chromebooka. Zostaw swoje sugestie poniżej, aby uzyskać inne metody kopiowania i wklejania treści w Chrome OS.
