Jak utworzyć podpis w Gmailu, Outlooku, Yahoo i innych
Opublikowany: 2023-03-01Konfigurując podpis e-mail, nie musisz wpisywać swojego imienia i nazwiska, informacji kontaktowych ani strony internetowej na dole każdego wysyłanego e-maila. Zamiast tego możesz utworzyć podpis wiadomości e-mail i automatycznie wstawić go lub dodać do poszczególnych wiadomości e-mail.
Pokażemy Ci, jak utworzyć podpis w Gmailu, Outlooku, Hotmailu, Yahoo i iCloud Mail. Niezależnie od tego, czy podasz swoje imię i nazwisko oraz stanowisko, czy dodasz zakończenie, takie jak „Dziękuję”, skonfigurowanie podpisu e-mail z góry pozwoli Ci zaoszczędzić czas na ręcznym wpisaniu go później. Pomyśl o tym jak o szablonie, którego możesz wielokrotnie używać.
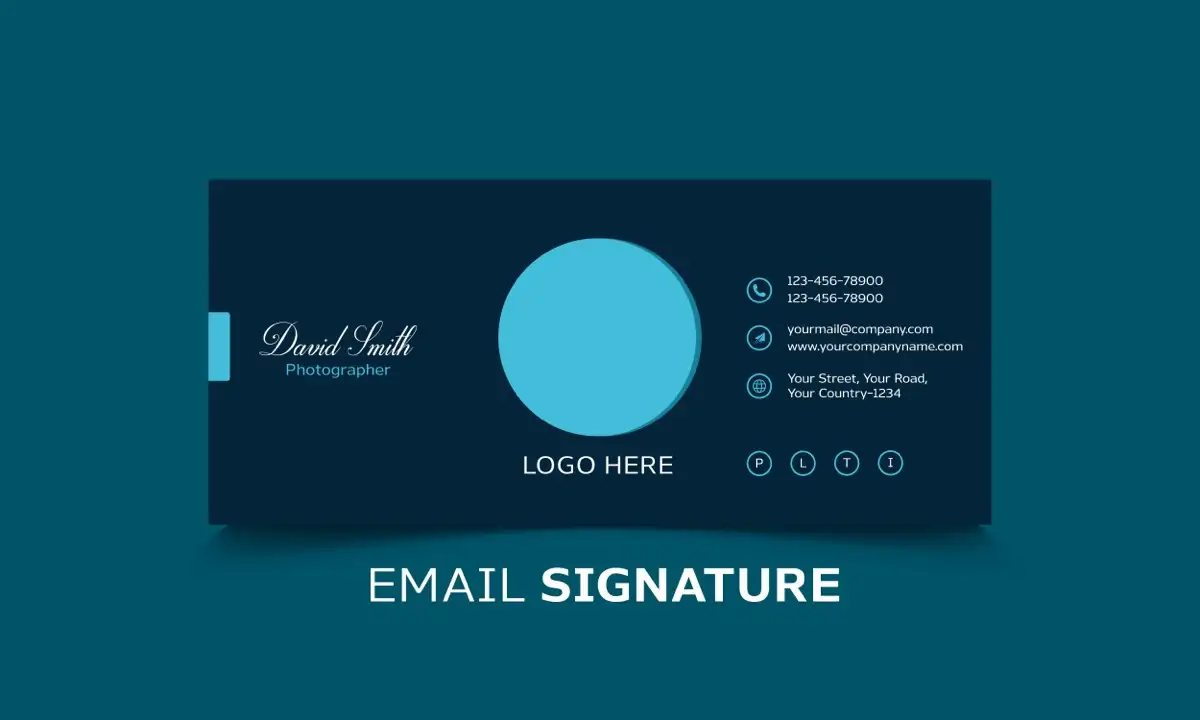
Jak utworzyć podpis w Gmailu
Możesz łatwo utworzyć podpis e-mail, jeśli masz konto Gmail. Ponadto możesz skonfigurować wiele podpisów za pomocą Gmaila w Internecie. Dzięki temu możesz używać profesjonalnego podpisu e-mail dla biznesu i osobistego podpisu e-mail dla zwykłych wiadomości e-mail.
W aplikacji mobilnej Gmail
Możesz skonfigurować podpis w ciągu kilku minut, gdy używasz aplikacji mobilnej Gmail na Androida lub iPhone'a.
- Otwórz aplikację Gmail i dotknij ikony Menu (trzy linie) w lewym górnym rogu.
- Przejdź w dół i wybierz Ustawienia w menu.
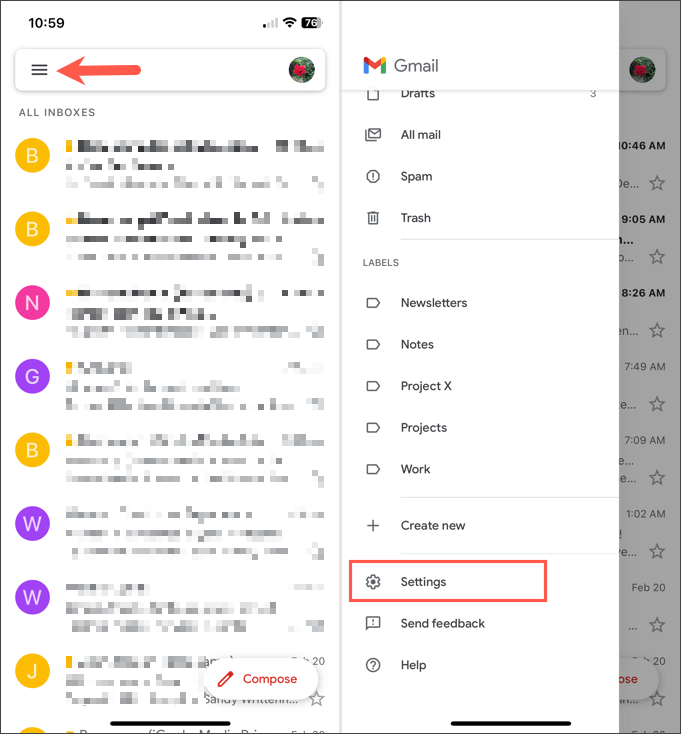
- Wybierz ustawienia podpisu w sekcji Utwórz i odpowiedz.
- Włącz przełącznik u góry, aby włączyć podpis mobilny .
- Zaznacz pole poniżej i wpisz podpis, którego chcesz użyć.
- Kiedy skończysz, dotknij Gotowe .
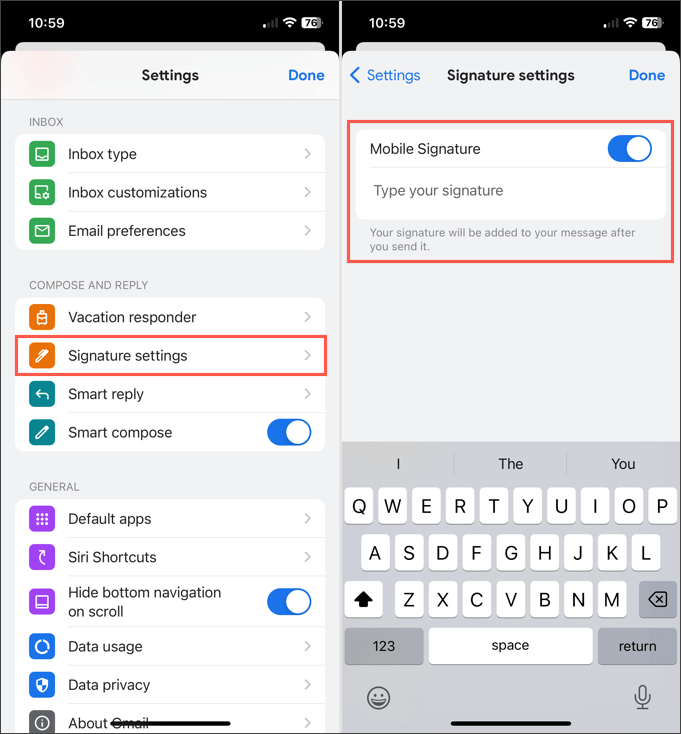
Jeśli masz wiele kont Gmail, możesz również dla nich tworzyć podpisy w aplikacji mobilnej. Najpierw na głównym ekranie Gmaila dotknij ikony swojego profilu w prawym górnym rogu i wybierz konto. Następnie wykonaj powyższe kroki, aby utworzyć podpis e-mail.
Obecnie w aplikacji mobilnej Gmail można skonfigurować tylko jeden podpis na konto, a podpis jest dodawany automatycznie do wszystkich wychodzących wiadomości e-mail.
W witrynie Gmaila
Odwiedź Gmaila w Internecie i zaloguj się. Następnie wykonaj poniższe czynności, aby utworzyć podpis e-maila.
- Wybierz ikonę koła zębatego w prawym górnym rogu i wybierz Zobacz wszystkie ustawienia na wyświetlonym pasku bocznym.
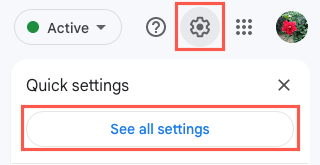
- Przejdź do zakładki Ogólne i przejdź w dół do sekcji Podpis .
- Wybierz Utwórz nowy .
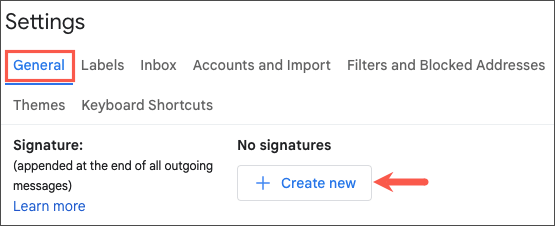
- Nadaj swojemu podpisowi nazwę i wybierz opcję Utwórz .
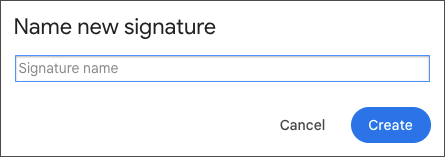
- Wprowadź tekst podpisu w polu i użyj opcji formatowania na pasku narzędzi, aby wybrać styl czcionki, pogrubienie, kursywę lub wstawić obraz, np. zdjęcie w głowę.
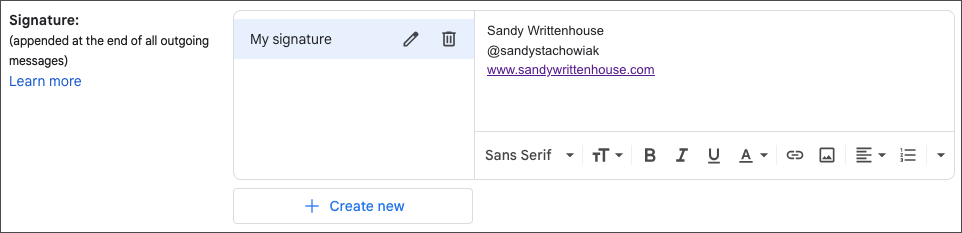
- Jeśli chcesz ustawić nowy podpis jako domyślny dla nowych e-maili i/lub odpowiedzi i wiadomości przesyłanych dalej, wybierz go z rozwijanych pól poniżej Domyślne ustawienia podpisu .
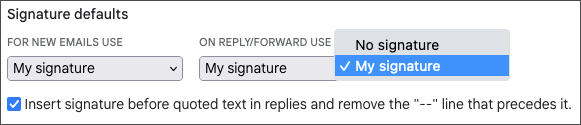
- Opcjonalnie zaznacz pole wstawiania podpisu przed cytowanym tekstem w odpowiedziach.
- Po zakończeniu wybierz opcję Zapisz zmiany u dołu ekranu.
Jeśli chcesz skonfigurować inne podpisy dla różnych typów wiadomości e-mail, wykonaj te same czynności, co powyżej. Pamiętaj, że możesz wybrać tylko jeden podpis jako domyślny dla nowych wiadomości e-mail lub odpowiedzi i przekazów dalej.
Wybierz podpis w witrynie Gmaila
Jeśli zdecydujesz się nie ustawiać wartości domyślnej lub chcesz wybrać inny podpis dla wiadomości e-mail, jest to łatwe.
Na pasku narzędzi u dołu okna tworzenia wiadomości e-mail wybierz ikonę Wstaw podpis (pióro). Następnie wybierz podpis, który chcesz wstawić w wyskakującym menu.
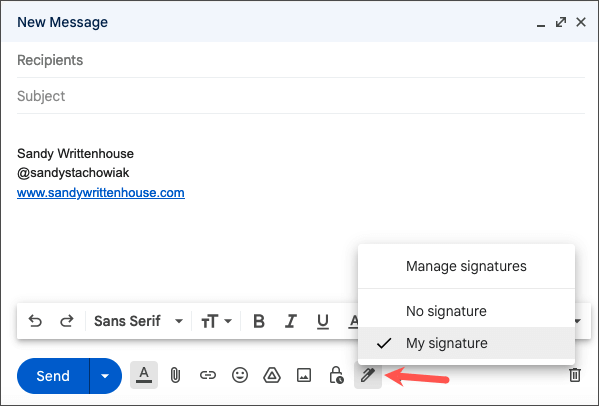
Jak utworzyć podpis w Outlooku i Hotmailu
Niezależnie od tego, czy masz adres e-mail w domenie Outlook.com czy hotmail.com, możesz utworzyć swój podpis w aplikacji mobilnej Outlook lub w witrynie Microsoft Outlook.
W aplikacji mobilnej Outlook
- Otwórz aplikację Outlook na Androidzie lub iPhonie i stuknij ikonę Strona główna w lewym górnym rogu.
- Wybierz ikonę koła zębatego w lewym dolnym rogu, aby otworzyć ekran Ustawienia.
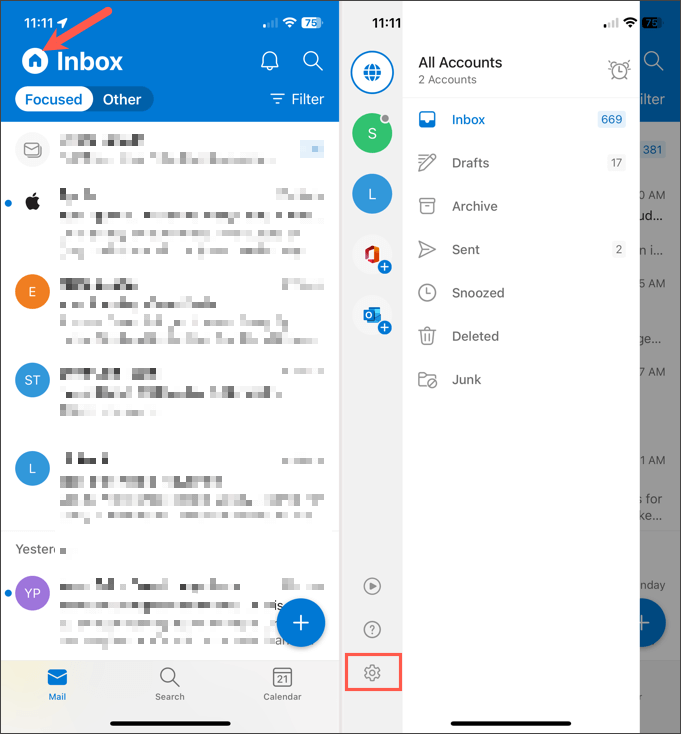
- Wybierz Podpis w sekcji Poczta.
- Jeśli chcesz utworzyć osobny podpis dla każdego konta, włącz przełącznik Podpis dla każdego konta . Jeśli nie włączysz tej funkcji, ten sam podpis będzie używany na wszystkich kontach.
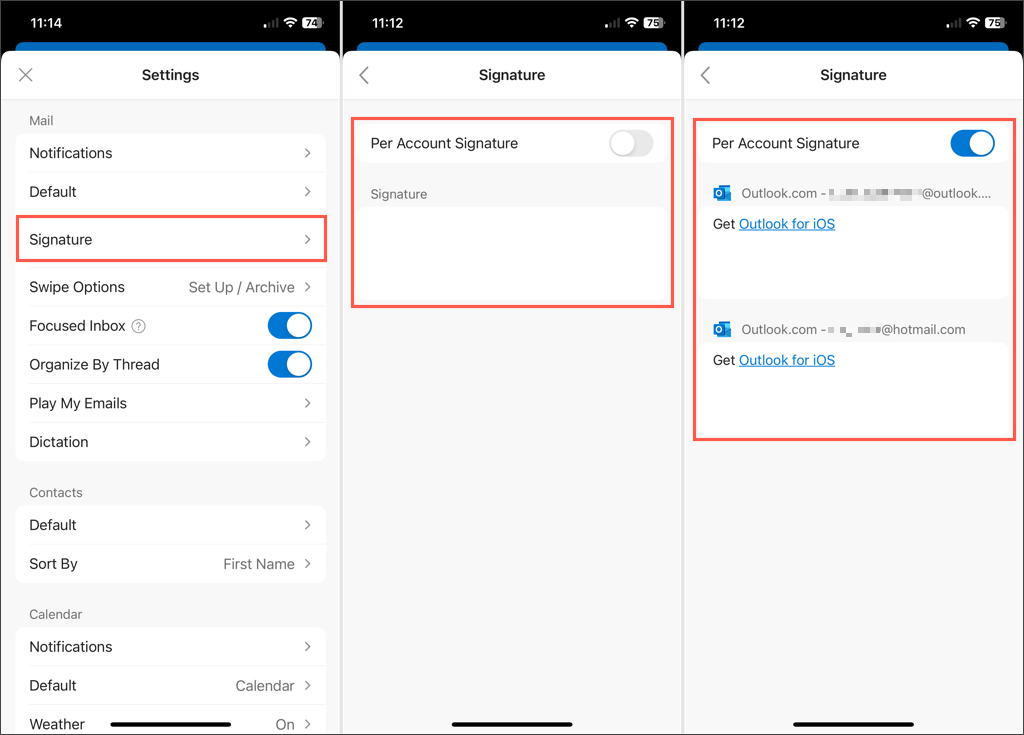
- Wybierz pola pod przełącznikiem, a następnie wprowadź swój podpis w wyświetlonym edytorze. Po zakończeniu stuknij znacznik wyboru w prawym górnym rogu.
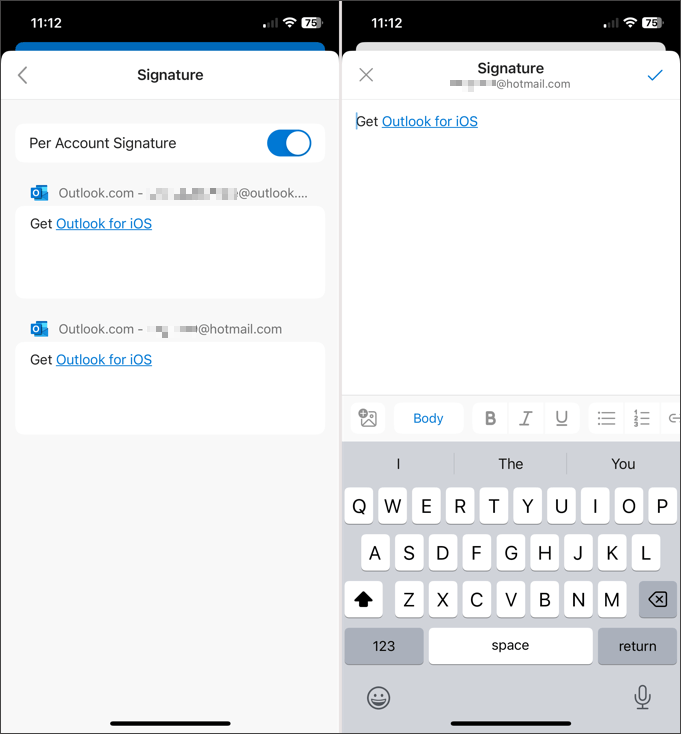
Stuknij strzałkę wstecz w lewym górnym rogu, aby wyjść, i X , aby zamknąć Ustawienia. Twoje zmiany są zapisywane automatycznie.
W witrynie Outlooka
Odwiedź aplikację Outlook w sieci Web i zaloguj się. Następnie wykonaj następujące kroki, aby utworzyć podpis wiadomości e-mail.
- Wybierz ikonę koła zębatego w prawym górnym rogu i wybierz Wyświetl wszystkie ustawienia programu Outlook na wyświetlonym pasku bocznym.
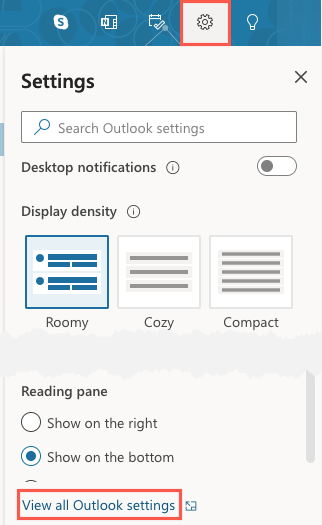
- W wyskakującym oknie wybierz Poczta po lewej stronie, a następnie Utwórz i odpowiedz po prawej stronie.
- U góry zobaczysz sekcję Podpis e-maila .
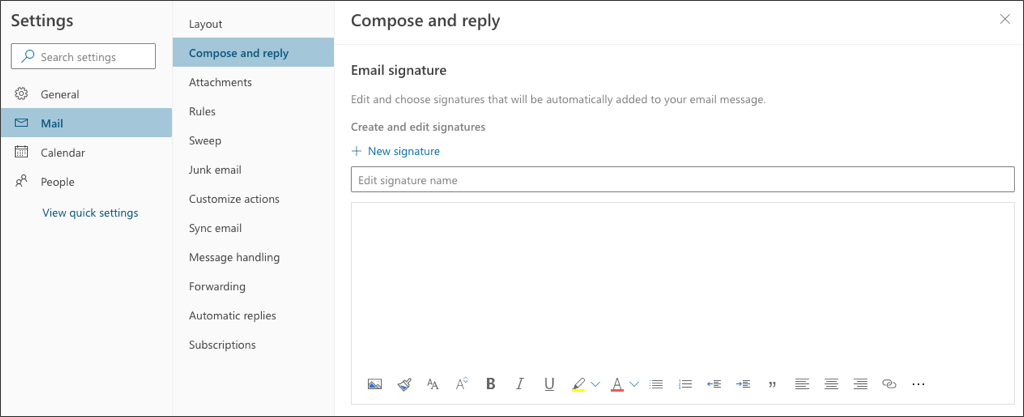
- Nadaj swojemu podpisowi nazwę i wpisz tekst w polu poniżej. Podobnie jak Gmail, możesz sformatować podpis za pomocą paska narzędzi w edytorze. Zastosuj pogrubienie lub podkreślenie numeru telefonu, dodaj obraz lub logo firmy albo wstaw linki do mediów społecznościowych.
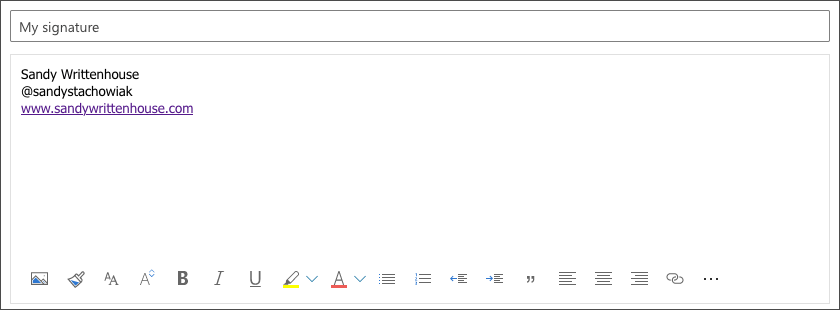
- Wybierz Zapisz w prawym dolnym rogu.
- Jeśli chcesz ustawić nowy podpis jako domyślny dla nowych e-maili i/lub odpowiedzi i przekazów dalej, wybierz jego nazwę w polach rozwijanych poniżej Wybierz domyślne podpisy . Pamiętaj, aby najpierw zapisać podpis, w przeciwnym razie nie będzie on wyświetlany jako opcja.
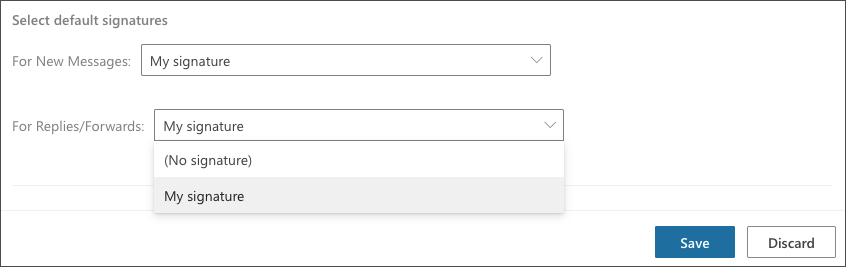
- Po zakończeniu wybierz Zapisz w prawym dolnym rogu, a następnie X , aby zamknąć okno.
Aby skonfigurować dodatkowe podpisy, wykonaj kroki od 1 do 3 powyżej. Następnie wybierz Nowy podpis i wykonaj pozostałe kroki.

Jeśli używasz również programu Outlook w systemie Windows lub Mac, zobacz, jak dodać podpis do programu Outlook na tych platformach.
Wybierz podpis w witrynie Outlook
Jeśli nie wybierzesz domyślnego podpisu w Outlooku lub chcesz wybrać inny dla bieżącego e-maila, jest to proste.
Na pasku narzędzi u dołu okna Nowa poczta wybierz trzy kropki po prawej stronie. Przejdź do opcji Wstaw podpis i wybierz podpis z wyskakującego menu.
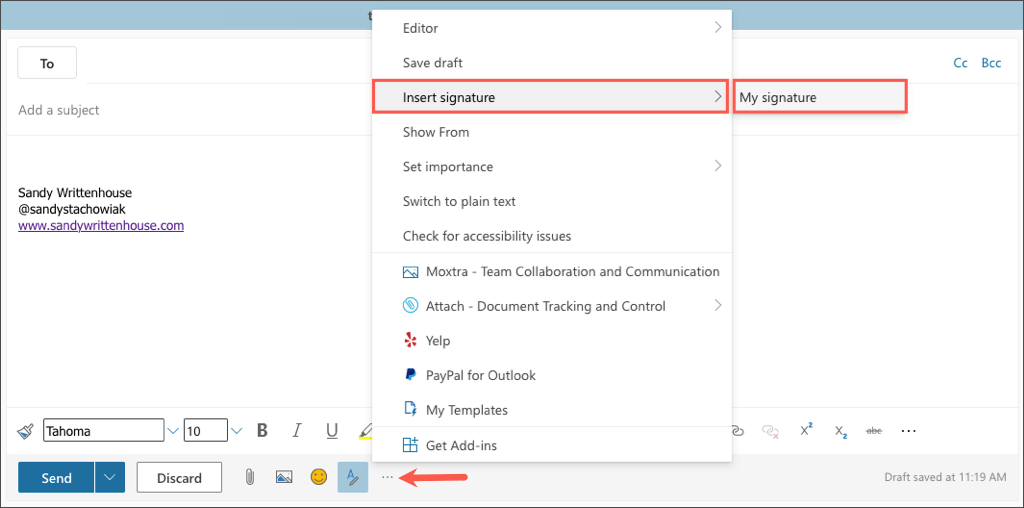
Jak utworzyć podpis w poczcie Yahoo
Czy nadal używasz Yahoo do obsługi poczty e-mail? Jeśli tak, możesz utworzyć podpis w aplikacji mobilnej lub na stronie internetowej, tak jak w przypadku innych usług e-mail wymienionych tutaj.
W aplikacji mobilnej Yahoo Mail
- Otwórz aplikację Yahoo Mail na Androida lub iPhone'a i dotknij ikony swojego profilu w lewym górnym rogu.
- Przejdź w dół i wybierz Ustawienia w menu.
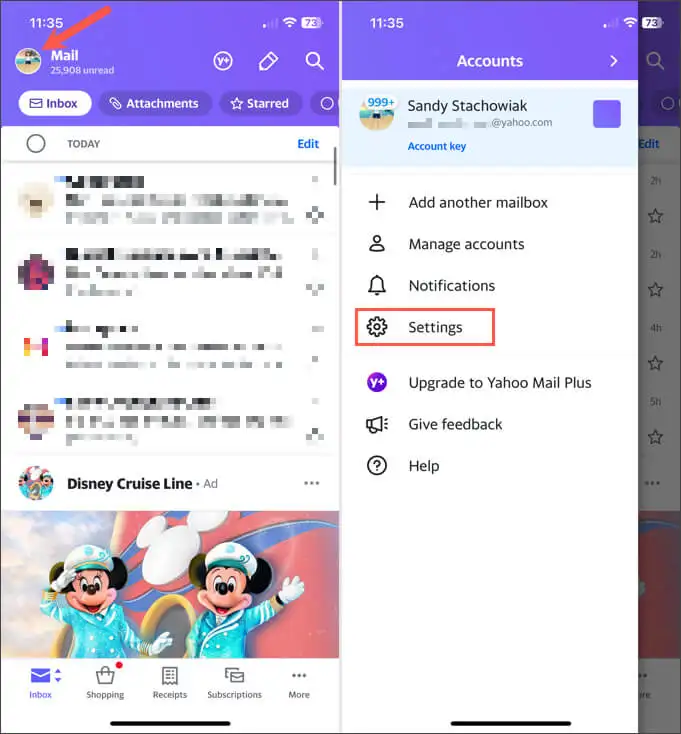
- Stuknij Podpis w sekcji Ogólne.
- Włącz przełącznik u góry dla opcji Podpis .
- Wpisz tekst swojego podpisu w polu poniżej.
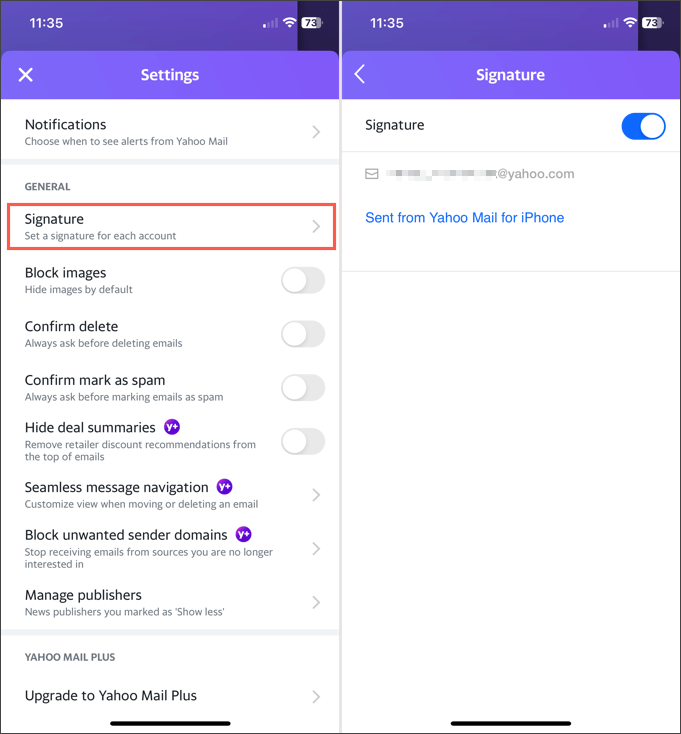
Stuknij strzałkę wstecz w lewym górnym rogu, aby wyjść, i X , aby zamknąć te ustawienia. Twoje zmiany są zapisywane automatycznie.
W witrynie poczty Yahoo
Odwiedź Yahoo Mail w Internecie i zaloguj się. Następnie wykonaj następujące kroki, aby utworzyć swój podpis e-mail.
- Wybierz Ustawienia po prawej stronie, a następnie Więcej ustawień na wyświetlonym pasku bocznym.
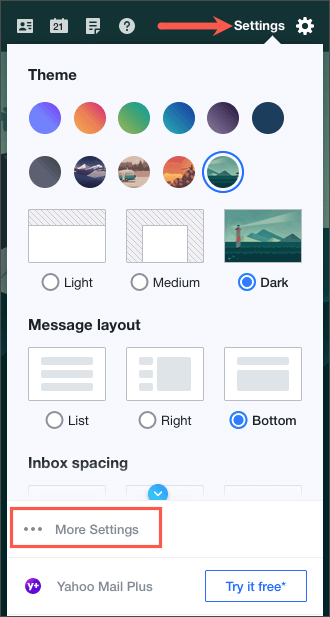
- Wybierz opcję Pisanie wiadomości e-mail po lewej stronie.
- Po prawej stronie włącz przełącznik pod Podpisem obok swojego adresu e-mail.
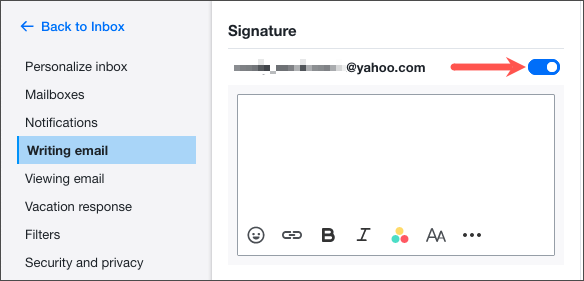
- Wprowadź szczegóły podpisu w polu poniżej i sformatuj je za pomocą paska narzędzi pod edytorem. Podczas tworzenia i formatowania podpisu zobaczysz jego podgląd po prawej stronie.
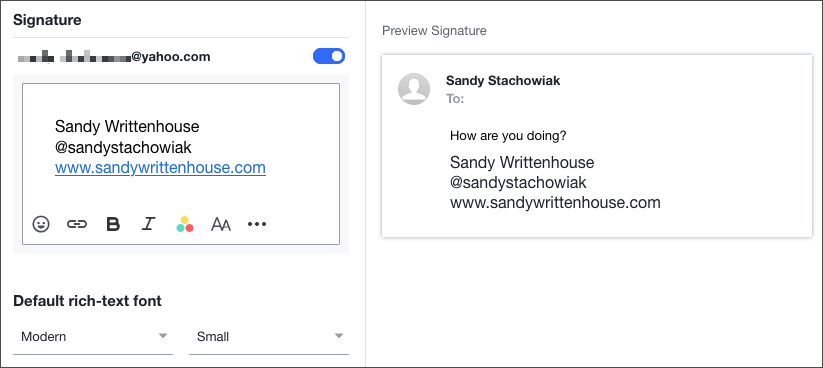
Po zakończeniu możesz użyć linku Powrót do skrzynki odbiorczej w lewym górnym rogu. Twój podpis jest zapisywany i automatycznie dodawany do wychodzących wiadomości e-mail.
Jak utworzyć podpis w iCloud Mail
Jeśli korzystasz z usługi iCloud Mail jako preferowanej usługi e-mail, możesz utworzyć tam podpis w Internecie, na iPhonie lub iPadzie równie łatwo, jak w przypadku innych powyższych usług.
W aplikacji mobilnej Apple Mail
- Otwórz aplikację Ustawienia na iPhonie lub iPadzie i wybierz Poczta .
- Stuknij Podpis w sekcji Komponowanie.
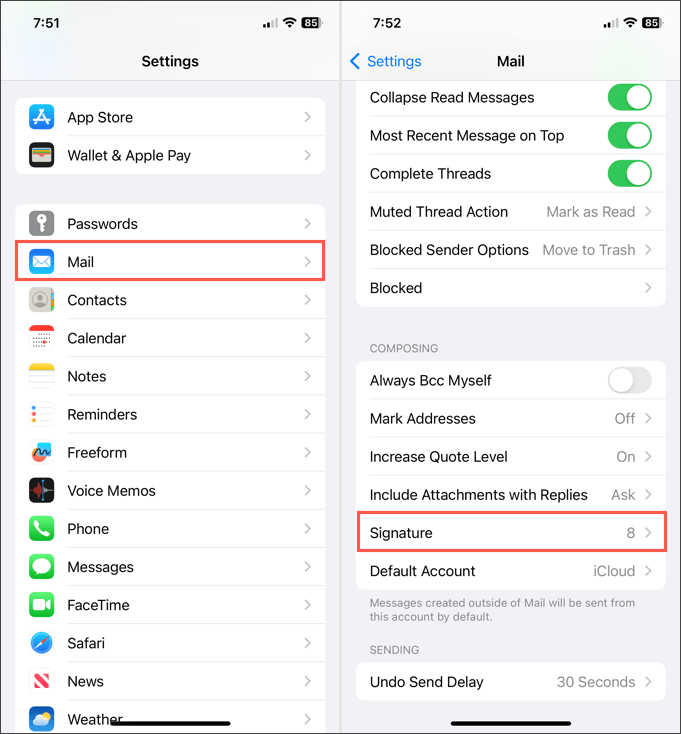
- Następnie możesz utworzyć jeden podpis dla wszystkich kont lub dla każdego konta z osobna.
- Włącz przełącznik dla wszystkich kont , aby używać tego samego podpisu dla każdego połączonego konta. Następnie wprowadź podpis w polu poniżej.
- Włącz przełącznik dla każdego konta , aby używać innego podpisu dla każdego połączonego konta. Następnie wprowadź podpis w polu każdego konta.
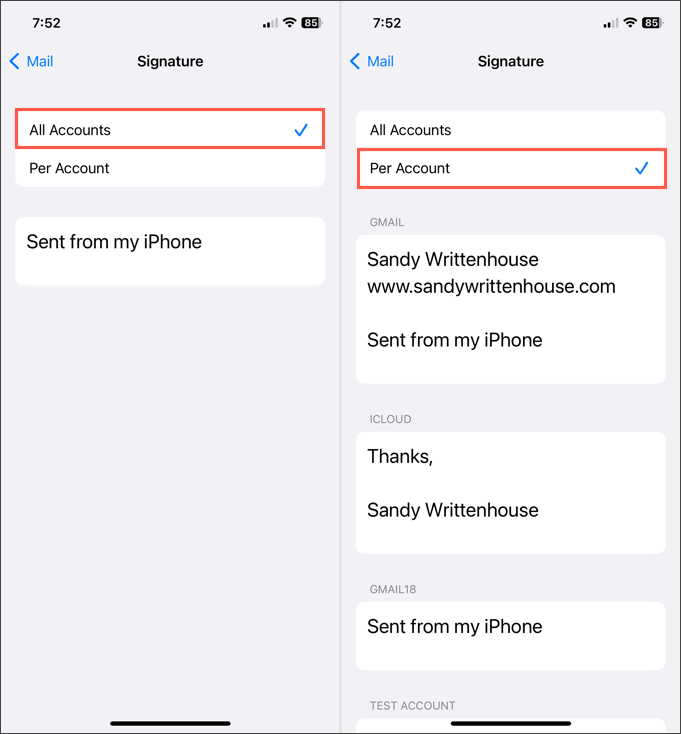
Stuknij strzałkę wstecz w lewym górnym rogu, aby wyjść. Twoje podpisy będą automatycznie dodawane do wychodzących wiadomości e-mail.
W witrynie iCloud
Odwiedź iCloud Mail w Internecie i zaloguj się. Następnie wykonaj poniższe czynności, aby utworzyć podpis wiadomości e-mail.
- Wybierz ikonę koła zębatego u góry paska bocznego po lewej stronie i wybierz Preferencje .
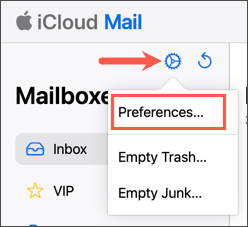
- Wybierz Komponowanie po lewej stronie wyskakującego okna.
- Przejdź na dół po prawej stronie i zaznacz pole Dodaj podpis .
- Wpisz swój podpis w polu poniżej.
- Kiedy skończysz, wybierz Gotowe w prawym górnym rogu.
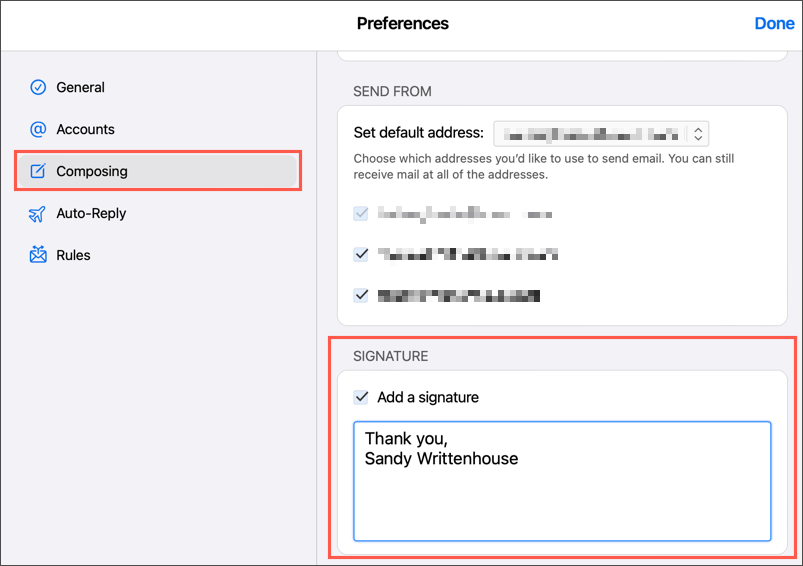
Twój nowy podpis jest automatycznie dodawany do wszystkich wiadomości e-mail wysyłanych z usługi iCloud Mail w Internecie.
Oszczędzaj czas dzięki podpisowi
Podpis e-mail to szybki i łatwy sposób na podanie danych kontaktowych, linków do mediów społecznościowych, a nawet zrzeczenie się odpowiedzialności, jeśli wymaga tego Twoja firma. Bez ręcznego wpisywania tych informacji za każdym razem, po prostu utwórz podpis i gotowe.
Aby uzyskać więcej informacji, zobacz, jak używać podpisów e-mail w formacie HTML w swoich wiadomościach.
