Jak stworzyć środowisko wirtualne na swoim komputerze za pomocą Windows 10 Sandbox?
Opublikowany: 2019-09-27Windows Sandbox Podobnie jak VMware, jak sama nazwa wskazuje, jest literacką piaskownicą, ale cyfrową, w której można zrobić wszystko bez zranienia, jak maszyna wirtualna. Jest to nowa funkcja systemu Windows 10, która jest dostępna dopiero po zaktualizowaniu systemu do wersji 1903. Ta funkcja umożliwia użytkownikowi tworzenie środowiska Windows 10 w ramach istniejącego systemu Windows 10, nad którym pracuje użytkownik. Stworzony nowy system Windows 10 jest bezpiecznym, samodzielnym środowiskiem wirtualnym, które można wykorzystać do wypróbowania podejrzanych aplikacji i stron internetowych. Zapewniamy, że wszelkie zadania wykonywane na wirtualnym systemie Windows 10 nie zostaną odzwierciedlone w oryginalnym systemie operacyjnym. Można to uznać za podejście Microsoftu do Vmware.
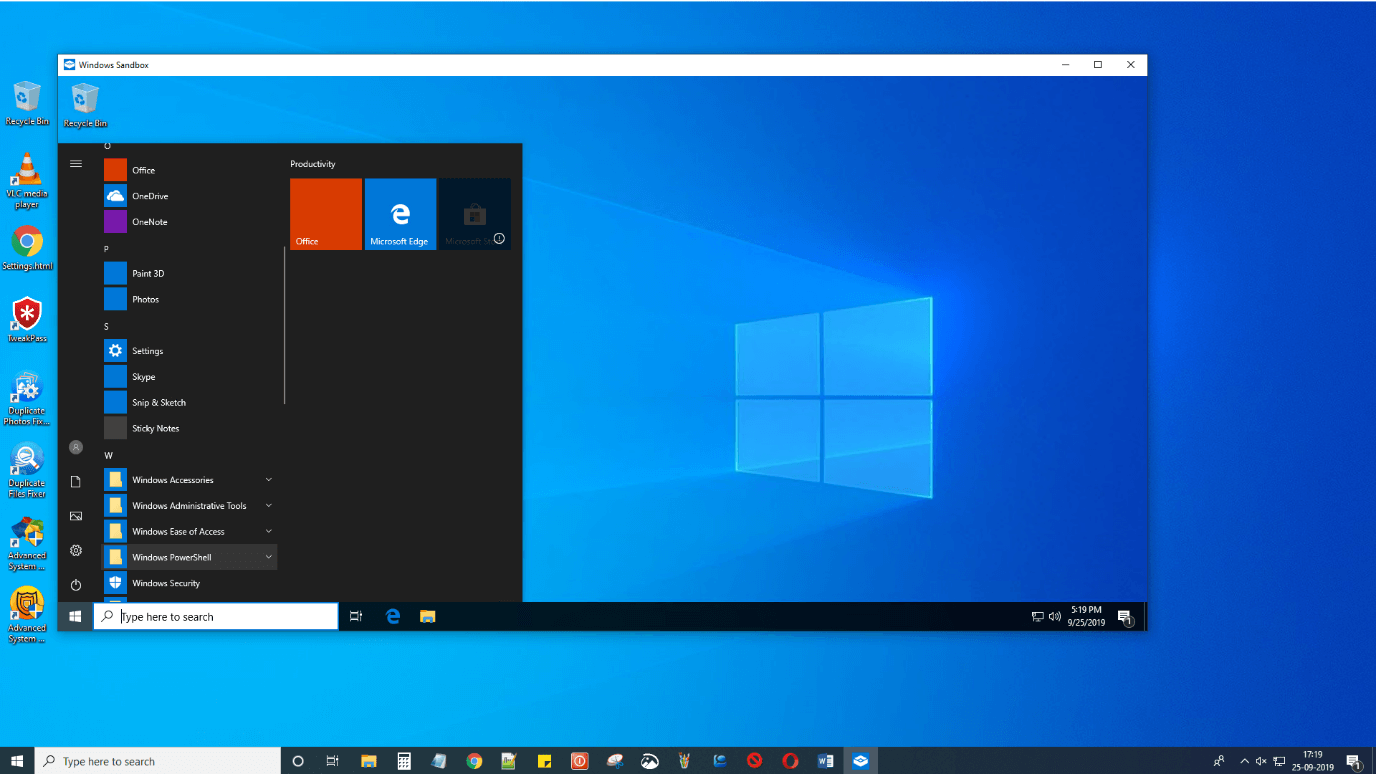
Windows Sandbox nie jest nowym pomysłem na uruchamianie maszyny wirtualnej, ale zdecydowanie jest najwygodniejszym sposobem, ponieważ jest wbudowany w system Windows. Konfiguracja maszyny wirtualnej wiąże się z kosztami, czasem i zasobami systemowymi. Mała instalacja o rozmiarze 100 MB i brak problemów z konfiguracją będą bardziej preferowane niż techniczne konfiguracje wirtualnego pudełka od zera. A w porównaniu do Windows już istniejącego Hyper V w Windows 10, który jest podobny w aplikacji, Sandbox jest znacznie łatwiejszą i bardziej przyjazną dla użytkownika wersją.
Możesz pobierać, instalować i używać niezaufanych aplikacji. Zainstalowane oprogramowanie nie zostanie zainstalowane w systemie głównym. Po wyjściu z piaskownicy wszystkie zadania wykonywane w piaskownicy znikają, ponieważ nigdy się nie wydarzyły. To jak błogosławieństwo w przebraniu. Możesz wykonywać nieograniczone testy na własnym komputerze, nie martwiąc się o uszkodzenia.
Jakie są zalety Windows Sandbox?
Windows Sandbox to ważny program, z którego może korzystać każdy z następujących powodów:
1. Aby sprawdzić dowolny plik otrzymany jako załącznik przez nieznanego nadawcę. Ważne jest, aby przetestować pliki przed pobraniem ich z wiadomości e-mail lub nieznanych stron internetowych. Pomoże to przetestować pliki bez narażania komputera. Wierzcie lub nie, ale ransomware, najpopularniejsze złośliwe oprogramowanie, rozprzestrzenia się tylko wtedy, gdy użytkownik pobierze i uruchomi plik z nieznanego źródła.
2. Windows Sandbox pozwala użytkownikowi na zakup dowolnej strony internetowej, dodatków i rozszerzeń od nieznanych wydawców i nowych przeglądarek bez obawy napotkania jakichkolwiek problemów w swoim systemie, w zasadzie bez obawy przed atakiem wirusa lub złośliwego oprogramowania.
3. Oszczędza czas i wysiłek, aby stworzyć wirtualną maszynę jak w VMware. Zamiast bezpośrednio otwierać losowy plik, musisz najpierw skonfigurować maszynę wirtualną, a następnie najpierw otworzyć ten plik w środowisku wirtualnym, aby sprawdzić, czy jest bezpieczny. Dzięki Sandbox, stworzenie wirtualnego środowiska jest tylko kilka kliknięć myszą i jest tak samo bezpieczne, jak inne tradycyjnie tworzone maszyny wirtualne i pudełka.
4. Za każdym razem, gdy ponownie uruchamiasz system Windows 10 Sandbox, otrzymujesz zupełnie nową, czystą i nieskazitelną instalację systemu Windows 10, w której twórcy aplikacji mogą testować swoje aplikacje podczas cyklu rozwoju.
5. Windows10 uruchamia Sandbox jako aplikację, co oznacza, że nie zajmowałby dużej ilości zasobów, a tym samym nie wpłynąłby na wydajność. Z drugiej strony Hyper V i VM Workstation Pro wykorzystują wiele zasobów i są szybsze niż konkurencja.
6. Maszyny wirtualne nie pozwalają na proste kopiowanie i wklejanie ze środowiska testowego na oryginalną maszynę lub odwrotnie. Jednak ta funkcja jest dostępna w piaskownicy i upraszcza to, tak jak po pobraniu pliku i przetestowaniu go w piaskownicy, możesz po prostu skopiować go i wkleić w oryginalnym systemie Windows 10. Nie musisz przechodzić przez proces pobierania to znowu. Dla testerów to chyba najlepsza rzecz.
Przy wszystkich wymienionych powyżej korzyściach może być również kilka ograniczeń. Jedną z wad, które zidentyfikowałem, jest to, że połączenie internetowe nie działa w Windows Sandbox, jeśli masz włączoną zaporę sieciową innej firmy. Aby uzyskać dostęp do Internetu, musisz skonfigurować ustawienia zapory lub dodać wyjątek, aby zezwolić na przekazywanie Internetu do piaskownicy.
Wymagania
Aby uruchomić Windows Sandbox, nie musisz kupować żadnego dodatkowego oprogramowania ani sprzętu. Po prostu sprawdź podstawowe wymagania, a kilka kliknięć powinno wystarczyć.
1. Windows Pro lub Enterprise Edition systemu Windows 10. Użytkownicy systemu Windows 10 Home Edition nie będą mogli korzystać z tej funkcji. Pamiętaj również o aktualizacji systemu Windows 10 do kompilacji 1903.
2. Architektura 64-bitowa. Windows Sandbox nie działa na systemach 32-bitowych.
3. Minimum 4 GB pamięci RAM.
4. Minimum 1 GB pamięci RAM.
5. Wirtualizacja sprzętu powinna być włączona.
Kroki sprawdzania stanu wirtualizacji sprzętu.
a) Kliknij prawym przyciskiem myszy pasek zadań i wybierz z menu Pasek zadań.
b) Wybierz kartę Wydajność z okna paska zadań.
c) Sprawdź stan wirtualizacji na wykresie aktywności procesora.
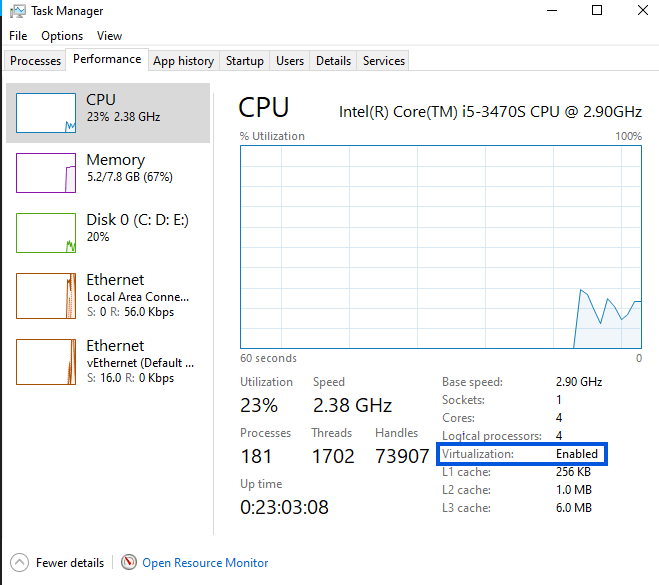
Jeśli ta funkcja jest włączona, możesz przejść do następnego kroku. Jeśli nie, będziesz musiał wejść w ustawienia biosu i zmienić je w opcjach płyty głównej.
Jak włączyć piaskownicę systemu Windows 10?
Istnieją trzy sposoby włączenia piaskownicy w systemie Windows 10:
1. Funkcje systemu Windows włączone lub wyłączone. (Najczęstszy sposób)
a) Wpisz „włącz lub wyłącz funkcje systemu Windows” w polu wyszukiwania znajdującym się w lewym dolnym rogu paska zadań.
b) Wyniki wyświetlą ustawienia Windows z tymi samymi wpisanymi słowami.
c) Kliknij te ustawienia i otworzy się nowe okno.
d) Z listy wielu dodatkowych funkcji systemu Windows 10 wybierz tę, która jest oznaczona jako „Windows 10 Sandbox” i zaznacz kwadratowe pole obok niej.
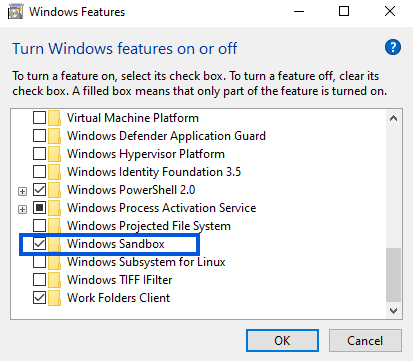

e) Postępuj zgodnie z instrukcjami kreatora na ekranie z pozytywnymi odpowiedziami.
f) Komputer uruchomi się ponownie, a na liście aplikacji zainstalowanych w menu Start znajdziesz Windows Sandbox.
Uwaga: Proces ponownego uruchamiania nie będzie szybkim ponownym uruchomieniem i może zająć trochę czasu, podobnie jak w przypadku instalowania aktualizacji.
2. Windows Sandbox przez PowerShell
a) Wpisz „PowerShell” w polu wyszukiwania w lewym dolnym rogu. Otworzy się aplikacja PowerShell.
b) Skopiuj i wklej następujące polecenie.
Polecenie Enable: Enable-WindowsOptionalFeature –FeatureName „Containers-DisposableClientVM”-All-Online
Wyłącz polecenie: Disable-WindowsOptionalFeature –FeatureName „Containers-DisposableClientVM”-Online
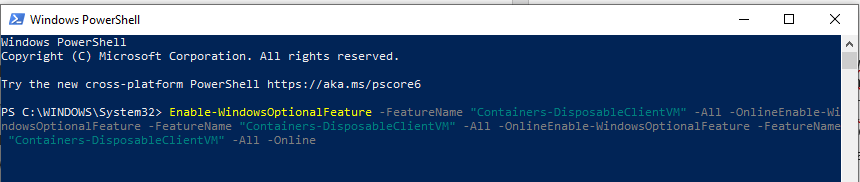
c) Będziesz musiał ponownie uruchomić komputer.
d) Po ponownym uruchomieniu komputera wpisz „Sandbox” w polu wyszukiwania, a będziesz mógł zlokalizować aplikację w menu wyszukiwania.
3. Windows Sandbox za pomocą wiersza polecenia
a) Wpisz „CMD” w polu wyszukiwania w lewym dolnym rogu. Pierwsza opcja lub najlepsze dopasowanie wyróżniłoby aplikację Wiersz polecenia.
b) Kliknij prawym przyciskiem myszy wiersz polecenia i wybierz „Uruchom jako administrator”.
c) Wpisz następujące polecenie w czarno-białym oknie:
Aby włączyć piaskownicę:
Dism /online /Enable-Feature /FeatureName:”Containers-DisposableClientVM”-All
Aby wyłączyć piaskownicę:
Dism /online /Disable-Feature /FeatureName:”Containers-DisposableClientVM”

Jak korzystać z Windows Sandbox
Piaskownica systemu Windows pojawia się na pulpicie jako małe okno zawierające inny pulpit. Ma przeglądarkę Edge i Eksplorator plików oraz kilka podstawowych aplikacji, które są dostarczane ze świeżą instalacją systemu Windows. Jednak żadna z tych aplikacji nie identyfikuje się jako wersje piaskownicy. Żaden z programów innych firm nie będzie odzwierciedlał w Sandbox. Jeśli więc powiększysz okno Sandbox do pełnego ekranu, być może nie zdasz sobie sprawy, z którym pulpitem pracujesz. Z tego właśnie powodu Microsoft umieścił pasek nagłówka w górnej części okien, który wskazuje, że pracujesz w środowisku piaskownicy, a nie na oryginalnym pulpicie. Ponadto firma Microsoft nie wprowadziła żadnej personalizacji, takiej jak dane konta, hasła ani żadnych dostosowań, w tym tapety pulpitu i motywy utworzone w oryginalnym systemie Windows 10.
Aby korzystać z dowolnego programu innej firmy w środowisku Windows Sandbox, musisz:
1. Skopiuj plik instalacyjny programu i wklej go na pulpicie Windows 10 Sandbox. Uruchom plik do zainstalowania i postępuj zgodnie z instrukcjami wyświetlanymi na ekranie. Pamiętaj, że przeciąganie i upuszczanie nie działa pomiędzy środowiskiem rzeczywistym i wirtualnym.
LUB
2. Użyj przeglądarki Edge w środowisku Sandbox, aby pobrać plik Installer z oficjalnej strony internetowej, a następnie zainstaluj program.
Uwaga: nie można zainstalować nowego programu, który jest już zainstalowany w systemie Windows 10, po prostu kopiując skrót lub folder programu. Po zainstalowaniu programu możesz go normalnie używać, tak jak w zwykłym systemie Windows 10.
Możesz użyć Edge, aby pobrać plik wykonywalny dowolnego programu i uruchomić go. Na przykład możesz pobrać Chrome i surfować po Internecie bez logowania się na swoje konto Google. Oczywiście nie będzie żadnych zapisów przechowywanych przez Windows 10, Sandbox i Google, ale pamiętaj, że Twój dostawca Internetu będzie miał historię każdej odwiedzanej witryny.
Bycie środowiskiem wirtualnym również ma swoje ograniczenia. Jeśli zainstalujesz w Sandbox program, który jest przeznaczony do wysyłania informacji na serwer zewnętrzny, możesz mieć pewność, że nie będzie on w stanie tego zrobić ze względu na środowisko wirtualne. Nie ma jednak sposobu, aby dowiedzieć się, czy program faktycznie to robi i dla kogo. Podobnie, nawet jeśli otworzysz plik Ransomware w środowisku wirtualnym Sandbox, nie zainfekuje on Twojego komputera.
Zamknięcie piaskownicy Windows 10 to łatwe zadanie. Po prostu kliknij X (krzyżyk) w prawym górnym rogu, jak każda inna aplikacja Windows, a usunie to wszystkie zmiany, które wprowadziłeś w piaskownicy i nie będzie żadnej pamięci ani żadnych zmian w systemie operacyjnym Windows 10.
Jeśli chcesz, możesz pobawić się ustawieniami systemu Windows w piaskownicy i zobaczyć, jak różnią się one od głównej instalacji systemu Windows.
Alternatywy dla użytkowników systemu Windows 10 Home
Jeśli masz wersję Windows 10 Home, prawdopodobnie nie będziesz w stanie korzystać z Windows Sandbox, ale nadal możesz wybrać aplikacje innych firm, takie jak:
1. Piaskownica
Sandboxie to darmowe oprogramowanie, które może być używane do wykonywania zadań, takich jak uruchamianie programu, surfowanie po Internecie, testowanie aplikacji i wiele więcej w odizolowanym środowisku,
2. Cień piaskownicy.
Shade Sandbox jest dość podobny do Windows Sandbox, z wyjątkiem tego, że ma unikalną funkcję. Korzystając z Shade Sandbox, użytkownik może wirtualizować wcześniej zainstalowaną aplikację i skopiować jej dostosowania do piaskownicy, dzięki czemu użytkownik nie musi ponownie i ponownie modyfikować ustawień.
Chociaż koncepcja Sandbox została wprowadzona przez oprogramowanie innych firm, takie jak VMware, jakiś czas temu, ale system Windows 10 wprowadził ją niedawno, oceniając potrzeby ludzi. Wielu z nas nie korzystało z funkcji piaskownicy ze względu na jej obce pochodzenie. Ale teraz, gdy produkt jest opracowywany i dostarczany przez Microsoft, staje się oczywiste, że Sandbox jest bezpiecznym i ważnym oprogramowaniem w użyciu. Ponadto rosnąca liczba ataków wirusów, złośliwego oprogramowania i oprogramowania ransomware sprawia, że absolutnie konieczne jest poświęcenie kilku dodatkowych minut na sprawdzenie stron internetowych i plików do pobrania z nieznanych aplikacji.
Podążaj za nami:
