Jak tworzyć, dostosowywać i usuwać profile Google Chrome
Opublikowany: 2022-02-14Czy używasz Google Chrome jako podstawowej przeglądarki? Czy wiesz, że możesz dostosować Chrome, konfigurując wiele różnych profili Chrome?
Przeglądarka Google Chrome jest zdecydowanie najpopularniejszą przeglądarką internetową. Ma też fajną funkcję profilu, o której istnieniu wielu miliardów użytkowników może nawet nie wiedzieć.
Dzięki profilom Chrome możesz zarządzać wieloma profilami po ich skonfigurowaniu. Różne profile zapamiętują preferencje, takie jak zakładki i historia przeglądania. Możesz nawet powiązać konta Chrome z kontem Google lub firmowym kontem e-mail, aby synchronizować swoje preferencje na różnych urządzeniach.
Poniżej pokażemy Ci wszystkie tajniki profili Chrome. Wszystko, od dodawania nowych profili po dostosowywanie i szybką zmianę z jednego profilu na drugi, zostanie omówione w tym artykule. Zacznijmy.
Co to są profile Chrome i dlaczego warto ich używać?
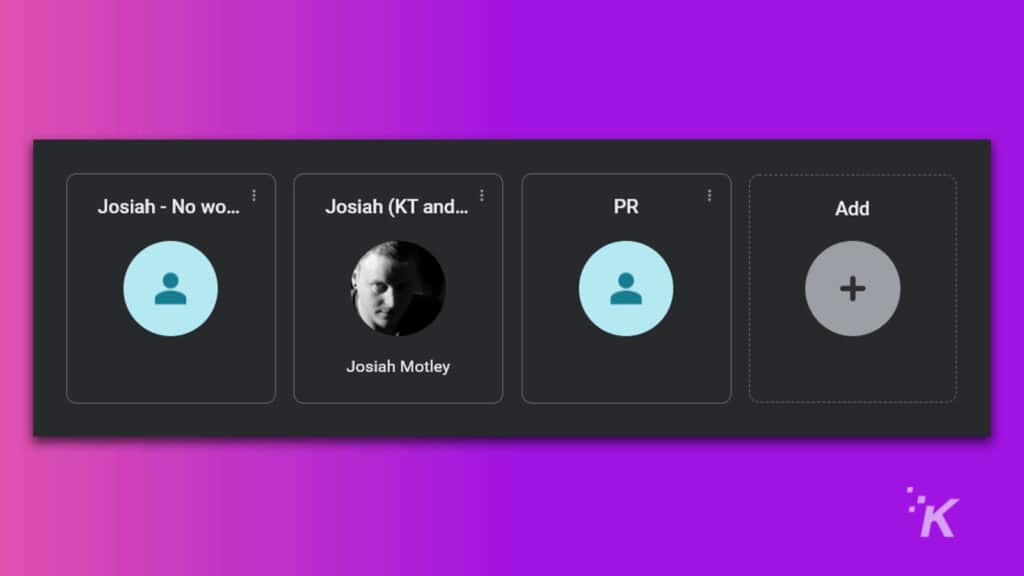
Profile użytkowników przeglądarki Google Chrome różnią się od zwykłych kont Google. Profile Chrome można powiązać z czyimś kontem Google.
Możesz też mieć profil Chrome na czyimś koncie bez konieczności posiadania kolejnego adresu e-mail. Ale sam profil jest specyficzny dla komputera i przeglądarki, w której został utworzony.
Możesz się zastanawiać, jaki może być cel posiadania wielu profili Chrome. Jeśli jesteś osobą, która po prostu używa Chrome na swoim osobistym urządzeniu do przeglądania internetu, prawdopodobnie nie musisz zawracać sobie głowy profilami Chrome.
Ale są przypadki, w których mogą być niezwykle korzystne:
- Wielu użytkowników — jeśli kilka różnych osób korzysta z Chrome na jednym urządzeniu, wiele profili może być bardzo przydatnych. Każdy profil ma własne zakładki, historię przeglądania, dane logowania i nie tylko, dzięki czemu są idealne dla wielu użytkowników.
- Różne profile do pracy i domu – jeśli używasz tego samego komputera zarówno do pracy, jak i do użytku osobistego, może być fajnie mieć osobne profile. Wystarczy kilka prostych kliknięć, aby szybko przejść z trybu pracy do trybu osobistego iz powrotem, a wszystko to dzięki profilom Chrome.
Prawdopodobnie istnieją inne scenariusze, w których posiadanie wielu profili Chrome może być korzystne. To tylko niektóre z najczęstszych przykładów. Zacznijmy więc od tworzenia nowych profili Google Chrome.
Jak utworzyć profil Google Chrome
Pierwszą rzeczą, którą musisz zrobić, aby rozpocząć, jest utworzenie pierwszego profilu Chrome. Ten proces jest stosunkowo prosty, a przeglądarka może nawet przejść przez niego, gdy otworzysz go po raz pierwszy. Jeśli nie, nie martw się. Jesteśmy z Tobą:
Otwórz przeglądarkę Google Chrome
Kliknij ikonę profilu w prawym górnym rogu obok paska adresu
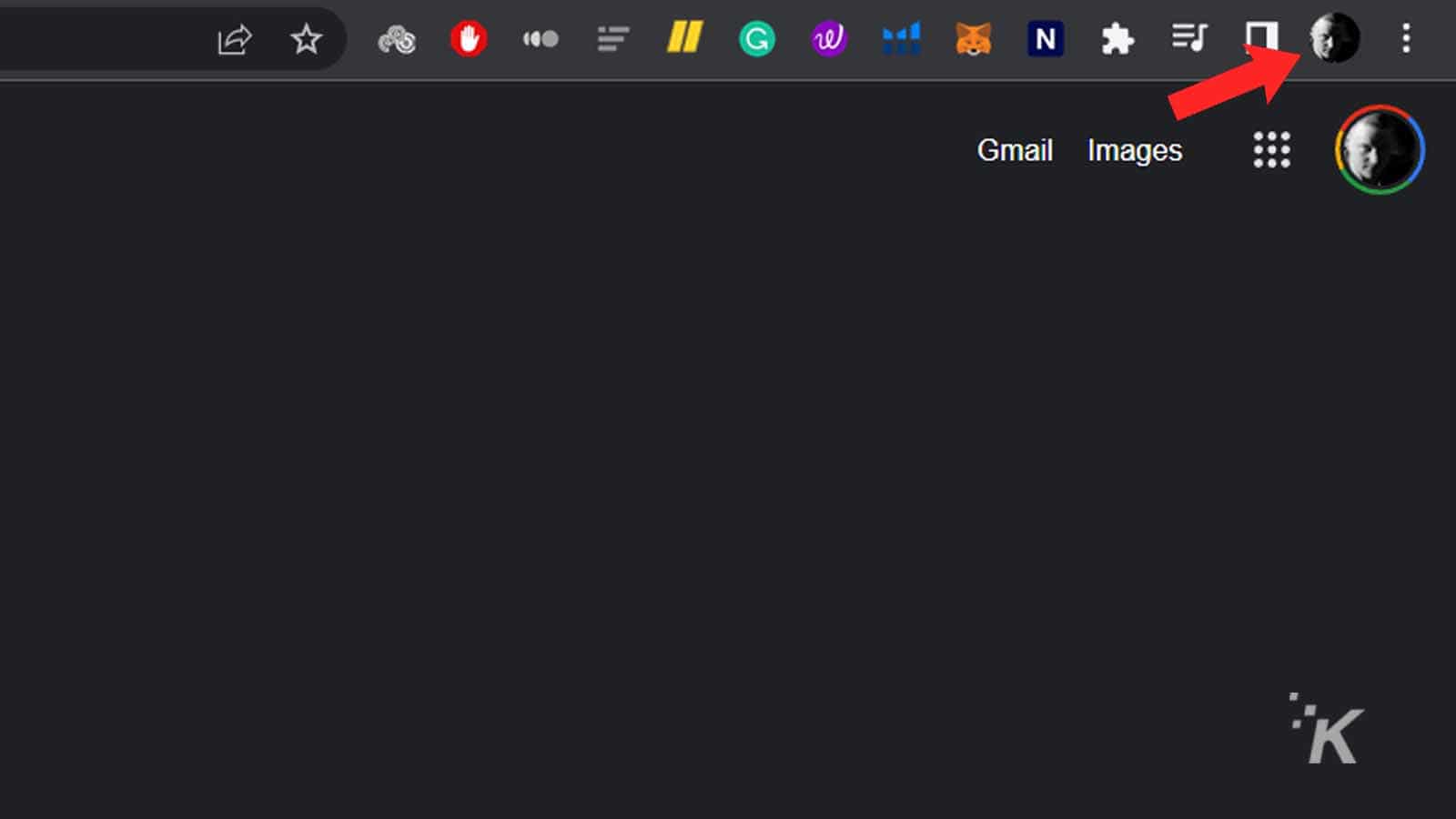
Kliknij dodaj na dole
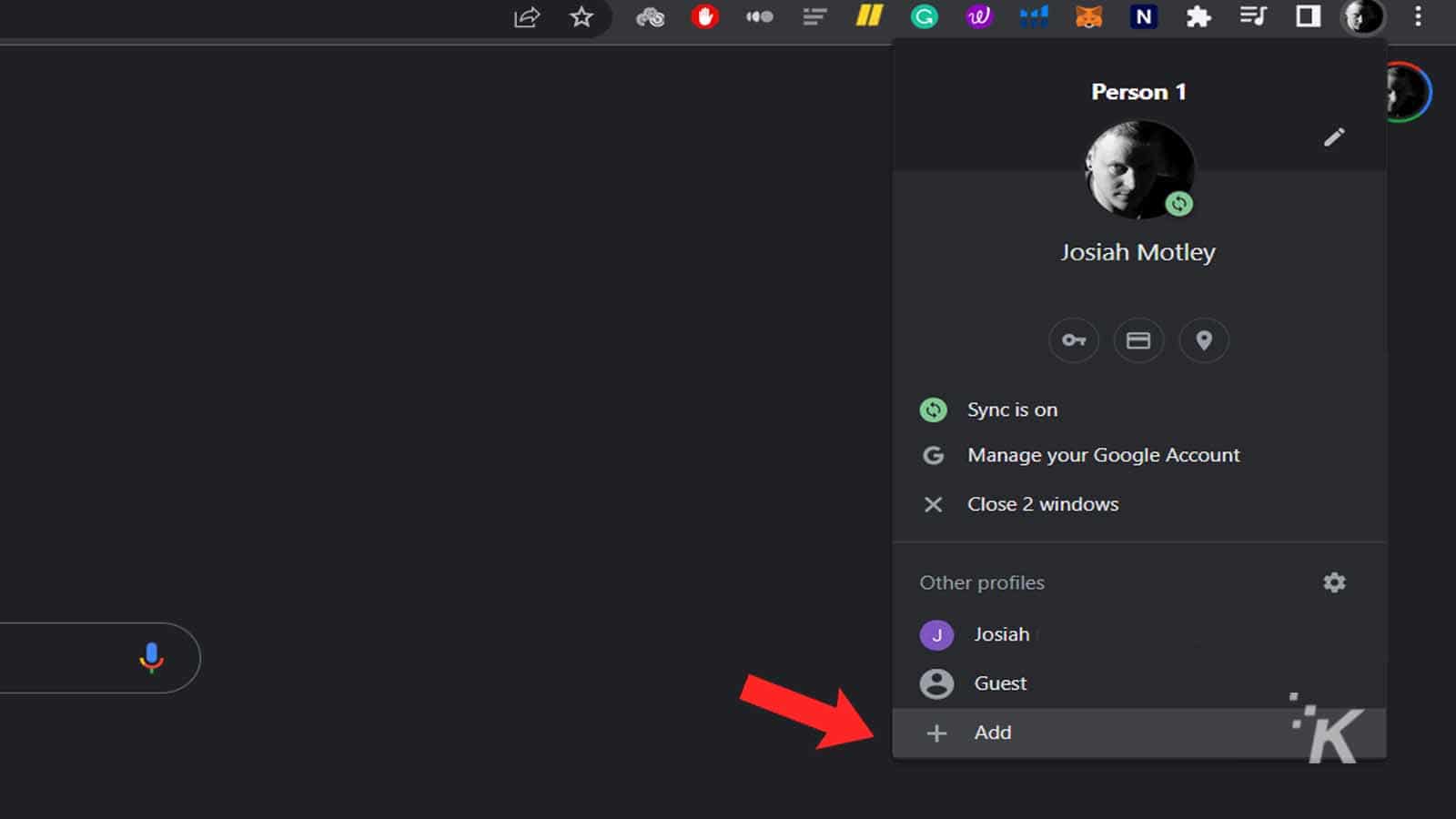
Możesz też kliknąć koło zębate , aby otworzyć menu profili, a następnie kliknąć dodaj
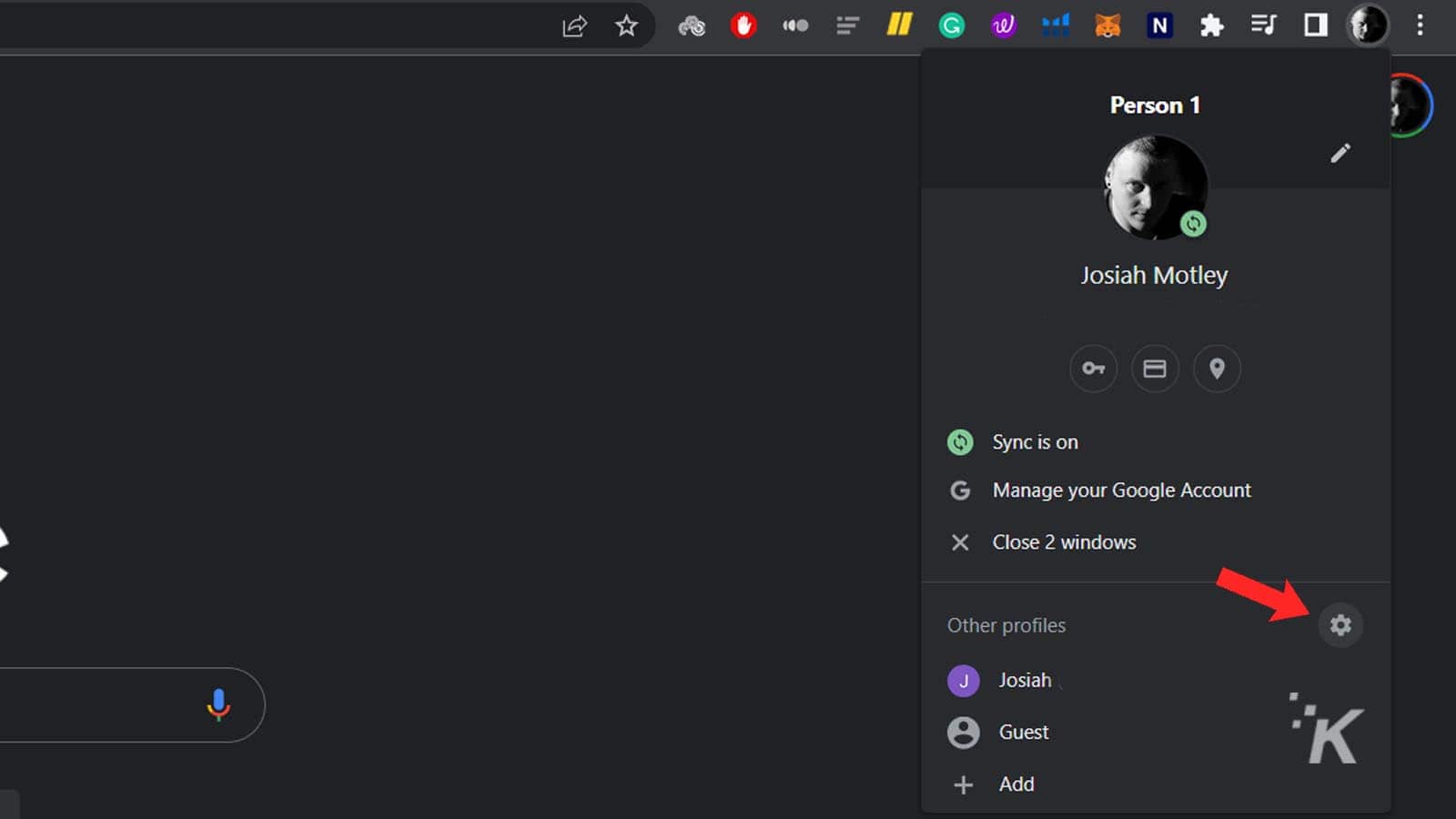
Wybierz, czy chcesz się zalogować na konto Google, czy kontynuować bez dodawania konta
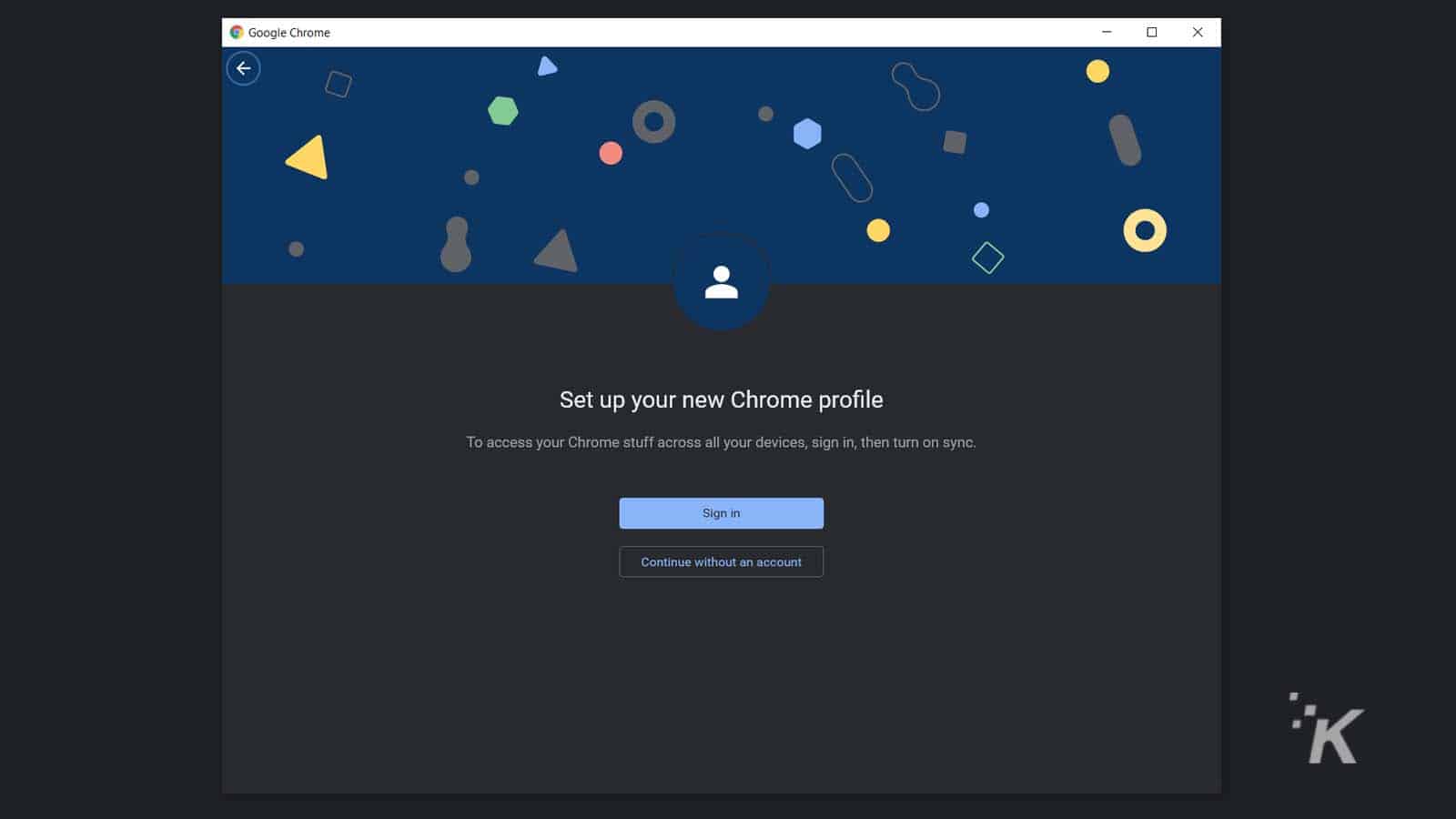
Wpisz nazwę i wybierz kolor motywu, a następnie kliknij Gotowe
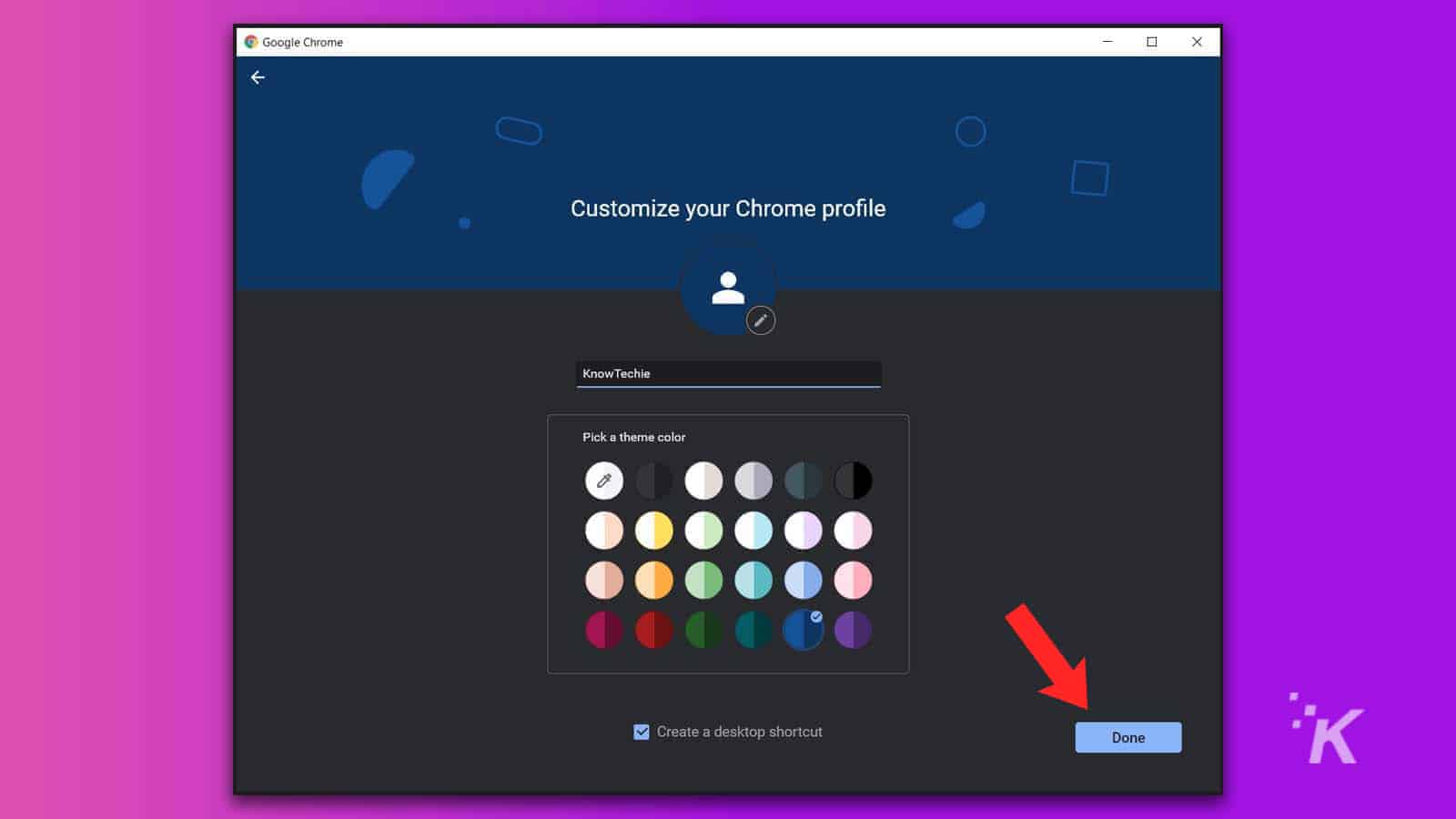
W ten sposób tworzysz profil w Google Chrome. Możesz nadal powtarzać ten proces, aby dodać więcej profili do przeglądarki Chrome. Możesz także utworzyć skrót na pulpicie dla każdego tworzonego profilu. W ten sposób możesz natychmiast załadować odpowiedni profil, gdy po raz pierwszy wejdziesz na komputer.
Możesz nie być w stanie dodać nazwy i koloru motywu podczas początkowego tworzenia konta, jeśli dołączysz je do konta e-mail. Ale możesz edytować te rzeczy po utworzeniu konta. Omówimy to nieco dalej.
Jak przełączać profile w Google Chrome
Po utworzeniu więcej niż jednego profilu ważne jest, aby wiedzieć, jak się między nimi przełączać. Znowu nie musisz się martwić. Przełączanie między profilami w Google Chrome można wykonać w zaledwie kilku krokach:
- Kliknij ikonę profilu w prawym górnym rogu obok paska adresu

- Znajdź profil, na który chcesz się przełączyć na liście rozwijanej i kliknij go
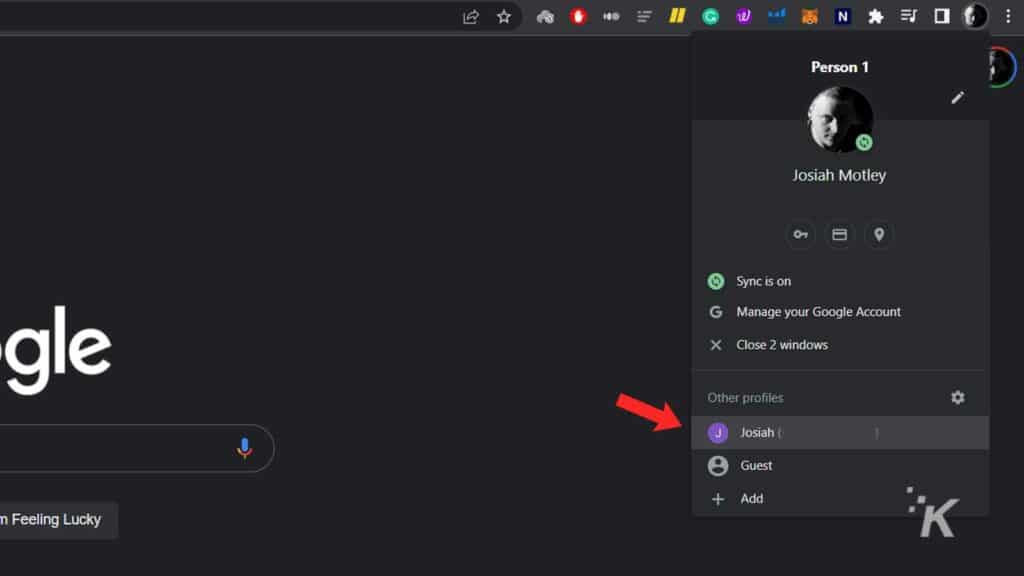
- Alternatywnie możesz kliknąć koło zębate , aby otworzyć menu profili, a następnie kliknąć żądany profil

- Jeśli użyjesz opcji koła zębatego, pojawi się poniższy ekran. Kliknij żądany profil , aby sfinalizować zmianę
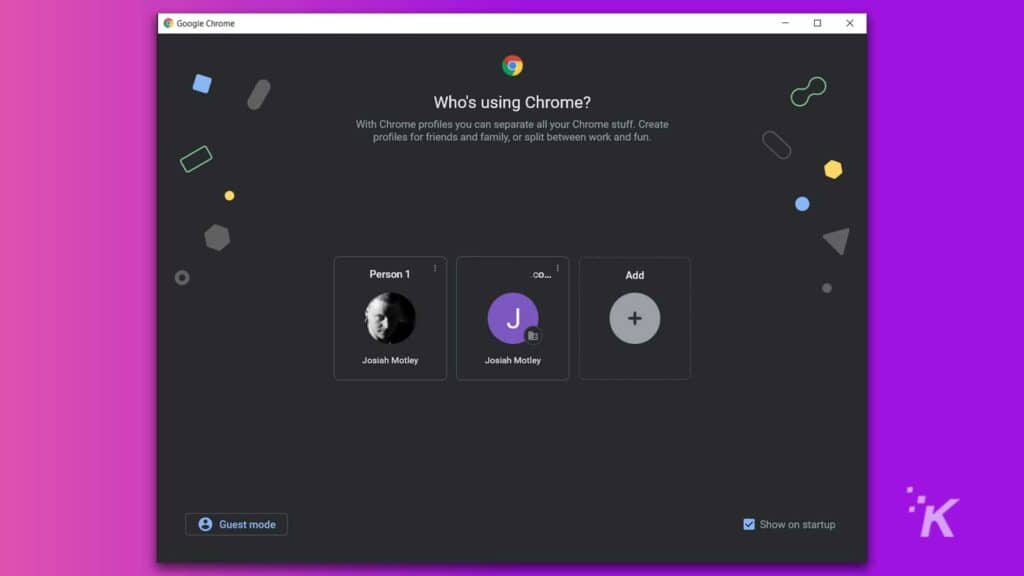
I gotowe! Pomyślnie przełączyłeś profile w Google Chrome. Gdy zdecydujesz się przełączyć profile, pojawi się nowe okno przeglądarki Google Chrome, w którym zalogujesz się do wybranego profilu.

Innym fajnym sposobem poruszania się po różnych profilach w Google Chrome jest menu z kołem zębatym . Jeśli zaznaczysz pole na dole oznaczone "Pokaż przy starcie" (pokazane poniżej), ten ekran będzie wyświetlany za każdym razem, gdy uruchomisz Chrome. W ten sposób możesz wybrać odpowiedni profil, do którego będziesz się logować przy każdym uruchomieniu przeglądarki.
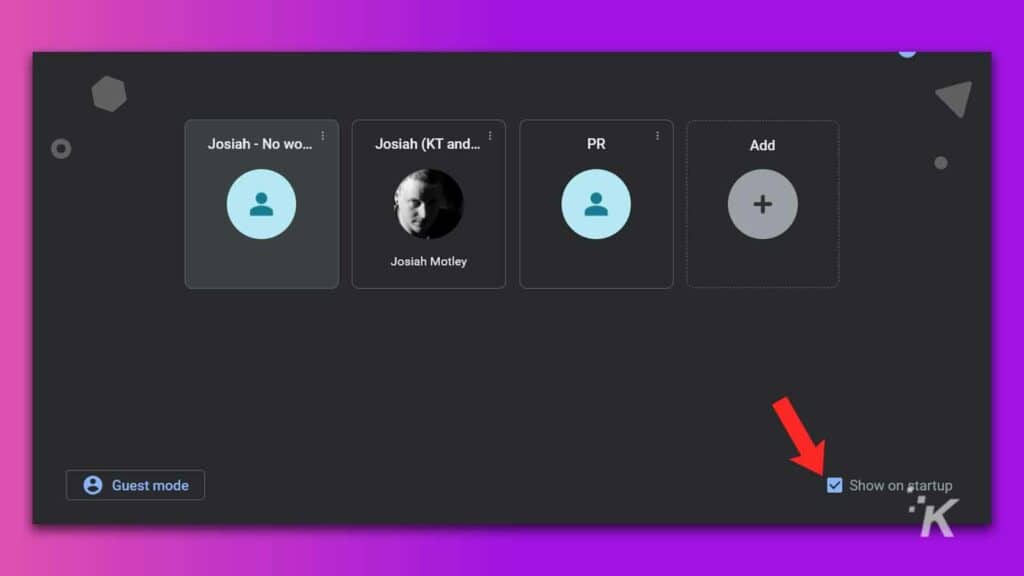
Oznacza to, że będziesz mieć dodatkowy krok, aby faktycznie dostać się do przeglądarki Google Chrome. Ale to przyzwoita opcja dla komputera, na którym kilka różnych osób regularnie korzysta z Google Chrome.
Jak dostosować swoje profile
A ostatnią rzeczą, którą musisz wiedzieć, jest dostosowanie profili Google Chrome. Uczynienie każdego z nich niepowtarzalnym będzie szczególnie miłe, jeśli użyjesz różnych do pracy i czasu wolnego.
Ponownie, tutaj w grę wchodzi to ważne menu z kołem zębatym . Postępuj zgodnie z poniższymi instrukcjami:
- Kliknij ikonę profilu w prawym górnym rogu obok paska adresu

- Wybierz koło zębate , aby otworzyć menu profili

- Kliknij menu z trzema kropkami nad profilem, który chcesz edytować, a następnie kliknij Edytuj

Z tego menu możesz edytować swój profil z różnymi kolorami motywu i nową nazwą. Możesz też dodać małe ikony, które pomogą odróżnić różne profile, które posiadasz. Kliknięcie różnych opcji automatycznie zapisuje zmiany.
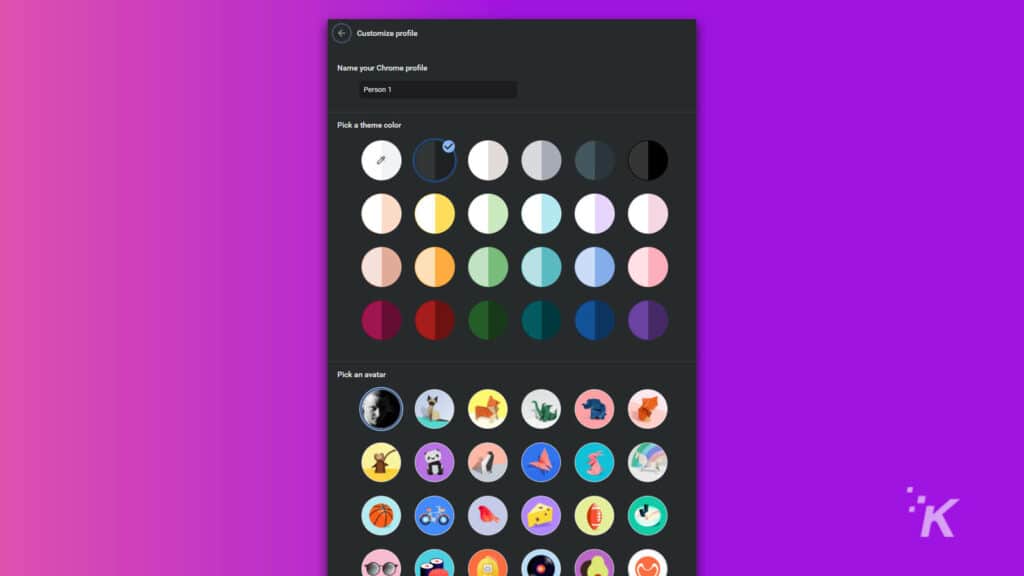
Jest to również miejsce, w którym chcesz dodać skrót na pulpicie do dowolnego określonego profilu Chrome po początkowym utworzeniu. Na dole znajduje się przycisk przełączania, którego możesz użyć, aby dodać skrót.
Jak usunąć profile Chrome
Ostatnią rzeczą, którą dzisiaj omówimy, jest sposób pozbycia się profili Chrome, których już nie potrzebujesz. Jeśli śledziłeś którąkolwiek z pozostałych sekcji, jesteś na dobrej drodze do usunięcia profili Chrome ze swojego konta.
- Kliknij ikonę profilu w prawym górnym rogu obok paska adresu

- Wybierz koło zębate , aby otworzyć menu profili

- Kliknij menu z trzema kropkami nad profilem, który chcesz usunąć

- Wybierz Usuń
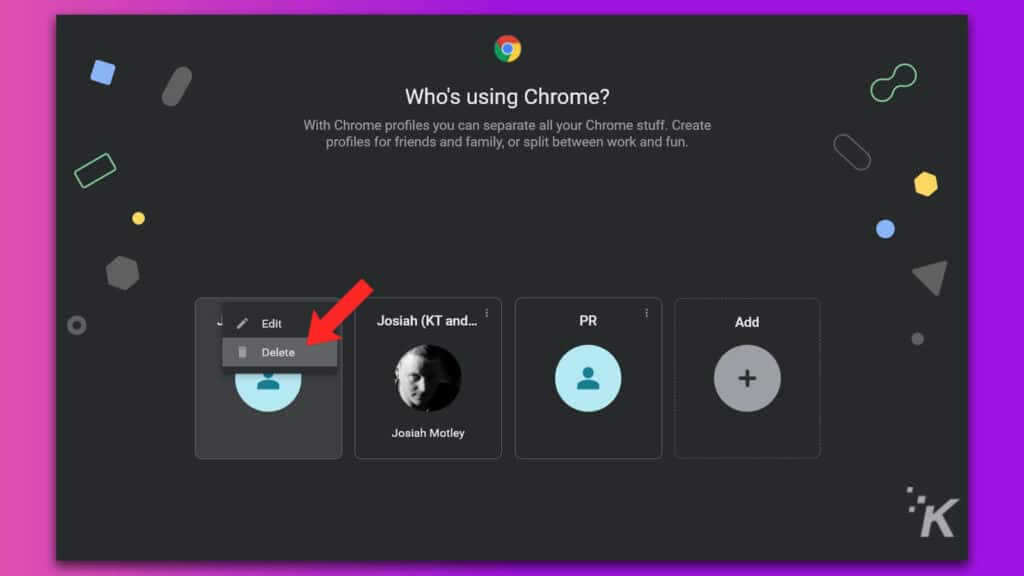
- Wyskakujące okienko wyświetli statystyki dotyczące profilu, sfinalizuj usuwanie, klikając Usuń
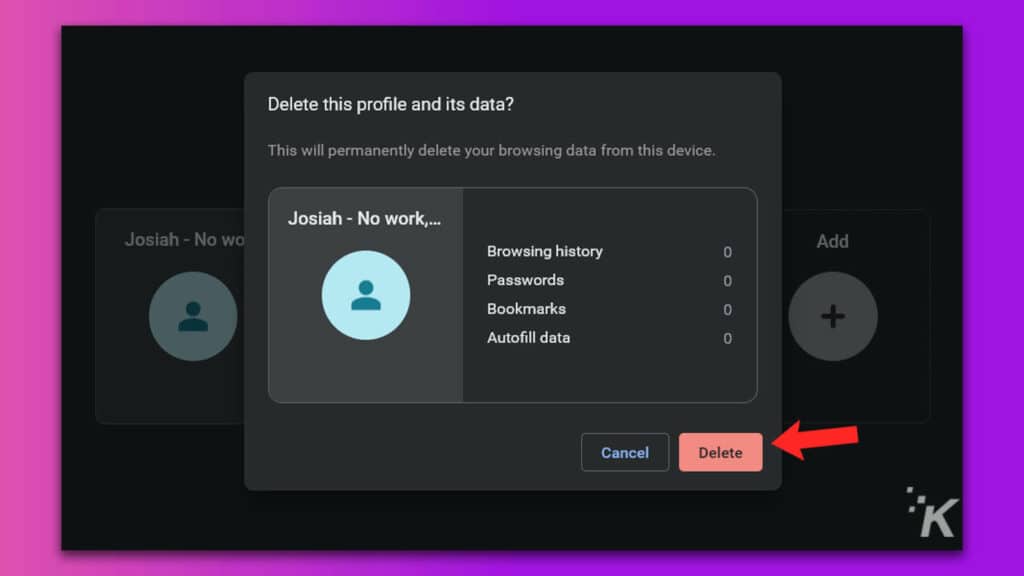
I masz to! Pomyślnie usunąłeś niechciane profile. Należy zauważyć, że chociaż możesz usunąć dodatkowe profile, w tej chwili nie możesz całkowicie wyłączyć profili Chrome.
Profile Chrome na iOS i Androida?
Dzięki wszystkim opcjom dostosowywania oferowanym przez profile Chrome możesz chcieć dodać różne profile również do wersji Google Chrome na iOS lub Androida.
Niestety nie ma takiej możliwości. Jeśli chodzi o Google Chrome na urządzenia mobilne, firma pozwala mieć tylko jeden profil powiązany z Twoim urządzeniem.
Możesz oczywiście zalogować się na różne konta Google na swoim urządzeniu mobilnym, ale nie daje to takich samych opcji dostosowywania, jakie oferuje opisana tutaj funkcja na komputerze.
Ta funkcja jest przydatna dla dużych gospodarstw domowych i pracowników internetowych
I to wszystko, co musisz wiedzieć o profilach w Google Chrome. Teraz możesz skonfigurować kilka różnych profili w przeglądarce, aby wszystko było jak najbardziej wygodne.
Kiedy skończysz z profilem, masz również wiedzę, jak pozbyć się profili Chrome, których już nie używasz.
Niezależnie od tego, czy lubisz zachowywać osobne profile i preferencje do użytku służbowego i osobistego, czy też masz kilka różnych osób korzystających z Chrome na tym samym komputerze, ta funkcja pomoże Ci utrzymać porządek i porządek.
Masz jakieś przemyślenia na ten temat? Daj nam znać poniżej w komentarzach lub przenieś dyskusję na naszego Twittera lub Facebooka.
Rekomendacje redaktorów:
- Jak włączyć tajny tryb czytnika przeglądarki Google Chrome na komputerze stacjonarnym i telefonie komórkowym?
- Oto jak powstrzymać Google Chrome przed ciągłym wylogowywaniem
- Jak przesłać zdjęcia do iCloud ze Zdjęć Google
- Oto jak zaktualizować Google Chrome na praktycznie każdym urządzeniu
