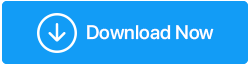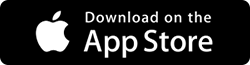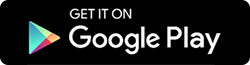Jak utworzyć kopię zapasową plików systemu Windows na zewnętrznym dysku twardym?
Opublikowany: 2020-12-08Bez wątpienia WindowsOS jest najczęściej używanym i popularnym systemem operacyjnym na świecie. Istnieje wiele powodów, dla których system operacyjny Windows jest jednym z najlepszych na świecie, a mogą to być łatwość obsługi, łatwo dostępne, zróżnicowane przechwycone obszary i ciągłe aktualizacje, kompleksowy sklep Microsoft Store, wbudowane bogate funkcje, zabezpieczenia punkty kontrolne i tak dalej.
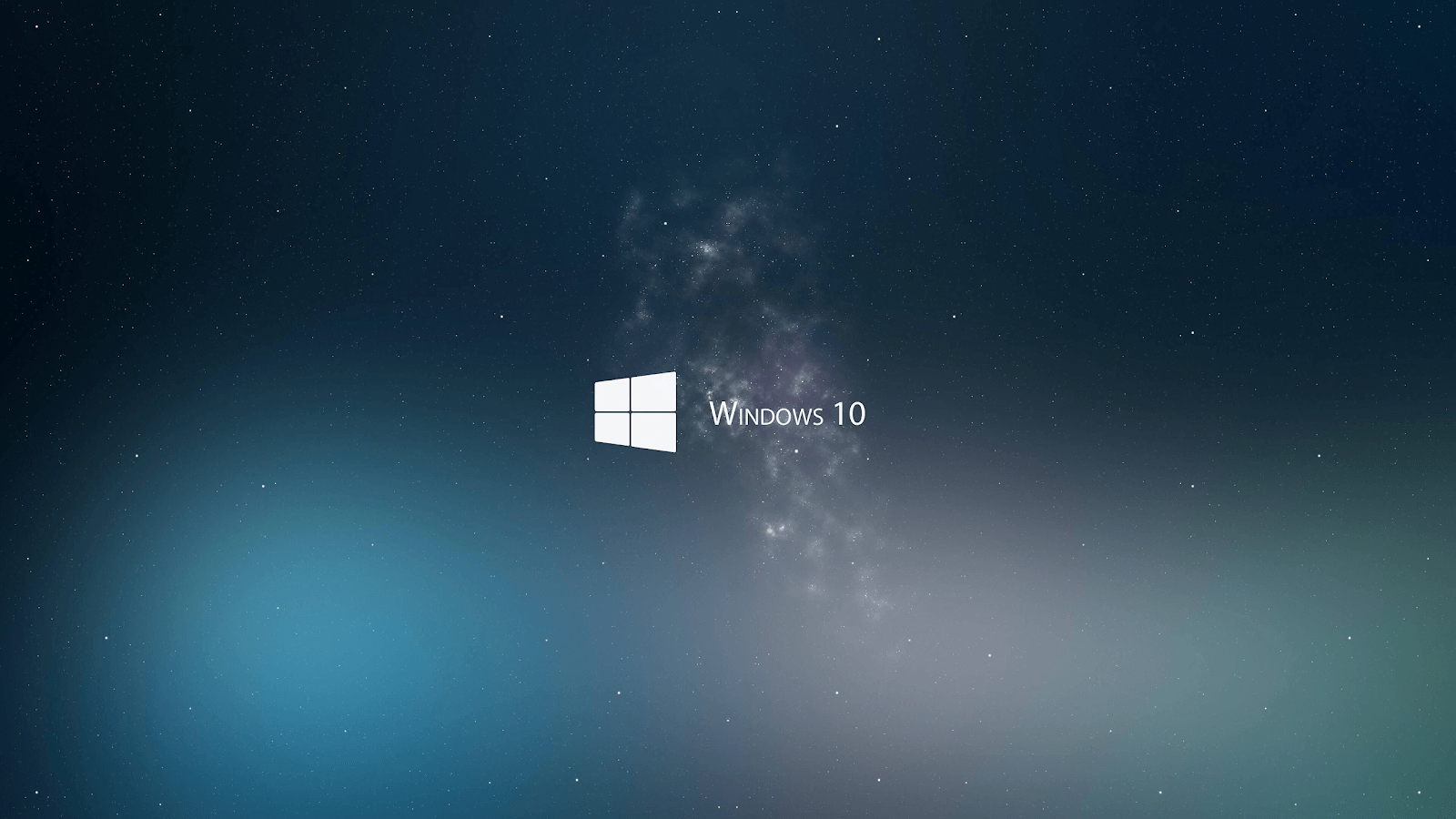
Teraz, biorąc pod uwagę fakt, że Windows oferuje swoim użytkownikom najwyższej klasy funkcje bezpieczeństwa, jednak w każdej chwili wszystko może się popsuć. Bez wcześniejszego powiadomienia Twój system może napotkać atak złośliwego oprogramowania lub oprogramowania ransomware, awarię dysku lub problemy z awarią systemu. A może być wiele ścian, które można zbudować, aby zapewnić bezpieczeństwo systemu, czasami po prostu w ogóle nie działają. I to jest, gdy twój system napotyka problemy, których nie można łatwo naprawić.
Problemy z systemem i natychmiastowy plan działania
Nie ma listy problemów, które Twój system może napotkać znikąd, które mogą powodować koszmary i prawdopodobnie sparaliżować system. Jest ich wielu i musisz być na nogach, aby dobrze walczyć. Chociaż czasami zresetowanie komputera z systemem Windows może rozwiązać te problemy, możesz w tym procesie utracić dane. Więc próbując rozwiązać problemy z awarią systemu lub awarią, musisz być świadomy jednej rzeczy, której nie stracisz na swoich cennych danych.
Dane, które przechowujesz w swoim systemie od tak dawna, a jedno naruszenie może wszystko poprawić. Dlatego jest wysoce zalecane, abyś utrzymywał pomyślną i pełną kopię zapasową swoich cennych danych. Tak!! Backup danych, który zapewni, że nawet jeśli od początku będziesz musiał wymyślać swój system na nowo, przynajmniej Twoje dane zostaną zapisane. Aby więc uniknąć nagłych i nieodwracalnych problemów z systemem, musimy mieć pełną kopię zapasową systemu Windows 10. A po utworzeniu kopii zapasowej systemu Windows musisz ją przechowywać na osobnym urządzeniu, może na zewnętrznym dysku twardym.
Jak utworzyć kopię zapasową plików systemu Windows na zewnętrznym dysku twardym?
Ponieważ mówimy o najczęściej używanym systemie operacyjnym na komputery PC na świecie, jest całkiem oczywiste, że istnieje wiele sposobów tworzenia kopii zapasowej systemu Windows.
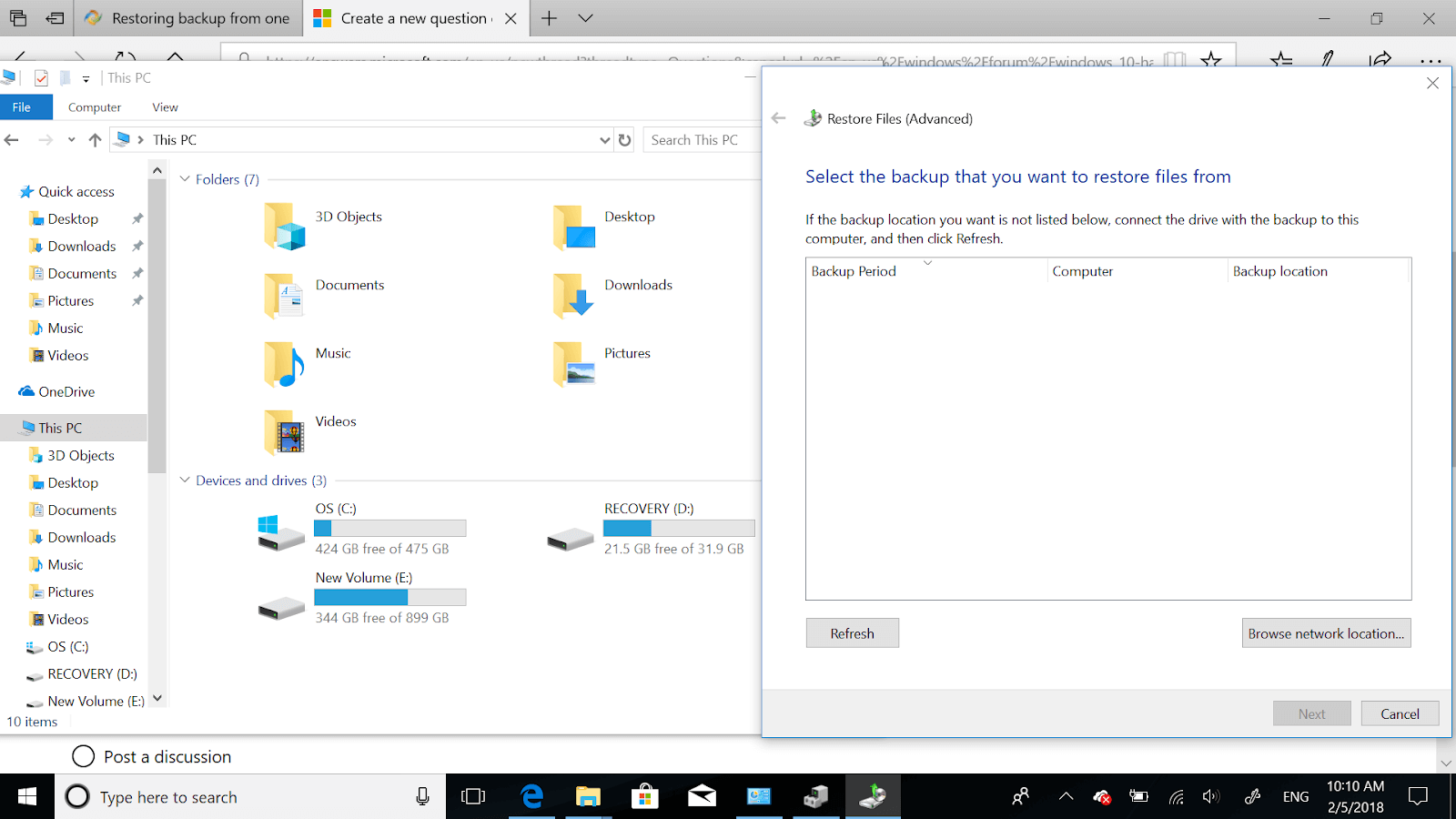
Niektóre byłyby wbudowanymi funkcjami, a inne narzędziami innych firm, które ułatwiają tworzenie kopii zapasowych danych. Więc bez zbędnych ceregieli przyjrzyjmy się sposobom, które mogą nam pomóc w tworzeniu kopii zapasowej systemu Windows w najprostszy możliwy sposób:
Kopia zapasowa pliku komputera na zewnętrzny dysk twardy (wbudowane funkcje)
System operacyjny Windows jest zbyt rozległy, więc jeśli dokładnie go zbadasz, nie będziesz musiał wychodzić na zewnątrz, aby znaleźć odpowiedzi. Każdy możliwy problem, z jakim może się zmierzyć Twój system, ma rozwiązanie tylko wewnątrz systemu. Wszystko, co musisz zrobić, to dokładnie go poszukać i jesteś gotowy, aby uzyskać odpowiedź. Na przykład tworzenie kopii zapasowej komputera na zewnętrzny dysk twardy jest możliwe dzięki wbudowanym funkcjom systemu Windows, takim jak poniżej:
1. Utwórz kopię zapasową systemu Windows z historią plików
Jedną z natywnych metod, które mogą nam pomóc w łatwym tworzeniu kopii zapasowej systemu Windows, jest metoda historii plików. W systemie Windows 10 musisz przejść do poniższej ścieżki, która poprowadzi Cię do metod łatwego tworzenia kopii zapasowej systemu Windows.
Pamiętaj , że korzystając z sekcji Historia plików , będziesz mógł utworzyć pomyślną kopię zapasową wszystkich plików na zupełnie innym urządzeniu pamięci. Nie byłaby to pełna kopia zapasowa systemu operacyjnego Windows, ale kopia zapasowa wszystkich twoich plików . Zacznijmy więc proces tworzenia kopii zapasowej od podłączenia zewnętrznego dysku twardego do systemu:
1. Biorąc pod uwagę, że udało Ci się podłączyć zewnętrzny dysk twardy do systemu, przejdź do poniższej ścieżki:
Ustawienia (Windows + I) > Aktualizacja i zabezpieczenia > Kopia zapasowa (wybór zakładki)
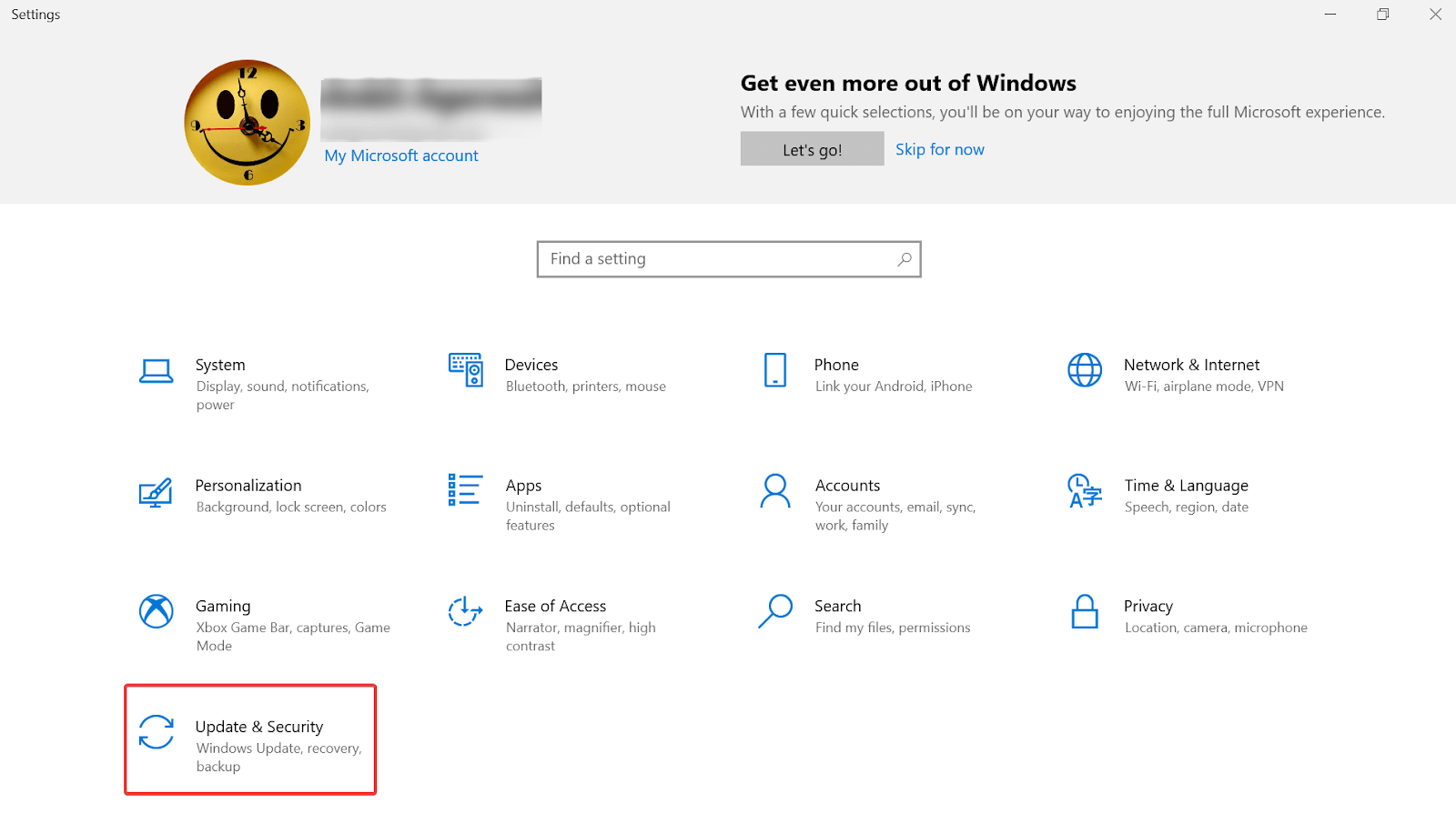
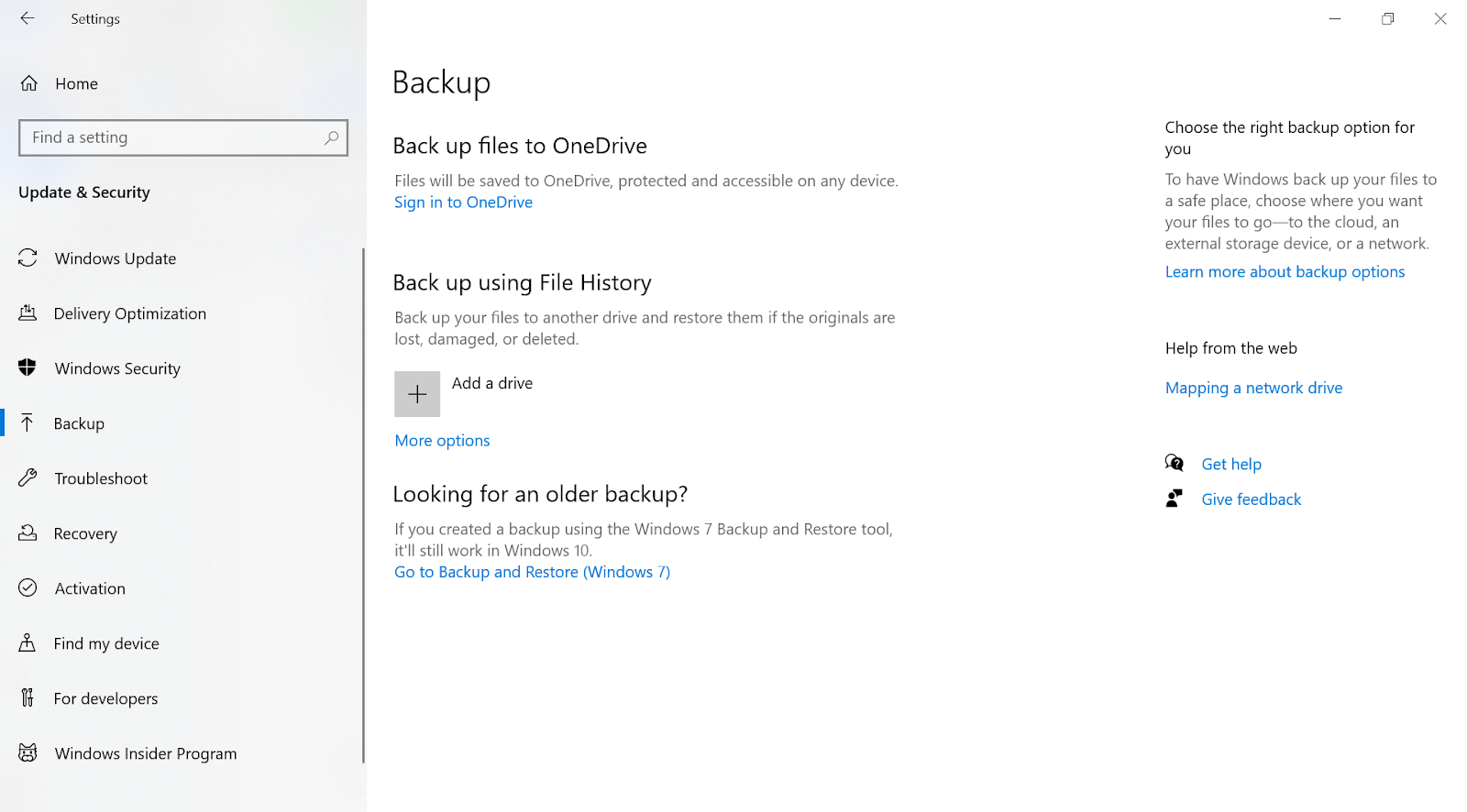
2. Po dotarciu do powyższego miejsca docelowego, w ramach funkcji Utwórz kopię zapasową za pomocą historii plików , dotknij Dodaj dysk
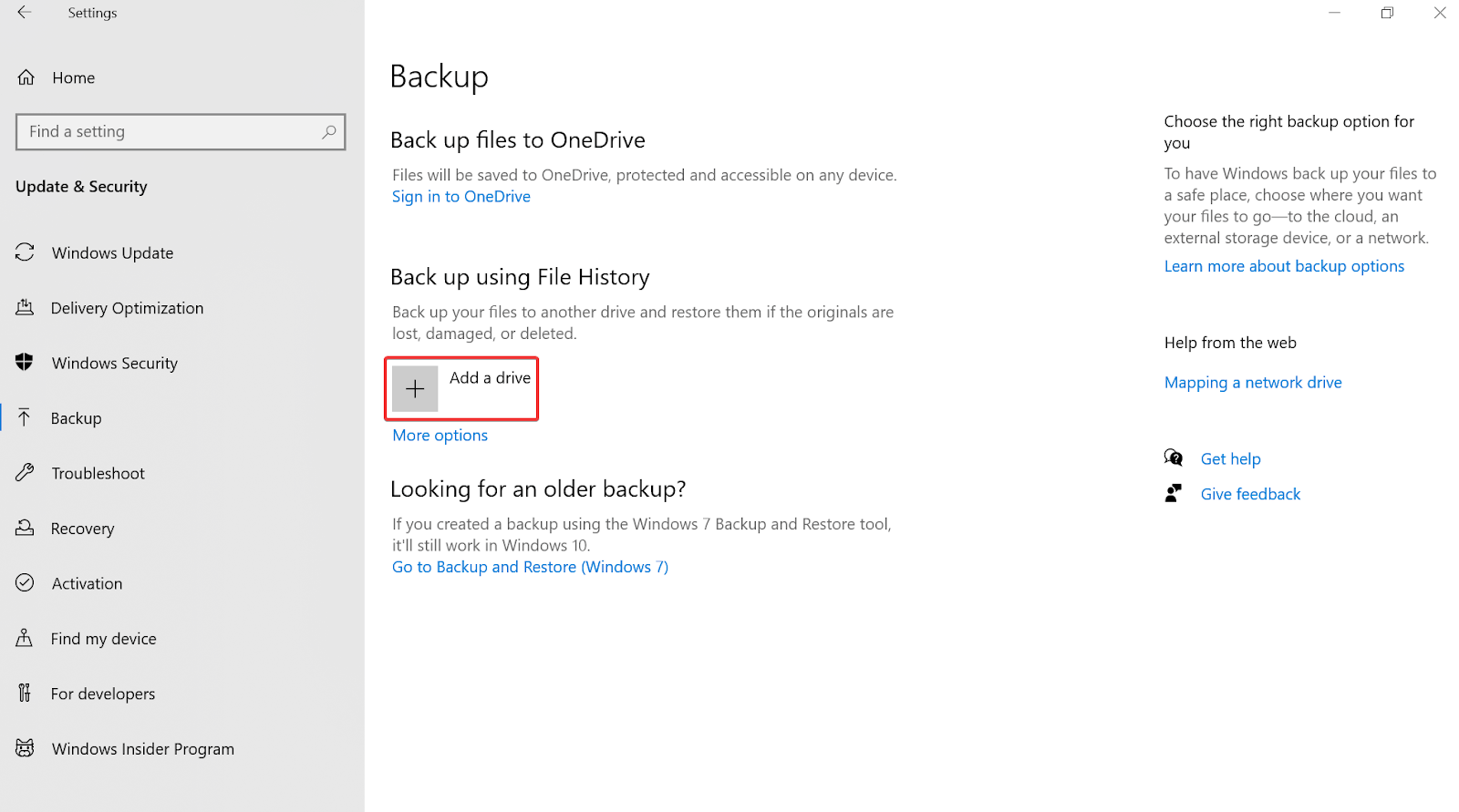
3. Jeśli udało Ci się podłączyć zewnętrzne urządzenie pamięci masowej, zobaczysz tutaj ten sam dysk (w obszarze Dodaj dysk ).
4. Wybierz lub dotknij wymienny dysk twardy, a kopia zapasowa ważnych plików rozpocznie się automatycznie na wybranym dysku. Proste!!
5. Podczas wybierania dysku zobaczysz również stronę dostosowywania kopii zapasowej , na której możesz wprowadzać zmiany zgodnie z potrzebami.
Tak. Wykonanie powyższych kroków pomoże Ci stworzyć udaną kopię zapasową ważnych plików systemu łatwiej niż kiedykolwiek.
Przeczytaj także: Jak działa oprogramowanie do odzyskiwania danych?
2. Utwórz kopię zapasową systemu Windows z opcją tworzenia kopii zapasowych i przywracania
Po pomyślnym utworzeniu kopii zapasowej ważnych plików za pomocą opcji Historia plików nadszedł czas na utworzenie pełnej kopii zapasowej systemu Windows. Tak!! Dzięki funkcji Kopia zapasowa i przywracanie możesz utworzyć dokładnie tę samą kopię systemu operacyjnego wraz z dyskiem twardym. Jeśli więc Twój system napotka jakiekolwiek awarie systemu lub problemy ze sprzętem, kopia zapasowa systemu Windows będzie dostępna, aby przywrócić wszystko za Ciebie.
Należy pamiętać, że pełna kopia zapasowa systemu Windows 10 została wprowadzona w systemie Windows 7 i to samo zostało również przeniesione do systemu Windows 10. Jedyną różnicą jest ścieżka, która prowadzi do funkcji Kopia zapasowa i przywracanie w celu utworzenia kopii zapasowej systemu Windows.
1. Musisz rozpocząć proces tworzenia kopii zapasowej systemu Windows, przechodząc do strony Ustawienia systemu Windows 10 (klawisz Windows + I).
2. Postępuj zgodnie z procesem, dotykając sekcji Aktualizacja i zabezpieczenia w obszarze Ustawienia, a następnie zakładka Kopia zapasowa.
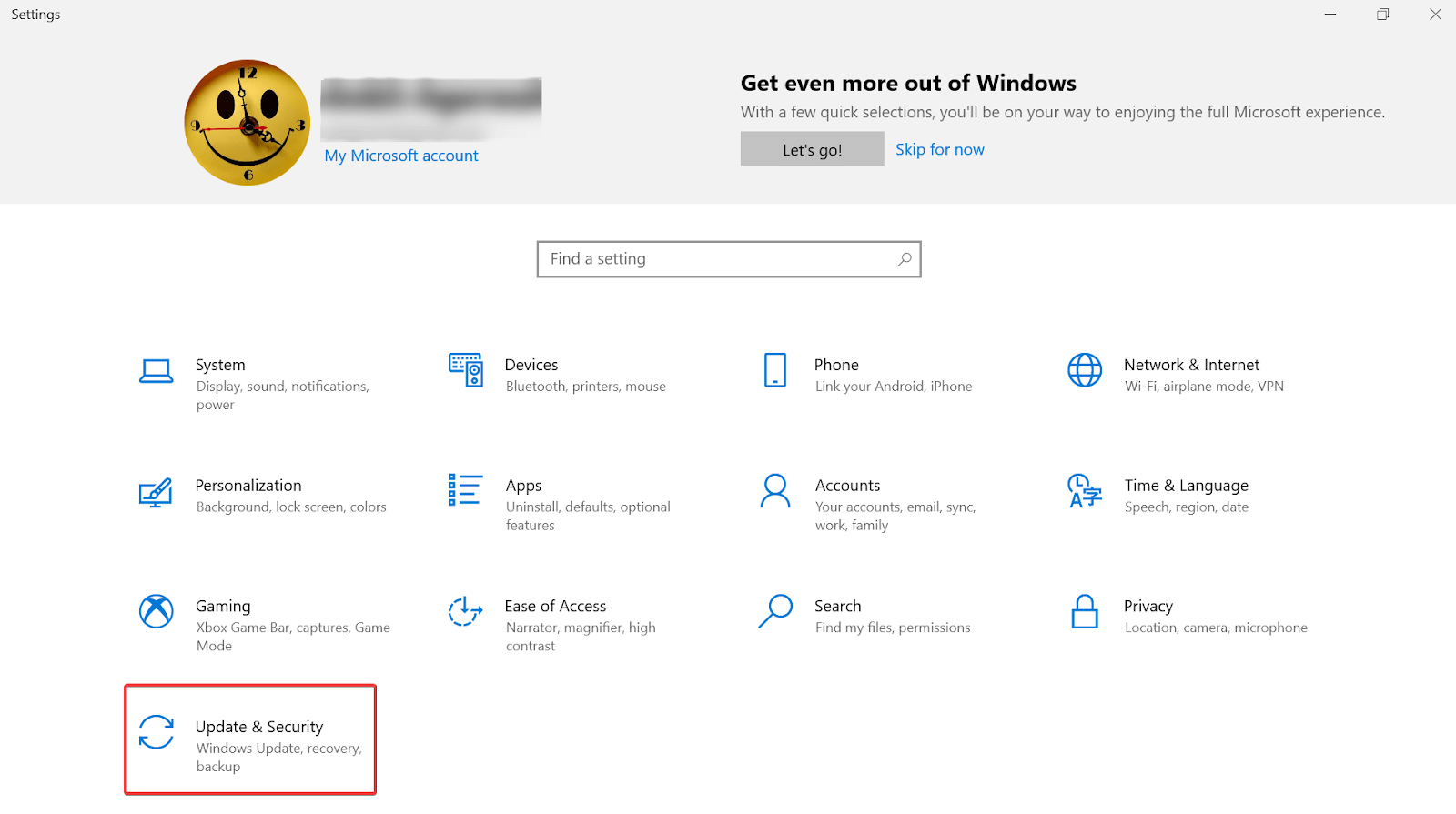
3. Na karcie Kopia zapasowa należy zajrzeć pod nagłówek Szukasz starszej kopii zapasowej?
4. Tutaj znajdziesz opcję Przejdź do kopii zapasowej i przywracania (Windows 7) , więc dotknij jej, gdy tylko ją znajdziesz.
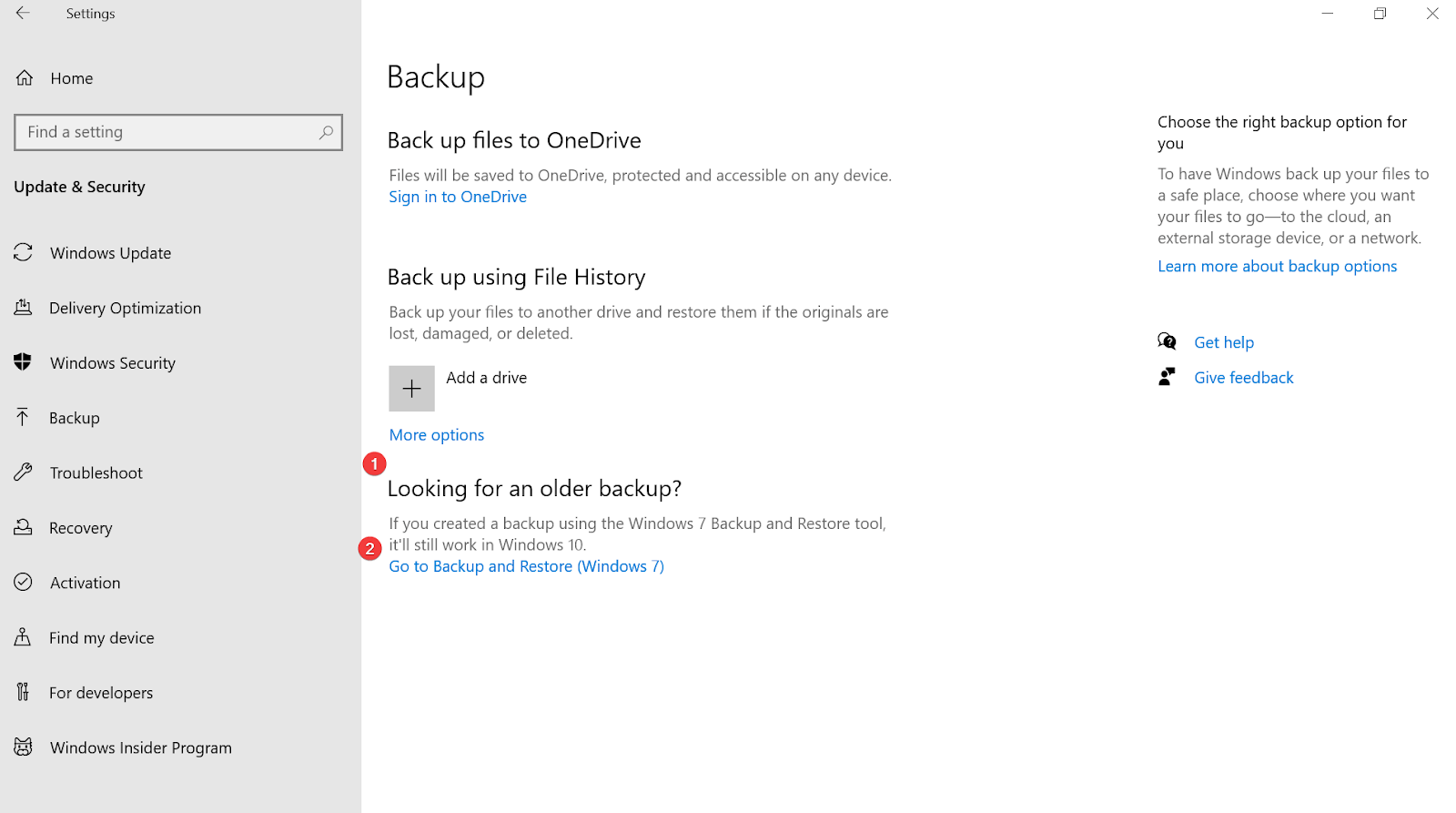
5. Po otwarciu strony Kopia zapasowa i przywracanie (Windows 7) kliknij opcję Utwórz obraz systemu (górna lewa strona ekranu).
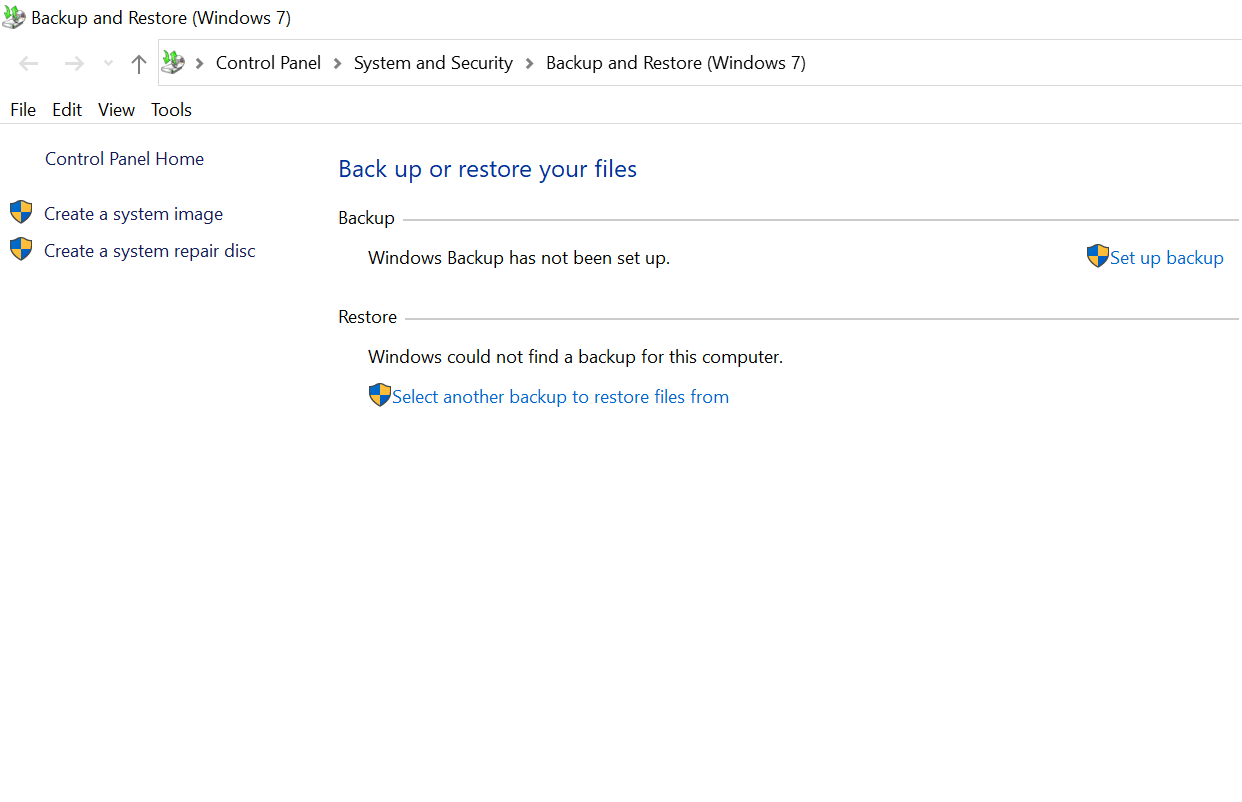
6. Nowe wyskakujące okienko zawiera szczegółowe informacje o dysku twardym wraz z rozmiarem pamięci.
7. Wybierz napęd, z którym chcesz się połączyć (w celu wykonania kopii zapasowej) i dotknij Dalej .
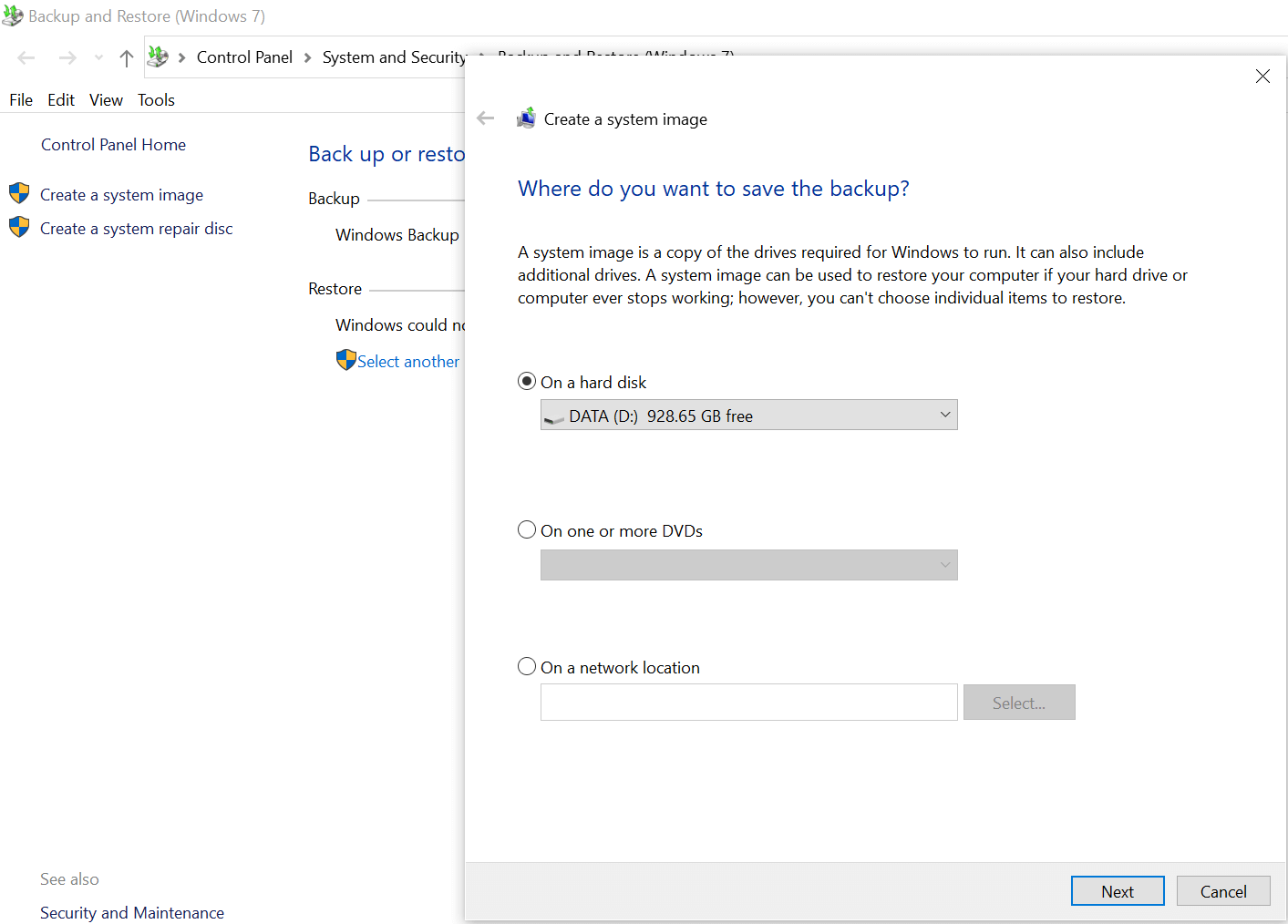

8. Poniższy ekran będzie stroną potwierdzenia wykonania kopii zapasowej, w tym dysków, których kopię zapasową należy wykonać.
9. Po przejściu każdego z tych ustawień dotknij Rozpocznij tworzenie kopii zapasowej i rozpocznie się tworzenie kopii zapasowej wszystkich danych.
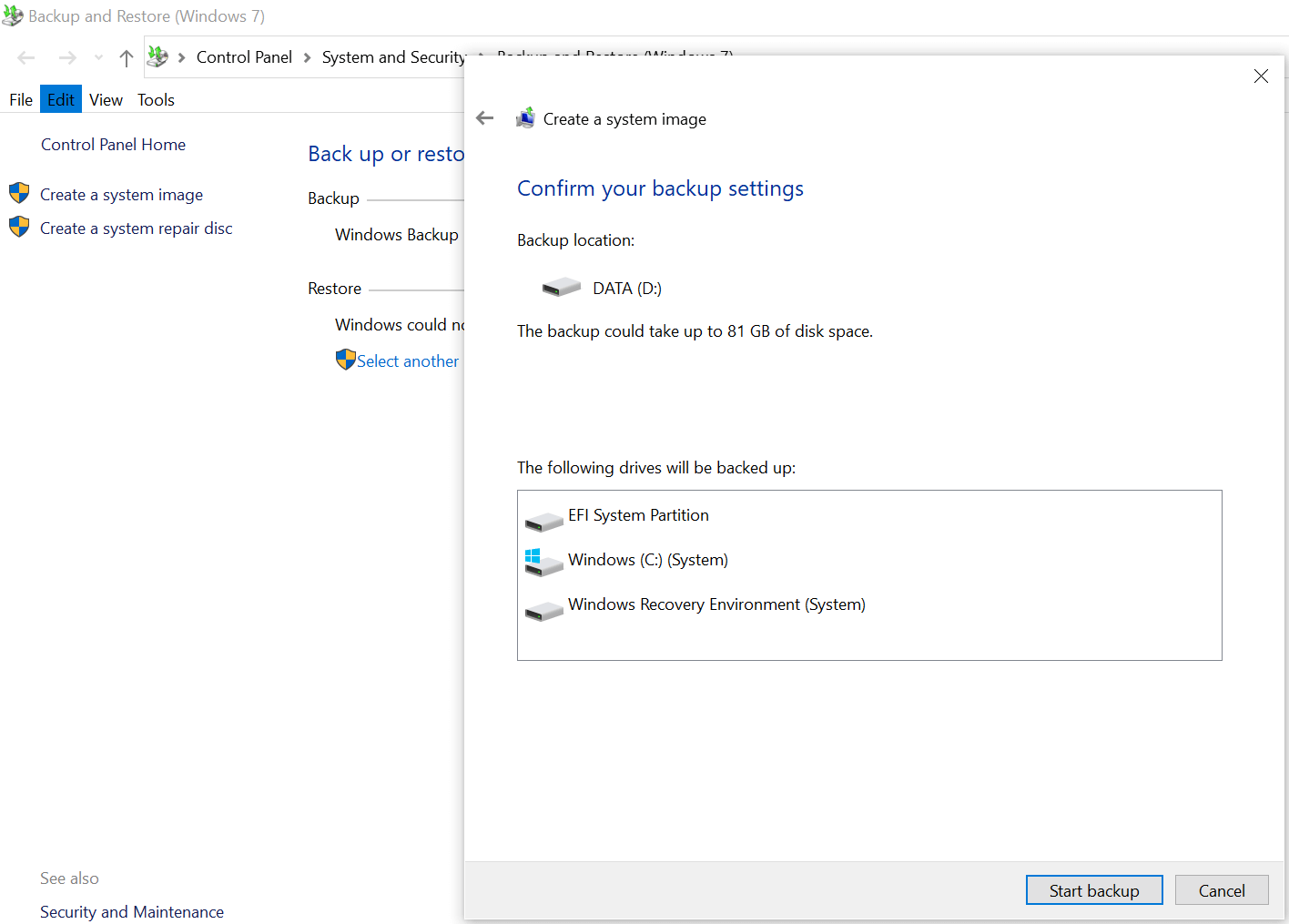
3. Utwórz kopię zapasową systemu Windows za pomocą odpowiedniej kopii zapasowej
Right Backup to jedno z tych narzędzi innych firm, które jest idealnym połączeniem niezawodności, skuteczności i łatwego interfejsu. Oprócz tych wbudowanych funkcji systemu Windows, które pomagają pomyślnie tworzyć kopie zapasowe plików systemu Windows, wybór narzędzia Right Backup jest idealną alternatywą. Right Backup został zaprojektowany z tą samą koncepcją zapisywania ważnych plików systemowych w przypadku awarii systemu lub problemów z awarią.
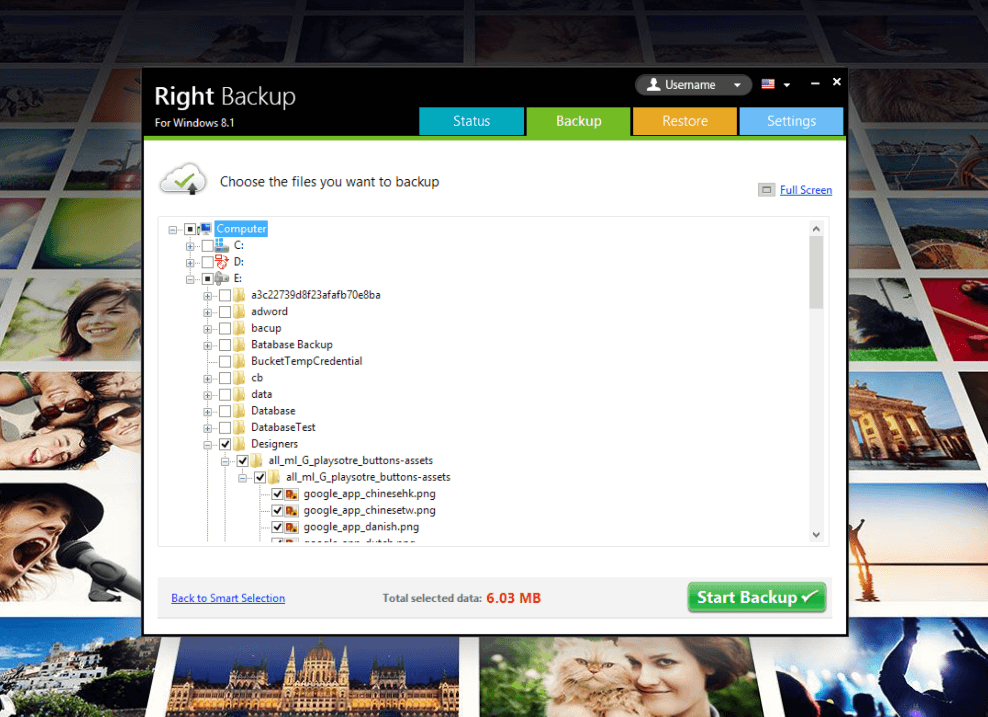
Przed uzyskaniem dostępu do narzędzia Right Backup należy pamiętać , że narzędzie to nie daje dokładnej kopii ani obrazu systemu Windows. Podobnie jak Historia plików (wbudowana funkcja), Right Backup pomaga również uzyskać kopię zapasową ważnych plików, dzięki czemu nie stracisz danych w niefortunnych zdarzeniach.
Kliknij tutaj, aby pobrać właściwą kopię zapasową
Więc bez poświęcania zbyt wiele czasu, użyjmy odpowiedniego narzędzia do tworzenia kopii zapasowych, aby jak najlepiej je wykorzystać.
1. Zacznijmy od przejścia na oficjalną stronę Right Backup i pobrania narzędzia na swój system.
2. Opublikuj pomyślną instalację, uruchom narzędzie, a wylądujesz na ekranie głównym.
Wiedz, że bez uaktualnienia użytkownik otrzymuje tylko 100 MB danych, więc jeśli dane, których kopia zapasowa ma zostać utworzona, to więcej (byłoby to na pewno), kontynuuj aktualizację.
3. Biorąc pod uwagę, że aktualizacja została wykonana pomyślnie, poniżej znajduje się ekran główny, który zobaczysz, aby rozpocząć proces tworzenia kopii zapasowej systemu Windows.
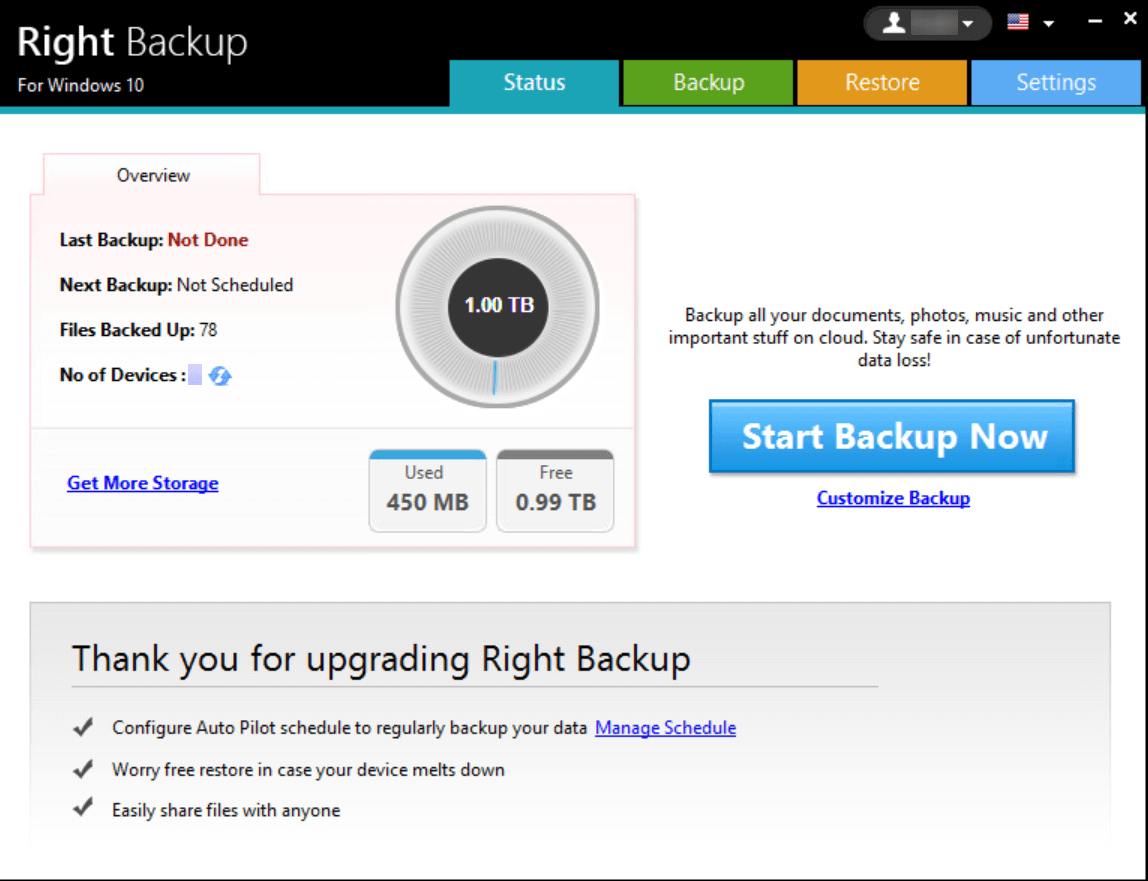
4. Wszystko, co musisz zrobić, to dotknąć opcji Niestandardowa kopia zapasowa, jeśli chcesz wprowadzić zmiany w źródle danych, które ma zostać ujęte w kopii zapasowej. Lub po prostu rozpocznij proces tworzenia plików systemu Windows, dotykając opcji Rozpocznij tworzenie kopii zapasowej teraz .
5. Tak!! Dotknięcie tego samego spowoduje przejście do ekranu, na którym narzędzie Right Backup sprawdzi sumę wybranych danych do przeskanowania w celu utworzenia kopii zapasowej.
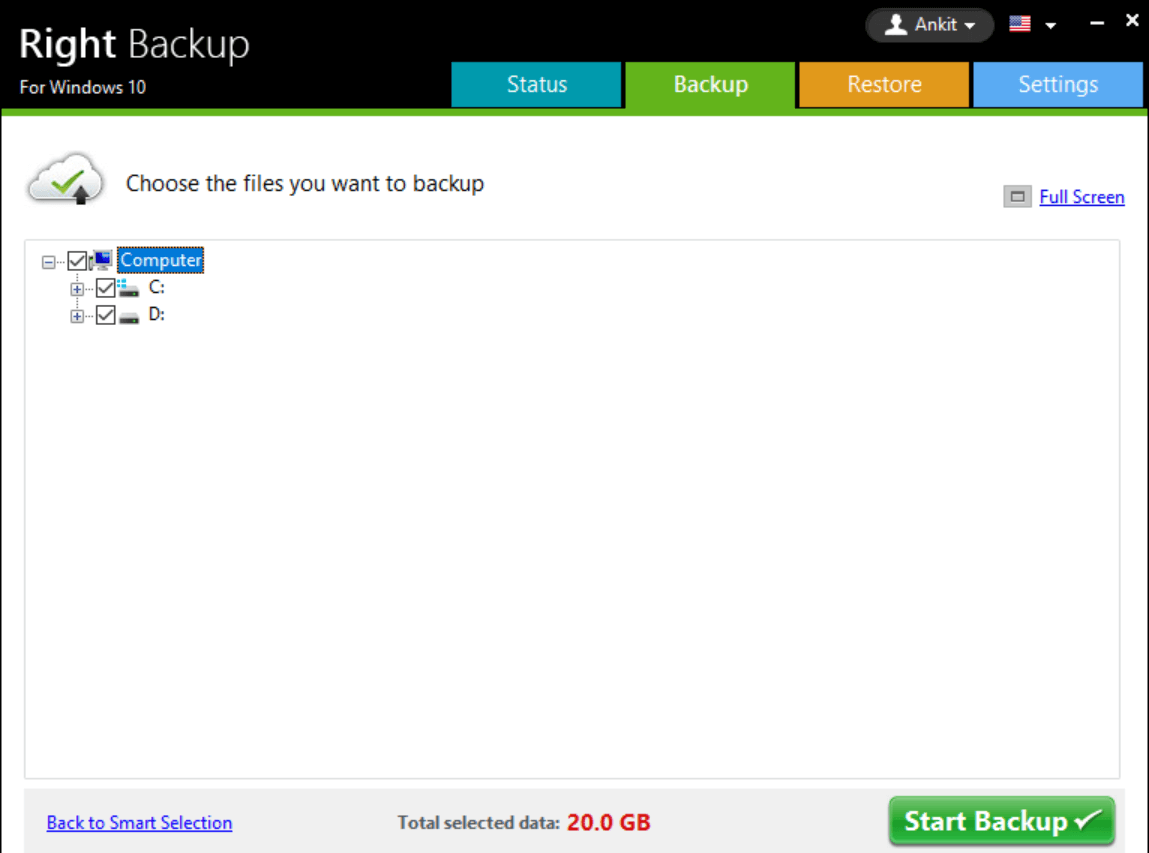
6. Po przeanalizowaniu rozmiaru danych, kliknij Rozpocznij tworzenie kopii zapasowej, aby rozpocząć proces tworzenia kopii zapasowej. Przejdzie przez różne fazy przygotowania, analizy, a następnie finalizacji kopii zapasowej.
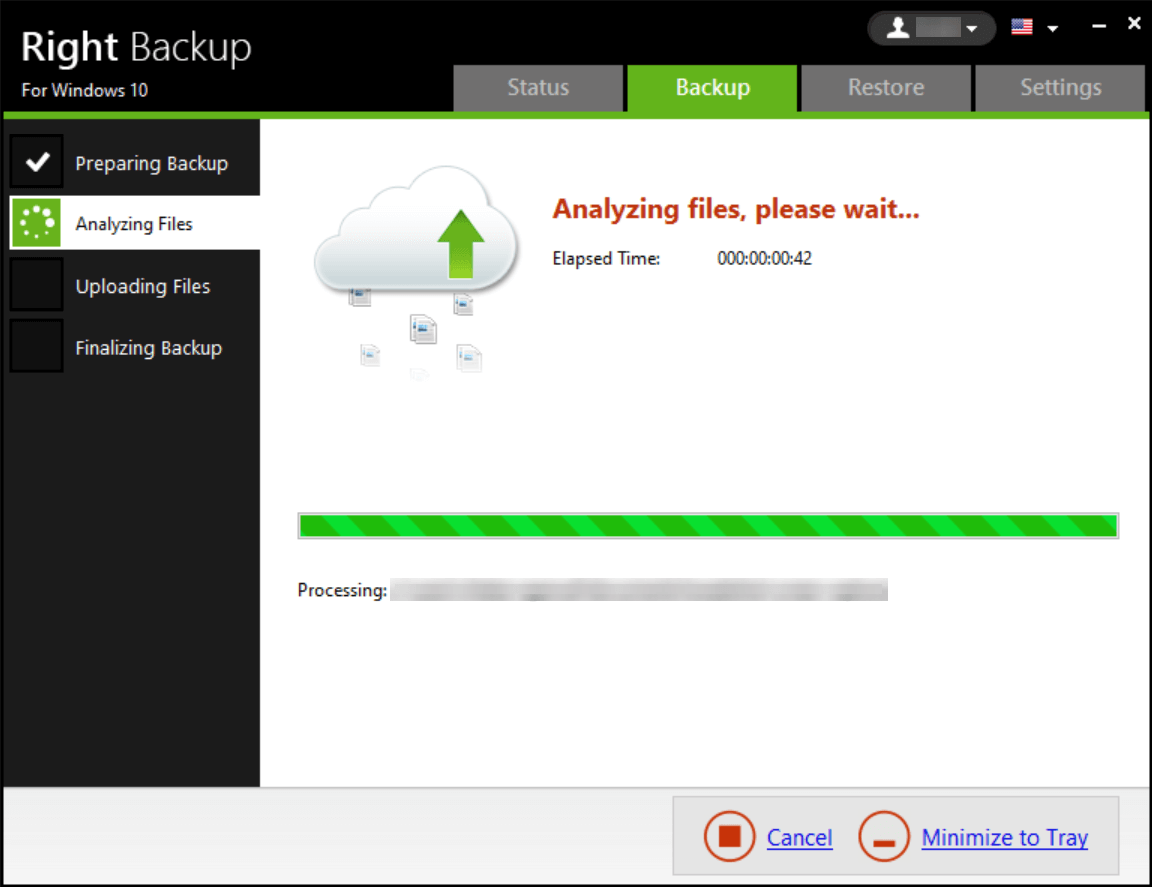
7. Po pomyślnym utworzeniu kopii zapasowej danych, których kopia zapasowa ma zostać utworzona, proces zostanie zakończony, a na ekranie pojawi się komunikat potwierdzający.

8. Wraz z pomyślnym zakończeniem procesu tworzenia kopii zapasowej plików systemu Windows na ekranie pojawią się również szczegółowe informacje o pozostałej pamięci (w tym przypadku 0,99 TB). Możesz także przejrzeć dziennik kopii zapasowej, dotykając Wyświetl dziennik kopii zapasowej
9. Po lewej stronie ekranu (dolny róg) zobaczysz również szczegóły dotyczące harmonogramu następnej kopii zapasowej. Jeśli nie masz nic przeciwko kalendarzowi, idealnie, ale jeśli nie, dotknij Zarządzaj harmonogramem i dostosuj kalendarz zgodnie ze swoim harmonogramem.

Uwaga Również, gdy klikniesz Ustawienia (skrajny prawy górny róg ekranu), otrzymasz różne zakładki do zbadania. Tutaj, w obszarze Ustawienia ogólne, możesz wprowadzić zmiany od pokazywania lub ukrywania powiadomień na pulpicie do ustawień przywracania.
10. Teraz proces pojawia się na obrazku, w którym należy umieścić utworzoną kopię zapasową na zewnętrznym dysku twardym. Tak!! To był cały cel tworzenia kopii zapasowej, aby w przypadku awarii systemu przynajmniej dysk zewnętrzny mógł ci pomóc.
11. Po zakończeniu procesu tworzenia kopii zapasowej kliknij kartę Przywróć (3. od lewej na górze ekranu).
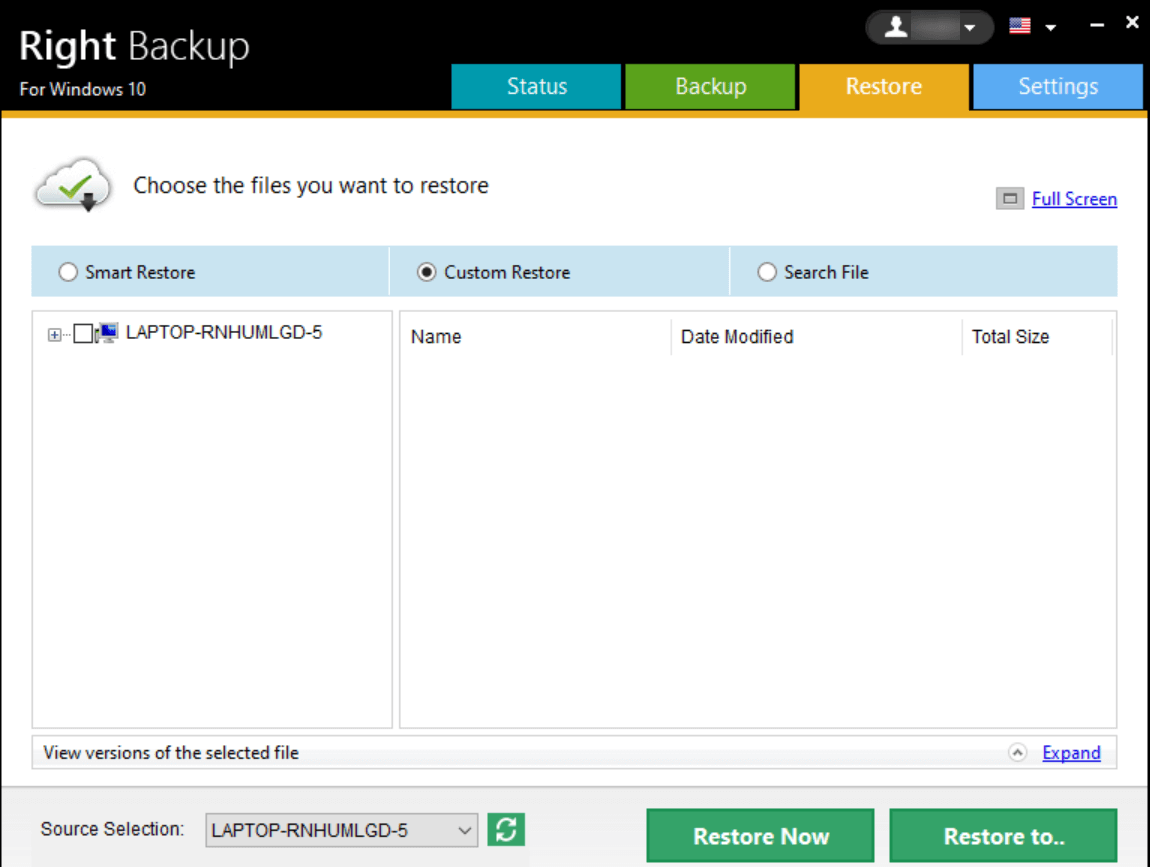
12. W niestandardowym przywracaniu wybierz plik, którego kopię zapasową utworzyłeś, i kliknij Przywróć do…
13. Po stuknięciu w opcję pojawi się pytanie o lokalizację i tam musisz przejść do narzędzia Right Backup na zewnętrzny dysk twardy (który już został podłączony do systemu).
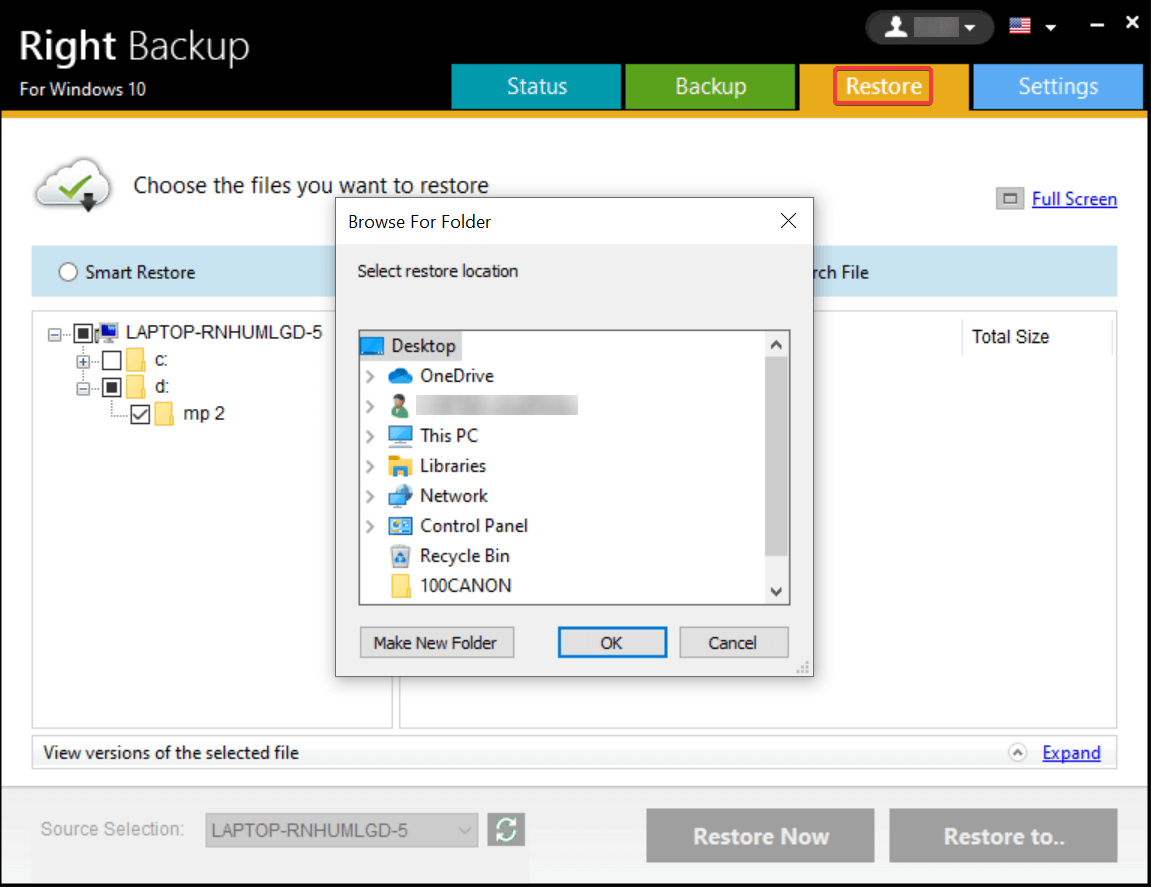
14. Podaj lokalizację systemu, a łatwo utworzy pomyślną kopię zapasową plików kopii zapasowej na wyznaczonym dysku zewnętrznym.
Dlaczego narzędzia innych firm do tworzenia kopii zapasowych plików systemu Windows
Nie dlatego, że zawsze trzeba korzystać z narzędzi innych firm, ale wydaje się, że mają one więcej do zaoferowania poza tworzeniem kopii zapasowej plików systemu Windows. Oczywiście obie metody pomagają uzyskać to, czego szukasz, jednak narzędzia innych firm zapewniają większą kontrolę nad funkcjami. Od zarządzania harmonogramem po wprowadzanie wystarczających zmian w ustawieniach, wszystko jest pod kontrolą użytkownika. Jest to więc jeden z powodów, dla których użytkownicy próbują przenieść swoją uwagę z wbudowanych funkcji na narzędzia innych firm, takie jak Right Backup.
Zawijanie
Tworzenie kopii zapasowej plików Windows jest niezwykle ważne, ponieważ nie masz pojęcia, kiedy Twój system może przestać działać znikąd. Problemy mogą wystąpić z powodu internetowych ataków złośliwego oprogramowania lub oprogramowania szpiegującego, a także awarie systemu lub problemy z awariami mogą powodować koszmary. Każda z tych sytuacji, a ostatecznym skutkiem byłaby utrata dostępu do systemu jako utrata danych. Dlatego tworzenie kopii zapasowych danych (dość często) musi być brane pod uwagę regularnie, aby nawet w przypadku nagłej awarii systemu Twoje dane były tak bezpieczne, jak musiały być.
Zacznij więc odkrywać wyżej wymienione wbudowane i zewnętrzne sposoby tworzenia kopii zapasowych plików komputerowych na zewnętrznych dyskach twardych.
Dalej możesz chcieć przeczytać:
Jak wykonać kopię zapasową zdjęć iPhone'a w Zdjęciach Google
Zewnętrzny dysk twardy nie wyświetla się w systemie Windows 10?
Jak wykonać kopię zapasową komputera Mac za pomocą Time Machine