Jak dostosować Firefoksa za pomocą About:config
Opublikowany: 2016-02-24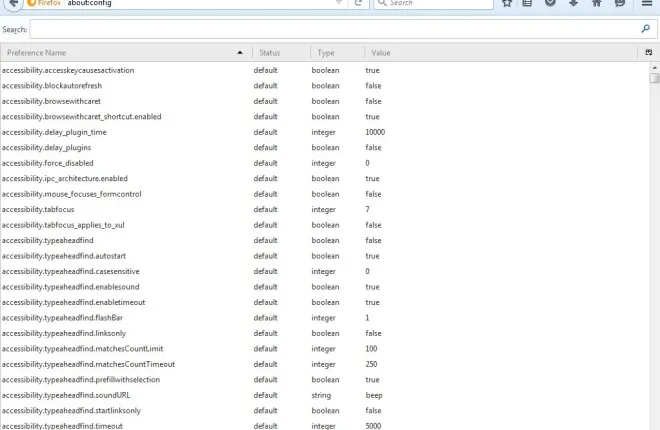
Firefox jest jedną z najlepszych przeglądarek ze względu na swoją elastyczność. Nie tylko możesz dostosować przeglądarkę za pomocą różnych rozszerzeń, ale także użytkownicy mogą ją dalej konfigurować za pomocą about:config . Opcje About:config nie są czymś, co możesz wybrać z głównych menu przeglądarki, ale łatwo jest dostosować Firefoksa za ich pomocą.
Najpierw otwórz stronę about:config. Aby go otworzyć, wpisz about:config w pasku adresu przeglądarki i naciśnij Return. Powinno to otworzyć stronę z informacją, że zmiana ustawień zaawansowanych może unieważnić gwarancję. Naciśnij przycisk Będę ostrożny, obiecuję otworzyć about:config jak poniżej.

About:config zawiera szeroki zakres ustawień. Możesz je przeszukiwać, wpisując słowa kluczowe w polu wyszukiwania. Wpisując tam dokładne ustawienie, znajdziesz go.
Nie zamykaj Firefoksa po zamknięciu wszystkich kart stron
Po pierwsze, zauważ, że Firefox zamyka się po zamknięciu ostatniej karty. Możesz jednak skonfigurować przeglądarkę tak, aby pozostawała otwarta nawet po zamknięciu wszystkich kart.
Wpisz browser.tabs.closeWindowWithLastTab w polu wyszukiwania u góry strony about:config. To powinno znaleźć ustawienie pokazane na poniższym ujęciu.

Jest ustawiony na true i możesz zmienić jego wartość na false. Kliknij dwukrotnie ustawienie, aby zmienić je na fałszywe. Następnie zamknij wszystkie otwarte karty stron, a przeglądarka pozostanie otwarta.
Dostosuj liczbę kolumn i wierszy na stronie nowej karty
Strona nowej karty w Firefoksie zawiera siatkę miniatur stron ułożoną z wierszy i kolumn. Możesz zwiększyć lub zmniejszyć liczbę miniatur na stronie Nowa karta za pomocą about:config.
Aby dostosować liczbę wierszy na stronie Nowa karta, wpisz browser.newtabpage.rows w polu wyszukiwania. Spowoduje to znalezienie ustawienia wiersza pokazanego bezpośrednio poniżej. Prawdopodobnie będzie miał trzy wartości, ale możesz to zmienić, klikając dwukrotnie ustawienie. Wprowadź inną liczbę w oknie Wprowadź wartość całkowitą i naciśnij OK , aby zmienić ustawienie.

Teraz ponownie otwórz stronę Nowa karta. Powinien zawierać liczbę wierszy, do których dostosowałeś ustawienie about:config. Na przykład wpisz sześć, a strona Nowa karta będzie miała sześć wierszy, jak poniżej.

Możesz także dostosować liczbę kolumn na tej stronie. Wpisz browser.newtabpage.columns w polu wyszukiwania i naciśnij Enter, aby znaleźć ustawienie. Następnie kliknij dwukrotnie ustawienie browser.newtabpage.columns i wprowadź alternatywną liczbę w oknie Wprowadź wartość całkowitą. Naciśnij przycisk OK , aby zamknąć okno.

Twoja strona Nowa karta będzie zawierać liczbę wprowadzonych kolumn. Pamiętaj, że może być konieczne pomniejszenie strony za pomocą skrótu Ctrl + –, aby wyświetlić wszystkie kolumny na stronie Nowa karta.
Dodaj podgląd kart do przeglądarki
Windows ma przełącznik Alt + Tab, za pomocą którego można przełączać okna. Możesz także aktywować podobne podglądy otwartej karty w Firefoksie bez dodatkowego rozszerzenia. Zamiast tego naciśnij Ctrl + Tab, aby wyświetlić podgląd kart otwartej strony w przeglądarce Firefox.
Aby włączyć podgląd kart, wpisz browser.ctrlTab.previews w polu wyszukiwania. To znajdziesz opcję na zdjęciu poniżej. Kliknij dwukrotnie to ustawienie, aby zmienić jego wartość na true.
Następnie otwórz kilka kart stron w Firefoksie. Naciśnij Ctrl + Tab, aby otworzyć podgląd nowej karty, jak pokazano poniżej. Przytrzymaj klawisz Ctrl i naciśnij klawisz Tab, aby przełączać się między stronami.


Otwórz stronę wyszukiwania w nowej karcie
Kiedy wpiszesz słowo kluczowe w polu wyszukiwania Firefoksa, otworzy się strona wyszukiwania w wybranej karcie. Możesz jednak dostosować to, aby przeglądarka otwierała stronę wyszukiwania w nowej karcie.
Ustawienie, które można znaleźć tutaj, to browser.search.openintab . Możesz znaleźć tę opcję w podobny sposób, wpisując ją w polu wyszukiwania about:config. To powinno znaleźć to, jak na obrazku bezpośrednio poniżej.

To ustawienie jest obecnie ustawione na fałsz. Kliknij go dwukrotnie, aby przełączyć na true. Teraz wybierz kartę i wprowadź słowo kluczowe w polu wyszukiwania przeglądarki Firefox, aby wyszukać. Strona wyszukiwania otworzy się w nowej karcie.
Dostosuj liczbę sugerowanych adresów URL
Gdy zaczniesz wpisywać adres URL w pasku adresu przeglądarki Firefox, otworzy się lista rozwijana zawierająca do 12 witryn. Możesz dostosować liczbę witryn uwzględnionych na tej liście rozwijanej, aby zawierała mniej lub więcej stron witryn.
Ustawienie about:config do dostosowania to browser.urlbar.maxRichResults . Wprowadź to ustawienie w polu wyszukiwania, aby je znaleźć. Zauważ, że jego domyślna wartość to 12.
Kliknij dwukrotnie ustawienie, aby otworzyć okno Wprowadź wartość całkowitą. Tam możesz wprowadzić alternatywną liczbę witryn, które chcesz uwzględnić na liście rozwijanej. Po naciśnięciu OK , aby zamknąć to okno, wprowadź adres URL w pasku adresu. Lista rozwijana będzie teraz zawierać alternatywną liczbę witryn, jak poniżej.

Usuń przewijane karty
Kiedy otworzysz wiele kart w Firefoksie, znajdziesz przycisk przewijania na pasku kart, za pomocą którego możesz je przewijać. Możesz jednak usunąć ten przycisk przewijania z paska kart za pomocą about:config. Zamiast przycisku przewijania szerokość karty zmniejsza się, aby wszystkie zmieściły się na pasku.
Usuń przycisk przewijania, dostosowując opcję browser.tabs.tabMinWidth . Znajdź to ustawienie za pomocą pola wyszukiwania about:config, jak poprzednio. Przekonasz się, że jego wartość wynosi prawdopodobnie 200.
Teraz kliknij dwukrotnie browser.tabs.tabMinWidth , aby otworzyć okno wartości całkowitej. Wpisz 0 w polu tekstowym i naciśnij OK , aby zamknąć okno.
Naciśnij przycisk + na pasku kart, aby otworzyć nowe karty stron. Szerokości zakładek stopniowo się zmniejszają, jak pokazano na poniższym zrzucie. To również usuwa przycisk przewijania z paska.

Otwórz źródło strony w zewnętrznym edytorze
Możesz wyświetlić źródło strony HTML na dowolnej stronie, klikając je prawym przyciskiem myszy i wybierając opcję Wyświetl źródło strony . To otwiera źródło HTML na karcie Firefox. Możesz jednak dostosować to tak, aby kod źródłowy otwierał się w oknie edytora zewnętrznego, takiego jak Notatnik.
Najpierw znajdź view_source.editor.external w about:config z polem wyszukiwania. Kliknij dwukrotnie to ustawienie, aby zmienić jego wartość na true.
Następnie znajdź opcję view_source.editor.path w about:config. Kliknij dwukrotnie ustawienie, aby otworzyć okno Edytuj wartość ciągu, jak poniżej. Tam musisz wprowadzić ścieżkę zewnętrznego edytora. Aby otworzyć kod źródłowy za pomocą Notatnika, wprowadź C:\Windows\Notepad.exe .

Uruchom ponownie przeglądarkę Firefox. Następnie otwórz stronę witryny, kliknij ją prawym przyciskiem myszy i wybierz opcję Wyświetl źródło strony . Kod źródłowy otworzy się w Notatniku lub zewnętrznym edytorze wprowadzonym w oknie Edytuj wartość ciągu, jak poniżej.

Oto kilka z najlepszych ustawień about:config, za pomocą których można dostosować Firefoksa. Niektóre z nich to bardzo przydatne opcje przeglądarki, które Mozilla powinna dodać do podstawowych menu Firefoksa. Aby jeszcze bardziej dostosować przeglądarkę za pomocą about:config, sprawdź rozszerzenie Configuration Mania, które zawiera różne ustawienia na swoich kartach.
