Jak dostosować wygląd systemu Windows 11 w 2022 roku?
Opublikowany: 2021-12-20Windows 11 ma świetny wygląd, ale czasami użytkownicy chcą go spersonalizować zgodnie z własnym wyborem. Zmiana domyślnych ustawień systemu Windows 11 może całkowicie zmienić wygląd. Jeśli jesteś osobą, która nie chce pracować w systemie Windows 11, który jest podobny do każdego komputera z systemem Windows 11, omówiliśmy kilka zmian w tym blogu i możesz wprowadzić te zmiany w systemie Windows 11, aby wyglądał inaczej.
Kroki omówione na blogu są bardzo proste i nie wymagają wiele czasu i wysiłku, a na szczęście nie są potrzebne żadne pieniądze, aby dokonać tych zmian.
Przeczytaj także: Najlepsze skórki Rainmeter do dostosowania komputera
Jak dostosować wygląd systemu Windows 11 w 2022 roku?
1. Używanie różnych motywów w Windows 11
To pierwszy krok do zmiany wyglądu systemu Windows 11. Jest to najłatwiejszy i najszybszy sposób, w jaki możesz zmienić wygląd systemu Windows 11 i sprawić, by wyglądał tak, jak chcesz, w wersji vintage, komputera dla graczy lub miłośnika przyrody itp.
Aby zmienić motyw systemu Windows 11, kliknij puste miejsce na pulpicie i wybierz personalizację z menu, a następnie przejdź do sekcji Motywy.
Alternatywnie otwórz Ustawienia> Personalizacja> Motywy. Stąd wybierz swój ulubiony motyw.
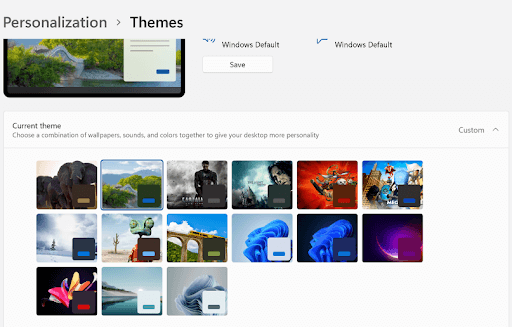
Przed zastosowaniem motywu w systemie Windows 11 możesz wyświetlić podgląd i odpowiednio wybrać motyw. Zmiana motywu zmieni również tapetę i schemat kolorów systemu Windows 11. Daje to zupełnie nowy wygląd. W systemie Windows 11 po zastosowaniu nowego motywu zmienia się również kursor i dźwięk. Czy to nie interesujące?
Przeczytaj także: Widgety systemu Windows 11 nie działają?
2. Jak zdobyć więcej motywów
Domyślnie dostępnych jest kilka motywów, ale jeśli nie podoba Ci się żaden z domyślnych motywów, możesz przeglądać więcej motywów systemu Windows 11 w sklepie Microsoft.
Aby przeglądać więcej motywów, musisz kliknąć przycisk Przeglądaj motywy pod podglądami wbudowanych motywów. Następnie zostaniesz przekierowany do Microsoft Store i stąd możesz wybrać wybrany przez siebie motyw, który jest dostępny za darmo i odpłatnie.
Po pobraniu i zainstalowaniu nowego motywu w systemie Windows 11 komputer uzyska nowy wygląd ze zmienioną tapetą, kolorem itp.
Przeczytaj także: 10 najlepszych motywów systemu Windows 10
3. Wybierz tryb ciemny/jasny
W sekcji Personalizacja kliknij Kolory, aby włączyć tryb ciemny na komputerze z menu „Wybierz tryb”. Spowoduje to dodanie kolorów do komputera, w tym domyślnie wszystkich aplikacji i okien.
Zgodnie z moim doświadczeniem wolę używać trybu ciemnego, ponieważ zmniejsza on żywe kolory i pozwala mi pracować na komputerze przez długie godziny bez bólu oczu.
Tryb światła jest świetny, jeśli chcesz widzieć komputer w żywych kolorach, który wygląda całkiem nieźle.
Możesz także włączyć ustawienia przezroczystości i wybrać wybrany kolor, aby wyróżnić obramowanie wokół okien i aplikacji.
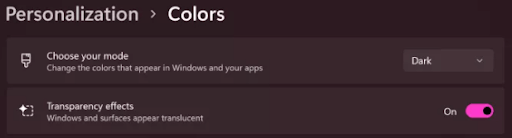
4. Spersonalizuj tło systemu Windows 11
Możesz spersonalizować swoje tło i zmienić wygląd systemu Windows 11, dodając wybrany obraz tła. Kliknij prawym przyciskiem myszy przycisk Start, wybierz 7 Ustawienia i przejdź do Personalizacja, a następnie wybierz Tło w Ustawieniach.
Tutaj możesz wybrać wybrane zdjęcie, klikając przycisk Przeglądaj zdjęcia.
Możesz także wybrać pokaz slajdów, aby automatycznie zmienić obraz tła, a także dodać wiele zdjęć, aby zobaczyć je w tle.
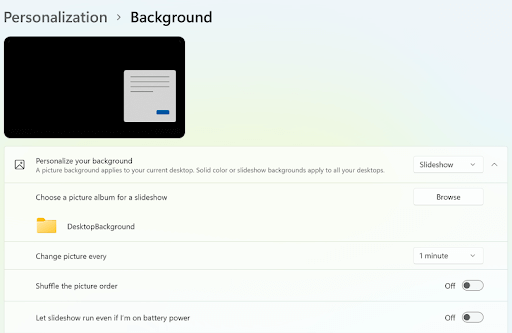
5. Wybierz kolor do wyboru
Kliknij przycisk Start, wybierz Ustawienia i przejdź do Personalizacja, a następnie kliknij kolory, aby wybrać wybrany kolor dla wyglądu systemu Windows 11. To doda wdzięku Twojemu komputerowi i sprawi, że będzie bardziej atrakcyjny niż myślisz.

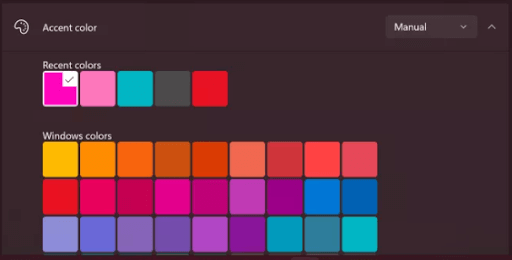
6. Włącz światło nocne
Funkcja nocnego oświetlenia jest przydatna, aby zmniejszyć zmęczenie oczu podczas długich godzin pracy. Aby go włączyć, kliknij prawym przyciskiem myszy pusty obszar na pulpicie i kliknij Ustawienia wyświetlania. Teraz wybierz sekcję Jasność i kolor. Tutaj włącz lampkę nocną, aby uzyskać cieplejsze kolory, które są przydatne w zmniejszaniu zmęczenia oczu. Możesz także zaplanować oświetlenie nocne zgodnie z własnymi preferencjami i godzinami pracy.
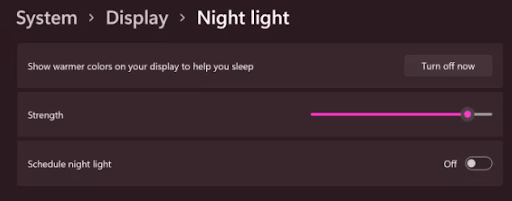
7. Zmień lokalizację paska zadań
Pasek zadań jest domyślnie wyrównany u dołu ekranu, a użytkownicy zwykle używają go w tej samej pozycji. Aby zmienić wygląd komputera, możesz zmienić położenie paska zadań i ustawić go z lewej, prawej strony i u góry ekranu.
Możesz także ukryć pasek zadań, gdy nie jest potrzebny, który automatycznie zniknie, gdy odsuniesz od niego kursor.
Aby to włączyć, musisz kliknąć przycisk Start, wybrać Ustawienia i przejść do Personalizacja i sprawdzić pasek zadań. W tej sekcji możesz dokonać wszystkich wyżej wymienionych zmian według własnego wyboru.
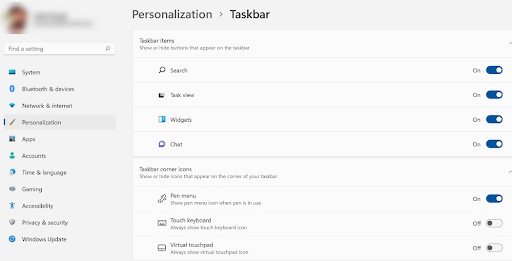
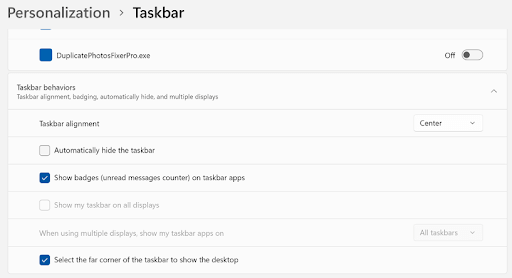
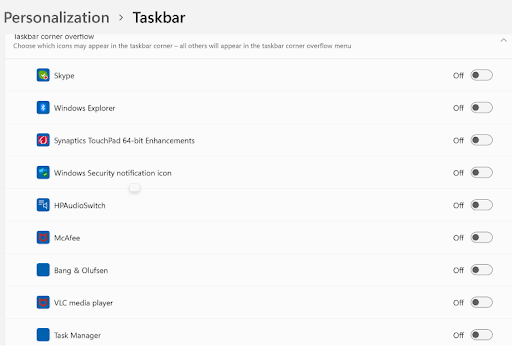
8. Ukryj ikony pulpitu
Generalnie mamy zwyczaj otwierania dowolnej aplikacji lub dowolnego pliku z pulpitu, a do tego tworzymy ikony na pulpicie. Kiedy masz pulpit pełen ikon, wygląda on nieporządnie. Zmieniasz wygląd systemu Windows 11, możesz ukryć ikony i sprawić, by pulpit był schludny i czysty.
Kliknij w dowolnym miejscu na czarnym ekranie pulpitu i wybierz Widok. Tutaj możesz wybrać opcję Ukryj ikony pulpitu
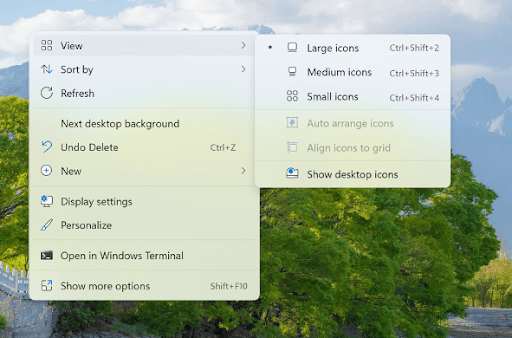
9. Dostosuj menu startowe
Menu startowe jest zawsze przeładowane wszystkimi aplikacjami i skrótami, których często używamy, dlatego nadanie mu pożądanego wyglądu sprawi, że będzie bardziej modne. Kliknij prawym przyciskiem myszy przycisk Start, wybierz Ustawienia i przejdź do Personalizacja. Tutaj kliknij „Rozpocznij po prawej”, a następnie za pomocą trzech przełączników możesz wybrać, czy dodać ostatnio dodane aplikacje, najczęściej używane aplikacje i ostatnio używane elementy w menu Start.
Poza tym przejdź do sekcji Foldery i za pomocą przełączników wybierz preferowany wybór dodatkowych, przydatnych skrótów, które powinny znaleźć się w menu Start.
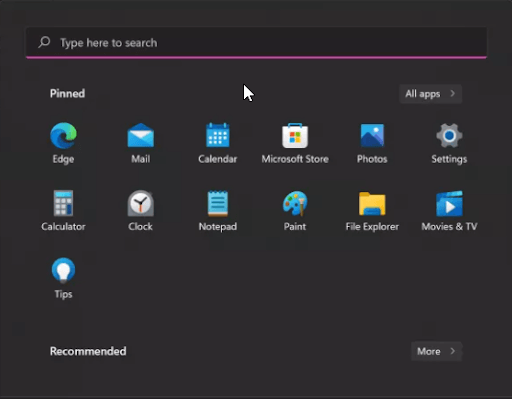
Wniosek:-
W tym blogu omówiliśmy kilka sposobów, dzięki którym można zmienić wygląd systemu Windows 11 i sprawić, by wyglądał inaczej niż domyślny system Windows 11. Te kroki są bardzo łatwe do wykonania, a także nie są wymagane żadne pieniądze, aby wprowadzić te zmiany, ponieważ te można to zrobić, zmieniając niektóre ustawienia. Jeśli chcesz zmienić wygląd swojego systemu Windows 11, wykonaj te kroki i daj nam znać o swojej kreatywności w sekcji komentarzy poniżej.
