Jak usunąć nadmiar systemu Windows 11/10: najlepszy przewodnik
Opublikowany: 2023-10-05Firma Microsoft zawsze dołącza niechciane aplikacje do systemu Windows, niezależnie od tego, czy jest to Windows 10, czy 11. Niektóre z tych aplikacji i usług można łatwo usunąć, inne po prostu pozostają w instalacji systemu Windows, dopóki nie usuniesz ich ręcznie. Nawet jeśli te aplikacje nie zawsze Ci przeszkadzają, zawsze dobrym pomysłem jest opróżnienie systemu Windows, ponieważ usunięcie tego systemu operacyjnego może Ci pomóc na wiele sposobów.
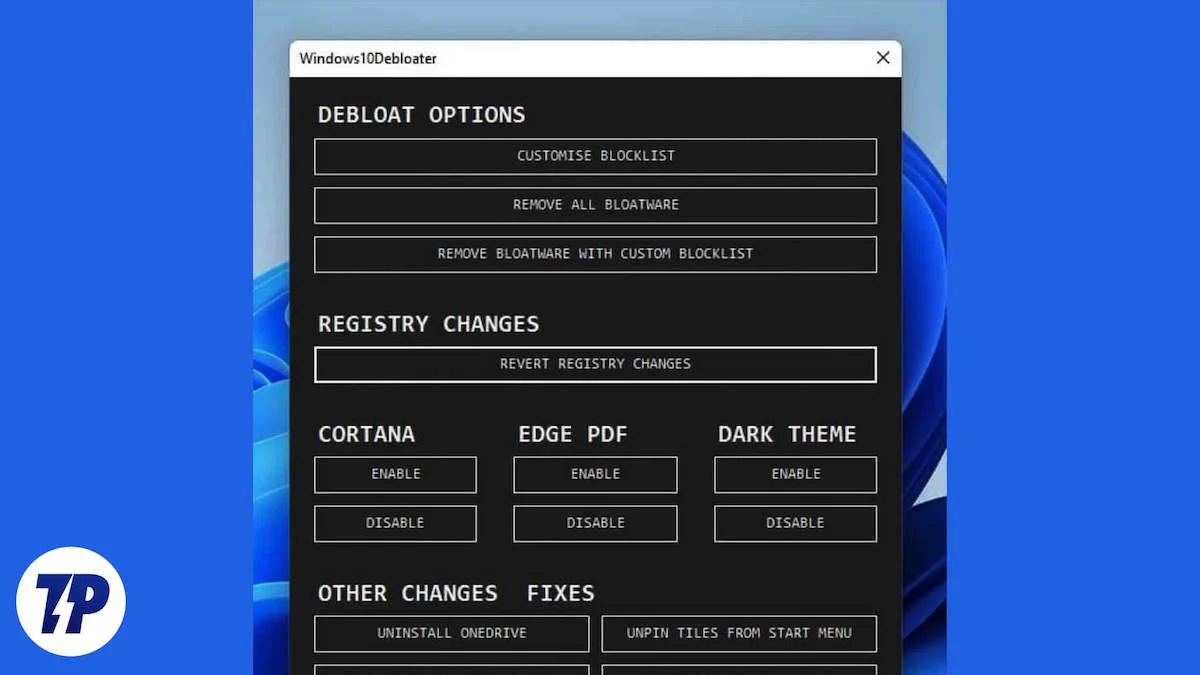
Usunięcie tych niechcianych aplikacji i usług zwolni miejsce na dysku, przyspieszy działanie komputera i ogólnie sprawi, że system będzie działał płynniej i szybciej, dzięki czemu będzie znacznie bardziej przyjazny dla użytkownika i wygodny w użyciu. Uporządkowanie systemu Windows zawsze pomoże Twojemu komputerowi działać lepiej i to jest fakt! Podobnie jak kilka niesamowitych faktów, których nie wiedziałeś o Microsoft i Windows.
Jeśli przeczytałeś bloga do tej pory, możesz teraz usunąć nadmiar energii z systemu Windows i sprawić, że Twój komputer/laptop będzie działał płynniej i lepiej. Oto kilka sposobów, aby to zrobić!
Spis treści
Jak opróżnić system Windows podczas instalacji
Za każdym razem, gdy tworzysz nośnik instalacyjny systemu Windows i instalujesz nową kopię systemu Windows 10/11, okazuje się, że wszystkie aplikacje i usługi typu bloatware są preinstalowane, co komplikuje cały proces usuwania bloatware systemu Windows, ponieważ teraz musisz używać wielu aplikacje lub programy wiersza poleceń do usuwania wzdęć systemu Windows. Chociaż nie jest to zły pomysł, niektóre z tych aplikacji nie tylko pozwalają uporządkować system Windows, ale także oferują szereg funkcji poprawiających wygodę użytkowania.
Jeśli jednak jesteś osobą, która chce od razu korzystać z czystego i wolnego od wzdęć systemu Windows, nie robiąc przy tym zbyt wiele, nadal istnieje na to sposób. Podczas instalowania nowej wersji systemu Windows należy wykonać następujące kroki:
- Jeśli pojawi się ten ekran podczas ponownej instalacji systemu Windows, należy wybrać opcję Angielski (Świat) w oknie dialogowym Format czasu i waluty.
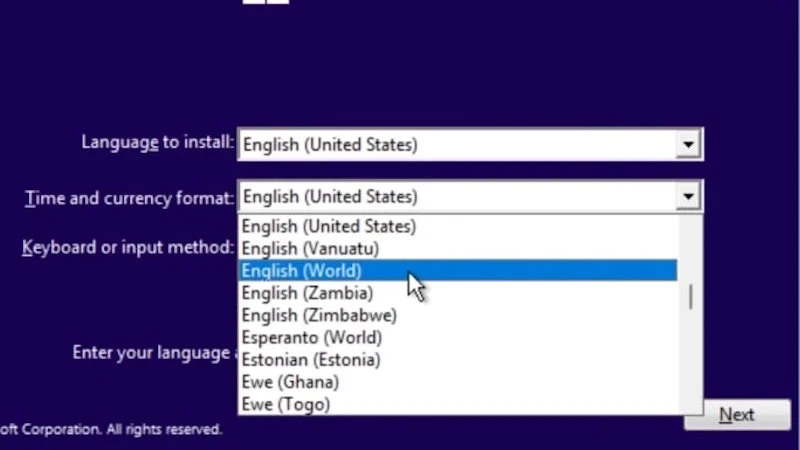
Zdjęcie: ThioJoe - Następnie kontynuuj proces instalacji tak, jak w przypadku normalnej instalacji systemu Windows.
- Po zakończeniu instalacji zostanie wyświetlony komunikat o błędzie OOBEREGION . Po prostu naciśnij przycisk Pomiń na dole i kontynuuj instalację systemu Windows.
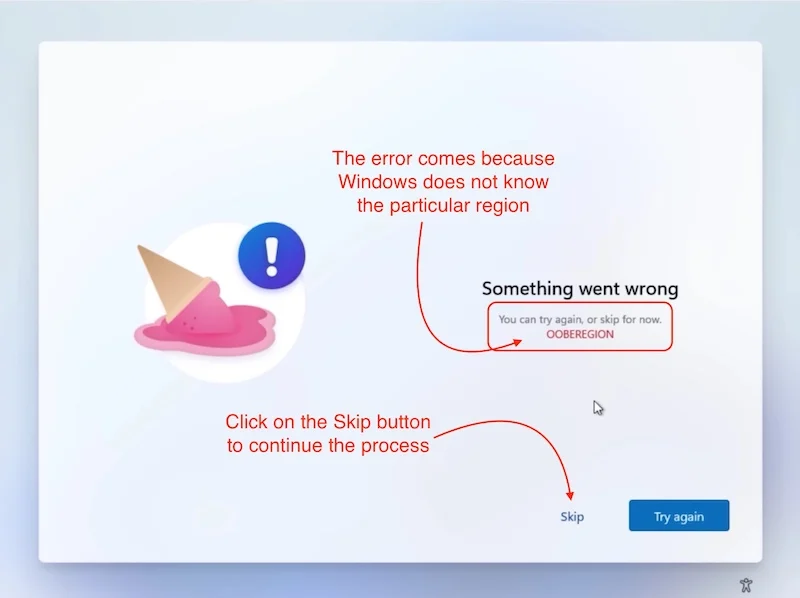
Zdjęcie: ThioJoe - Po wejściu do systemu Windows zobaczysz, że Twój komputer jest wolny od oprogramowania typu bloatware.
- Otóż to. Pomyślnie usunąłeś wszystkie śmieci z systemu Windows.
Zanim wyruszysz w dalszą podróż, pamiętaj o jednym: po tej sztuczce nie będziesz mógł korzystać ze sklepu Microsoft Store, ale na to też jest rozwiązanie.
- Po prostu otwórz aplikację Ustawienia.
- Przejdź do ustawień Czas i język
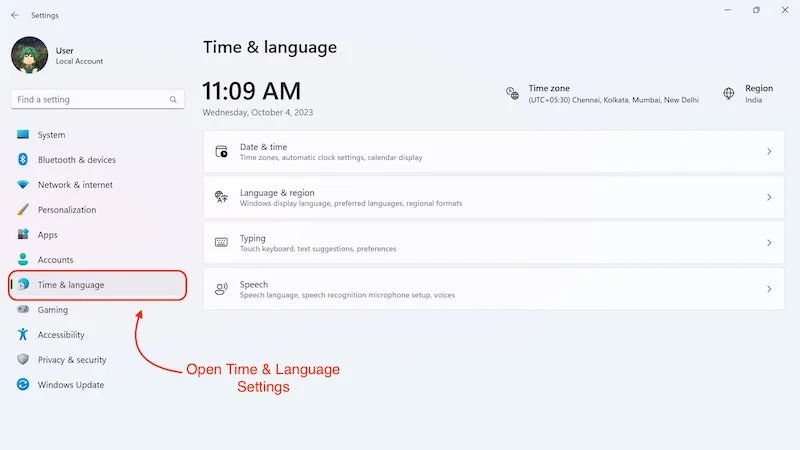
- Następnie kliknij Język i region.
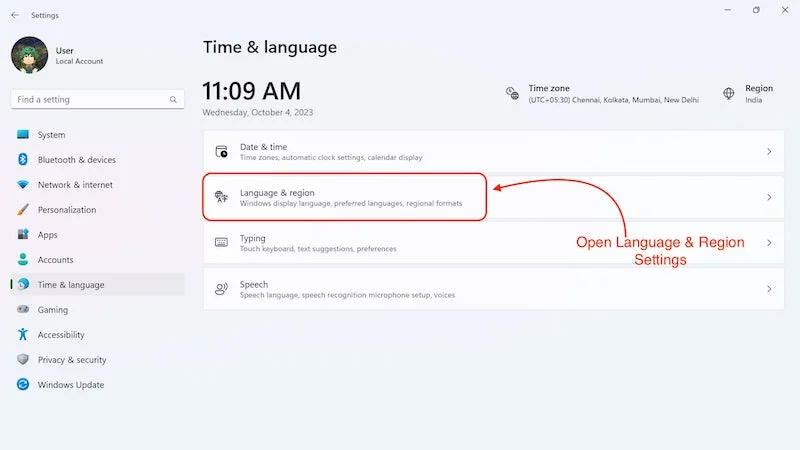
- W sekcji Region zobaczysz, że jako kraj lub region wybrano „ Świat ”.
- Zmień ustawienie na swój konkretny region.
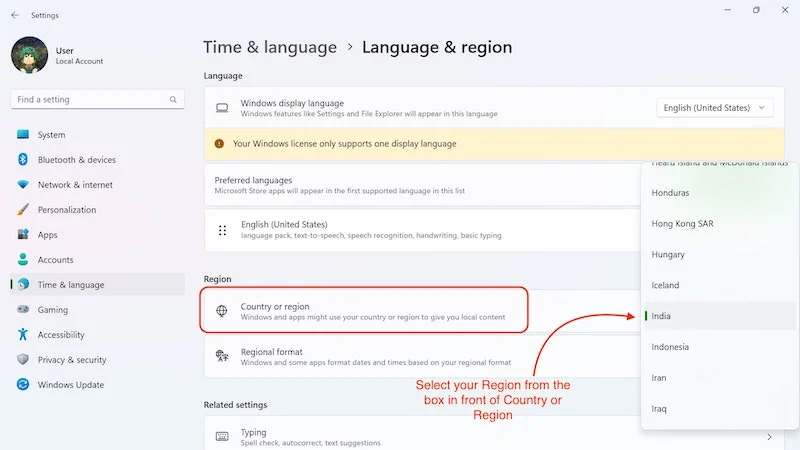
- Po tym Microsoft Store powinien działać bez żadnych problemów.
Jest to doskonały sposób na oczyszczenie systemu Windows od samego początku. Po tym procesie pozostaną tylko najważniejsze usługi i aplikacje systemu Windows, które są wymagane do płynnego działania systemu Windows. Ta sztuczka jest świetna, jeśli instalujesz system Windows po raz pierwszy lub konfigurujesz nowe urządzenie. Jeśli jednak chcesz opróżnić system Windows bez konieczności ponownej instalacji systemu Windows, następne kroki powinny Ci wystarczyć.
Opróżnij system Windows, usuwając aplikacje Microsoft
Usuwanie niepotrzebnych aplikacji i usług to inna sprawa. Co się stanie, jeśli nigdy nie korzystasz z aplikacji firmy Microsoft, takich jak Clipchamp i Microsoft Calendar, i uważasz je za oprogramowanie typu bloatware? Bloatware to aplikacje i usługi, które są preinstalowane na Twoim urządzeniu i wiesz, że nigdy ich nie użyjesz. Usunięcie tych aplikacji jest w porządku, o ile nie usuniesz aplikacji lub usług niezbędnych do funkcjonowania systemu operacyjnego.
Skąd wiesz, które aplikacje usunąć, a które zachować? Odpowiedź jest dość prosta: jeśli chcesz usunąć tylko aplikacje Microsoftu, które uważasz za bezużyteczne do swoich celów, zalecamy pozostanie przy aplikacjach, które można usunąć bezpośrednio z menu Start lub z Ustawień systemu Windows i nie dotykanie żadnych aplikacji, których nie można usunąć bezpośrednio. W ten sposób usuniesz wszystkie aplikacje, które uważasz za bezużyteczne, a komputer będzie nadal działał prawidłowo.
Debloater systemu Windows za pomocą narzędzia Debloater systemu Windows 10
Windows 10 Debloater to potężne narzędzie, które działa zarówno w systemie Windows 10, jak i Windows 11. Jest to narzędzie przyjazne dla użytkownika, ponieważ aby z niego skorzystać, nie trzeba uruchamiać żadnych skryptów w wierszu poleceń. Pamiętaj jednak, że przed użyciem tego narzędzia zawsze powinieneś najpierw utworzyć punkt przywracania systemu Windows, ponieważ jeśli coś pójdzie nie tak, zawsze będziesz mógł do tego wrócić. Na naszym blogu możesz dowiedzieć się, jak utworzyć punkt przywracania systemu. Po utworzeniu punktu przywracania systemu nadszedł czas, aby rozpocząć korzystanie z narzędzia Debloater systemu Windows 10 i usunąć problem z systemem Windows.
Pobierz Debloater systemu Windows 10
Najpierw musimy pobrać i zainstalować Debloater systemu Windows 10, aby z niego skorzystać. Po pobraniu pliku zip wykonaj poniższe czynności, aby go użyć.
- Pobierz plik zip do wybranej lokalizacji i rozpakuj go.
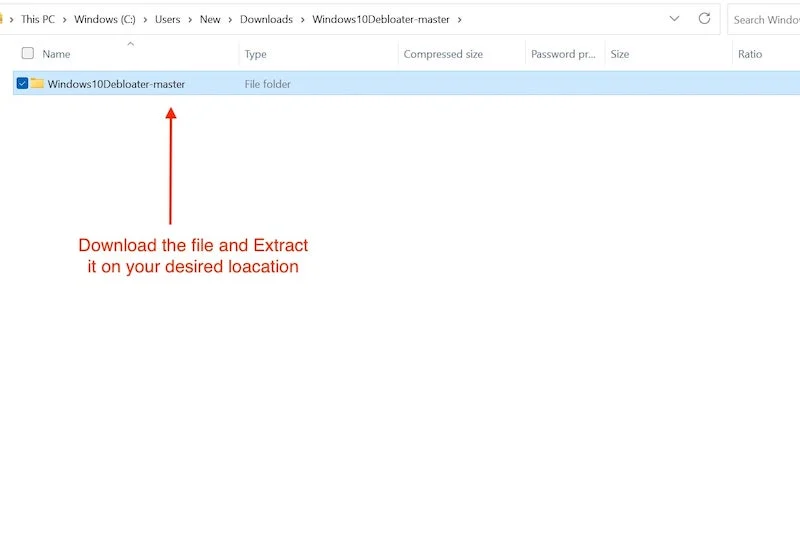
- Teraz otwórz folder i zlokalizuj plik Powershell, kliknij go prawym przyciskiem myszy i wybierz Uruchom z PowerShell .
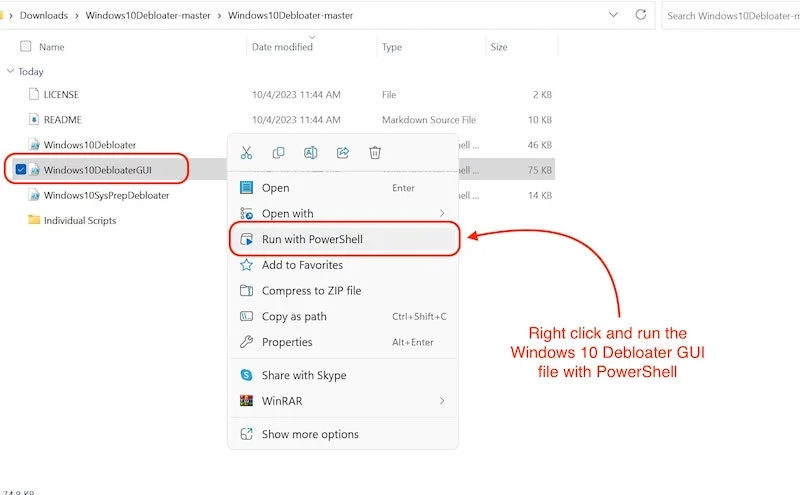
- Otwarcie może zająć trochę czasu, ale tak się stanie.
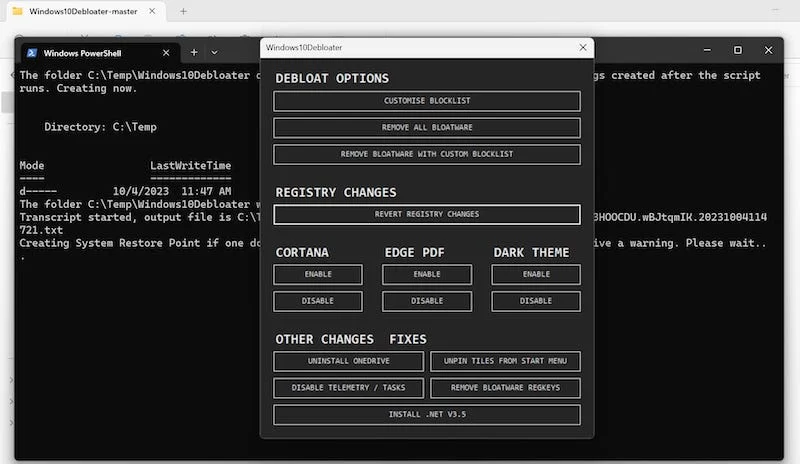
Po otwarciu aplikacji zobaczysz interfejs użytkownika podobny do poniższego. Wykonaj poniższe czynności, aby opróżnić system Windows:
- Przejdź do OPCJE DEBLOAT i kliknij DOSTOSUJ LISTĘ BLOKÓW.
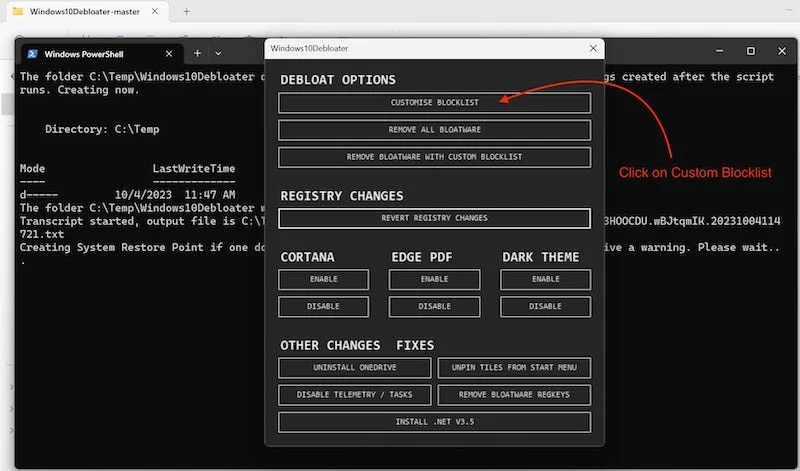
- Otworzy się okno zawierające listę wszystkich aplikacji i usług zainstalowanych na Twoim komputerze.
- Tutaj musisz wybrać wszystkie aplikacje, które chcesz usunąć.
- Po wybraniu wszystkich aplikacji, które chcesz usunąć, po prostu kliknij pole poniżej z informacją Zapisz niestandardową listę dozwolonych i blokowanych .
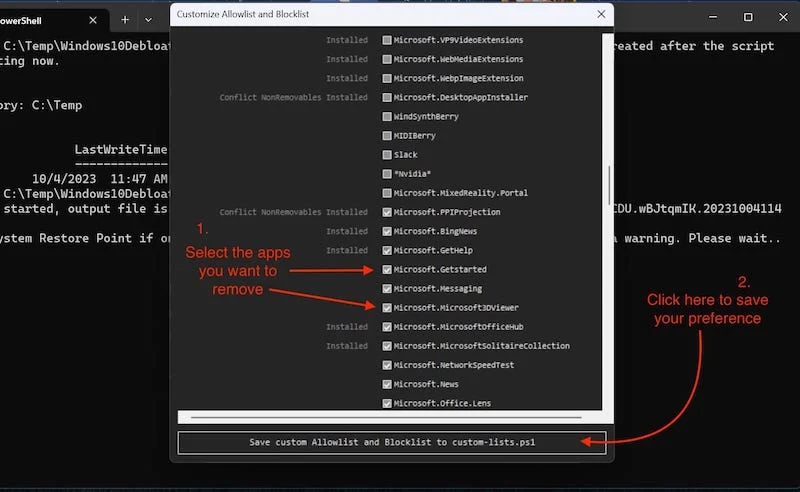
- Zamknij odpowiednie okno i przejdź do OPCJE DEBLOAT.
- Tutaj kliknij trzecie pole oznaczone USUŃ BLOATWARE I NIESTANDARDOWĄ LISTĘ BLOKÓW .
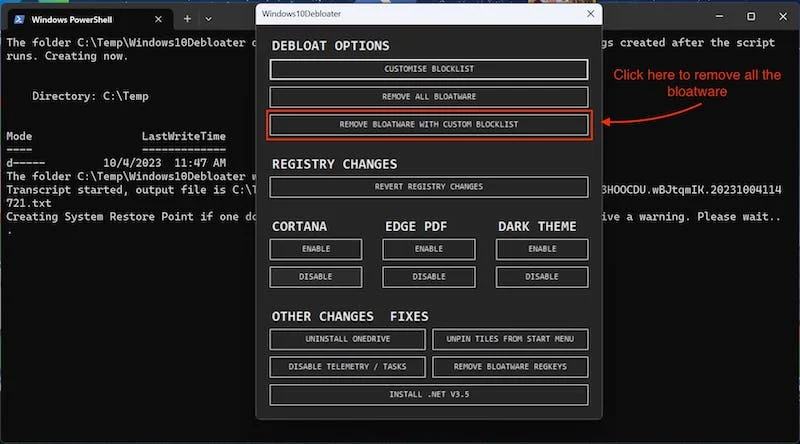
- Teraz poczekaj, aż proces się zakończy, ponieważ w zależności od liczby wybranych aplikacji może to potrwać od kilku sekund do kilku minut.
Po usunięciu wszystkich śmieci za pomocą Debloatera dla systemu Windows 10 zalecamy wykonanie kilku dodatkowych czynności, aby osiągnąć jeszcze lepszy wynik.

Wyłącz TELEMETRIĘ/ZADANIA
Windows 10 Debloater to potężne narzędzie, które nie tylko pomaga opróżnić system Windows, ale także wyłącza takie funkcje, jak usługi śledzenia firmy Microsoft. Jest to kluczowa korzyść, ponieważ po wyłączeniu tych usług wydajność systemu Windows nieco wzrośnie, a Ty będziesz mieć pewność, że Microsoft nie śledzi już Twoich działań.
Aby wyłączyć TELEMETRIĘ / ZADANIA za pomocą Debloatera systemu Windows 10, wykonaj następujące kroki:
- Otwórz Debloater systemu Windows 10.
- Na samym dole aplikacji znajdziesz sekcję INNE ZMIANY POPRAWKI.
- Kliknij tutaj WYŁĄCZ TELEMETRIĘ / ZADANIA.
- Spowoduje to wyłączenie wszystkich usług śledzenia w systemie Windows 10/11.
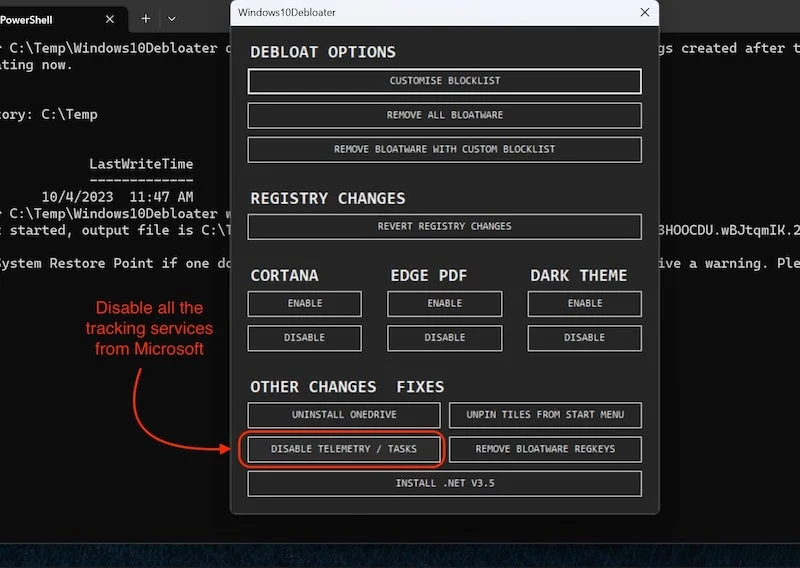
Wyłącz Cortanę
Microsoft wie, że nikt nie używa Cortany, więc usunął ją w Windows 11. Nie uważamy, że Cortana to bloatware, ale każdy ma swoje preferencje, a Cortana i tak nie robi zbyt wiele. Dlaczego więc po prostu go nie usunąć i nie opróżnić systemu Windows? Narzędzie Debloater systemu Windows 10 pomoże Ci usunąć Cortanę również z systemu Windows 10:
- Otwórz Debloater systemu Windows 10
- I przejdź do sekcji CORTANA.
- Kliknij tutaj WYŁĄCZ i voila, Cortana zniknęła na dobre.
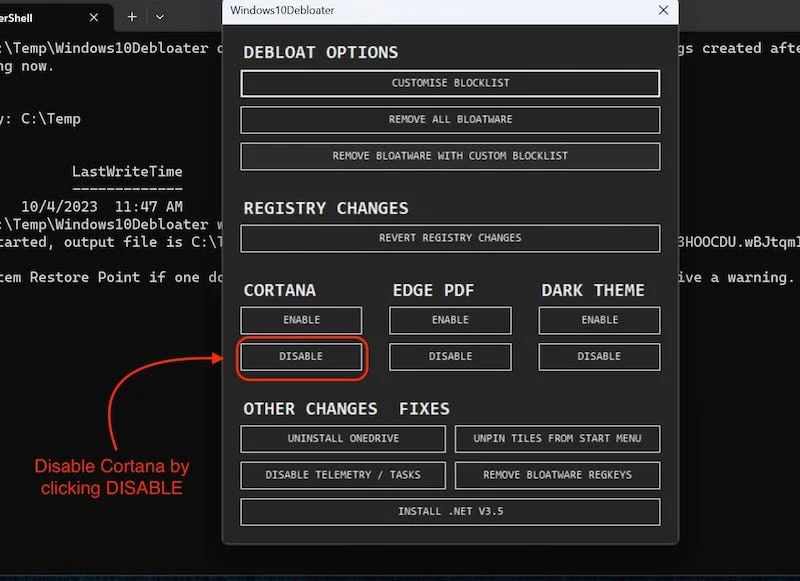
Możesz także kliknąć WŁĄCZ, aby ją sprowadzić, jeśli chcesz, ale nie rób tego.
Po usunięciu wszystkich śmieci i wyłączeniu usług śledzenia uruchom ponownie komputer, aby wszystkie wprowadzone zmiany były trwałe.
Inne aplikacje/narzędzia do usuwania problemów z systemem Windows
Istnieje wiele aplikacji i programów wiersza poleceń do usuwania wzdęć systemu Windows, a każdy program ma swoje własne funkcje, które odróżniają go od innych. Na tym blogu przedstawiliśmy najprostszy program do usuwania bloatware z systemu Windows (Windows 10 Debloater). Jednak wiele popularnych aplikacji może zrobić znacznie więcej niż tylko uporządkowanie systemu Windows 10/11, jeśli uważasz się za zaawansowanego użytkownika systemu Windows i znasz się na takich rzeczach, jak pisanie skryptów. Oto 2 naprawdę potężne narzędzia, których polecam użyć:
Zestaw narzędzi Windows od Chris Titus Tech (PŁATNY)
Windows Toolbox to płatne narzędzie, które pomaga użytkownikom opróżnić system Windows, ale porządkowanie to nie jedyna rzecz, jaką może zrobić to narzędzie. Jest kilka rzeczy, które docenisz po użyciu tego Zestawu narzędzi Windows. Wspomnimy tylko o niektórych funkcjach oferowanych przez ten zestaw narzędzi, ale jeśli chcesz dowiedzieć się więcej o tym narzędziu, możesz odwiedzić stronę cttstore.com , aby dowiedzieć się więcej na ten temat.
To prowadzi nas do wspaniałych funkcji, które czynią ten zestaw narzędzi tak wyjątkowym:
- Ten zestaw narzędzi działa jak Nanite na sterydach. Możesz go używać do pobierania wielu aplikacji jednocześnie, a wszystkie aplikacje są podzielone na kategorie, co znacznie ułatwia korzystanie z nich.
- Narzędzie ma również sekcję dotyczącą ulepszeń, która oferuje takie funkcje, jak dodawanie najwyższego profilu wydajności, wyłączanie funkcji Storage Sense i automatyczne uruchamianie programu Oczyszczanie dysku.
- Narzędzie umożliwia także przywrócenie niektórych starych paneli systemu Windows, takich jak Panel zasilania i Połączenie sieciowe.
Wszystkie te funkcje to tylko wierzchołek góry lodowej. Gdy skorzystasz z aplikacji, dowiesz się, jak przydatne i rozbudowane są jej funkcje. Jeśli chcesz przejąć kontrolę nad swoim komputerem z systemem Windows, warto wypróbować tę aplikację.
Skrypt PowerShell ThioJoe
Jeśli interesujesz się pisaniem skryptów i programowaniem i nie chcesz instalować narzędzia Windows opartego na graficznym interfejsie użytkownika, YouTuber Thio Joe ma dla Ciebie rozwiązanie. Opracował skrypt Windows PowerShell, który umożliwia przeglądanie wszystkich aplikacji i usług zainstalowanych na komputerze bezpośrednio w PowerShell. Stamtąd możesz także odinstalować dowolną usługę lub aplikację, której nie chcesz w swoim systemie.
To narzędzie jest również odpowiednie dla zaawansowanych użytkowników, którzy znają PowerShell i Wiersz Poleceń. Jest to dobrze wykonane narzędzie zaprojektowane specjalnie do usuwania bloczków z systemu Windows. Możesz sprawdzić narzędzie na Githubie ThioJoe .
Często zadawane pytania dotyczące usuwania bloczków systemu Windows
1. Jaki jest najlepszy sposób na odblokowanie systemu Windows?
Najlepszym sposobem na usunięcie nadmiaru systemu Windows jest zainstalowanie go bez oprogramowania typu bloatware przy użyciu pierwszej metody. Jeśli jednak chcesz usunąć opróżnienie systemu Windows podczas normalnego korzystania z komputera, możesz wypróbować narzędzie Windows 10 Debloater, ponieważ jest ono łatwe w obsłudze i pozwala na usunięcie nadmiaru systemu Windows bez żadnych problemów.
2. Czy ważne jest utworzenie punktu przywracania systemu Windows przed usunięciem aktualizacji z systemu Windows 10/11?
Tak, ważne jest, aby utworzyć punkt przywracania systemu Windows, jeśli próbujesz opróżnić system Windows za pomocą narzędzi Windows jednej z tych aplikacji, ponieważ w ten sposób możesz ponownie uzyskać dostęp do systemu, jeśli coś stanie się z systemem operacyjnym lub przypadkowo usuniesz plik, który jest ważne, aby system operacyjny działał.
3. Czy powinienem wyłączyć One Drive za pomocą narzędzia Debloater dla systemu Windows 10?
Jeśli przeprowadzasz nową instalację systemu Windows i nie masz żadnych danych w OneDrive, możesz go usunąć, ale nie zalecamy tego, jeśli używasz już komputera/laptopa i próbujesz usunąć wzdęcia systemu Windows po raz pierwszy. Jeden Dysk może zawierać część Twoich danych i dokumentów, ponieważ jest domyślnie używany do tego celu w Windows 10 i 11.
4. Czy powinienem używać płatnego narzędzia Windows do usuwania wzdęć systemu Windows?
Jeśli chcesz tylko usunąć debloater systemu Windows, zalecamy skorzystanie z bezpłatnego narzędzia, takiego jak Windows 10 Debloater, które pomoże Ci usunąć śmieci z Windows 10 i 11. Jeśli chcesz dostosować system Windows do swoich potrzeb, możesz skorzystać z płatnego narzędzia Windows, takiego jak Narzędzie Windows autorstwa Chrisa Titusa Tech.
