8 najlepszych sposobów na usunięcie wszystkich zdjęć z iPhone'a
Opublikowany: 2022-07-30Czy Twój iPhone zabraknie miejsca z powodu niechcianych zdjęć? Planujesz usunąć wszystkie zdjęcia z iPhone'a ? Chcesz wybrać najlepszą metodę, aby to zrobić? W takim razie ten artykuł jest dla Ciebie idealnym wyborem. W tym artykule uwzględniliśmy wszystkie możliwe sposoby, w tym metody bezpłatne, premium, online i offline, aby usunąć wszystkie zdjęcia z iPhone'a.
Spis treści
Dlaczego musimy usunąć wszystkie zdjęcia z iPhone'a?
Wraz z ewolucją jasności aparatu w obecnych modelach telefonów komórkowych wszyscy użytkownicy próbują uchwycić za pomocą samego telefonu. Może to być okazja, impreza, miejsce historyczne, sceneria lub cokolwiek, co ludzie próbują uchwycić za pomocą smartfonów. Aby uzyskać perfekcję, klikają więcej niż jedno zdjęcie tego samego i zapominają je później usunąć. To sprawia, że urządzenie zabraknie miejsca i aby zwolnić miejsce, musisz usunąć wszystkie zdjęcia z iPhone'a. Podobnie istnieje kilka innych powodów, dla których należy usunąć wszystkie zdjęcia z iPhone'a, które wymieniono poniżej.
- Kończy się miejsce na dane
- Zmiana na nowy iPhone
- Wiele niechcianych zdjęć
- Resetowanie iPhone'a
- Wyjdź ze wspomnień
- Wymiana iPhone'a na inny telefon
Musisz przeczytać: Jak przekonwertować obrazy HEIC iPhone'a na JPEG
Jak usunąć wszystkie zdjęcia z iPhone'a?
Wideo poradnik
Dla wygody czytelnika udostępniliśmy ten artykuł w formie samouczka wideo. Jeśli jesteś zainteresowany czytaniem, pomiń na razie film i obejrzyj go po zakończeniu czytania tego artykułu.
1. Korzystanie z aplikacji Zdjęcia iPhone
Jest to podstawowa metoda usuwania danych, takich jak zdjęcia z iPhone'ów lub dowolnego innego telefonu. Wyselekcjonowanie wszystkich zdjęć przez kliknięcie każdego z nich zajmuje dużo czasu. Mimo że jest to czasochłonny proces, większość użytkowników próbuje to jako pierwszą metodę usuwania wszystkich zdjęć z iPhone'a.
- Wystarczy wejść do aplikacji zdjęć lub aplikacji galerii dostępnej na Twoim urządzeniu. Stuknij opcję „Wybierz” dostępną w prawym górnym rogu iPhone'a i wybierz wszystkie zdjęcia, dotykając ich.
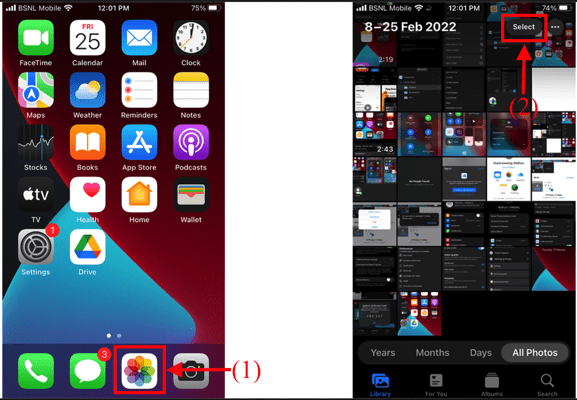
- Po zaznaczeniu wszystkich zdjęć kliknij opcję „Usuń (ikona kosza)” dostępną w prawym dolnym rogu. Następnie pojawi się małe powiadomienie z prośbą o potwierdzenie. Stuknij w „Usuń” , aby potwierdzić proces usuwania wszystkich zdjęć z iPhone'a.
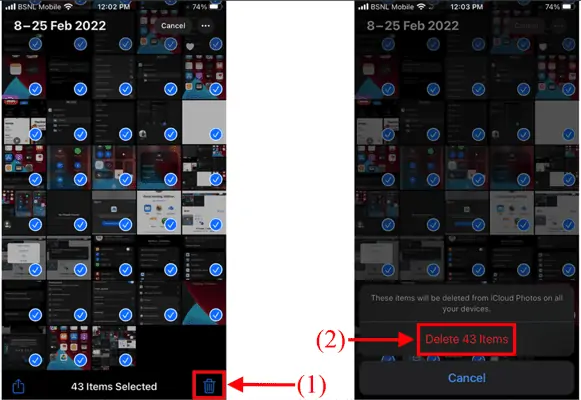
- CZYTAJ WIĘCEJ - 4 wspaniałe sposoby na przywrócenie ustawień fabrycznych iPhone'a bez hasła
- Jak odzyskać usunięte zdjęcia WhatsApp iPhone / Android
2. Korzystanie z komputera (Windows lub Mac)
Jeśli masz dużo zdjęć do usunięcia, wybranie wszystkich tych zdjęć z iPhone'a zajmuje dużo czasu. Aby zmniejszyć zużycie czasu, możesz użyć tej alternatywnej metody, aby wybrać i usunąć wszystkie zdjęcia z iPhone'a.
- Po pierwsze, podłącz iPhone'a do komputera i udziel pozwolenia na swoim iPhonie, dotykając opcji „Zaufaj” .
- Teraz możesz uzyskać dostęp do pamięci swojego iPhone'a z komputera. Otwórz magazyn i przejdź do folderu zawierającego zdjęcia, które chcesz usunąć.
- Naciśnij "CTRL + A" na swoim komputerze, aby wybrać całą zawartość obecną w tym całym folderze. Następnie kliknij prawym przyciskiem myszy, wskazując kursorem wybrane zdjęcia. Następnie otworzy się lista opcji. Kliknij opcję „Usuń” (Windows OS) / „Przenieś do kosza” (macOS) , aby usunąć wszystkie zdjęcia z iPhone'a.
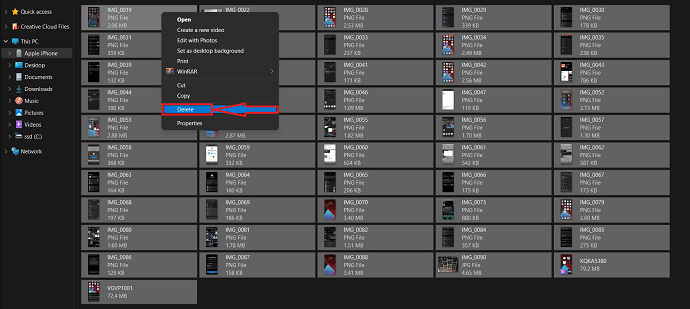
3. Wyczyszczenie pamięci iPhone'a
Ta metoda nie jest preferowana przez użytkowników, ponieważ usuwa wszystkie dane, w tym zdjęcia, filmy, dokumenty i wiele innych. Ponieważ ten artykuł dotyczy metod, które pomagają usunąć wszystkie zdjęcia z iPhone'a, uwzględniliśmy to również.
- Stuknij ikonę „Ustawienia” . Przewiń w dół, aby znaleźć opcję Ogólne i dotknij jej.
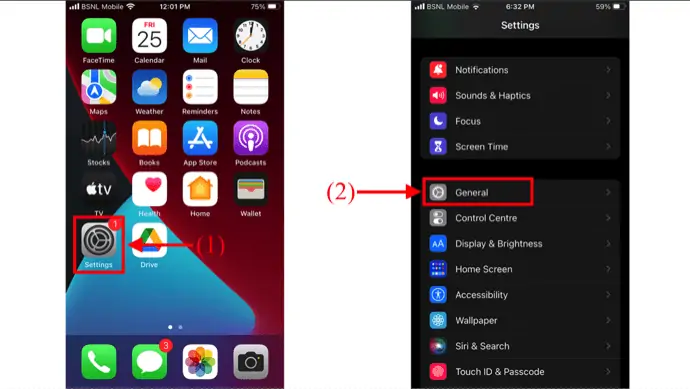
- Przewiń w dół i tam znajdziesz opcję „Przenieś lub zresetuj iPhone'a” . Stuknij w to. Następnie pokazuje dwie opcje, takie jak „Resetuj” i „Wymaż całą zawartość i ustawienia” . Wybierz "Wymaż całą zawartość i ustawienia" , dotykając go.
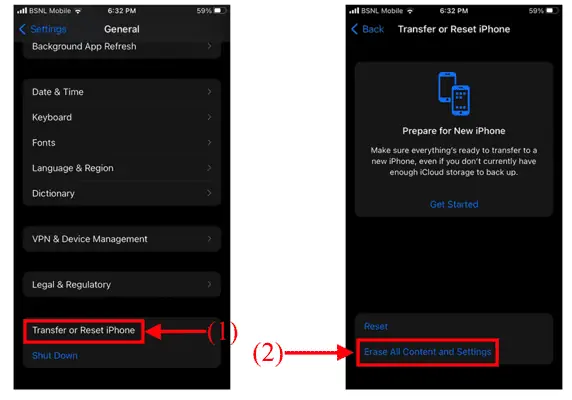
- Pokazuje dane, które można usunąć, kliknij „Kontynuuj” . Następnie prosi o wprowadzenie kodu dostępu do ekranu, aby przejść do następnego kroku.
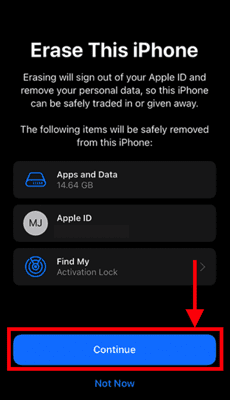
- Następnie zaczyna tworzyć kopie zapasowe wszystkich danych na koncie iCloud. Następnie prosi o wprowadzenie „Hasło Apple ID” i dotknij opcji „Wyłącz” dostępnej w prawym górnym rogu, aby WYŁĄCZYĆ Znajdź mój iPhone i blokadę aktywacji. Później kliknij opcję „Wymaż iPhone'a” .
- To wszystko, iPhone zaczyna usuwać wszystkie dane i uruchamia urządzenie jako nowe. W ten sposób możesz usunąć wszystkie zdjęcia z iPhone'a za pomocą opcji usuwania.
- CZYTAJ WIĘCEJ – Jak zresetować iPhone'a do ustawień fabrycznych
- 6 Najlepsze sposoby przesyłania zdjęć iPhone'a na komputer (Windows)
4. iMazing
iMazing to najbardziej zaufane oprogramowanie do przesyłania zdjęć, wiadomości, muzyki, plików i danych iPhone'ów. Bezpiecznie tworzy również kopię zapasową dowolnego iPhone'a, iPada lub iPoda touch. Jest to najpotężniejsza aplikacja i posiada przyjazny dla użytkownika interfejs. Całkowicie jest to najlepszy menedżer urządzeń iOS zarówno dla komputerów Mac, jak i PC. Zobaczmy, jak usunąć wszystkie obrazy z iPhone'a za pomocą iMazing.
Najważniejsze cechy iMazing

- Jest wyposażony w przyjazny dla użytkownika interfejs
- Najbardziej zaufana aplikacja
- Kompatybilny z systemami operacyjnymi macOS i Windows
- Kopie zapasowe danych z iPhone'a, iPada, iPoda touch
Jak usunąć wszystkie zdjęcia z iPhone'a za pomocą iMazing
- Najpierw odwiedź oficjalną stronę iMazing i pobierz aplikację zgodnie z systemem operacyjnym komputera.
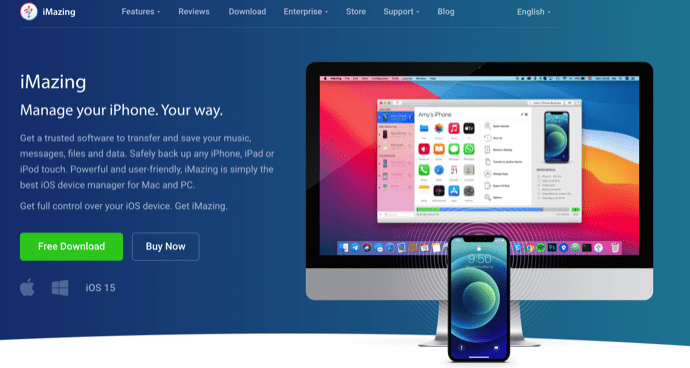
- Uruchom aplikację po udanej instalacji, wtedy znajdziesz interfejs, jak pokazano na zrzucie ekranu. Tutaj prosi o podłączenie iPhone'a, aby przejść do dalszych kroków.
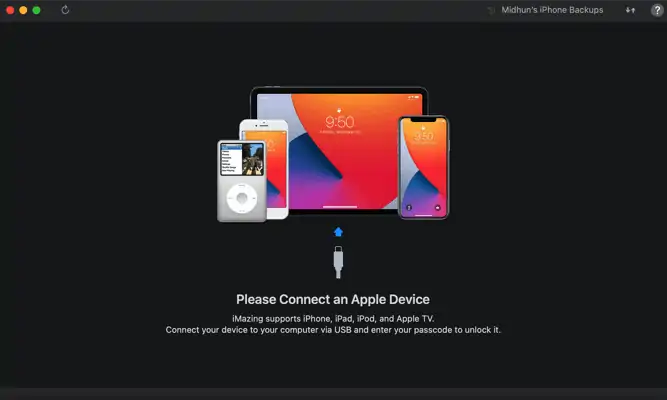
- Podłącz iPhone'a do komputera. Następnie iMazing skanuje iPhone'a i pokazuje wszystkie aplikacje dostępne na iPhonie. Wszystkie te aplikacje i funkcje iPhone'a są dostępne z samej aplikacji iMazing.
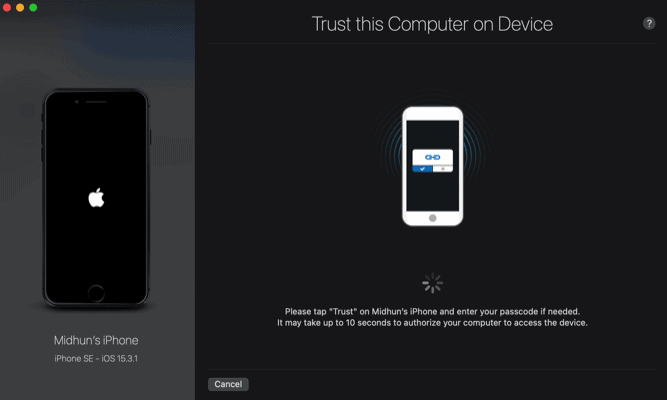
- Wybierz opcję Zdjęcia z menu bocznego lub z głównego interfejsu. Pokazuje wszystkie zdjęcia obecne na Twoim iPhonie. Zaznacz wszystkie zdjęcia i kliknij opcję „Usuń” dostępną w prawym dolnym rogu. To wszystko, w ten sposób możesz usunąć wszystkie zdjęcia z iPhone'a.
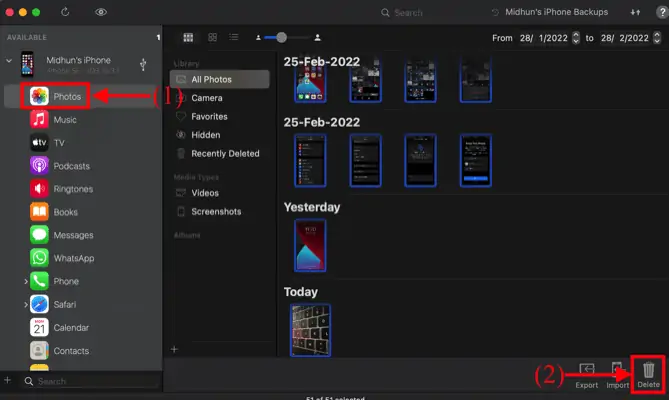
- CZYTAJ WIĘCEJ – Najlepsze aplikacje szpiegowskie na iPhone'a
- Jak usunąć zduplikowane zdjęcia na komputerach Mac, Windows, iPhone i Android
5. iCloud
Możesz usunąć wszystkie zdjęcia z iPhone'a za pomocą iCloud tylko wtedy, gdy masz włączone Zdjęcia iCloud. Usunięcie wszystkich zdjęć z iPhone'a za pomocą tej opcji iCloud jest bardzo proste i łatwe.
- Otwórz dowolną przeglądarkę i odwiedź oficjalną stronę iCloud. Zaloguj się do iCloud przy użyciu poświadczeń logowania.
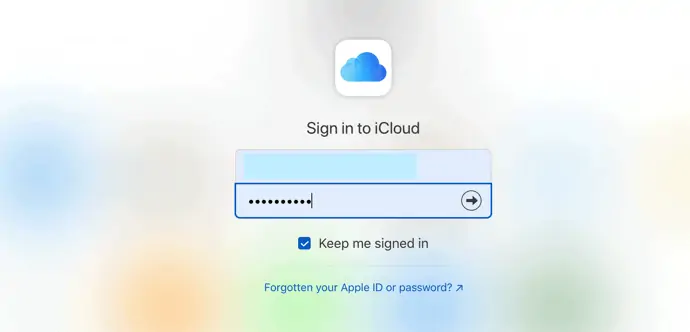
- Kliknij opcję „Zdjęcia” z listy dostępnych opcji.
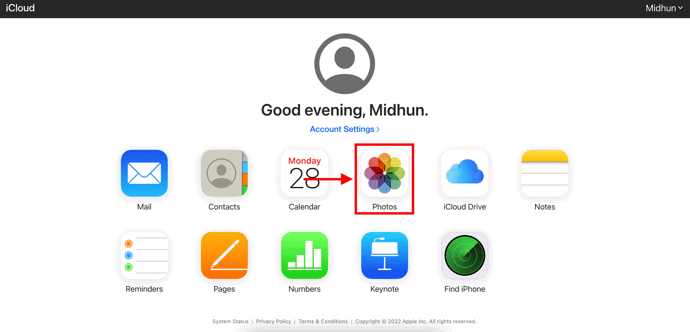
- Następnie pokazuje wszystkie zdjęcia dostępne w pamięci iPhone'a i iCloud . Zaznacz wszystkie zdjęcia i kliknij opcję „Usuń” (ikona kosza) dostępną w prawym górnym rogu. Następnie prosi o potwierdzenie usunięcia. Kliknij opcję „Usuń” , a proces rozpocznie usuwanie wszystkich zdjęć z iPhone'a.
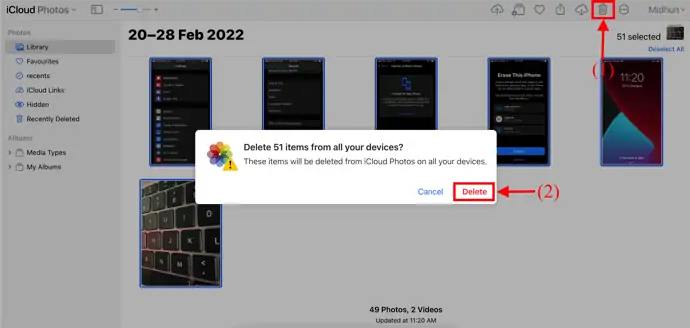
6. iTunes
- Odwiedź oficjalną stronę iTunes i pobierz najnowszą wersję iTunes na swój komputer.
- Zainstaluj i uruchom aplikację i podłącz iPhone'a do komputera. Następnie pokazuje pełne informacje o Twoim iPhonie.
- Kliknij opcję Zdjęcia i wybierz wszystkie zdjęcia lub albumy, które chcesz usunąć. Później kliknij opcję „Usuń” , aby usunąć wszystkie zdjęcia z iPhone'a.
7. CopyTrans Zdjęcie
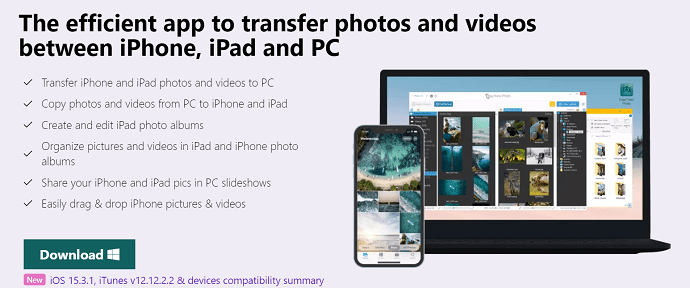
- Po pierwsze, odwiedź oficjalną stronę CopyTrans i wybierz aplikację CopyTrans Photos do pobrania.
- Zainstaluj i uruchom aplikację na swoim komputerze. Podłącz iPhone'a do komputera i pokazuje wszystkie zdjęcia dostępne na Twoim iPhonie.
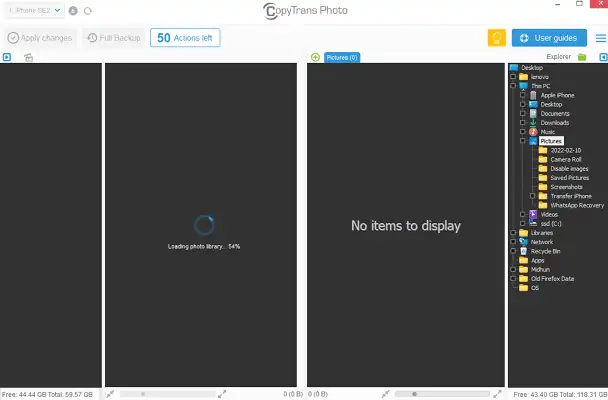
- Wybierz wszystkie zdjęcia z albumów i kliknij wybrane zdjęcia prawym przyciskiem myszy. Otworzy się lista opcji. Kliknij opcję „Usuń” , aby usunąć wszystkie zdjęcia z iPhone'a.
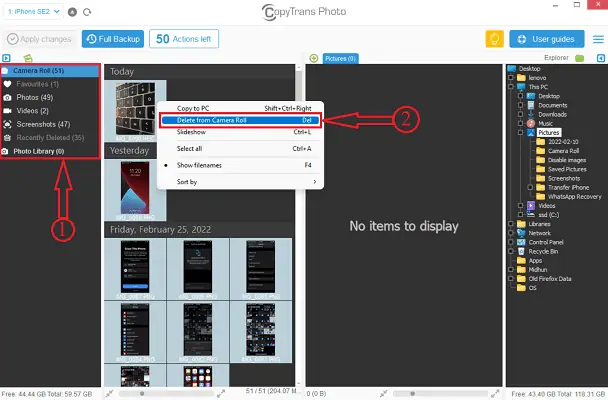
- CZYTAJ WIĘCEJ – 5 keyloggerów bezpieczeństwa dla iPhone'a
- Jak włączyć tryb ciemny na iPhonie: 3 metody
8. Zdjęcia Bliźniąt
Aplikacja o nazwie Gemini Photos ma fajną małą funkcję, która pozwala szybko usunąć całą bibliotekę zdjęć bez konieczności synchronizowania jej z chmurą lub komputerem.
Oto jak usunąć wszystkie zdjęcia z iPhone'a za pomocą aplikacji:
- Pobierz zdjęcia Gemini i uruchom je.
- Stuknij ikonę Menu w prawym górnym rogu.
- Przewiń w dół, aby usunąć wszystkie zdjęcia.
- Dotknij go.
W celu zwiększenia bezpieczeństwa aplikacja poprosi o potwierdzenie tej czynności za pomocą Touch ID lub kodu dostępu, w zależności od tego, czego używasz do ochrony telefonu. I tak po prostu, po kilku dotknięciach cała Twoja biblioteka zdjęć przejdzie do Ostatnio usunięte.
Wniosek
Wyżej wymienione metody to jedne z najlepszych metod, które wybraliśmy, aby usunąć wszystkie zdjęcia z iPhone'a. uwzględniliśmy metody bezpłatne, premium, offline i online, biorąc pod uwagę wszystkich rodzajów użytkowników. Możesz więc spróbować wybrać najlepsze metody, które najbardziej Ci odpowiadają, aby usunąć wszystkie zdjęcia z iPhone'a.
Mam nadzieję, że ten samouczek pomógł ci dowiedzieć się o „ Jak usunąć wszystkie zdjęcia z iPhone'a ” . Jeśli chcesz coś powiedzieć, daj nam znać w sekcjach komentarzy. Jeśli podoba Ci się ten artykuł, udostępnij go i śledź WhatVwant na Facebooku, Twitterze i YouTube, aby uzyskać więcej wskazówek technicznych.
- CZYTAJ WIĘCEJ - Jak selektywnie odzyskać dane iPhone'a z kopii zapasowej iTunes
- Jak usunąć iPhone'a i trwale wyczyścić prywatne pliki?
Jak usunąć wszystkie zdjęcia z iPhone'a - często zadawane pytania
Czy mogę jednocześnie usunąć wszystkie zdjęcia z mojego iPhone'a?
Możesz usunąć wszystkie zdjęcia naraz ręcznie, otwierając folder Wszystkie zdjęcia, dotykając "wybierz", lekko dotykając ostatniego zdjęcia, a następnie przesuwając palcem po ekranie.
Czy mogę usunąć zdjęcia z mojego iPhone'a, ale nie z iCloud?
Rozwiązaniem usuwania zdjęć z iPhone'a, ale nie z iCloud, jest całkowite wyłączenie biblioteki zdjęć iCloud.
Dlaczego mój iPhone nie pozwala mi usuwać zdjęć?
Istnieje kilka powodów, dla których nie możesz usunąć zdjęć z iPhone'a. Możliwe, że dzieje się tak dlatego, że wcześniej zsynchronizowałeś swoje zdjęcia z komputera z iTunes lub inną aplikacją innej firmy.
Dlaczego moje zdjęcia nie zostaną usunięte?
Może być jakiś problem z koszem lub folderem bin. Powinieneś spróbować wyczyścić go ręcznie, aby sprawdzić, czy usunięte zdjęcia zostały usunięte, czy nie. W tym celu wybierz wszystkie zdjęcia w koszu i kliknij ikonę usuwania. Po wyczyszczeniu folderu kosza uruchom ponownie telefon.
Co się stanie, jeśli wyłączysz zdjęcia iCloud?
Jeśli wyłączysz iCloud tylko na iPhonie, wszystkie zdjęcia na iPhonie pozostaną. Możesz także uzyskać dostęp do swoich zdjęć na podłączonych urządzeniach lub w iCloud. Ale nowo zrobione zdjęcie nie będzie już zapisywane w iCloud.
