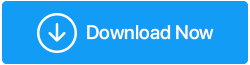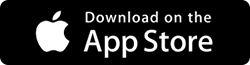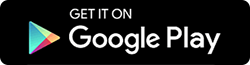Oto jak usunąć pliki kopii zapasowej w systemie Windows 10
Opublikowany: 2020-12-11Wszyscy doskonale zdajemy sobie sprawę z powodów, dla których każdy z nas musi zachować odpowiednią kopię zapasową systemu Windows 10. Od przypadkowego usunięcia plików po awarię systemu, wszystko może sprawić, że będziesz miał wątpliwości, dlaczego w ogóle nie utworzyłeś kopii zapasowej. Tak więc, gdy coś się zepsuje na twoim komputerze, masz pliki kopii zapasowej, aby przywrócić system taki, jaki był wcześniej.
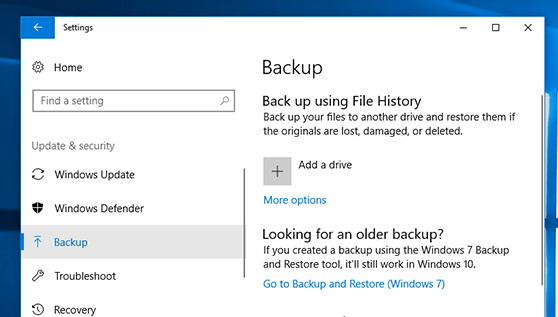
Chociaż przechowywanie tych plików kopii zapasowych jest niezwykle ważne, posiadanie ich zbyt wielu staje się stertą plików. Pliki danych, które mogą przechowywać dużą ilość na dysku systemowym, o którym nie masz pojęcia. Dlatego bardzo ważne jest, aby zachować tylko te, które są zaktualizowane i niezbędne dla Twojego systemu. Wszystko, co nie jest ważne, musi zostać wypłukane, aby niepotrzebne rzeczy zostały usunięte z systemu.
Spiętrzanie plików kopii zapasowych i jak możemy je powstrzymać
Automatyczna kopia zapasowa systemu to jeden z tych ważnych aspektów, które należy wziąć pod uwagę, aby pliki się nie gromadziły. Nawet jeśli są to pliki kopii zapasowych, bardzo ważne jest, aby zachować tylko te, które są ważne. Ponieważ zachowanie każdego z nich może być wątpliwym momentem dla twojego systemu, jeśli chodzi o pamięć. Szczególnie dyski, które mają mniejszy rozmiar w porównaniu do innych dysków, będą się łatwo zapełniać dzięki stosom plików aktualizacji i kopii zapasowych. Więc twoim pierwszym zadaniem byłoby usunięcie plików kopii zapasowej na komputerze z systemem Windows, jak wspomniano poniżej:
Jak usunąć pliki kopii zapasowej na komputerze z systemem Windows 10?
Podobnie jak w przypadku innych problemów, z jakimi boryka się Twój system Windows, usuwanie plików kopii zapasowych można również rozwiązać za pomocą wbudowanych funkcji. Tak!! System operacyjny Windows jest wypełniony funkcjami, które mogą pomóc w rozwiązywaniu różnych problemów, z jakimi boryka się system. Ponownie, wbudowane funkcje przychodzą na ratunek, gdy próbujesz usunąć pliki kopii zapasowej z komputera z systemem Windows 10.
Metoda 1: Usuń plik kopii zapasowej obrazu systemu Windows
Dzięki wbudowanym funkcjom oferowanym użytkownikom przez Windows 10/8/7, które są pomocne w kwestiach takich jak usuwanie plików kopii zapasowych. Kopia zapasowa i przywracanie to jedno z tych narzędzi lub aspektów, które pomagają automatycznie tworzyć kopie zapasowe plików. Wszystko, co musisz zrobić, to zaplanować ustawienie automatycznego tworzenia kopii zapasowych, a wszystko zostanie odpowiednio zrobione. Jeśli więc dysk kopii zapasowej systemu Windows 10 jest prawie pełny, poniżej znajduje się sposób na usunięcie plików kopii zapasowej:
1. Przejdź do sekcji Aktualizacje i zabezpieczenia (za pośrednictwem strony Ustawienia ).
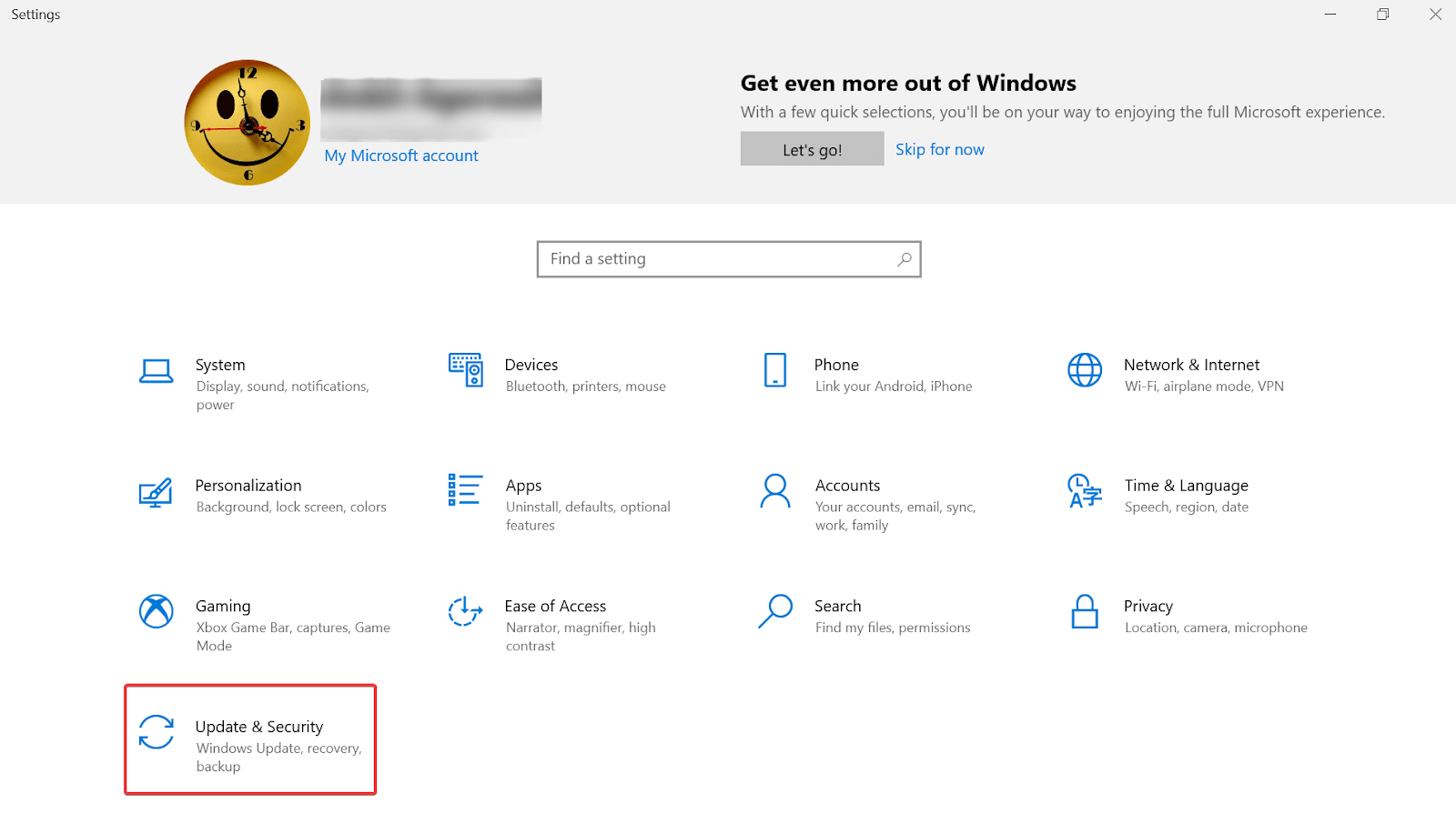
2. W sekcji, musisz dotknąć zakładki Kopia zapasowa (od lewej strony ekranu).
3. Teraz poszukaj „ Przejdź do kopii zapasowej i przywracania (Windows 7) ”, którą znajdziesz na dole ekranu.
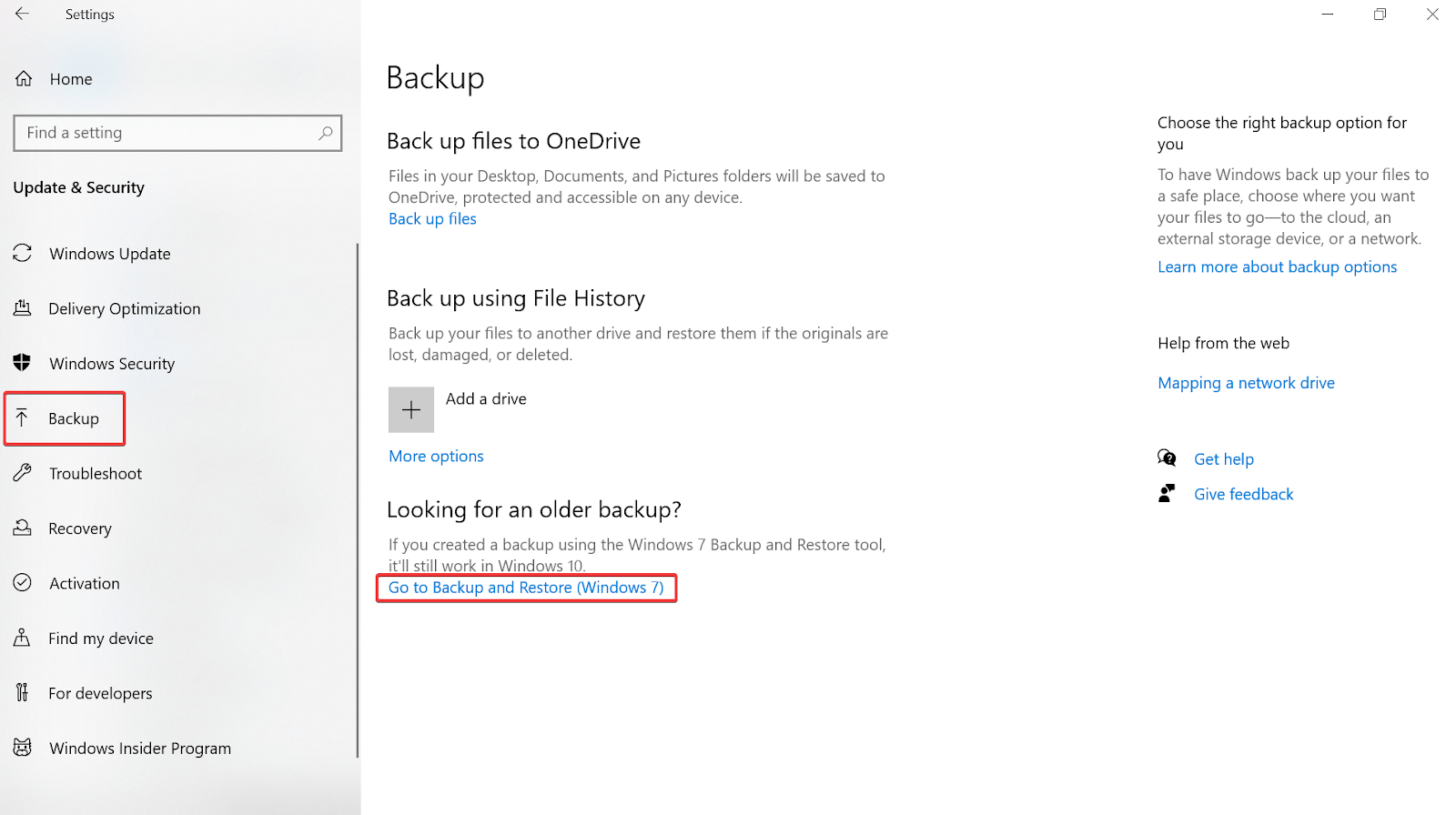
4. Pojawi się nowe okno, w którym będziesz musiał kliknąć Zarządzaj przestrzenią w obszarze Kopia zapasowa
5. Postępując zgodnie z powyższymi krokami, musisz dotknąć „Zarządzaj miejscem na dysku kopii zapasowej systemu Windows” (przed tobą pojawi się kolejne nowe okno).
6. Na następnej stronie funkcja Windows pokaże dwie różne opcje, które pomogą zwolnić miejsce na dysku kopii zapasowej ( Kopia zapasowa pliku danych i Obraz systemu ).
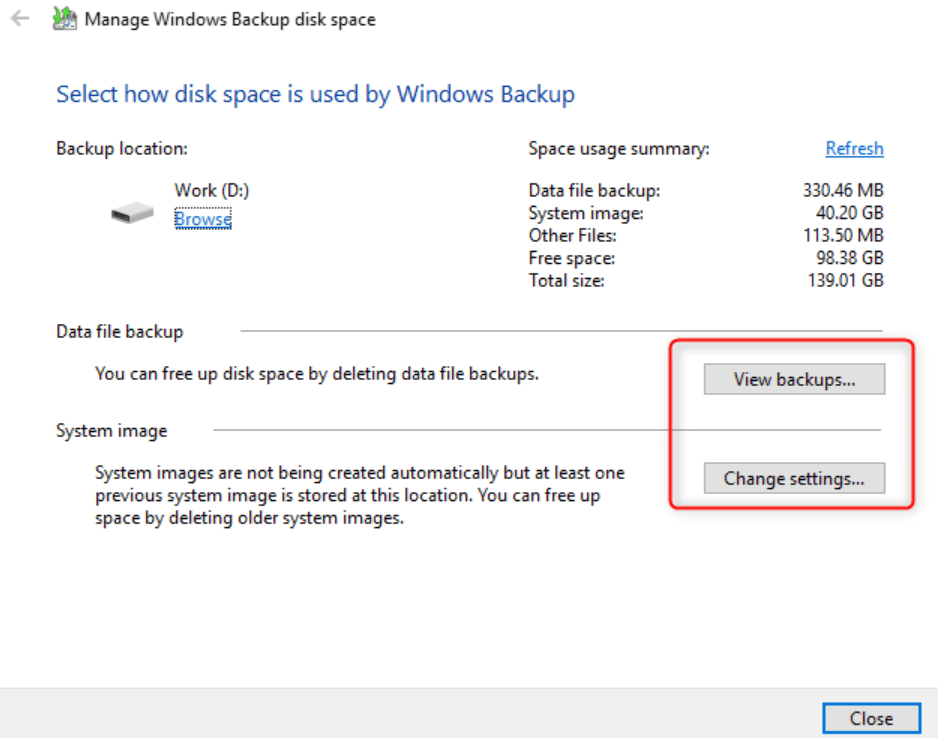
7. Jeśli więc wybierzesz opcję Wyświetl kopie zapasowe w obszarze Kopia zapasowa pliku danych, narzędzie poprosi o zawężenie okresu tworzenia kopii zapasowej.
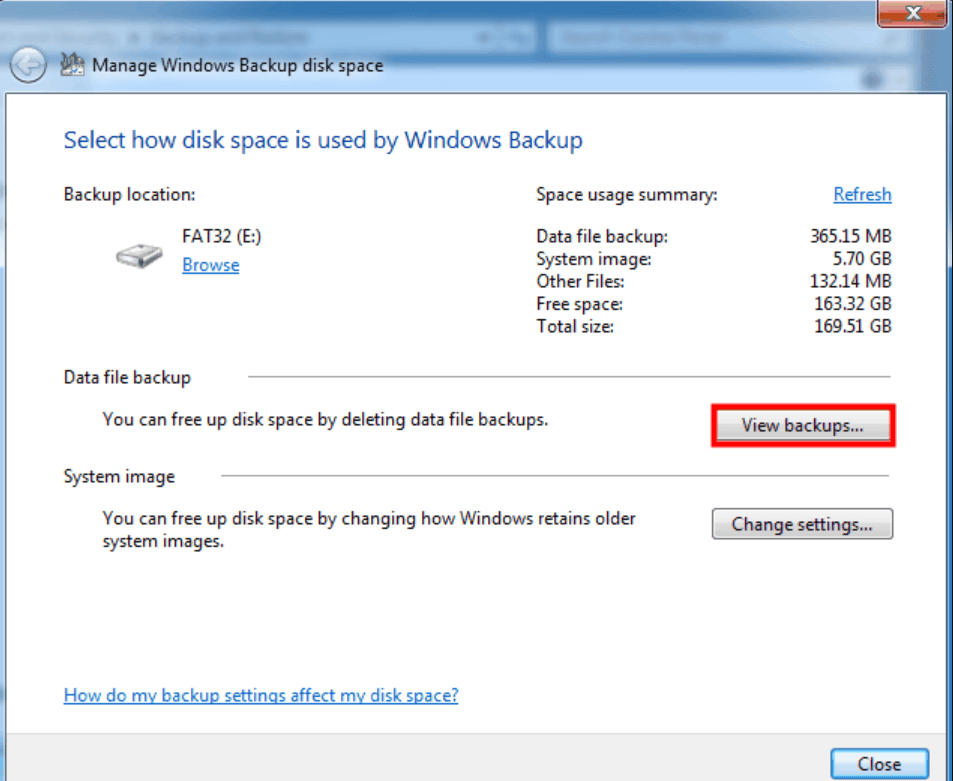
8. Należy pamiętać, że wybranie okresu tworzenia kopii zapasowej na stronie pomoże usunąć pliki kopii zapasowej systemu Windows. Dlatego należy zachować szczególną ostrożność przy wyborze okresu, ponieważ musi to być stary okres.
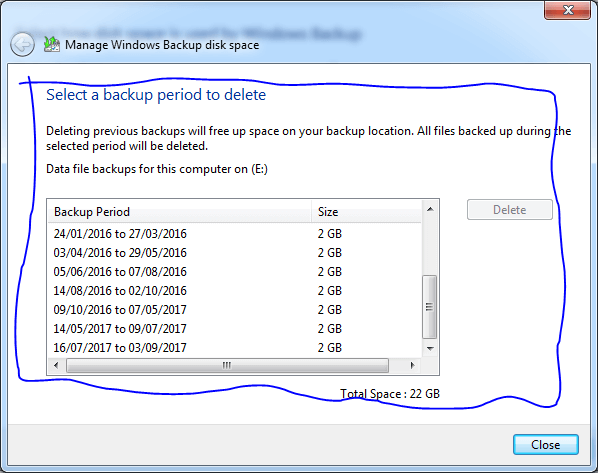
9. Lub zamiast opcji Kopia zapasowa pliku danych wybierz opcję Zmień ustawienia w obszarze Obraz systemu , proces usuwania plików kopii zapasowej będzie nieco inny.
10. Pod warunkiem, że stuknąłeś w Zmień ustawienia , pojawi się kolejne okno z różnymi opcjami, aby zrobić miejsce w systemie.
11. Te różne opcje pozwolą systemowi albo zarządzać miejscem na historię kopii zapasowych, albo zachować tylko najnowszą, aby pliki kopii zapasowych zajmowały jak najmniej miejsca.
12. Pierwsza opcja zostanie wybrana domyślnie , gdzie wszystko dzieje się automatycznie. Jednak ma ograniczone pokrycie przestrzeni i gdy osiągnie 30% pojemności (dla plików kopii zapasowych lub obrazów systemu), automatycznie zaczyna usuwać starsze obrazy systemu.
13. Jeśli jednak wybierzesz drugą opcję zachowania tylko najnowszego obrazu, wystarczy, że wybierzesz najbardziej odpowiednią i to wszystko.
Zastosowanie powyższej metody zminimalizuje przestrzeń, która została pokryta obrazami systemu i plikami kopii zapasowych (które są niepotrzebne). Jeśli więc zastosujesz się tylko do wskazówek i rozwiązań podanych przez system Windows, zawsze będziesz mieć najnowszy obraz systemu, a wszystko inne zostanie usunięte. Proste!!
Przeczytaj także: Jak działa oprogramowanie do odzyskiwania danych?
Metoda 2: Usuń kopie zapasowe historii plików (stare)
Jedną z niesamowitych funkcji oferowanych użytkownikom przez system Windows jest możliwość tworzenia kopii zapasowych wszystkich dokumentów, w tym wszystkich możliwych nośników w systemie. A rzeczy są tak powiązane, że gdy tylko ilość danych w tych folderach wzrośnie, musisz wyczyścić stare pliki kopii zapasowej, zanim dysk kopii zapasowej się zapełni. Ponieważ nie możesz ryzykować, gdy nie będziesz już w stanie tworzyć kopii zapasowych plików. Aby więc zachować bezbłędność, musisz usunąć stare kopie zapasowe, aby kopie zapasowe historii plików działały, jak poniżej:
1. Przejdź do Panelu sterowania w systemie i dotknij sekcji System i zabezpieczenia .
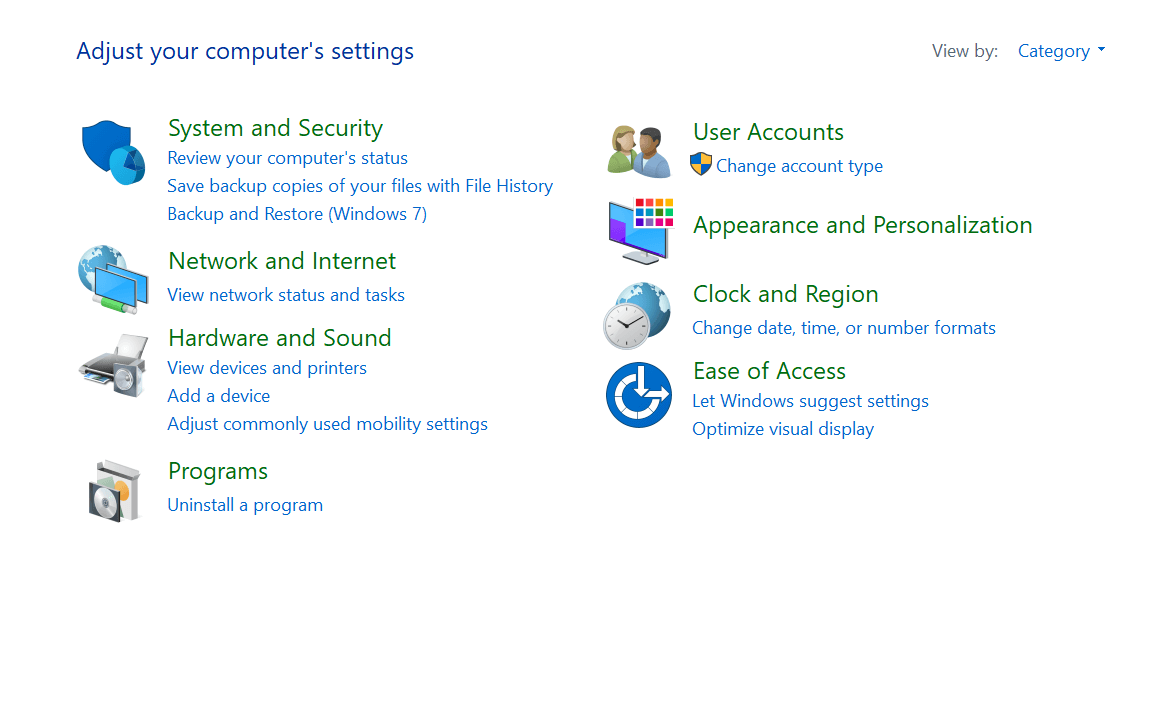

2. W Systemie i zabezpieczeniach musisz poszukać Historii plików i dotknąć tego samego.
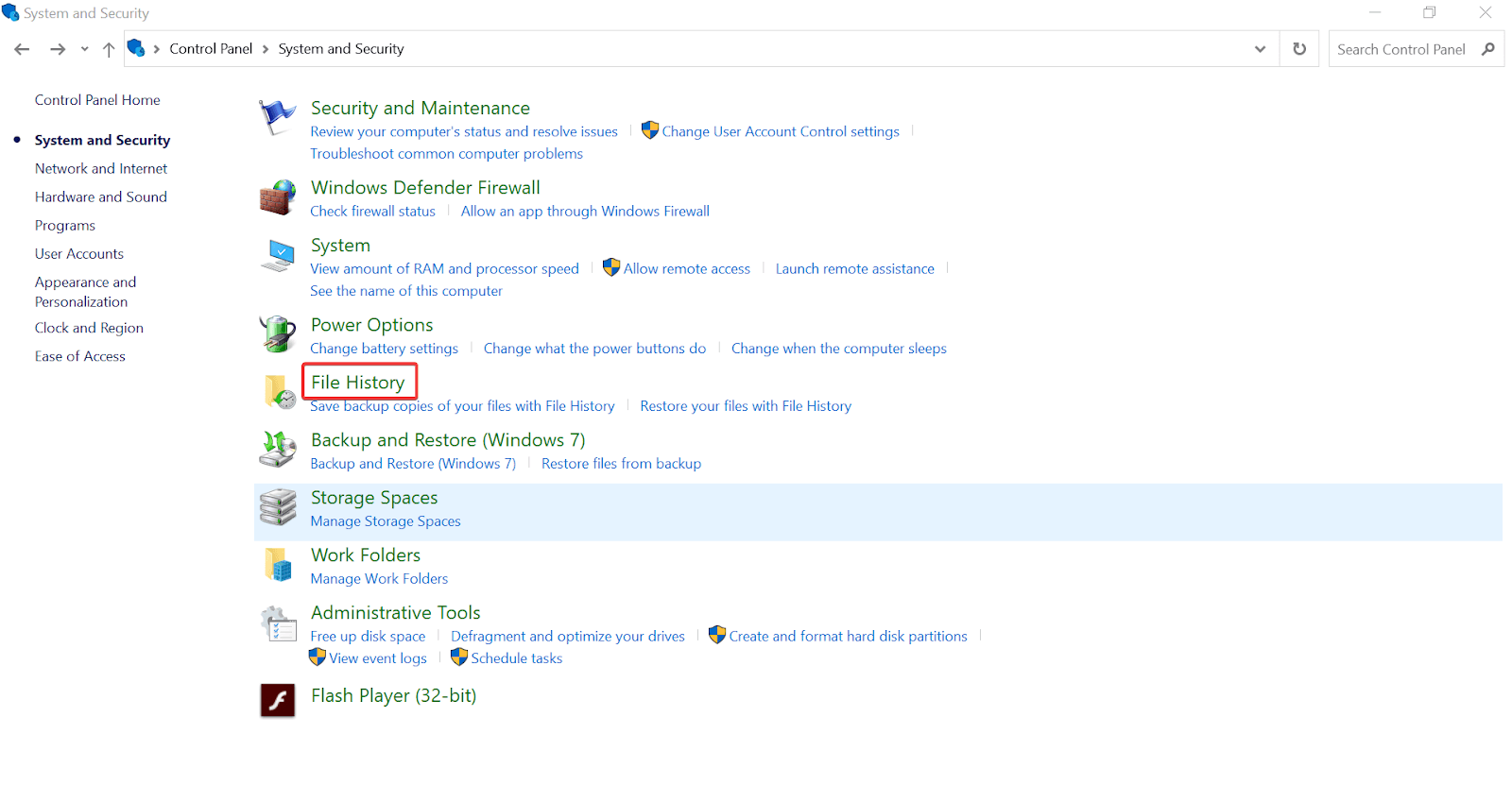
3. Istnieją duże szanse, że Historia plików będzie wyłączona, więc zacznijmy od włączenia przełącznika .
4. Tutaj musisz wybrać opcję Ustawienia zaawansowane z listy (od lewej strony ekranu).
5. Pojawi się kolejne okno, w którym musisz wyszukać polecenie Wyczyść wersje, a gdy je znajdziesz, dotknij go.
6. Pojawi się nowe małe okno potwierdzenia , w którym należy wybrać odpowiednią opcję spośród opcji na liście.
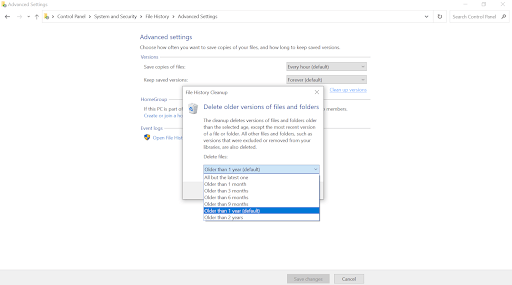
7. Po wybraniu opcji dotknij opcji Wyczyść i po chwili system ponownie będzie miał więcej miejsca niż wcześniej.
Jak prawidłowo zarządzać plikami kopii zapasowej systemu Windows
Dlaczego sprawy psują się, jeśli chodzi o zarządzanie plikami kopii zapasowych, jest to, że nie możemy zidentyfikować, który z nich zachować lub usunąć. Przede wszystkim musisz więc stworzyć kopię zapasową w taki sposób, aby można było je łatwo segregować. W tym celu zdecydowanie zalecamy skorzystanie z Right Backup firmy Systweak .
Tak!! Narzędzie lub oprogramowanie innej firmy, które jest jednym z najskuteczniejszych i najbardziej niezawodnych programów do obsługi plików multimedialnych na komputerze z systemem Windows 10. Wystarczy wejść na oficjalną stronę internetową i pobrać Right Backup na swój komputer.
Kliknij tutaj, aby pobrać właściwą kopię zapasową
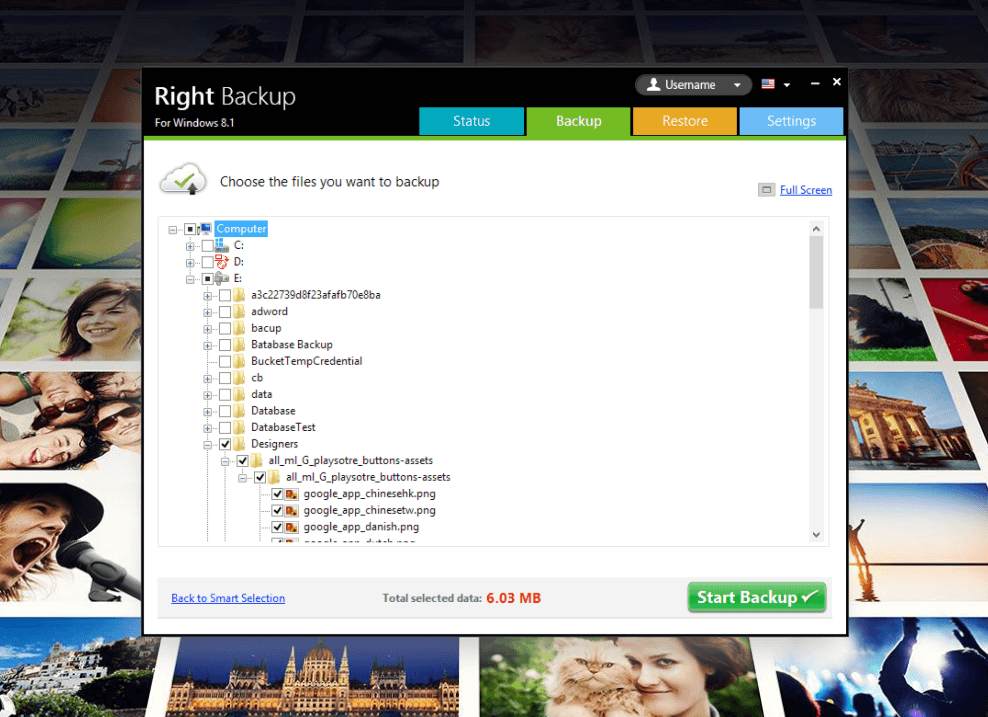
Biorąc pod uwagę, że pomyślnie pobrałeś i zainstalowałeś Right backup w swoim systemie, stwórzmy najpierw odpowiednią i zarządzaną kopię zapasową.
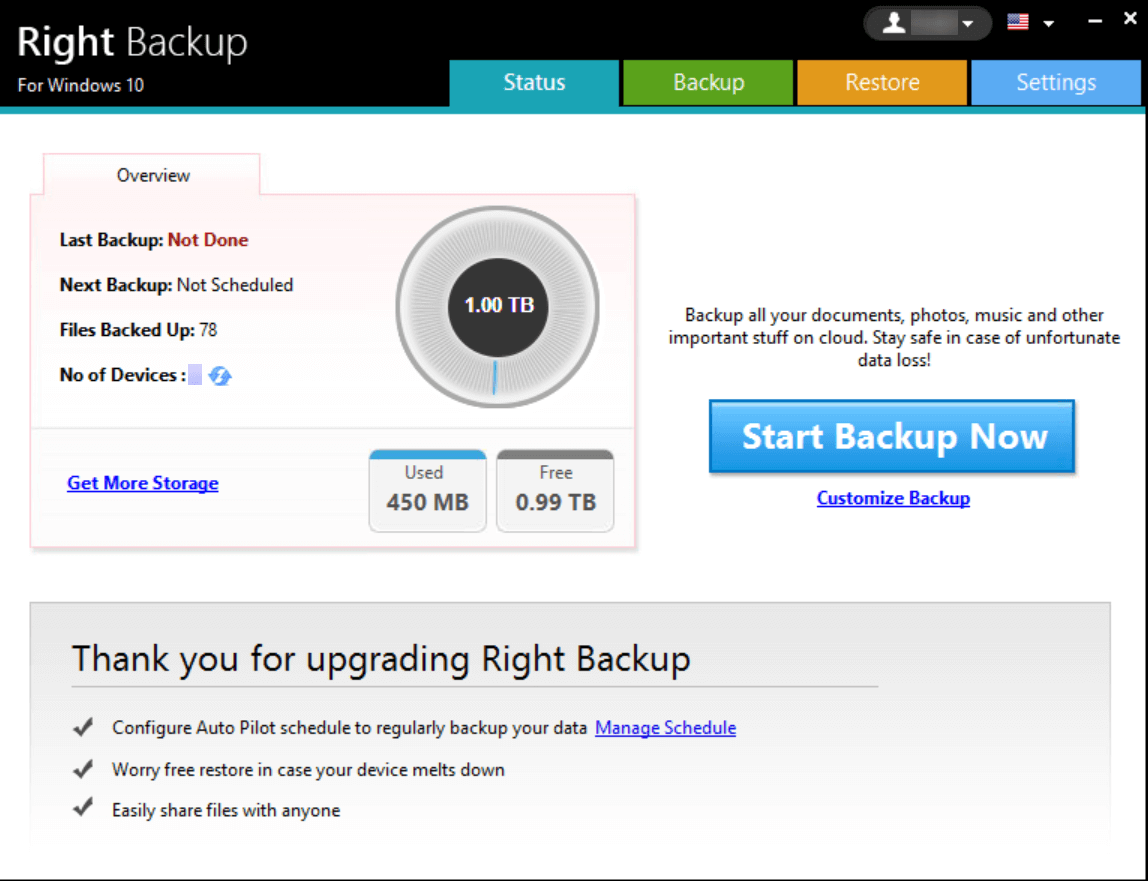
1. Na powyższym ekranie głównym musisz dotknąć Rozpocznij tworzenie kopii zapasowej teraz i automatycznie przeanalizuje wszystko, co wymaga kopii zapasowej.
2. Możesz też stuknąć w Dostosuj kopię zapasową i wybrać lokalizację oraz pliki, których kopię zapasową chcesz utworzyć.
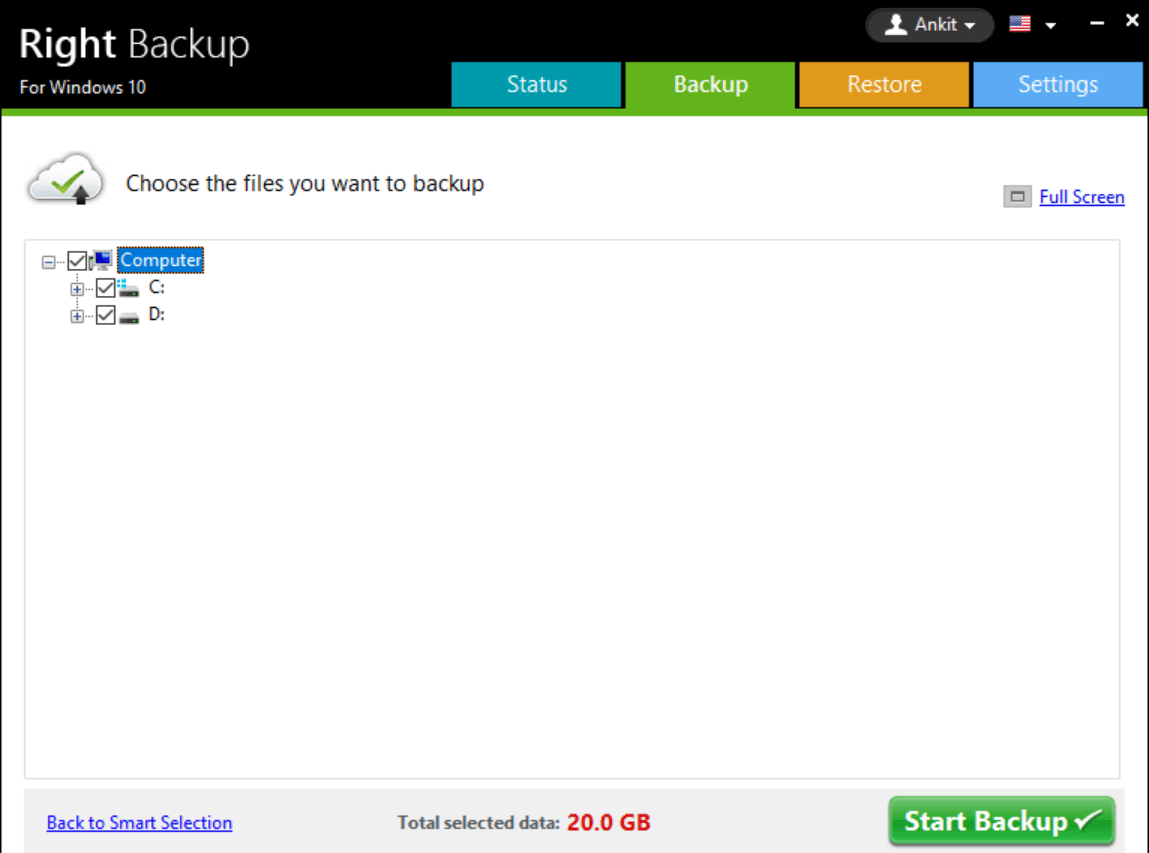
3. Zacznijmy więc od dotknięcia Rozpocznij tworzenie kopii zapasowej teraz i pozwól, aby narzędzie prawidłowo segregowało każdą z tych sekcji multimediów (wraz z wszystkimi innymi wymaganymi szczegółami).
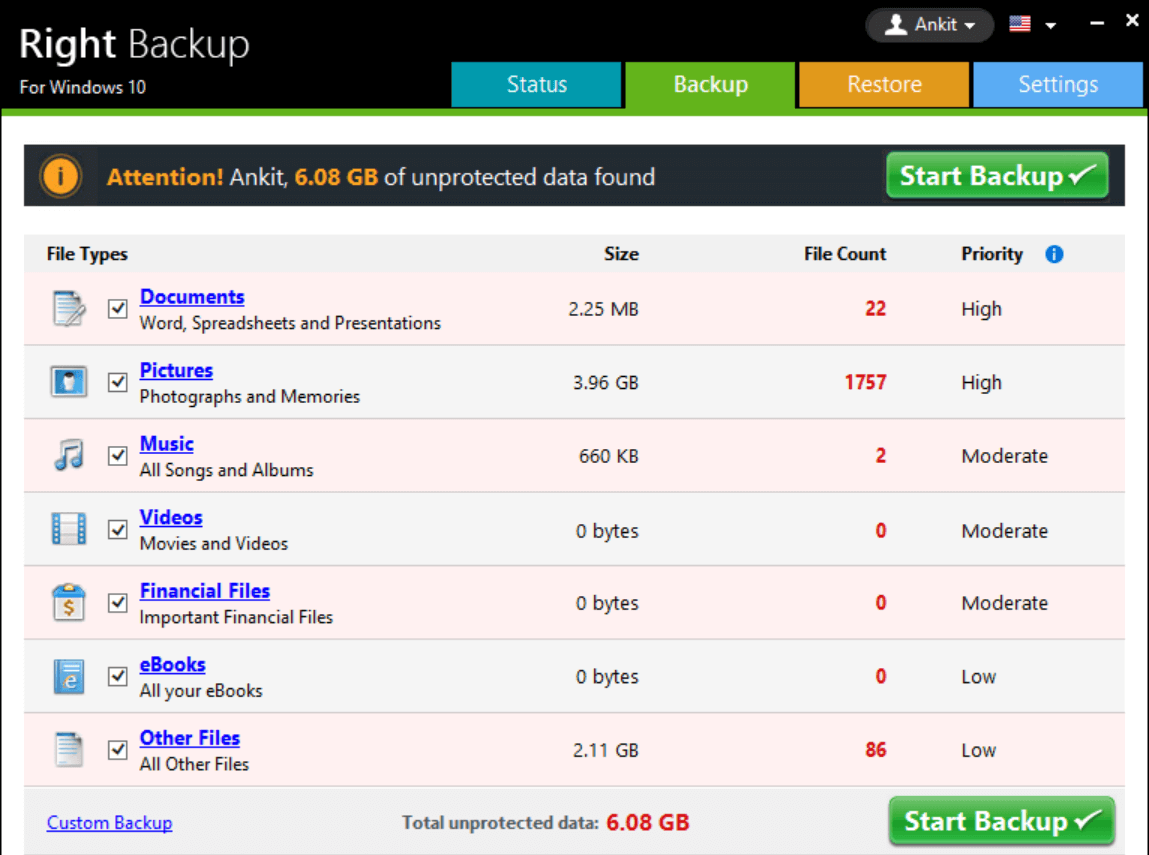
4. Z listy, jeśli chcesz cokolwiek odznaczyć, możesz to zrobić, a po ostatecznym wyborze dotknij Rozpocznij tworzenie kopii zapasowej .
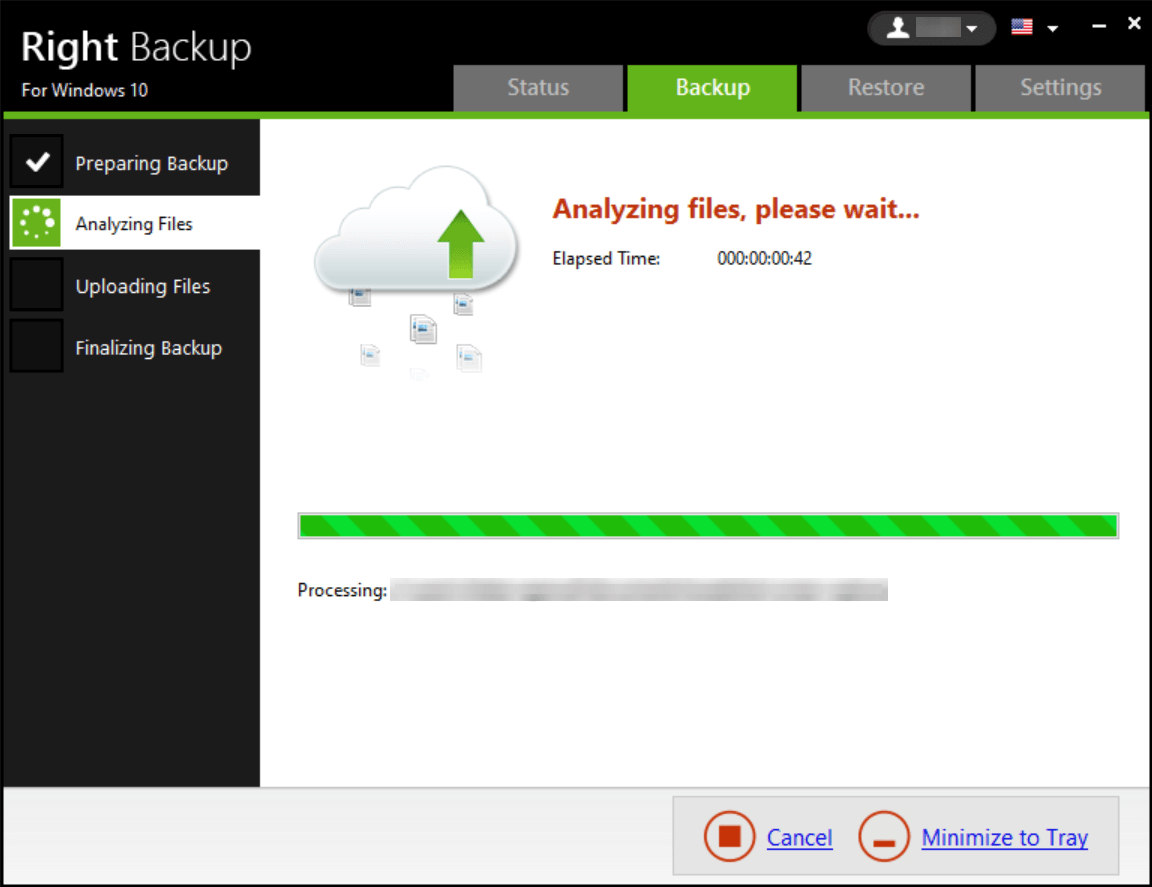
5. Right Backup rozpocznie analizę plików i wkrótce zakończy się proces tworzenia kopii zapasowej (przejście przez różne fazy przesyłania i kończenia).
6. Po pomyślnym utworzeniu kopii zapasowej możesz przywrócić pliki kopii zapasowej na dowolnej ścieżce w prosty sposób.
7. Po prostu dotknij zakładki Przywróć i przejdź przez najłatwiejszą nawigację, aby wybrać plik kopii zapasowej, aby przywrócić go do określonej lokalizacji (Przywróć do... i wybierz dysk).
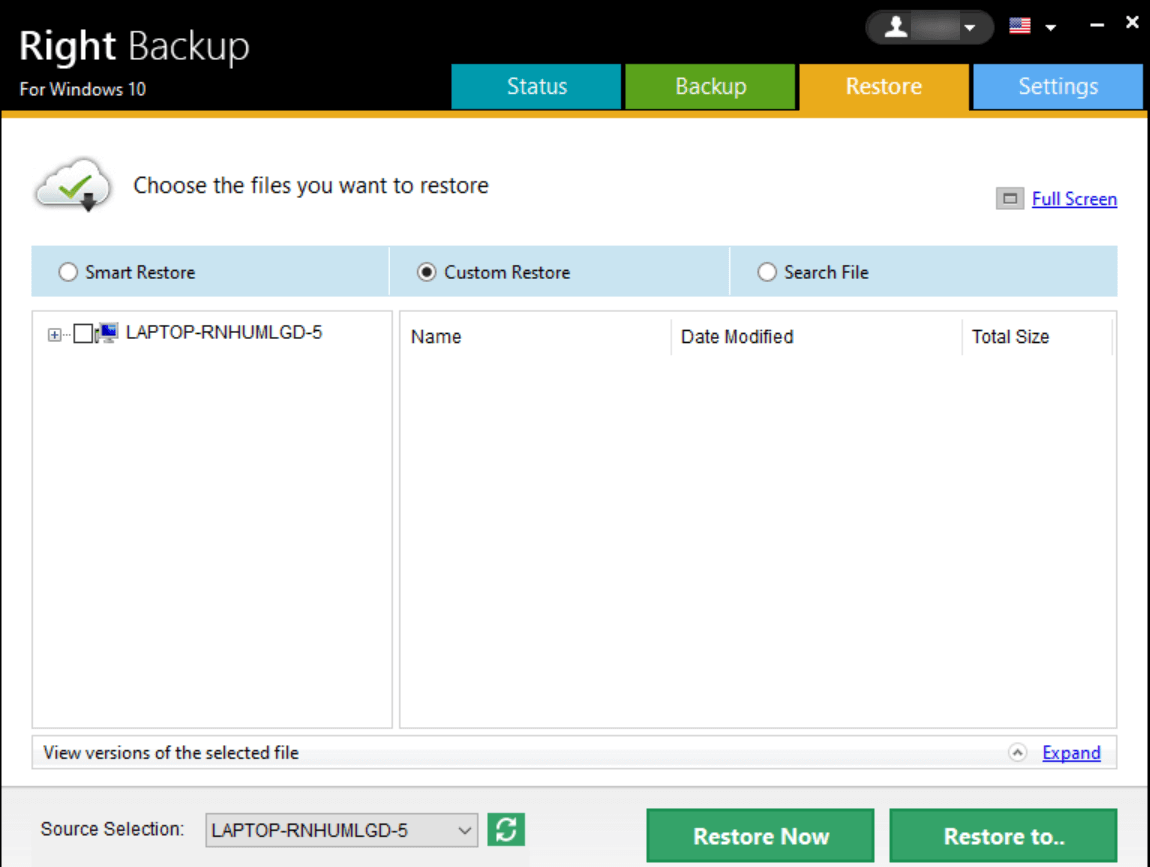
Teraz, gdy mamy pewność, że pliki kopii zapasowej zostały zapisane na dysku zewnętrznym, możemy łatwo usunąć ten, który jest przechowywany w systemie. Ponieważ nie ma sensu trzymać go w systemie jako niepotrzebnego pliku. Za każdym razem, gdy Twój system znajdzie się w sytuacji, w której utraciłeś wszystkie ważne dane, zawsze możesz uzyskać dostęp do dysku zewnętrznego, aby odzyskać utracone lub usunięte (przypadkowo) pliki.
Dlatego tworzenie kopii zapasowych plików w systemie i przenoszenie ich na zewnętrzny dysk twardy jest niezwykle ważne. Ponieważ po utracie wszystkiego, co znajduje się w systemie, są szanse, że pliki kopii zapasowych również znikną. Jeśli jednak zostaną one zapisane na zewnętrznym dysku twardym, możesz nie stracić danych i odzyskać wszystko, po prostu podłączając je do systemu w mgnieniu oka.
I nie zapomnij o harmonogramie automatycznego tworzenia kopii zapasowych , który będzie dla Ciebie niezwykle wygodny. Wszystko, co musisz zrobić, to dotknąć opcji Zarządzaj harmonogramem (na ekranie głównym), aby przejść do wyżej wymienionej strony.
W zależności od wygody możesz wybrać datę, typ kopii zapasowej, godzinę i inne czynniki. A po sfinalizowaniu wszystkiego dotknij Zastosuj , co pomoże ci automatycznie wykonać kopie zapasowe bez ręcznych przerw.
Zawijanie
Usuwanie plików kopii zapasowej z systemu jest równie ważne, jak tworzenie kopii zapasowej (obrazu systemu lub plików kopii zapasowej). A co, jeśli wszystkie te rzeczy zostały zaplanowane i podjęte z góry, abyś nie musiał się martwić o tworzenie kopii zapasowych. Jednak tworzenie zbyt dużej ilości kopii zapasowych i nieusuwanie niepotrzebnych plików może spowodować nagromadzenie plików z KB do MB, a następnie GB. Musisz więc zachować szczególną ostrożność, usuwając pliki kopii zapasowej, gdy tylko utworzysz najnowszą. Spowoduje to śledzenie najnowszych plików kopii zapasowych lub plików obrazów systemu, a także ułatwi użytkownikowi dostęp do nich.
Przejdź przez powyższe metody, aby w najprostszy możliwy sposób usunąć pliki kopii zapasowej oraz obrazy systemu Windows. I nie zapomnij użyć narzędzia Right Backup do tworzenia zarządzanej kopii zapasowej i przywracania plików na zewnętrzny dysk twardy, aby wszystko było bezbłędne i płynne.
Następne Czytania:
Co zrobić, gdy program Windows Defender nadal usuwa pliki?
Zewnętrzny dysk twardy nie wyświetla się w systemie Windows 10?
Naprawiono – Nie można uzyskać dostępu do Menedżera urządzeń w systemie Windows 10