Jak usunąć dane systemowe z pamięci Mac?
Opublikowany: 2022-03-14Komputery Mac są znane z tego, że mają mało miejsca do przechowywania. Jeśli nie kupiłeś Maca z dużą ilością miejsca, prawdopodobnie od czasu do czasu na Macu może zabraknąć miejsca. Jednak podczas próby oczyszczenia miejsca na komputerze Mac (lub innych danych) mogłeś natknąć się na coś, co nazywa się "Dane systemowe". Jeśli więc jesteś ciekawy, co to jest i jak się go pozbyć, czytaj dalej. W tym poście przyjrzymy się, czym są „Dane systemowe” i jak usunąć je z pamięci komputera Mac.
Czym jest system w pamięci Mac?
System to termin ogólny dla różnych komponentów rozproszonych na dysku twardym komputera Mac. Migawki Old Time Machine, kopie zapasowe iOS, pliki pamięci podręcznej, wszelkie pobrane obrazy dysków do aktualizacji programów lub macOS, a jeśli włączone jest szyfrowanie FileVault, jego dane będą również wyświetlane w obszarze System.
Dlaczego pamięć systemowa mojego komputera Mac jest tak duża?
Wszystko opiera się na plikach aktualnie znajdujących się na komputerze Mac. Jeśli masz dużo migawek Time Machine lub kopii zapasowych systemu iOS, może to spowodować dużo bałaganu w systemie.
Po otwarciu przeglądu pamięci w sekcji Informacje o tym komputerze Mac zaleca się odczekanie kilku minut przed założeniem, że system blokuje dysk twardy. Kiedy niektóre przedmioty, które zostały przypisane do Systemu, zostaną przeniesione do iCloud lub gdzie indziej (co niestety nie zdarzyło się w naszej sytuacji), wydaje się, że jest w stanie zrównoważyć się po kilku minutach.
Czy można wymazać pamięć systemową na komputerze Mac?
Ponieważ w systemie macOS brakuje przycisku Wyczyść system lub Usuń system, musisz samodzielnie zarządzać swoją pamięcią. Omówimy, jak usunąć każdy rodzaj pliku systemowego w poniższych sekcjach.
Chociaż możesz ręcznie usunąć różne pliki z kategorii System, zalecamy, abyś zrobił to tylko wtedy, gdy masz pewność, że wiesz, co robisz. Przypadkowe usunięcie krytycznego pliku jest zbyt proste, aby później dowiedzieć się, że powoduje on trudności. Jeśli dojdzie do nieszczęścia, rozważ niektóre metody odzyskiwania skasowanych plików na komputerze Mac.
Jak usunąć dane systemowe z pamięci Mac?
Nawet jeśli Twój komputer Mac ma wystarczająco dużo miejsca, nadal dobrze jest trzymać zbędne pliki na dystans ze względu na ogólny stan systemu. W przeciwnym razie nawet potężna maszyna starałaby się zapewnić najlepsze rezultaty. Na komputerze Mac przechowywanie danych systemowych wymaga szczególnej uwagi, a także lepszego zrozumienia, w jaki sposób gromadzi szereg danych. Więc najpierw spójrzmy, jak to działa, a potem porozmawiamy o tym, jak to wyczyścić w bezpieczniejszy sposób.
Ponieważ macOS nie wyjaśnia, co znajduje się w tym ogromnym klastrze, większość z nas drapie się po głowach, zastanawiając się, jakie dane mogą znajdować się w środku. Aby rozwiązać tę zagadkę, Mac System Data składa się z kilku oddzielnych plików. Są to:
- Pliki tymczasowe w macOS
- Rozszerzenia/wtyczki do aplikacji
- Pamięć podręczna systemu, pamięć podręczna przeglądarki i pamięć podręczna użytkownika to przykłady plików pamięci podręcznej.
- .dmg, .zip i inne obrazy płyt i archiwa
- Kopie zapasowe z przeszłości
Postępuj zgodnie z procedurą, aby oszacować, ile miejsca zajmują pliki systemowe:
- W lewym górnym rogu ekranu kliknij logo Apple.
- Wybierz opcję Informacje o tym komputerze Mac z paska menu.
- Kliknij kartę Pamięć w małym polu, które się wyświetli.
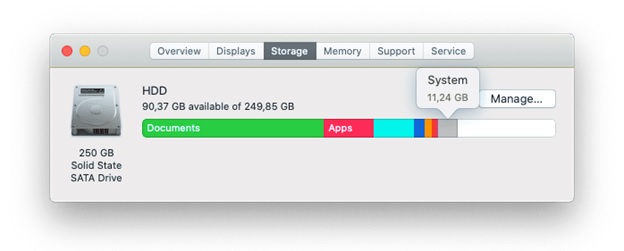 Zobaczysz kolorowe segmenty, które pokazują, jak przydzielane jest miejsce na dysku twardym. System jest szary, a rozmiar regionu pokazuje najechanie na niego kursorem myszy. Kliknij przycisk Zarządzaj, aby uzyskać pełniejszą analizę, która otworzy nowe okno ze wszystkimi wymienionymi elementami, wraz z ilością zajmowanego przez nie miejsca.
Zobaczysz kolorowe segmenty, które pokazują, jak przydzielane jest miejsce na dysku twardym. System jest szary, a rozmiar regionu pokazuje najechanie na niego kursorem myszy. Kliknij przycisk Zarządzaj, aby uzyskać pełniejszą analizę, która otworzy nowe okno ze wszystkimi wymienionymi elementami, wraz z ilością zajmowanego przez nie miejsca.
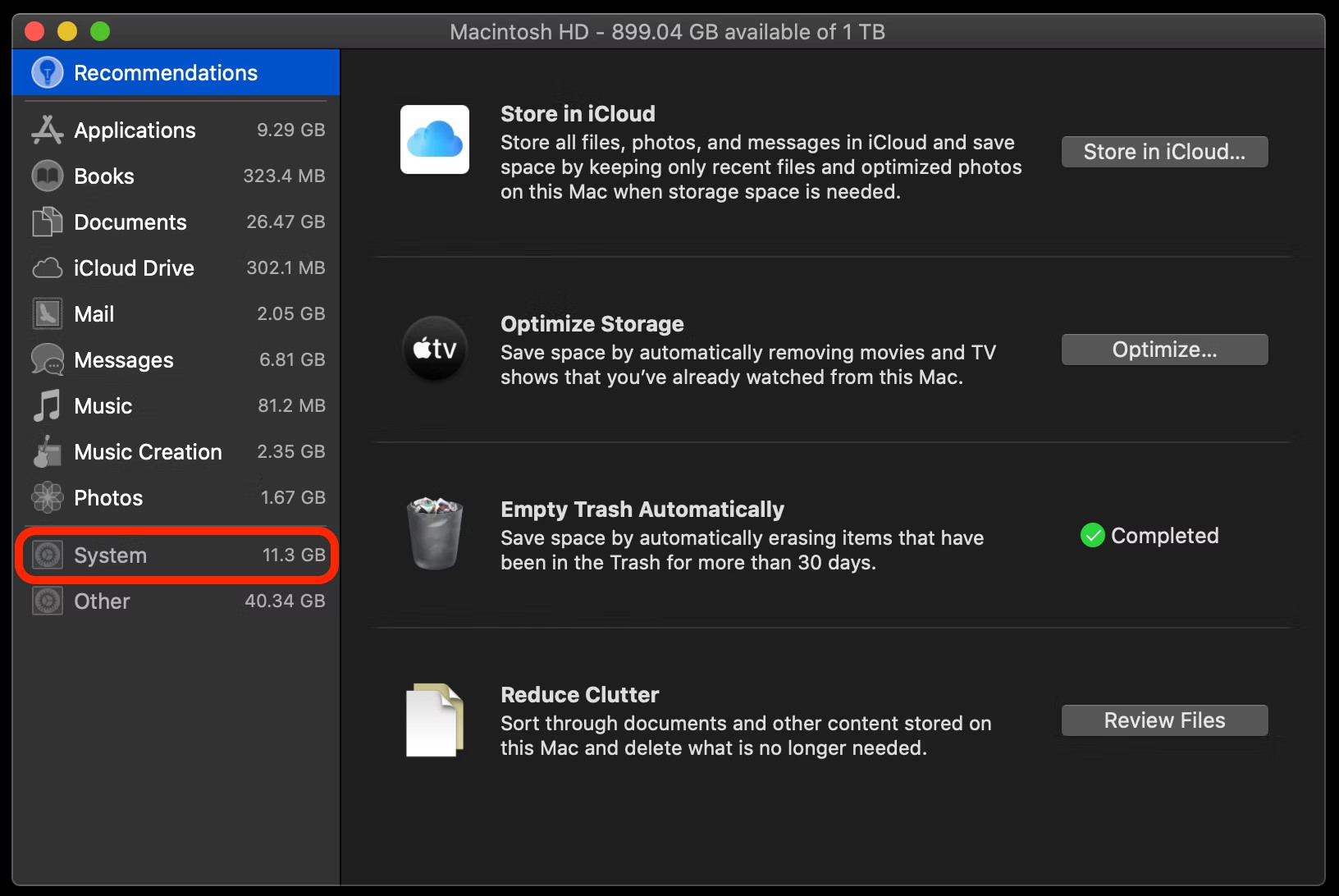
Przycisk systemowy znajduje się na dole listy, ale w przeciwieństwie do reszty listy, kliknięcie go nie pokazuje, które pliki są do niego przypisane. Jeśli chodzi o czyszczenie, oznacza to, że jesteś sam.
Jeśli zauważysz, że inny komponent z etykietą Inny zajmuje miejsce na dysku, również musisz się tym zająć.
Jak wyczyścić komputer Mac za pomocą Cleanup My System: –
Za pomocą kilku szybkich kliknięć Oczyść mój system, profesjonalny program do optymalizacji, może pomóc zwiększyć szybkość i ogólną wydajność komputera Mac. Oczyszczanie mojego systemu koncentruje się na następujących obszarach, aby poprawić wydajność i szybkość komputera Mac:
- Usuń niepotrzebne pliki.
- Gwarantujemy prywatność i bezpieczeństwo.
- Przywróć wydajność systemu.
- Usuń wszelkie załączniki z wiadomości e-mail.
- Udostępnij więcej miejsca do przechowywania.
- Zwiększ swoją wydajność.
- Usuń wszystkie pliki, które są zbyt duże lub zbyt stare.
Koszt usługi zaczyna się od 34,99 USD rocznie.
Wersja próbna Cleanup My System: Możesz skanować obiekty za darmo, korzystając z wersji próbnej Cleanup My System.
Jeśli chcesz tylko pozbyć się śmieci, darmowa wersja pozwala wyeliminować do 500 MB.
Przeczytaj także: - Oczyść mój przegląd systemu - Wiosenne czyszczenie komputera Mac w mgnieniu oka
Postępuj zgodnie z procesem czyszczenia komputera Mac za pomocą funkcji Cleanup My System: –
- Pobierz i zainstaluj Cleanup My System
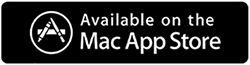
- Po zainstalowaniu uruchom go
- Obsługa jednym kliknięciem — pomaga szybko określić, co spowalnia komputer Mac lub zajmuje miejsce na komputerze Mac. Aby to zrobić, wystarczy kliknąć raz. Możesz zoptymalizować komputer Mac jednym kliknięciem, analizując wszystkie zainstalowane na nim programy lub przeglądając liczne zawarte w nim pliki.


- Cache Cleaner — jeśli aplikacje ulegają awarii lub kończy Ci się miejsce na dane, prawdopodobnie masz do czynienia z niechcianymi danymi aplikacji. Czyszczenie Mój system szuka danych i pomaga w ich usunięciu. To tak proste, jak naciśnięcie przycisku Wyczyść teraz.
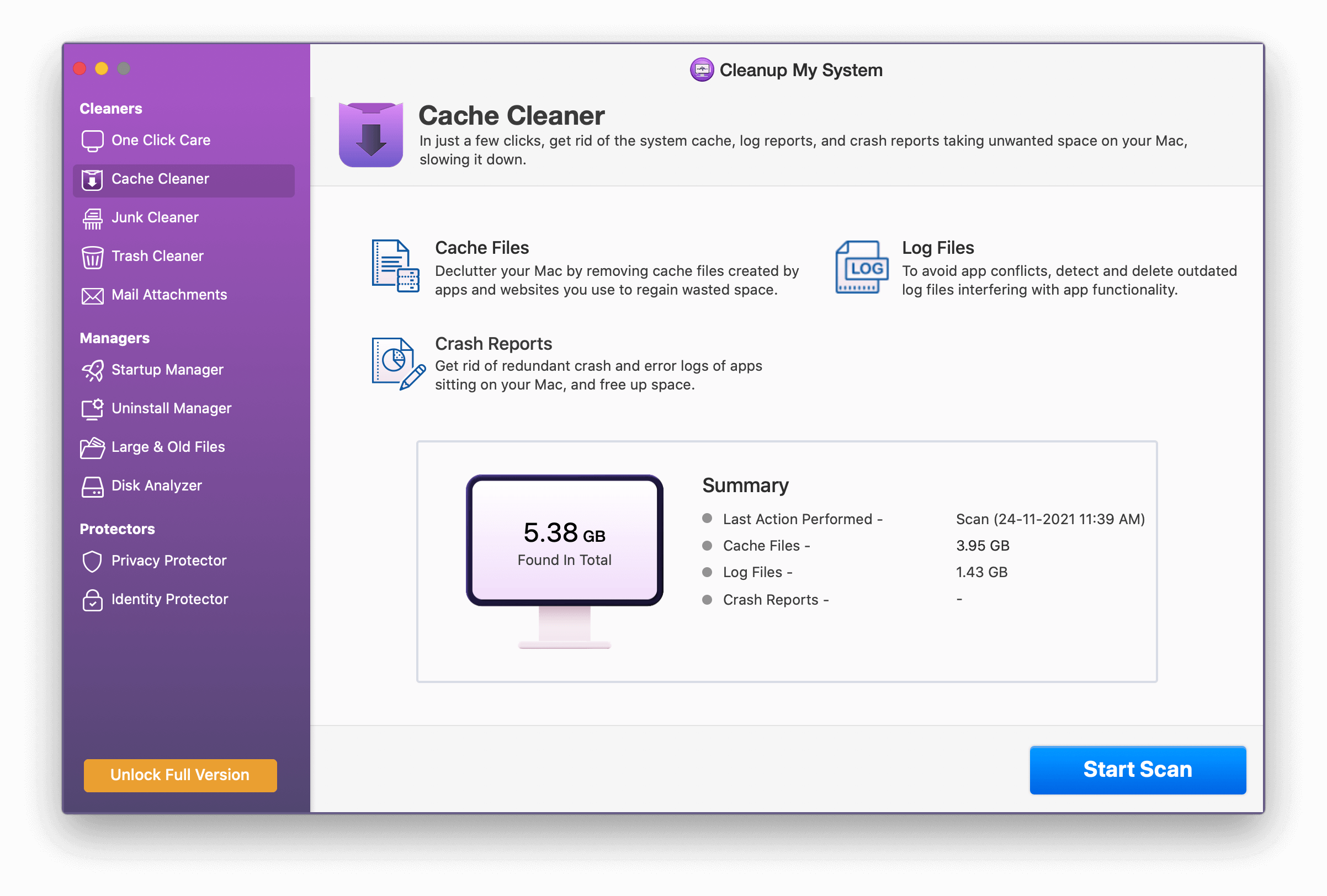
- Junk Cleaner - Możesz o tym nie wiedzieć, ale istnienie plików śmieci powoduje pogorszenie wydajności systemu. Jednak to, czym one są, pozostaje tajemnicą. Czym są te nieużywane pliki pochłaniające przestrzeń na twoich oczach?
Winnymi są przestarzałe pliki do pobrania, pamięć podręczna Xcode, nieużywane pliki obrazów dysków, uszkodzone pliki preferencji i stare wersje dokumentów. Pamięć podręczna Xcode jest zwykle obecna na komputerach Mac Mac używanych do programowania, chociaż pozostałe trzy znajdują się na każdym komputerze Mac.
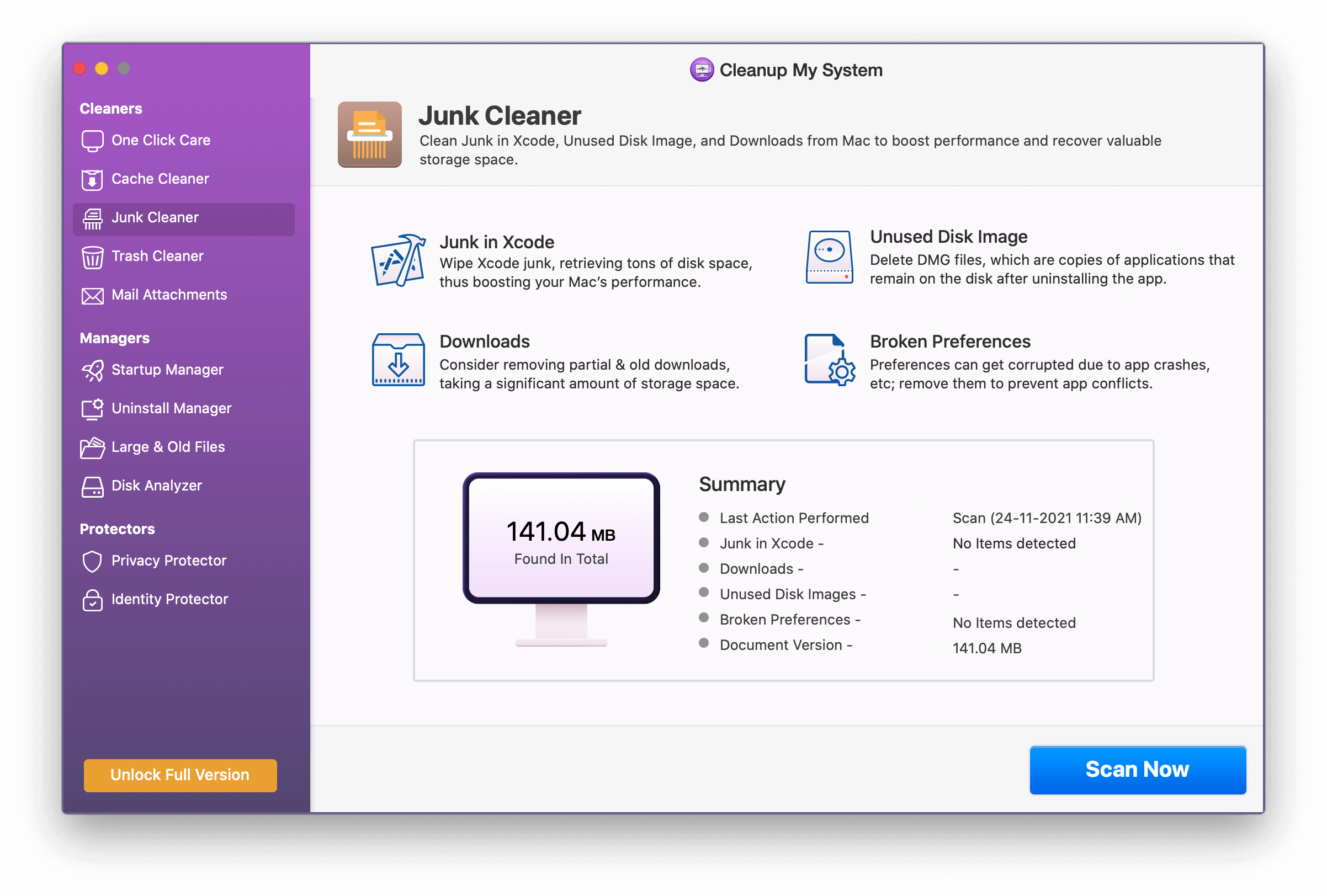
- Trash Cleaner — folder Kosza systemowego przechowuje usunięte pliki, które można później odzyskać. Jednak przez większość czasu zajmuje dużo miejsca na dysku twardym. Cleanup My System inteligentnie rozpoznaje takie obiekty i pomaga w ich usunięciu.
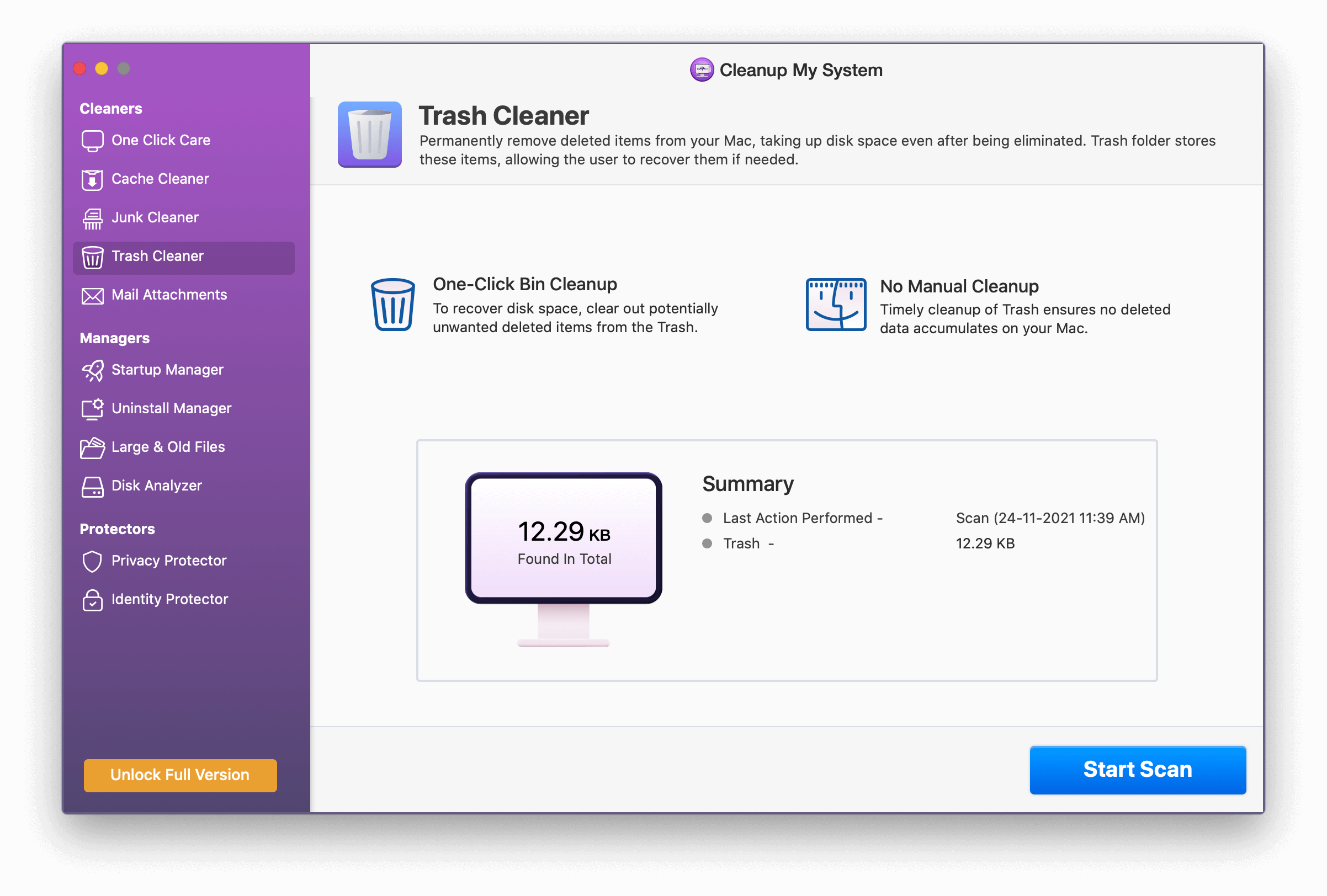
- Załączniki do poczty — czy potrzebujesz lokalnych kopii załączników do wiadomości e-mail po ich otrzymaniu w skrzynce pocztowej? Możesz udzielić niekorzystnej odpowiedzi. Co więcej, te pobrane załączniki do wiadomości e-mail są odpowiedzialne za czas potrzebny na wyświetlenie wiadomości e-mail. Cleanup My System analizuje lokalnie pobierane załączniki do wiadomości e-mail i pomaga w ich czyszczeniu (jeśli użytkownik sobie tego życzy), umożliwiając zwolnienie miejsca w pamięci.
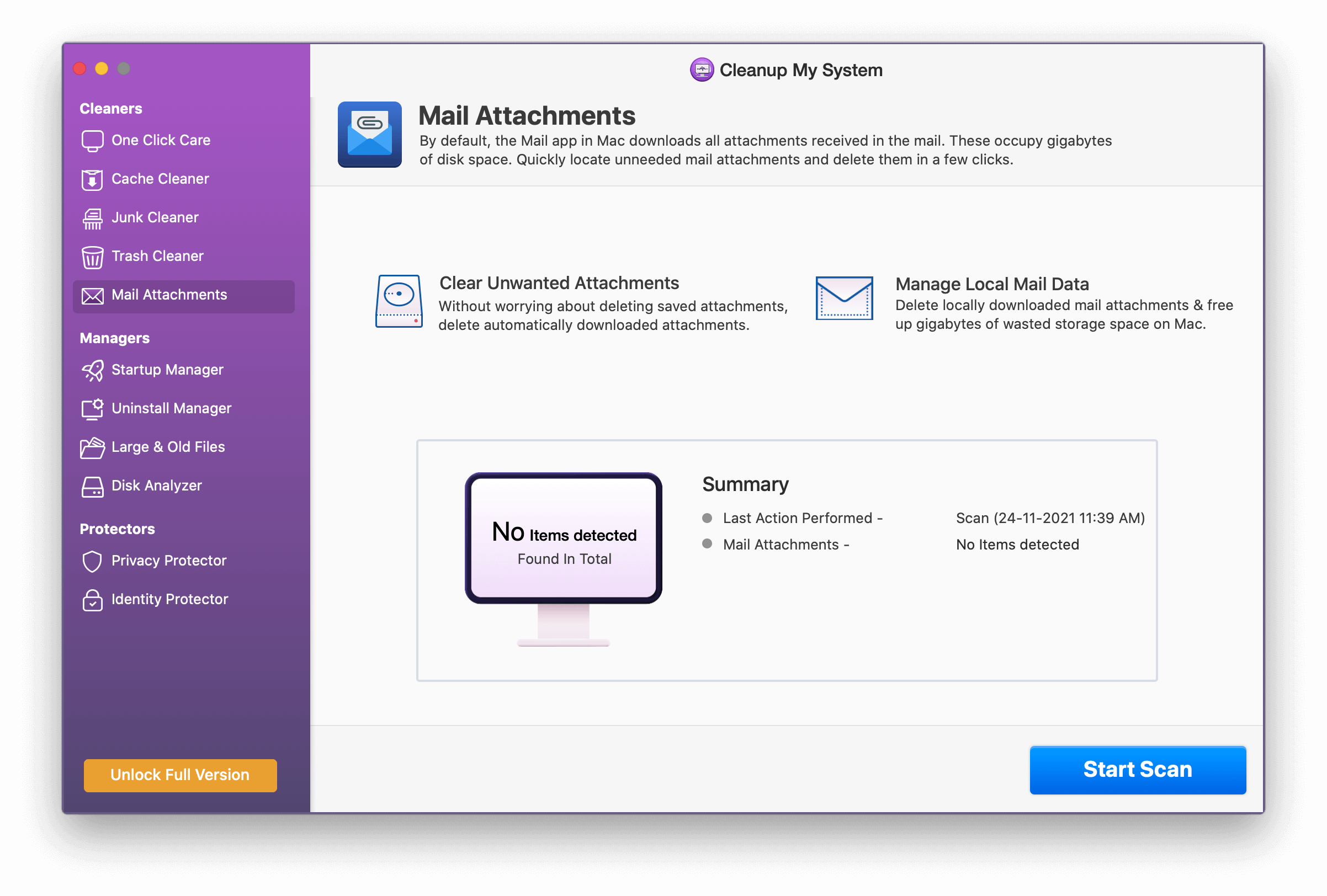

- Menedżer uruchamiania — elementy logowania i uruchamianie agentów ogólnie zwiększają lub zmniejszają prędkość komputera Mac. I dobrze zdajesz sobie sprawę z tego, jak ważna jest szybkość komputera Mac pod względem ogólnej wydajności, prawda?
Moduł Menedżera uruchamiania ułatwia obsługę zarówno elementów logowania, jak i uruchamiania agentów. Pozwala wybrać, co chcesz uruchomić, skracając czas uruchamiania.
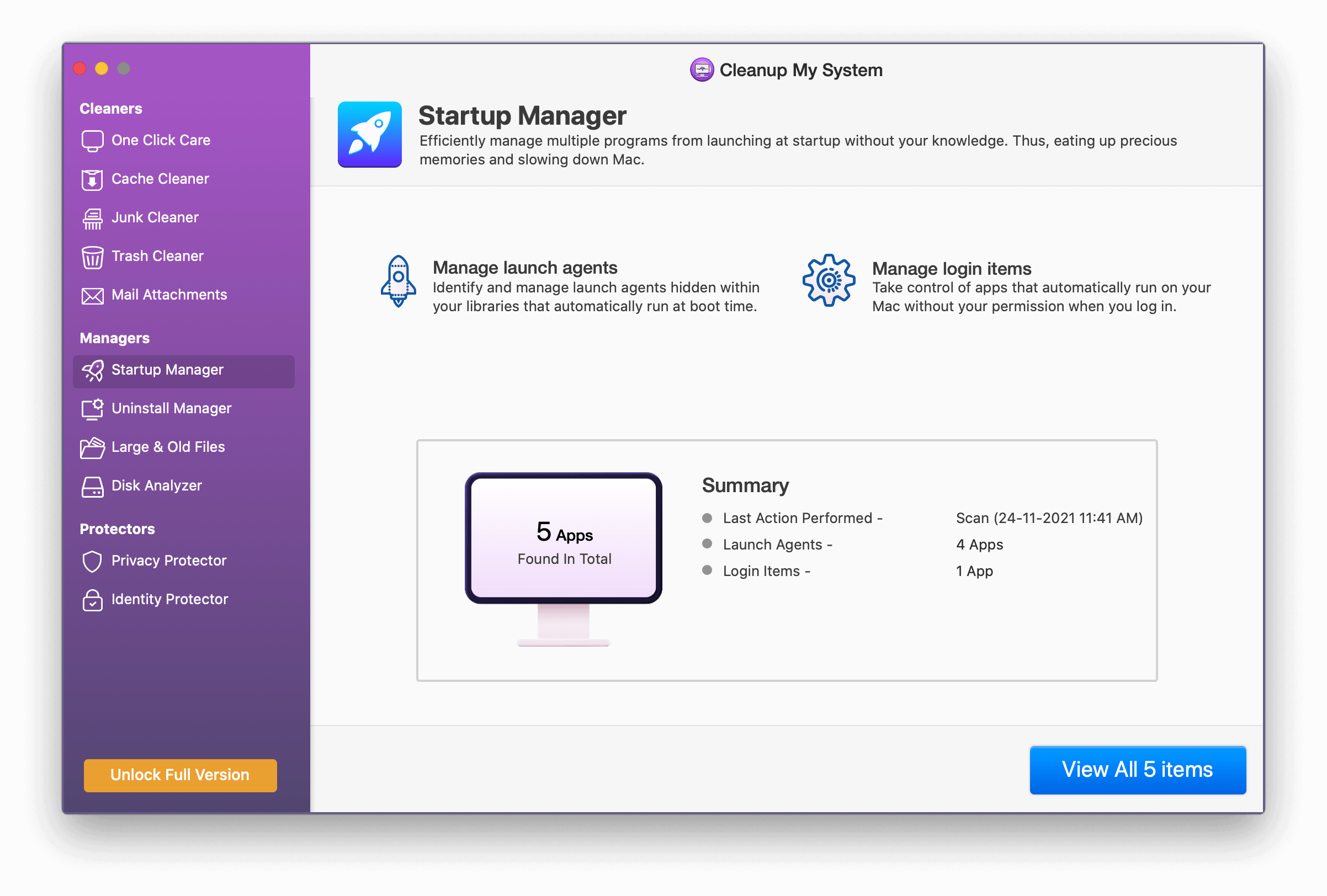
- Uninstall Manager- Instalujemy niektóre programy, a potem o nich zapominamy. Te programy zajmują tylko miejsce na komputerze Mac, ponieważ nic nie robią. Oczyszczanie Jeśli chodzi o takie programy, My System jest ekspertem.
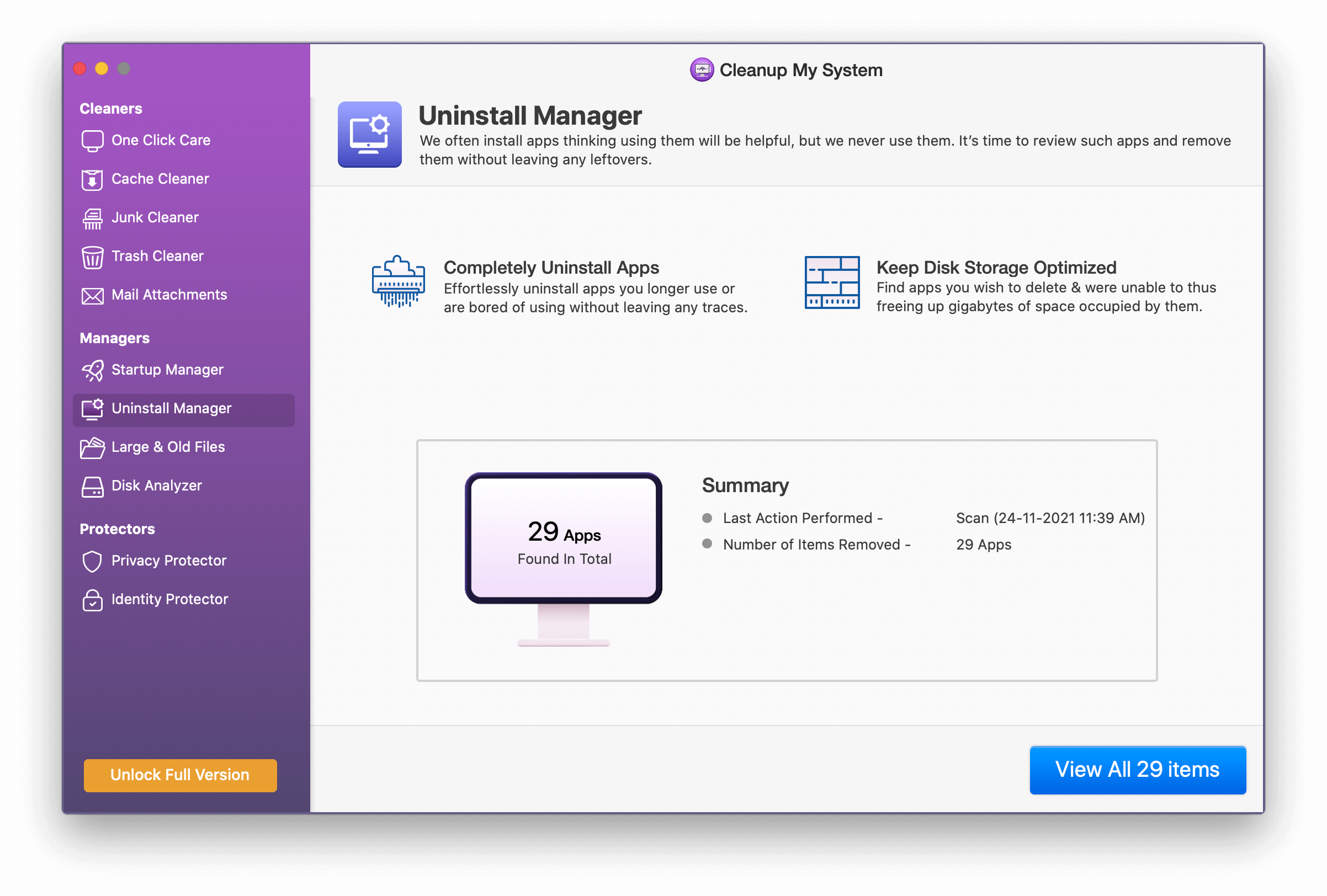
- Duże i stare pliki — jak znaleźć ogromne, stare pliki, do których od dawna nie korzystano? Takie pliki zajmują dużo miejsca i nie oszukujmy się, jeśli uderzysz głową o jeden, dostaniesz bólu głowy. Cleanup My System wykrywa takie pliki i pozostawia Ci decyzję, czy je zachować, czy usunąć.
Możesz również przenieść te pliki do folderu, jeśli nie chcesz ich usuwać.
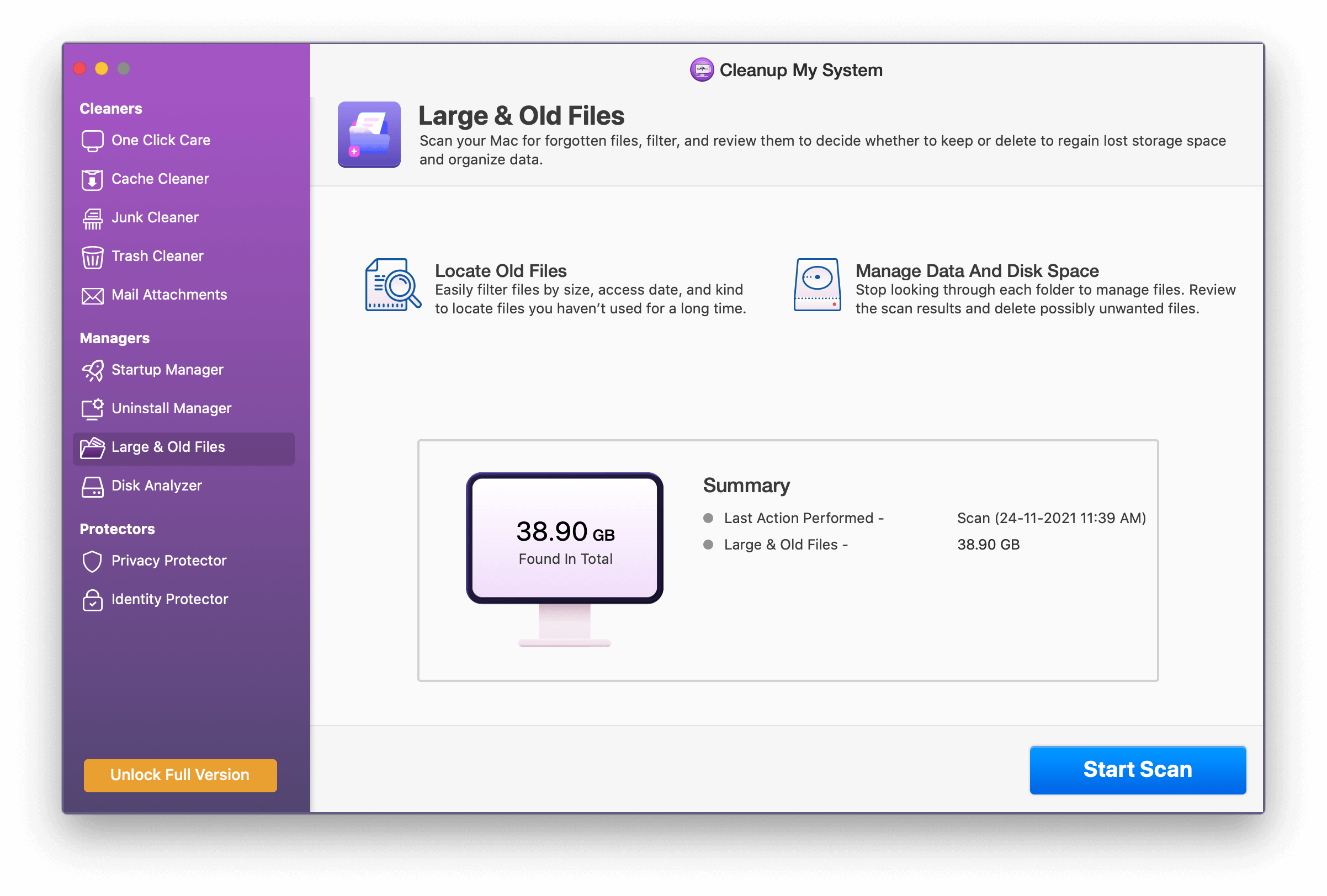
- Disk Analyzer — zaawansowane narzędzie Disk Analyzer jest następne w tym module i pozwala użytkownikom szybko zidentyfikować, co zajmuje miejsce na dysku twardym. Filmy, dokumenty, zdjęcia, filmy, pliki do pobrania i inne materiały można znaleźć w jednym miejscu za pomocą Disk Analyzer.
Pomaga to również użytkownikom w zarządzaniu największymi i najczęściej wykorzystywanymi plikami na komputerze Mac. Wyświetla nawet datę, w której został wyprodukowany, a także faktyczną lokalizację, w której jest przechowywany.
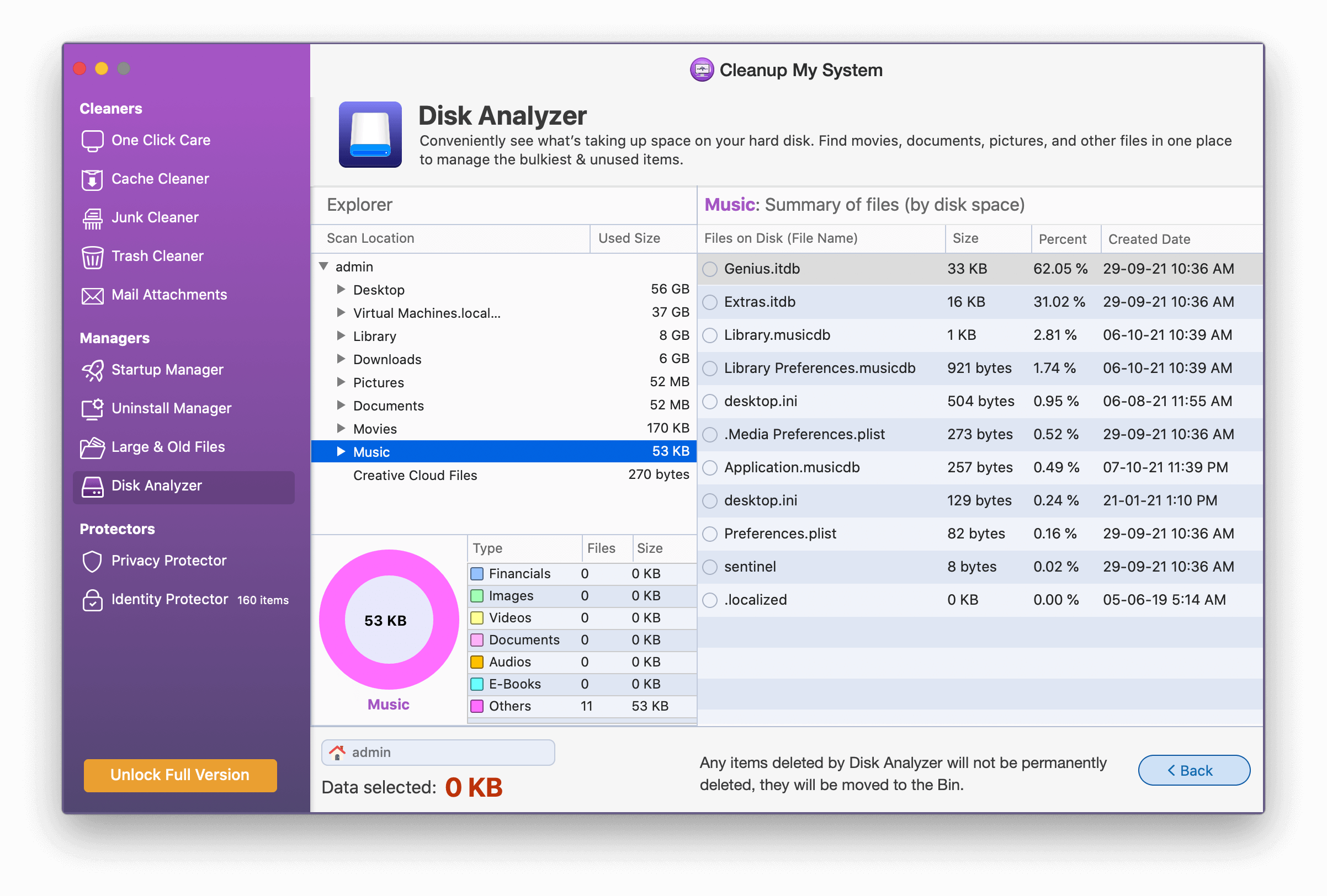
- Ochrona prywatności — narzędzie przeszukuje przeglądarki w poszukiwaniu ważnych danych, w tym odwiedzanych witryn internetowych, pobranych towarów i innych. Zamyka nawet drzwi przed śladami prywatności, takimi jak zakładki z poprzedniej sesji, autouzupełnianie danych i przechowywane hasła. Nie zostawiając miejsca napastnikowi, by cię wykorzystał. Krótko mówiąc, zapewnia prywatność Maca.
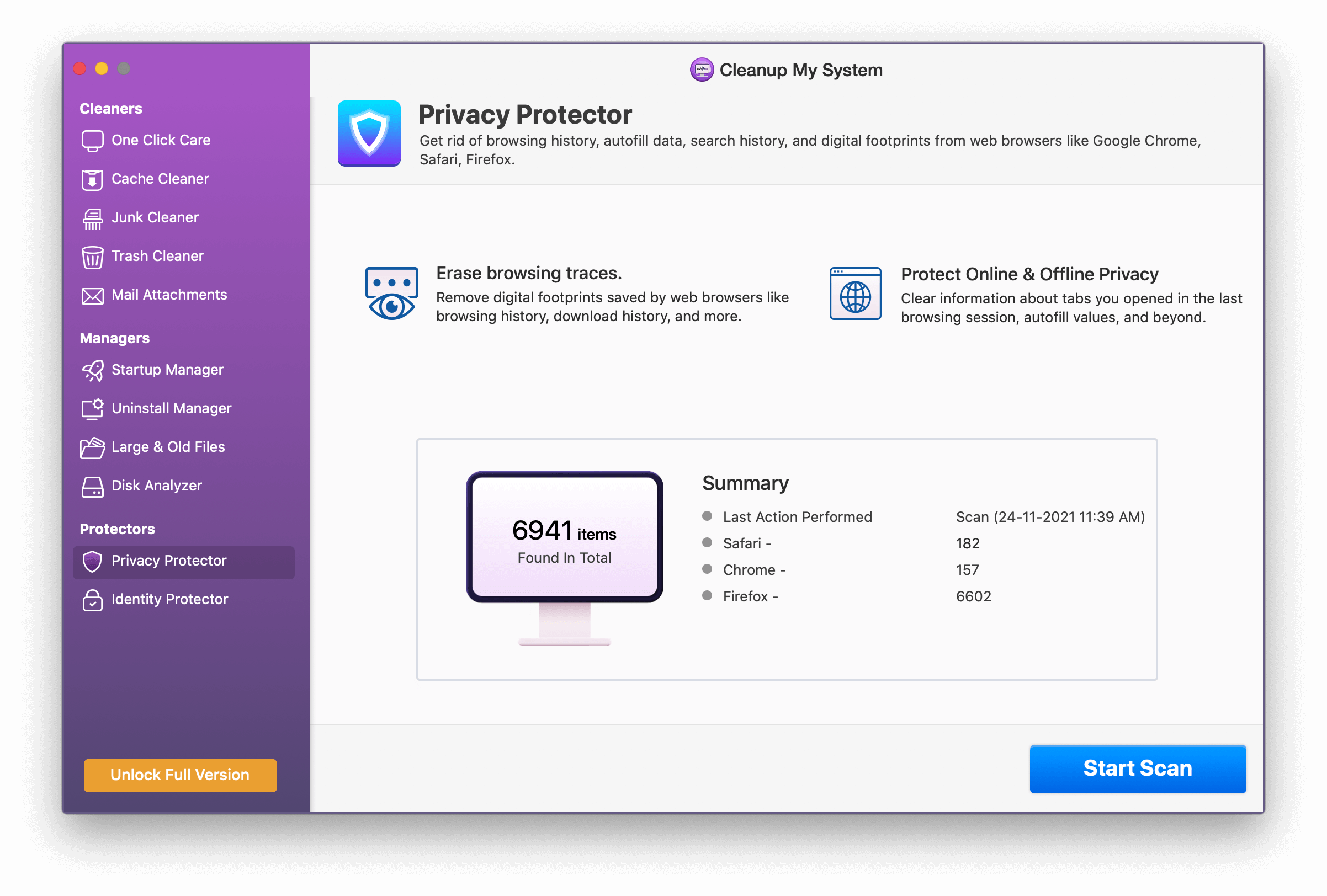
- Identity Protector - Możesz nawet dowiedzieć się, jakie hasła są przechowywane w Twojej przeglądarce internetowej, ale najpierw musisz autoryzować autoryzację. Innymi słowy, musisz wprowadzić hasło pęku kluczy.
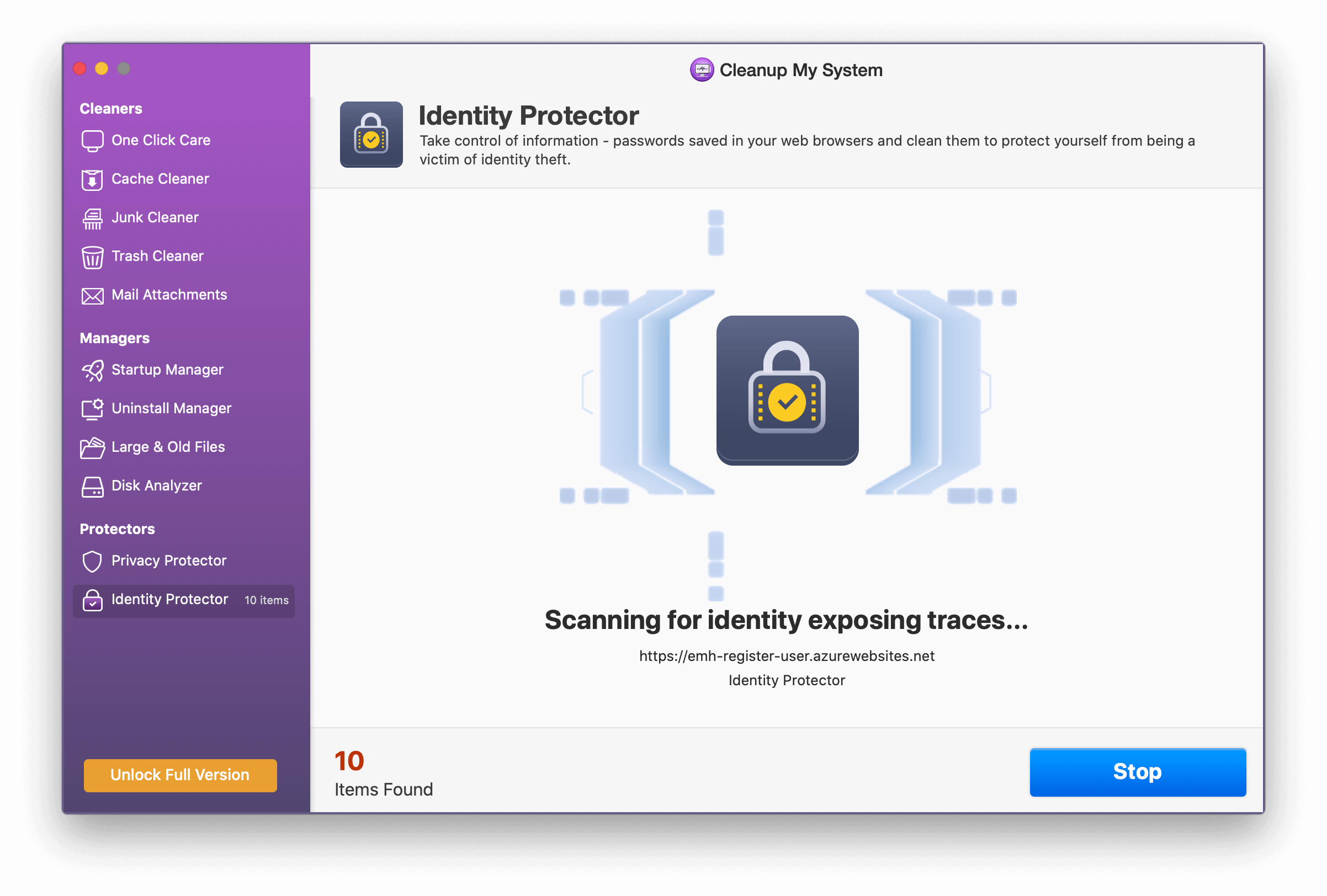
Wniosek:-
W ten sposób możesz dowiedzieć się, jakie pliki znajdują się w magazynie danych systemowych komputera Mac i je usunąć. Podejmij to ze szczególną ostrożnością, ponieważ nie przypomina żadnego innego składnika pamięci masowej. Chciałbym, żeby Apple zapewniło bardziej przyjazne dla użytkownika podejście do zarządzania danymi systemowymi. To nie tylko na Macu; usuwanie danych systemowych na iPhonie może być równie kłopotliwe. Nie sposób go przeoczyć, ponieważ zwykle zajmuje dużo miejsca. Masz dodatkowe pytania lub uwagi? Jeśli się zgadzasz, daj nam znać w polu komentarzy poniżej.
