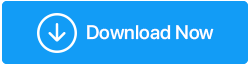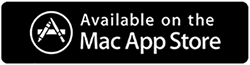Jak usunąć folder Windows.old w systemie Windows 10
Opublikowany: 2020-09-08Kończy Ci się miejsce na komputerze i nie możesz zapisać nowych dokumentów, muzyki, plików wideo. Teraz sprawdziłeś swój system pod kątem elementów, które niepotrzebnie zajmują miejsce na dysku. Wśród folderów zawierających pobrane pliki, filmy, obrazy, dokumenty znajdziesz dodatkowy folder. Windows.old zajmujący ponad 15 GB miejsca na dysku twardym.
Teraz pomyślałeś o usunięciu go, ale dopiero wtedy uzyskałeś odpowiedź na następujące pytania:
Co to jest ten folder Windows.old?
Jak to powstaje?
Dlaczego tworzony jest folder Windows.old?
Co zawiera folder Windows.old?
Czy możesz usunąć ten folder?
Nie musisz się martwić, ponieważ wylądowałeś we właściwym miejscu, gdzie otrzymasz odpowiedź na wszystkie swoje pytania, wraz z łatwymi, prostymi i skutecznymi sposobami usunięcia folderu Windows.old.
Zanim przejdziemy dalej, przedstawiamy produkt o nazwie Disk Analyzer Pro , który skutecznie analizuje wykorzystanie miejsca na dysku twardym.
Kliknij tutaj, aby pobrać Disk Analyzer Pro
Produkt przygotowuje raport skanowania, który pokazuje statystyki użytkowania pamięci pod względem liczby plików, rozmiaru i procentu.
Co to jest folder Windows.old i jak jest tworzony?
Wszyscy wiemy, że od czasu do czasu system Windows wydaje aktualizacje, które zawierają najnowsze funkcje i poprawki zabezpieczeń. Teraz za każdym razem, gdy użytkownik uaktualnia bieżącą wersję systemu Windows do najnowszej wersji, automatycznie tworzony jest folder o nazwie Windows.old.
Folder Windows.old jest również tworzony, gdy ktoś wykona nową instalację systemu operacyjnego Windows 10 bez formatowania dysku.
Przeczytaj także: 5 szybkich sposobów na zwolnienie miejsca na dysku w systemie Windows
Dlaczego system Windows tworzy folder Windows.old?
Teraz, jeśli myślisz, że skoro folder Windows.old zawiera tylko stare pliki instalacyjne, to dlaczego jest on tworzony w pierwszej kolejności. Następnie odpowiedzią na to jest to, że najnowsza wersja systemu operacyjnego Windows tworzy ten folder, aby w przypadku problemów z najnowszą wersją użytkownik miał możliwość powrotu do starej wersji.
Co zawiera folder Windows.old?
Folder Windows.old, który jest automatycznie tworzony, zawiera wszystkie dane i pliki pochodzące z poprzedniej instalacji systemu Windows. Jeśli przyjrzymy się szczegółom, folder Windows.old zawiera stare pliki systemowe Windows, które zawierają pliki dla wcześniej zainstalowanych aplikacji i programów, ustawienia konta użytkownika wraz z plikami użytkownika.
Czy możesz odzyskać określone pliki lub foldery z folderu Windows.old?
Odpowiedź na to jest oczywista tak. Jeśli potrzebujesz pojedynczego pliku lub folderu z poprzedniej instalacji systemu Windows, możesz go łatwo odzyskać z folderu Windows.old. Aby to zrobić, otwórz okno Eksploratora plików i na dysku systemu operacyjnego (w większości jest to dysk C) zlokalizuj folder Window.old. Wszystkie twoje osobiste rzeczy znajdują się w folderze Windows.old> Użytkownicy> nazwa użytkownika (to twoje imię).
Czy możesz usunąć folder Windows.old?
W przeszłości instruowano nas, aby nigdy nie usuwać żadnych plików i katalogów systemu Windows, ponieważ może to spowodować nieprawidłowe działanie całego naszego systemu. Dlatego możesz niechętnie usuwać ten folder Windows.old na pierwszej instancji. Należy jednak pamiętać, że jeśli najnowsza wersja systemu operacyjnego Windows, do którego zaktualizowano system operacyjny, działa normalnie bez żadnych usterek, nie ma sensu pozwalać folderowi Window.old na zajmowanie miejsca na dysku twardym. Zwłaszcza, gdy kończy Ci się miejsce na dysku systemu operacyjnego.
Również sam system Windows usuwa ten folder w ciągu 10 dni po aktualizacji do najnowszej wersji. Jeśli jednak chcesz, możesz go natychmiast usunąć.
Jak usunąć folder Windows.old w systemie Windows 10
Tak więc nowa aktualizacja systemu Windows działa doskonale, nie ma żadnych problemów, więc nadszedł czas, aby usunąć folder Windows.old i odzyskać cenną pamięć posiadaną przez ten folder.
Teraz, jeśli spróbujesz usunąć folder Windows.old z Eksploratora plików, tak jak robisz to dla każdego innego pliku lub folderu, system Windows wyświetli komunikat o błędzie. Chociaż możesz zmodyfikować uprawnienia do folderu i spróbować je ponownie usunąć, byłoby to jednak nieco skomplikowane.
Dlatego udostępniliśmy różne sposoby łatwego usuwania poprzednich plików instalacyjnych systemu Windows.
Uwaga: jeśli usuniesz folder Windows.old, nie będzie można wrócić do poprzedniej wersji systemu Windows.
Użyj funkcji Storage Sense, aby usunąć poprzednie pliki instalacyjne systemu Windows
Chociaż system Windows 10 automatycznie usuwa folder Windows.old, który zawiera pliki poprzednich instalacji systemu Windows po 10 dniach. Jeśli jednak uważasz, że nie potrzebujesz już folderu Windows.old i chcesz natychmiast go usunąć, wykonaj następujące czynności:
1. Kliknij przycisk Start systemu Windows i kliknij ikonę koła zębatego, aby otworzyć Ustawienia systemu Windows.

2. Na ekranie Ustawienia systemu Windows kliknij System. Spowoduje to otwarcie ekranu ustawień systemu.
3. Teraz w oknie Ustawienia systemu kliknij Pamięć w lewym okienku. Po zakończeniu kliknij Konfiguruj czujnik pamięci lub uruchom go teraz z prawego okienka.
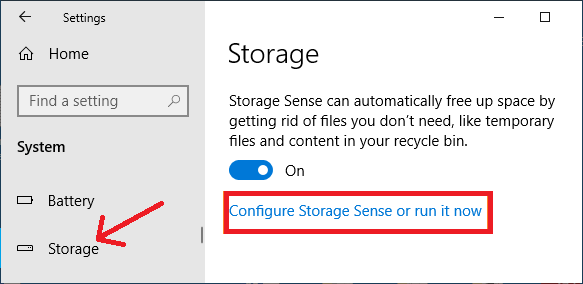
4. Teraz na następnym ekranie przewiń listę i zaznacz opcję Usuń poprzednie wersje systemu Windows w obszarze Zwolnij miejsce teraz, a następnie kliknij przycisk Wyczyść teraz.
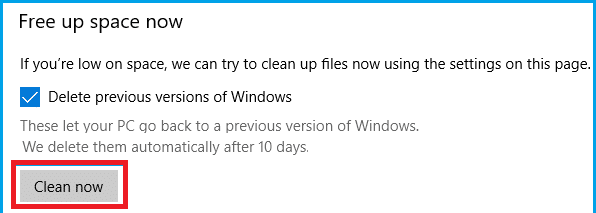
5. To wszystko. Teraz wystarczy poczekać, aż funkcja Storage Sense usunie z komputera wszystkie poprzednio zainstalowane pliki systemu Windows.
6. Po zakończeniu procesu folder Windows.old zawierający poprzednie pliki instalacyjne przestanie istnieć.
Usuń poprzednie pliki instalacyjne systemu Windows za pomocą funkcji Oczyszczanie dysku
Inną metodą usunięcia folderu Windows.old jest użycie narzędzia Windows Disk CleanUp.
1. Otwórz Eksplorator plików na swoim komputerze.
2. Na ekranie Eksploratora plików kliknij Ten komputer w lewym okienku. Teraz w prawym okienku, w sekcji Urządzenia i dyski, kliknij prawym przyciskiem myszy partycję/dysk zawierający system operacyjny Windows 10, a następnie z menu rozwijanego wybierz Właściwości.
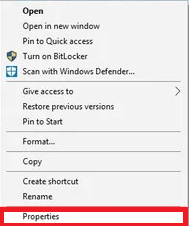
Uwaga: Zazwyczaj dysk zawierający pliki systemowe Windows to dysk C.
3. W oknie Właściwości wybierz kartę Ogólne i kliknij przycisk Oczyszczanie dysku.
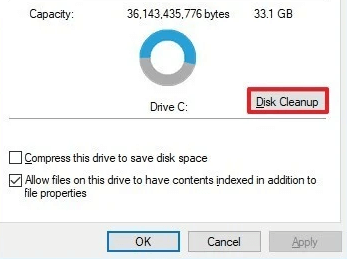
4. W oknie Oczyszczanie dysku kliknij przycisk Oczyść pliki systemowe w lewym dolnym rogu okna.
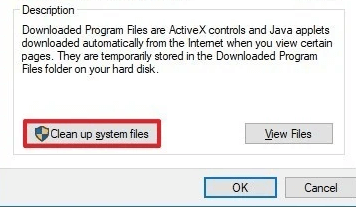
5. Teraz upewnij się, że zaznaczyłeś opcję Poprzednie instalacje Windows i kliknij przycisk OK.
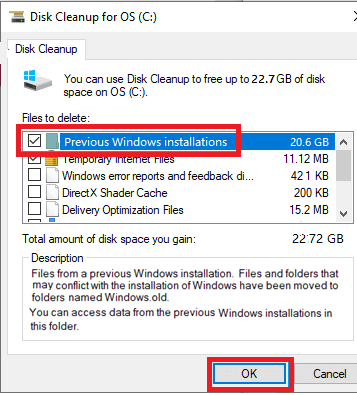
Uwaga: jeśli chcesz tylko usunąć folder Windows.old, usuń zaznaczenie innych domyślnych wybranych opcji.
6. Teraz, aby potwierdzić usunięcie plików, kliknij przycisk Usuń pliki..
7. I na koniec kliknij przycisk Tak w oknie dialogowym Ostrzeżenie, aby potwierdzić.
Usuń poprzednie pliki instalacyjne systemu Windows za pomocą wiersza polecenia
Wiersz polecenia, potężne narzędzie Windows pomaga z łatwością wykonywać wiele zadań Windows. Możesz więc użyć tego samego narzędzia wiersza poleceń do usunięcia starych plików instalacyjnych systemu Windows, wykonując poniższe czynności:
1. Kliknij przycisk Start systemu Windows i wpisz Wiersz polecenia w wyszukiwarce systemu Windows. Z dostępnych opcji kliknij prawym przyciskiem myszy wiersz polecenia i wybierz opcję Uruchom jako administrator z opcji.
2. Na ekranie wiersza polecenia wpisz RD /S /Q %SystemDrive%\windows.old i naciśnij klawisz Enter na klawiaturze.
3. Poczekaj na zakończenie polecenia, aż pojawi się następny monit.
Usuń folder Windows.old za pomocą ustawień plików tymczasowych
Innym sposobem usunięcia folderu Windows.old jest użycie ustawień plików tymczasowych. Aby to zrobić, wykonaj poniższe czynności:
1. Kliknij przycisk Start systemu Windows i kliknij ikonę koła zębatego, aby otworzyć Ustawienia systemu Windows.
2. Na ekranie Ustawienia systemu Windows kliknij System. Spowoduje to otwarcie ekranu ustawień systemu.
3. Teraz w oknie Ustawienia systemu kliknij Przechowywanie w lewym okienku. Po zakończeniu kliknij opcję Zwolnij teraz miejsce w obszarze Czujnik pamięci w prawym okienku.
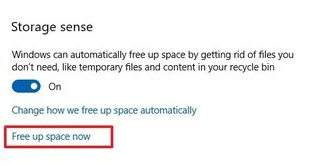
4. W sekcji Ustawienia plików tymczasowych zaznacz opcję Poprzednie instalacje systemu Windows.
5. Jeśli chcesz tylko usunąć folder Windows.old, odznacz wszystkie domyślne wybrane opcje.
6. Teraz kliknij przycisk Usuń pliki, aby usunąć wszystkie poprzednie pliki instalacyjne systemu Windows.
Zawijanie
Tak więc, mamy nadzieję, że odpowiedzieliśmy na wszystkie pytania dotyczące folderu Windows.old. Mamy nadzieję, że możesz teraz łatwo usunąć ten folder, aby zwolnić od 15 do 20 GB miejsca na dysku twardym. Jeśli masz jeszcze pytania, których nie omówiliśmy w naszym artykule, możesz je udostępnić w sekcji komentarzy poniżej. Jeśli masz jakieś inne sugestie lub uwagi, podziel się nimi z nami. Ponieważ motywuje nas to do dostarczania bardziej wartościowych i przydatnych informacji za pośrednictwem naszych artykułów.
Zalecane lektury:
Jak wyłączyć automatyczne aktualizacje w systemie Windows 10?
Przyspieszenie dysku przez Systweak: najlepsze narzędzie do defragmentacji dysków dla komputerów z systemem Windows
Sposoby naprawy komunikatu o błędzie 100% użycia dysku w systemie Windows 10