Jak wyłączyć funkcję Copilot w systemie Windows 11
Opublikowany: 2023-10-12Firma Microsoft ogłosiła niedawno najnowszą wersję systemu Windows 11 (23H2) zawierającą wiele nowych funkcji, takich jak nowy interfejs użytkownika Eksploratora plików i zupełnie nową aplikację do tworzenia kopii zapasowych dla systemu Windows 11. Ale jest jedna funkcja, na którą Microsoft najbardziej naciskał w Copilocie to Windows 11. Microsoft pomyślnie zintegrował Chat GPT z Bing AI z Windows 11, nazywając go Copilot dla Windows 11.
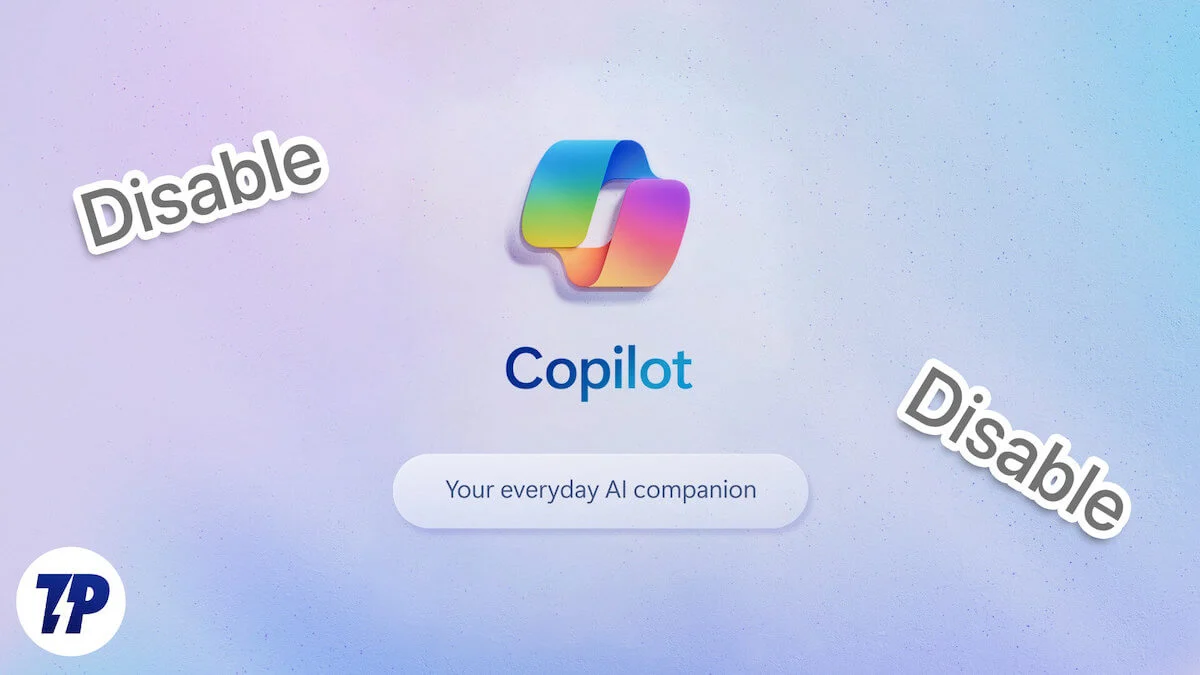
Funkcja Copilot w systemie Windows to coś w rodzaju sztucznej inteligencji wbudowanej w system Windows 11. Według Microsoftu może ona ulepszyć i przyspieszyć działanie systemu Windows, ponieważ teraz nie trzeba przełączać się między różnymi aplikacjami, aby zmieniać drobne ustawienia lub zadawać pytanie, co stało się obecnie dużo łatwiej. Ponadto Copilot w systemie Windows 11 integruje się również z aplikacjami Windows, aby poprawić Twoje wrażenia.
Mimo że Copilot w Windows 11 wygląda na świetny dodatek, nie musisz cieszyć się wszystkim, co wprowadza Microsoft. Jeśli szukasz sposobów na wyłączenie funkcji Copilot w systemie Windows 11, trafiłeś we właściwe miejsce, ponieważ w tym blogu udostępnimy kilka metod wyłączania funkcji Copilot w systemie Windows 11, ale najpierw musimy zrozumieć, czym jest funkcja Copilot Jest.
Spis treści
Co to jest Copilot w Windows 11
Copilot to pomocnik AI wprowadzony przez firmę Microsoft w systemie Windows 11 i zintegrowany z wieloma aplikacjami Windows, takimi jak Zdjęcia, Outlook i Paint. Został wprowadzony w systemie Windows 11, aby zwiększyć produktywność i kreatywność użytkowników, i jest dostępny przez cały czas, ponieważ Copilot w systemie Windows znajduje się teraz na pasku zadań. Jest to połączenie Chat GPT i Bing AI, które ma pomóc Ci uzyskać odpowiedzi na pytania i dalsze działania, a także może pomóc w tworzeniu obrazów i pozwalać na kreatywne wykorzystanie ich.
Chociaż ta funkcja wygląda świetnie, warto wiedzieć, że na razie działa tylko wtedy, gdy masz połączenie z Internetem. Jest dostępny tylko w wersji zapoznawczej i zostanie wdrożony do 10 października 2023 r. Możesz uruchomić Copilot w systemie Windows za pomocą ikony na pasku zadań lub za pomocą skrótu klawiaturowego (Win + c). Możesz także zadokować go na pasku bocznym, aby był zawsze dostępny obok dowolnej aplikacji, chociaż nie sądzimy, aby ktokolwiek to zrobił.
Teraz wiesz, czym jest Copilot w systemie Windows. Pokażemy Ci, jak to wyłączyć na kilka sposobów.
Usuwanie Copilota z paska zadań
Pierwszym krokiem do usunięcia Copilot z Windows 11 jest usunięcie ikony z paska zadań. Należy jednak pamiętać, że nie wyłącza to funkcji Copilot w Windows 11; jest to po prostu sposób na usunięcie go z paska zadań, tak aby nie był dla Ciebie widoczny. Jeśli chcesz, nadal możesz go wywołać za pomocą kombinacji klawiszy (Win + C).
Oto kroki, aby usunąć ikonę Copilot z paska zadań:
- Otwórz aplikację Ustawienia.
- Kliknij opcję Personalizacja.
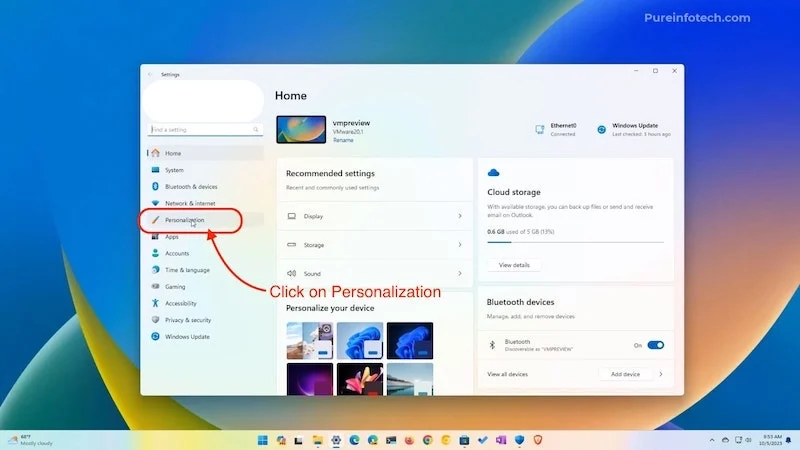
Źródło: Pureinfotech - Następnie przejdź do paska zadań.
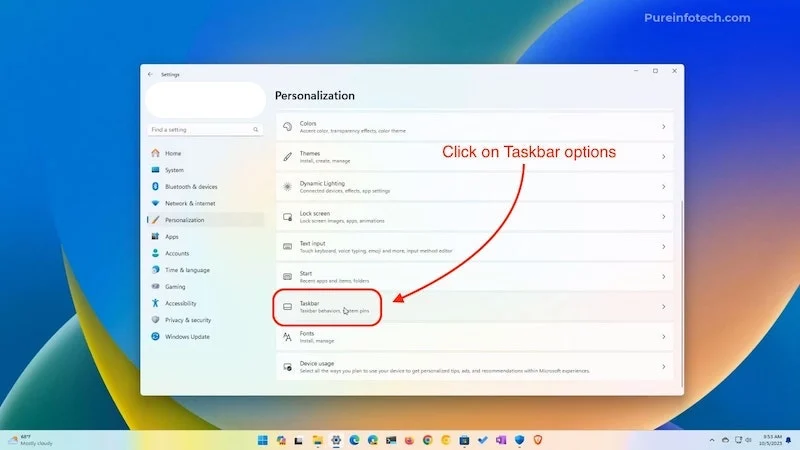
Zdjęcie: Pureinfotech - Poniżej elementów paska zadań widać Copilot (wersja zapoznawcza).
- Można go łatwo wyłączyć, klikając przycisk z przodu.
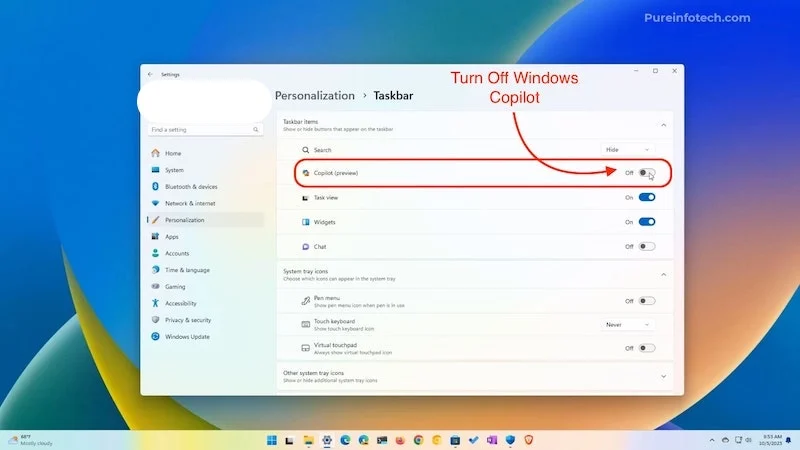
Źródło: Pureinfotech
Spowoduje to usunięcie Copliota z paska zadań, ale nadal będzie można go używać za pomocą skrótu klawiaturowego (Win+c).
Wyłącz funkcję Copilot w systemie Windows za pomocą hackowania rejestru
Hack rejestru systemu Windows to coś, co od samego początku docenią wszyscy użytkownicy systemu Windows. Rejestr w systemach Windows 10 i Windows 11 jest taki sam jak jego nazwa: jest rejestrem lub bazą danych plików konfiguracyjnych w systemie Windows i zawiera wszystkie wartości kluczy oraz wszystkie informacje o sprzęcie i oprogramowaniu systemu. Został wprowadzony w systemie Windows 95. Do dziś ludzie używają go do dostosowywania rzeczy w systemie Windows 10 lub 11.
Zamierzamy użyć rejestru w systemie Windows 11, aby wyłączyć drugiego pilota, ale pamiętaj, że możesz uszkodzić system Windows, jeśli nie będziesz dokładnie postępował zgodnie z tym procesem. Jeśli nie wiesz, jak utworzyć punkt przywracania systemu, pomoże Ci nasz artykuł Jak korzystać z punktu przywracania systemu w systemie Windows 10/11 .
Po utworzeniu punktu przywracania systemu zaczniemy wyłączać Copilot w Windows 11 poprzez rejestr:
- Kliknij Rozpocznij wyszukiwanie rejestru i otwórz pierwszy wynik.
- Otwórz aplikację, a teraz musimy przejść do tej ścieżki.
HKEY_CURRENT_USER\Software\Policies\Microsoft\Windows\WindowsCopilot
- Po prostu skopiuj ścieżkę i wklej ją na pasku powyżej, gdzie znajduje się ścieżka domyślna.
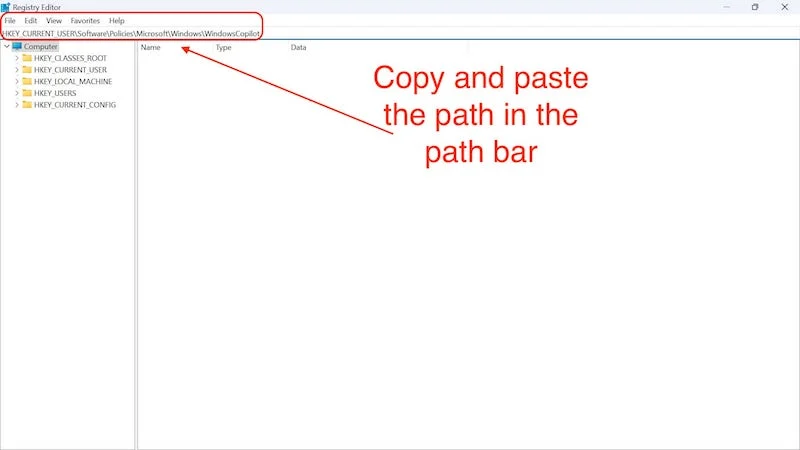
- Kiedy naciśniesz Enter, zobaczysz, że nie ma klucza Copilot, który musisz teraz utworzyć.
- W powyższym pasku wklej jeszcze raz poniższe polecenie,
HKEY_CURRENT_USER\Software\Policies\Microsoft\Windows 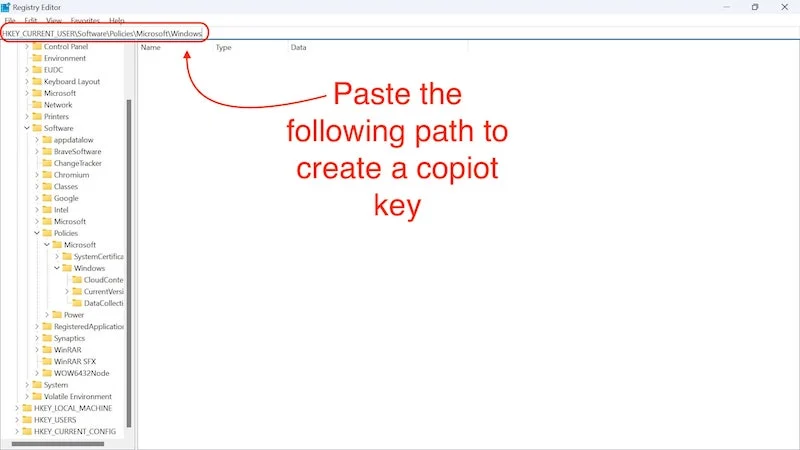
- Kiedy dojdziesz do tego katalogu, musisz tutaj utworzyć klucz Windows Copilot.
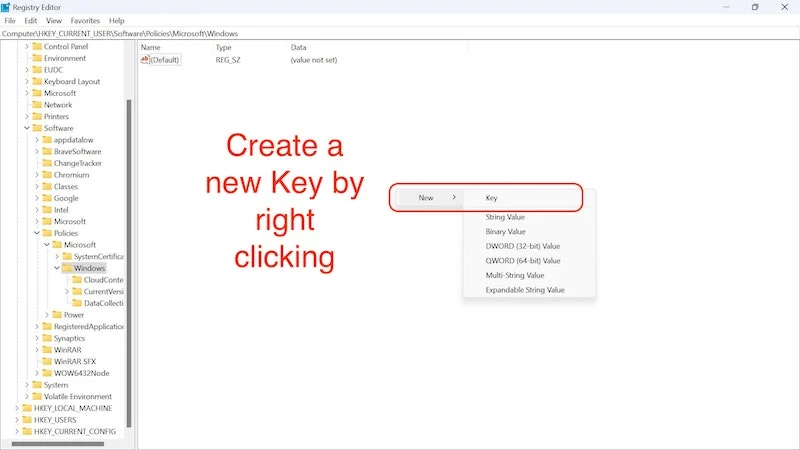
- Po prostu dodaj folder w katalogu Windows i nadaj mu nazwę WindowsCopilot.
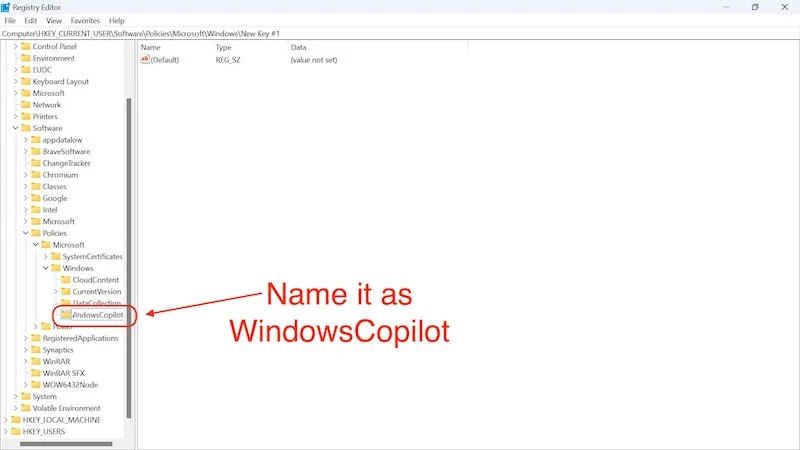
- W tym folderze utwórz nową wartość, klikając prawym przyciskiem myszy, wybierając Nowy i klikając wartość DWORD (32-bitowa) .
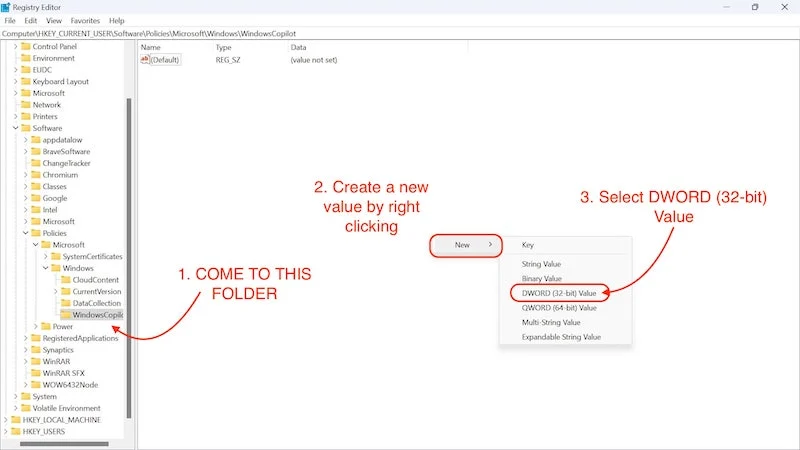
- Zmienimy jego nazwę na TurnOffWindowsCopilot.
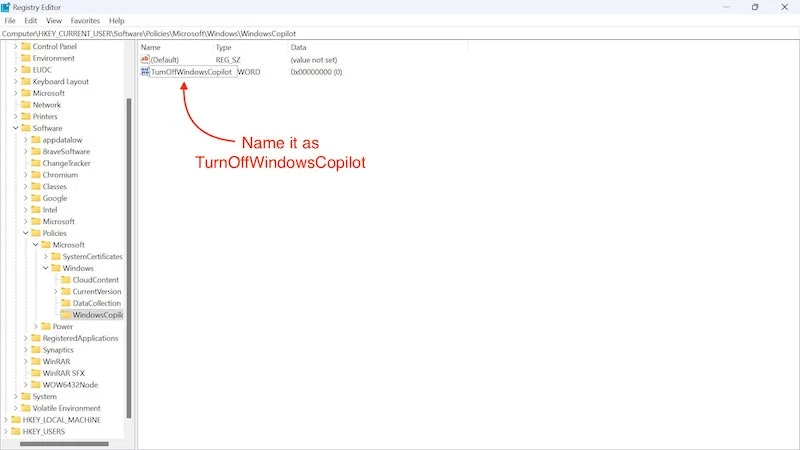
- Naciśnij Enter, aby zapisać nazwę.
- Następnie klikamy na niego dwukrotnie i zmieniamy wartość z 0 na 1.
- I naciśnij OK.
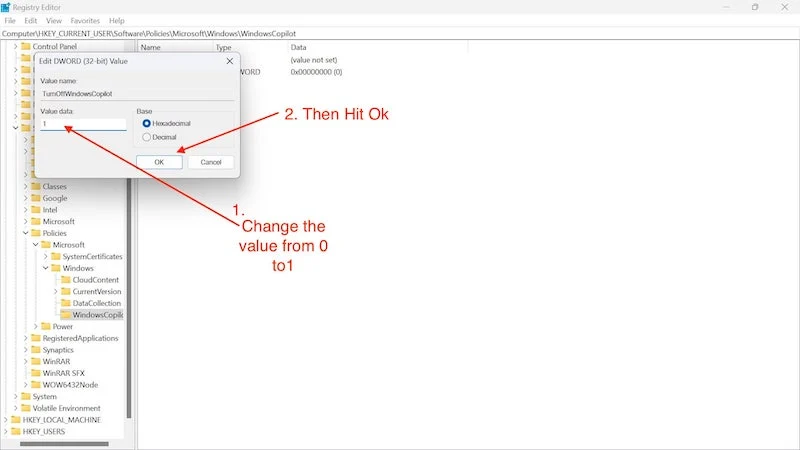
- Teraz musimy ponownie uruchomić komputer.
Dzięki tej metodzie wyłączasz drugiego pilota na komputerze z systemem Windows.

Edytuj zasady grupy, aby wyłączyć funkcję Copilot w systemie Windows 11
Zasady grupy to narzędzie administracyjne systemu Windows, które pozwala nam zmieniać niektóre ustawienia systemu Windows. Za pomocą tego narzędzia możemy wyłączyć drugiego pilota w systemie Windows 11. Za pomocą tego narzędzia możemy zrobić wiele rzeczy, na przykład ograniczyć dostęp użytkowników do systemu Windows i wyłączyć niektóre aplikacje. Mimo że jest to bardzo potężne narzędzie i pomaga nam wyłączyć funkcję Copilot w systemie Windows 11, nawet ta aplikacja nie może nas uratować przed straszliwą sytuacją związaną z oprogramowaniem typu bloatware w systemie Windows 11. W tym celu powinieneś sprawdzić nasz blog na temat usuwania wzdęć systemu Windows 11/ 10 .
Teraz, gdy już to wyjaśniliśmy, przyjrzyjmy się, jak możemy wyłączyć funkcję Copilot w systemie Windows 11 za pomocą zasad grupy:
- Wyszukaj Zasady grupy w menu Start.
- Kliknij Edytuj zasady grupy .
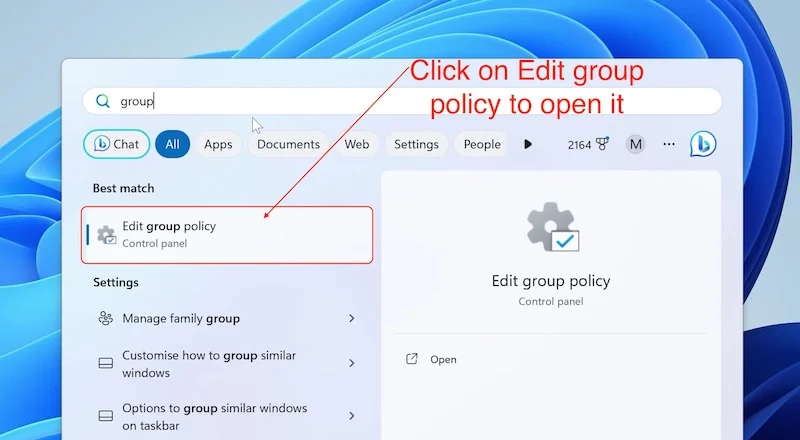
Źródło: rozpakowywanie, recenzje i instrukcje Mike'a - W aplikacji kliknij strzałkę obok Szablonów administracyjnych po lewej stronie ekranu, aby rozwinąć ich właściwości.
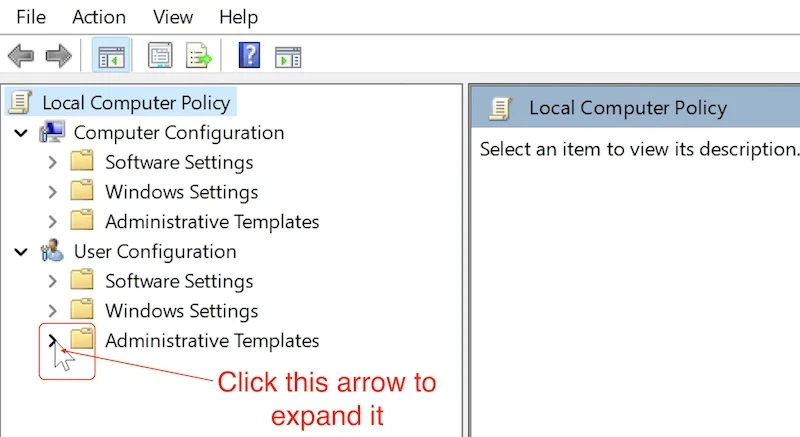
Źródło: rozpakowywanie Mike'a, recenzje i instrukcje - Następnie kliknij strzałkę obok Składniki systemu Windows .
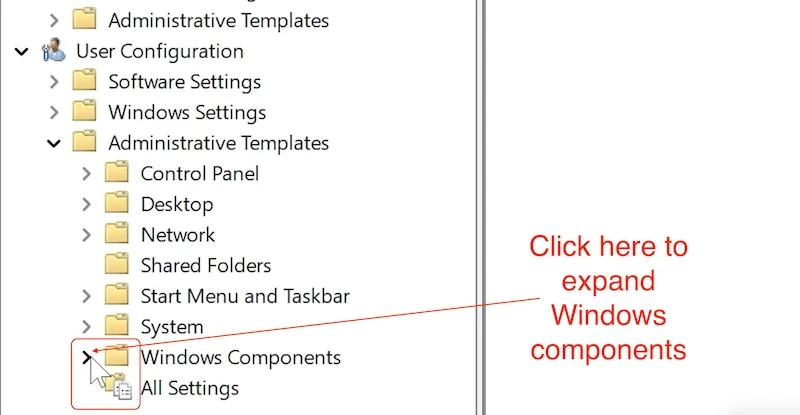
Źródło: rozpakowywanie Mike'a, recenzje i instrukcje - Następnie przewiń w dół, aż znajdziesz Windows Copilot .
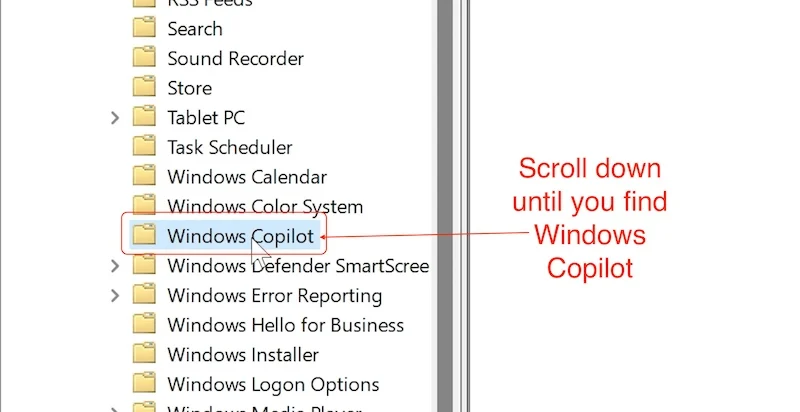
Źródło: rozpakowywanie Mike'a, recenzje i instrukcje - Tutaj klikasz Wyłącz Windows Copilot i edytuj go
- Pojawi się okno, w którym należy kliknąć Włączone .
- Następnie kliknij Zastosuj , aby zapisać zmiany.
- Kliknij OK , aby wrócić.
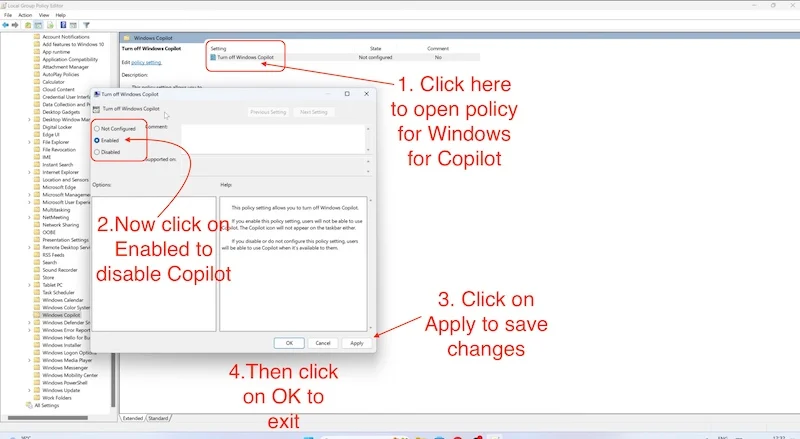
Źródło: rozpakowywanie Mike'a, recenzje i instrukcje
Po zakończeniu tego procesu uruchom ponownie komputer/laptop, a usługa Microsoft Copilot zostanie wyłączona.
Podsumowanie
Oto kilka sposobów wyłączenia funkcji Copilot w systemie Windows 11. Powinny one trwale wyłączyć funkcję Coplilot, a po wykonaniu tych kroków nie będzie można używać funkcji Copilot w systemie Windows 11. Należy jednak pamiętać, że firma Microsoft może trwale usunąć te metody z inną aktualizacją systemu Windows i na stałe włącz funkcję Copilot. Jednak prawdopodobieństwo, że dokonają tak dużego ruchu, wydaje się obecnie dość nikłe.
Musimy też pamiętać, że Copilot znajduje się obecnie w wersji poglądowej i nie został jeszcze udostępniony wszystkim. To, czy korzystasz z Copilot, czy nie, to Twój osobisty wybór. Firma Microsoft wykonała dobrą robotę z Copilotem i Ty powinieneś ją najpierw wypróbować. Jeśli Ci się to nie podoba, możesz wykonać powyższe kroki i wyłączyć je w dowolnym momencie.
Jeśli chcesz dowiedzieć się więcej o Copilocie w Windows 11, możesz odwiedzić link do oficjalnego ogłoszenia Copilot . Można tam dowiedzieć się więcej nie tylko o Copilocie w Windows 11, ale także o nowej aktualizacji Windows 11 23H2.
Często zadawane pytania dotyczące wyłączania funkcji Windows Copilot
1. Czy Copilot w Windows 11 jest płatny?
Nie, Copilot w systemie Windows 11 jest bezpłatny i możesz korzystać ze wszystkich jego funkcji i usług dzięki nowej aktualizacji systemu Windows 11 23H2. Najlepszą rzeczą w Copilocie jest to, że wykorzystuje ChatGPT jako główną sztuczną inteligencję, a darmowa wersja ChatGPT jest ograniczona, ale Copilot w Windows 11 oferuje wszystkie funkcje ChatGPT bez konieczności płacenia jakichkolwiek pieniędzy – sytuacja korzystna dla obu stron .
2. Czy mogę używać Copilot w Windows 10?
Nie, nie można używać funkcji Copilot w systemie Windows 10, ponieważ jest to funkcja dostępna wyłącznie w systemie Windows 11. Najważniejsze jest to, że masz aktualizację Windows 11 23H2 na swoim komputerze/laptopie, aby móc korzystać z Copilot w Windows 11. Żadna inna wcześniejsza wersja nie obsługuje Copilot. Ale nawet we wcześniejszych kompilacjach możesz używać Bing AI w Microsoft Edge.
3. Czy istnieje sposób ponownego włączenia funkcji Copilot w systemie Windows 11?
Tak, jeśli wyłączyłeś Copilot w Windows 11, możesz go ponownie włączyć w dowolnym momencie. Wszystkie inne metody jedynie wyłączają Copilot i nie usuwają go trwale. Możesz po prostu wykonać te same kroki i włączyć funkcję Copilot, zmieniając wartość w rejestrze z 1 na 0 i wybierając opcję Nieskonfigurowane w zasadach grupy.
4. Czy mogę teraz generować obrazy z podpowiedzi tekstowych w systemie Windows 11?
Tak. Dzięki nowej aktualizacji Microsoft zintegrował DalleE 3 na poziomie systemu. Teraz możesz używać Copilot, Bing AI i nowej aplikacji do malowania, aby ulepszać i tworzyć obrazy, po prostu naciskając klawisze na palcach, chociaż nie wiemy jeszcze, jak dobrze lub źle to działa.
5. Jak przydatny może być dla mnie Copilot w Windows 11?
Cóż, dzięki funkcji Copilot w systemie Windows 11 firma Microsoft dołożyła wszelkich starań, aby zintegrować sztuczną inteligencję z systemem Windows tak płynnie, jak to tylko możliwe. Możesz na przykład zmienić dowolne ustawienia, utworzyć procedurę, ustawić timer, a nawet wygenerować obrazy, jeśli chcesz. Możliwości są znacznie większe niż myślisz. To zależy od Twojej kreatywności i tego, co możesz z nią zrobić.
6. Czy istnieją jakieś szczególne wymagania sprzętowe, aby móc korzystać z Copilot w systemie Windows 11?
Nie, jeśli na Twoim komputerze/laptopie jest zainstalowany system Windows 11, jesteś już objęty tą usługą i możesz korzystać z usługi Copilot, ale powinieneś poczekać, aż na Twoim komputerze pojawi się najnowsza aktualizacja systemu WIndos 23H2, ponieważ wraz z nią pojawi się Copilot.
7. Czy wyłączenie funkcji Copilot utrudni korzystanie z systemu Windows 11?
Odpowiedź na to pytanie jest subiektywna. Po otrzymaniu aktualizacji Windows 23H2 zalecamy wypróbowanie Copilot na jakiś czas, dać mu czas na dostosowanie się i spróbować używać go tak często, jak to możliwe. Jeśli czujesz, że to naprawdę ci pomaga, powinieneś go zatrzymać. W przeciwnym razie należy go wyłączyć. Chociaż podstawowa funkcjonalność systemu Windows 11 pozostaje taka sama, doświadczenia użytkownika mogą być różne dla różnych osób ze względu na ulepszenia sztucznej inteligencji.
