Jak wyłączyć blokowanie wyskakujących okienek na komputerze Mac
Opublikowany: 2023-06-08Czy włączyłeś blokowanie wyskakujących okienek na komputerze Mac, aby uniknąć niepotrzebnych wyskakujących okienek i przekierowań? Czasami może to być wadą, ponieważ niewiele witryn otwiera linki w nowych kartach lub oknach. W tym czasie musisz zezwolić wyskakującym okienkom na dalsze działanie. Nie martw się, jeśli nie wiesz, jak wyłączyć blokowanie wyskakujących okienek na komputerze Mac. Ten artykuł jest idealnym miejscem, aby poznać procedurę wyłączania blokowania wyskakujących okienek na komputerze Mac.
Większość użytkowników używa programów do blokowania wyskakujących okienek głównie w celu pozbycia się irytujących i niechcianych wyskakujących okienek. Są rodzajem złośliwego oprogramowania i mogą instalować zainfekowane procesy na komputerze Mac. Dlatego dobrze jest mieć blokery wyskakujących okienek. Ale jednocześnie w kilku scenariuszach musisz wyłączyć blokowanie wyskakujących okienek na komputerze Mac, aby załadować stronę, którą można otworzyć tylko w nowej karcie. Proces wyłączania blokowania wyskakujących okienek na komputerze Mac różni się w zależności od przeglądarki. Przeczytaj więc ten artykuł do końca i pobierz pełne informacje, aby wyłączyć blokowanie wyskakujących okienek na komputerze Mac.
- POWIĄZANE – 4 najlepsze sposoby na usunięcie oprogramowania reklamowego z komputera Mac
- 4 najlepsze sposoby na usunięcie przekierowań przeglądarki z komputera Mac
Spis treści
Jak wyłączyć blokowanie wyskakujących okienek na komputerze Mac
1. Przeglądarka Safari
- Uruchom przeglądarkę Safari na komputerze Mac i kliknij opcję „Safari” dostępną w lewym górnym rogu. Otworzy się lista opcji. Wybierz opcję „Ustawienia” z tej listy.
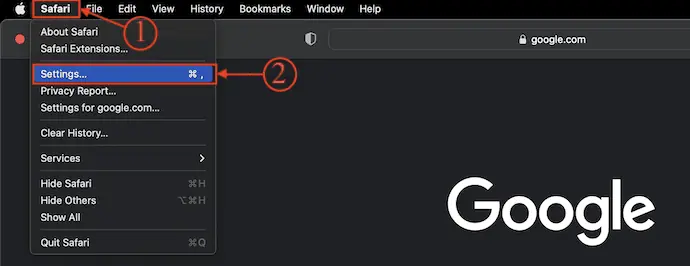
- Pojawi się okno. Przejdź do sekcji „Witryny” i tam wyświetla różne kategorie. Wybierz sekcję „Wyskakujące okienka” z lewego menu, a następnie wyświetli listę stron internetowych wraz z ich uprawnieniami do wyskakujących okienek. Jeśli chcesz wyłączyć blokowanie wyskakujących okienek dla określonej witryny, kliknij opcję rozwijaną dostępną poza tą witryną i wybierz „Zezwalaj” . Jeśli chcesz zezwolić na wszystkie strony internetowe, wybierz „Zezwól” z rozwijanej opcji dostępnej w prawym dolnym rogu okna.
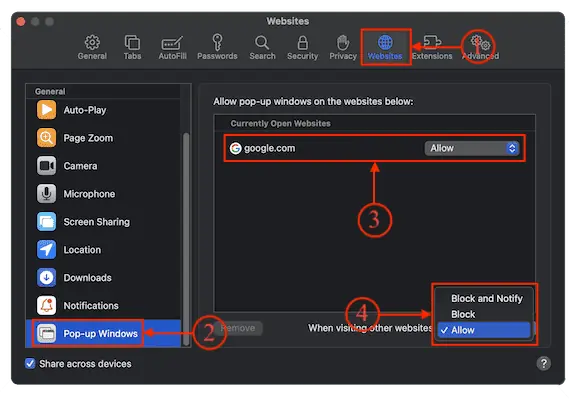
- Aby włączyć blokowanie wyskakujących okienek, z menu rozwijanego zmień opcję na „Zablokuj” lub „Zablokuj i powiadom” .
2. Google Chrome
- Uruchom przeglądarkę Google Chrome na komputerze Mac i kliknij opcję „Trzy kropki” dostępną w prawym górnym rogu. Otworzy się lista opcji. Wybierz opcję „Ustawienia” z tego menu.
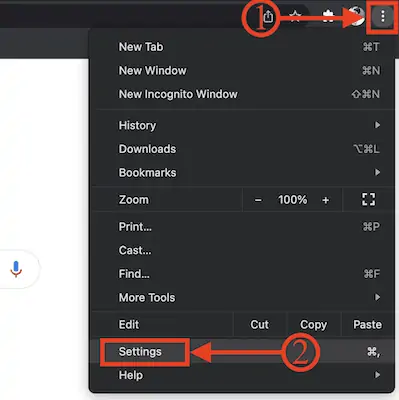
- Otworzy się nowa karta. Przejdź do sekcji „Prywatność i bezpieczeństwo” i tam pokazuje różne opcje. Wybierz opcję „Ustawienia witryny” z tej listy.
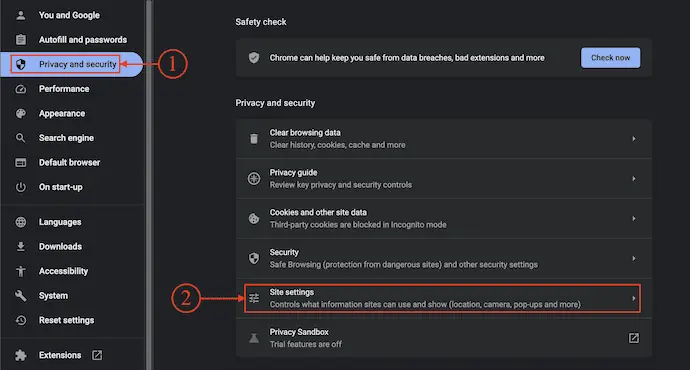
- W ustawieniach witryny przewiń w dół, aby znaleźć sekcję treści . Wybierz opcję „Wyskakujące okienka i przekierowania” dostępną w sekcji treści.
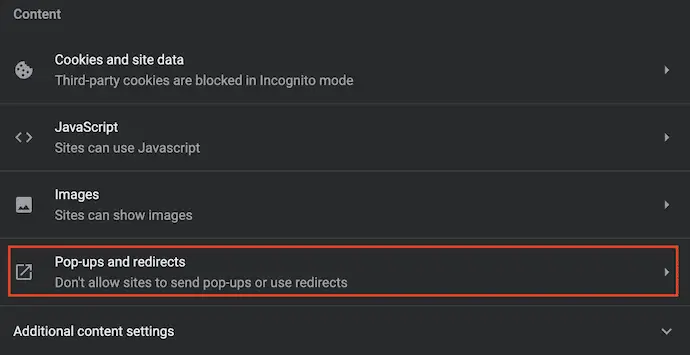
- Następnie pokazuje opcje związane z wyskakującymi okienkami i przekierowaniami. Wybierz opcję „Witryny mogą wysyłać wyskakujące okienka i używać przekierowań” dostępną w sekcji Zachowanie domyślne . W ten sposób możesz wyłączyć blokowanie wyskakujących okienek w przeglądarce Google Chrome.
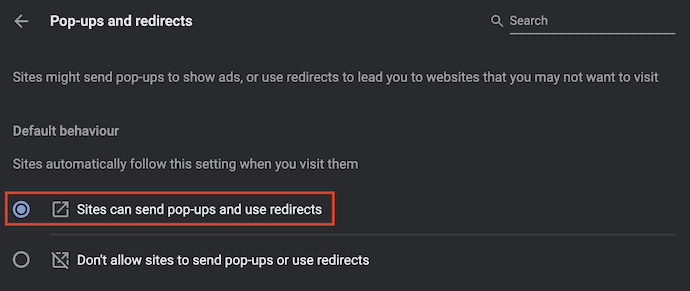
- POWIĄZANE – Jak włączyć pełny dostęp do dysku na komputerze Mac
- 5 najlepszych sposobów na wyczyszczenie autouzupełniania w systemie Mac OS X
3. Mozilla Firefox
- Uruchom przeglądarkę Mozilla Firefox na komputerze Mac i kliknij ikonę „Hamburger” (trzy poziome linie) dostępną w prawym górnym rogu okna. Otworzy się lista opcji. Wybierz opcję „Ustawienia” z tej listy.
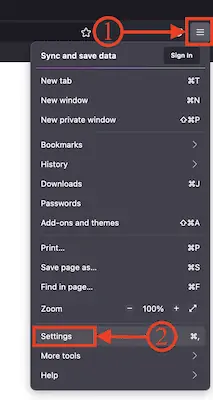
- Otwiera stronę ustawień w nowej karcie. Po lewej stronie strony znajdują się różne sekcje. Wybierz i przejdź do sekcji „Prywatność i bezpieczeństwo”, klikając opcję. Następnie pokazuje opcje z nim związane. Przewiń nieco w dół, aby znaleźć sekcję Uprawnienia . Znajdziesz tam listę uprawnień. Odznacz opcję „Blokuj wyskakujące okienka” i to wszystko, blokowanie wyskakujących okienek jest wyłączone w przeglądarce Mozilla Firefox.
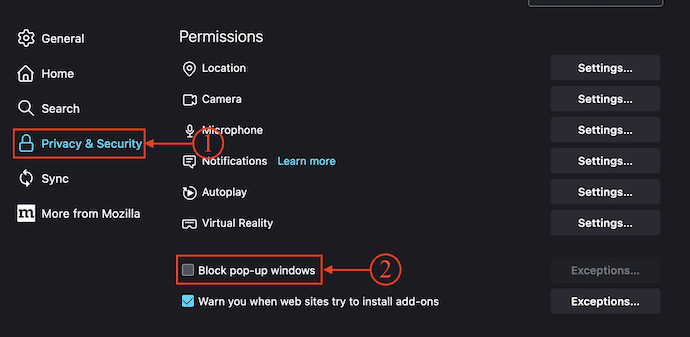
4. Przeglądarka Opera
- Otwórz przeglądarkę Opera na komputerze Mac i kliknij opcję „Trzy kropki” dostępną w prawym górnym rogu. Otworzy się lista opcji. Przewiń w dół i kliknij opcję „Przejdź do pełnych ustawień przeglądarki” .
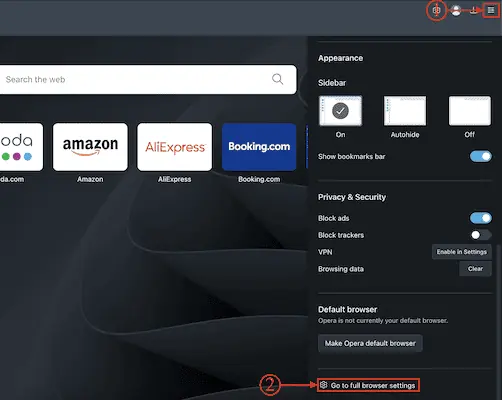
- Otworzy się nowa karta ustawień. Przejdź do sekcji „Prywatność i bezpieczeństwo” , klikając opcję dostępną w lewym menu. Następnie wyświetla wszystkie powiązane opcje. Kliknij opcję „Ustawienia witryny” .
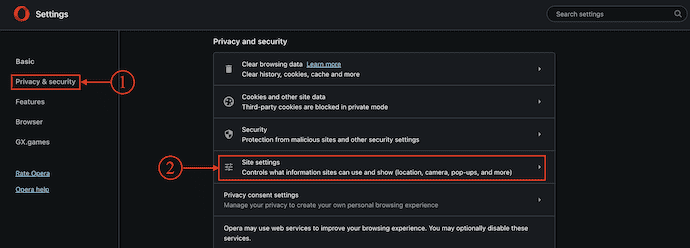
- Przy tym ustawieniu przewiń w dół, aby znaleźć sekcję treści i pokazuje ona różne opcje treści. Wybierz opcję „Wyskakujące okienka i przekierowania” .
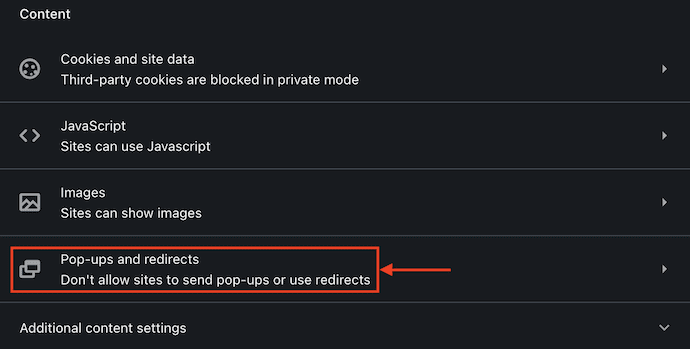
- Następnie pokazuje opcje domyślnego zachowania i przekierowań. Zaznacz opcję „Witryny mogą wysyłać wyskakujące okienka i używać przekierowań” w sekcji zachowania domyślnego . To wszystko, blokowanie wyskakujących okienek jest wyłączone w przeglądarce Opera.
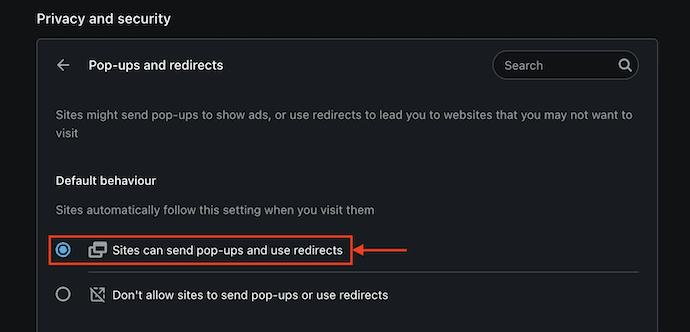
5. Microsoft Edge
- Otwórz przeglądarkę Microsoft Edge na komputerze Mac i kliknij ikonę „Trzy kropki” dostępną w prawym górnym rogu okna. Otworzy się lista opcji. Wybierz opcję „Ustawienia” z tej listy.
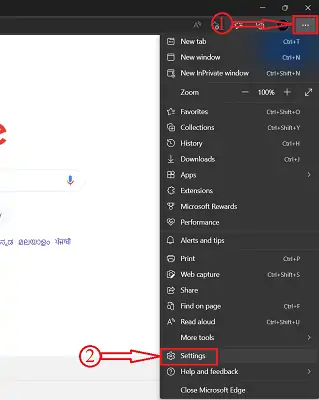
- Ustawienia Microsoft Edge otworzą się w nowej karcie. Wybierz opcję „Pliki cookie i uprawnienia witryn” z menu po lewej stronie. Następnie pokazuje powiązane opcje po prawej stronie okna. Przewiń nieco w dół, aby znaleźć sekcję „Wszystkie uprawnienia” iz tej sekcji wybierz opcję „Wyskakujące okienka i przekierowania” .
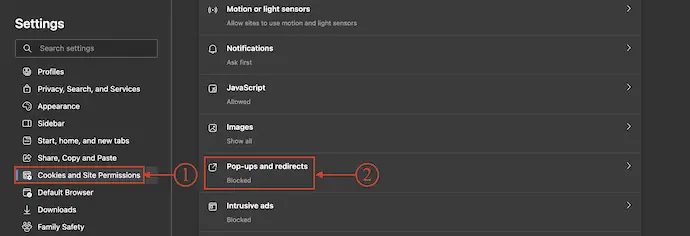
- A następnie pokazuje listę witryn, które są dozwolone i blokowane dla wyskakujących okienek. WYŁĄCZ suwak obok opcji blokowania, aby wyłączyć blokowanie wyskakujących okienek w przeglądarce Microsoft Edge.
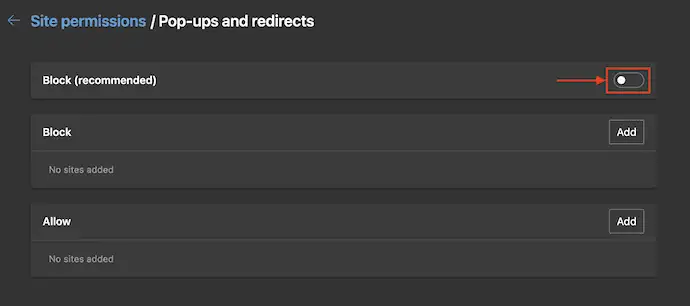
Wniosek
Większość programów blokujących wyskakujące okienka jest domyślnie włączona we wszystkich przeglądarkach na komputerze Mac, aby zredukować liczbę niepotrzebnych wyskakujących okienek. Wyłączenie go może spowodować kłopoty podczas przeglądania Internetu. Niektóre witryny poproszą Cię o włączenie wyskakujących okienek, aby kontynuować na tej stronie, na przykład podczas drukowania strony lub logowania się na konta itp. Musisz więc wyłączyć blokowanie wyskakujących okienek dla tej konkretnej witryny lub dla wszystkich witryn (cały czas ) po prostu wyłączając pojedynczą opcję, jak omówiono powyżej.

Mam nadzieję, że ten samouczek pomógł ci dowiedzieć się o „Jak wyłączyć blokowanie wyskakujących okienek na komputerze Mac” . Jeśli chcesz coś powiedzieć, daj nam znać za pośrednictwem sekcji komentarzy. Jeśli podoba Ci się ten artykuł, udostępnij go i śledź WhatVwant na Facebooku, Twitterze i YouTube, aby uzyskać więcej wskazówek technicznych.
- POWIĄZANE – 5 najlepszych sposobów na wyczyszczenie plików dziennika na komputerze Mac
- 6 najlepszych sposobów na ukrycie lub usunięcie ikon z pulpitu Mac
Jak wyłączyć blokowanie wyskakujących okienek na komputerze Mac — często zadawane pytania
Co to jest funkcja blokowania wyskakujących okienek na moim komputerze Mac?
Funkcja blokowania wyskakujących okienek w przeglądarce Safari może ukrywać reklamy i chronić komputer iMac lub Macbook przed wszelkiego rodzaju złośliwym oprogramowaniem.
Czy Safari jest tylko na Maca?
Safari działa płynnie i synchronizuje Twoje hasła, zakładki, historię, karty i inne elementy na Macu, iPadzie, iPhonie i Apple Watch.
Dlaczego wyskakujące okienka są blokowane?
Blokady wyskakujących okienek są wbudowane w popularne przeglądarki internetowe, aby zapobiec zakłócaniu i zaśmiecaniu przeglądania przez niechciane wyskakujące okienka.
Dlaczego powinienem wyłączyć blokowanie wyskakujących okienek?
W rzeczywistości większość przeglądarek domyślnie włącza podstawowe blokowanie wyskakujących okienek. Jednak od czasu do czasu może być konieczne wyłączenie funkcji blokowania wyskakujących okienek, aby coś wydrukować, otworzyć ekran logowania lub uzyskać dostęp do informacji wyskakujących w nowym oknie.
Co to są wyskakujące okienka internetowe?
Wyskakujące okienko to zazwyczaj małe okienko lub baner, który pojawia się na pierwszym planie podczas przeglądania strony internetowej.
